
Verificació de puntuació en MS Word es porta a terme a través de l'eina de correcció ortogràfica. Per tal d'iniciar el procés de verificació, és suficient per fer clic "F7" (Només funciona en sistemes operatius Windows) o feu clic a la icona de el llibre es troba a la part inferior de la finestra de el programa. A més, es pot anar a la pestanya per posar en marxa el xec "Revisió i feu clic allà "Spelling".
Lliçó: Com en la Paraula Incloure el corrector ortogràfic
Pot realitzar la prova i de forma manual, és suficient per veure simplement el document i feu clic al botó dret de ratolí d'acord a les paraules que estan subratllades amb una (verda) línia ondulada de color vermell o blau. En aquest article, examinarem en detall com executar la comprovació automàtica puntuació en Word, així com la forma de realitzar de forma manual.
Prova automàtica de puntuació
1. Obriu el document de Word en el qual voleu comprovar la puntuació.
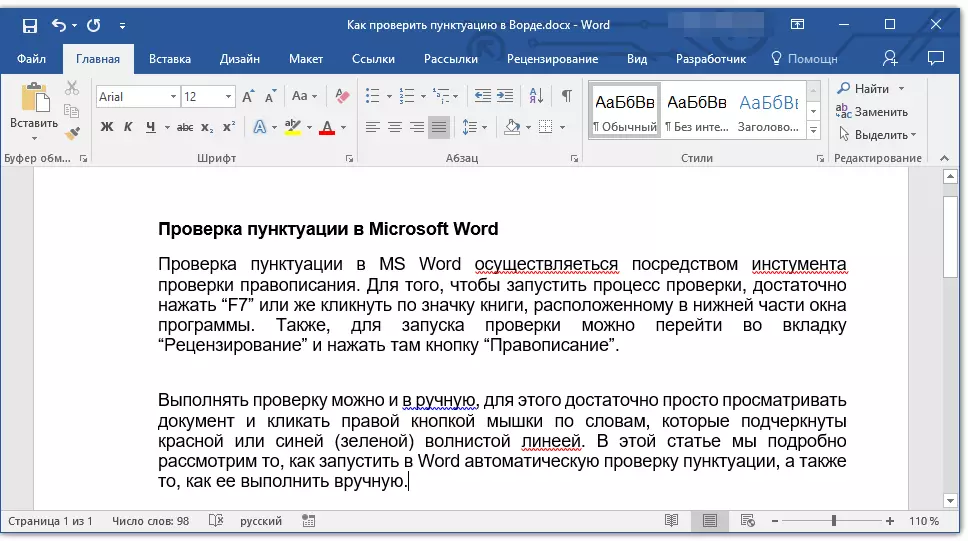
- Assessorament: Assegureu-vos de revisar l'ortografia (puntuació) en l'última versió desada d'el document.
2. Obrir la pestanya "Revisió i feu clic allà "Spelling".
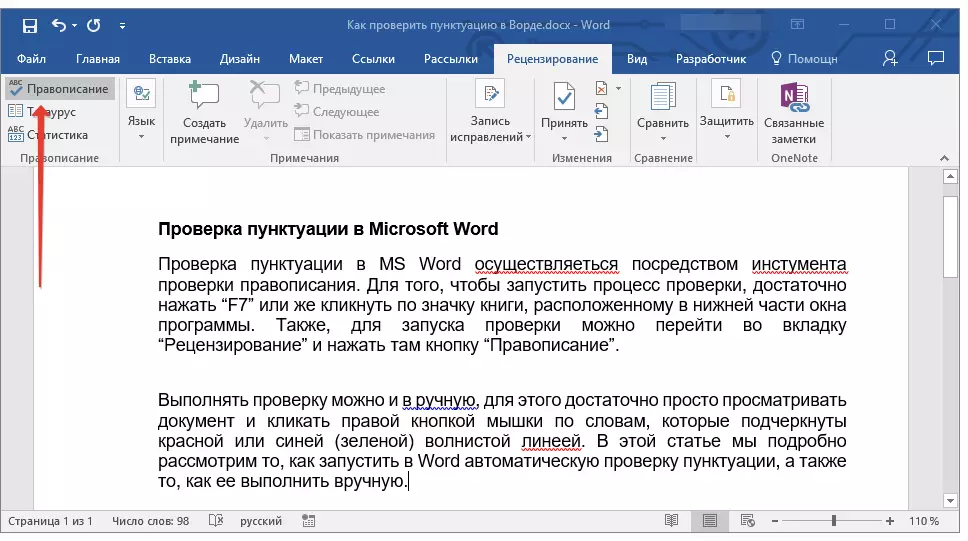
- Assessorament: Per comprovar la puntuació en la part de el text, en primer lloc ressaltar aquest fragment amb el ratolí i feu clic "Spelling".
es posarà en marxa 3. Un procés de correcció ortogràfica. Si es troba un error en el document, apareixerà una finestra en la part dreta de la pantalla "Spelling" Amb les opcions per a la seva correcció.
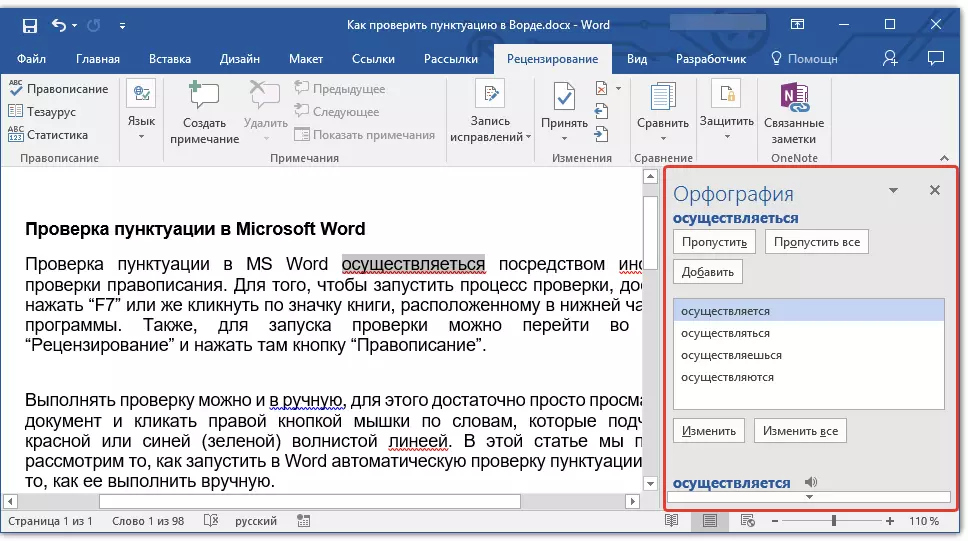
- Assessorament: Per començar a comprovar l'ortografia en Windows, només ha de prémer la tecla "F7" al teclat.
Lliçó: Claus calentes en paraules
Nota: Paraules en les que es cometen errors seran emfatitzades amb una línia vermella ondulada. noms propis, així com les paraules, incògnites, també es posarà èmfasi amb una línia vermella (blau en les versions anteriors de la Paraula), errors gramaticals seran emfatitzades amb una línia blava o verda, depenent de la versió de el programa.
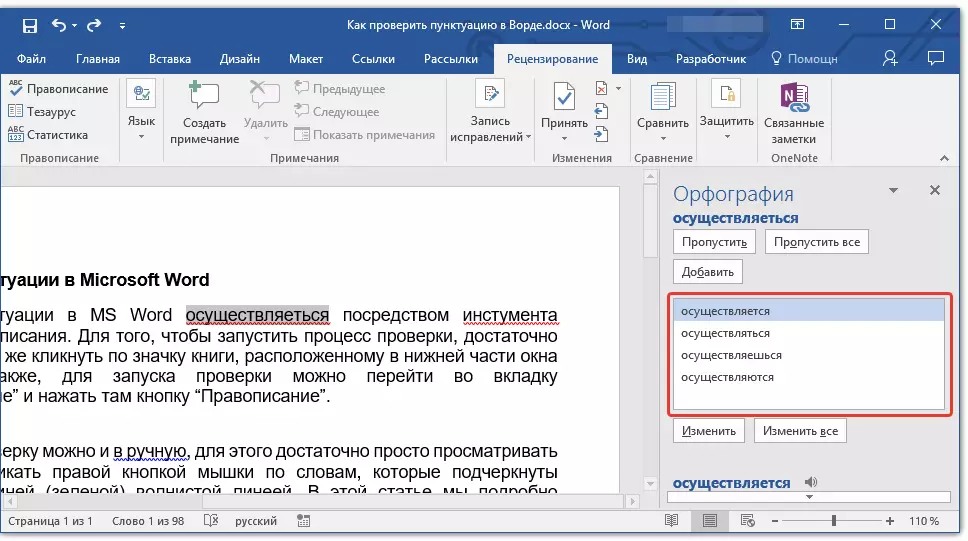
Treball amb la finestra ORFography
A la part superior de la finestra ORFography, que s'obre quan es troben errors, hi ha tres botons. Anem a considerar en detall el significat de cada un d'ells:
- Omet - fent clic en ell, que "dir" el programa que no hi ha errors en la paraula ressaltada (encara que en realitat poden ser-hi), però si la paraula serà refundar en el document, de nou s'assignarà com escrit amb un error;
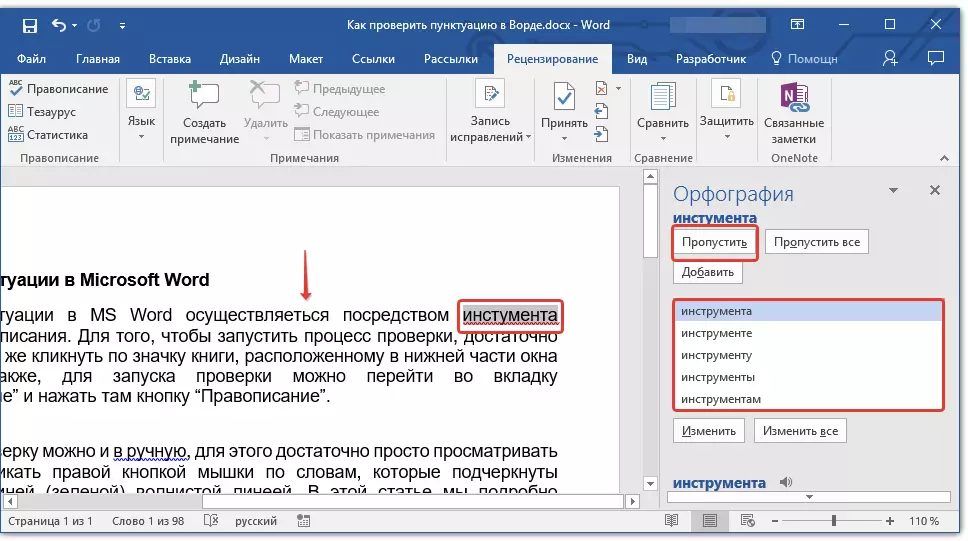
- ometre tot - A l'pressionar aquest botó li donarà a el programa d'entendre que cada ús d'aquesta paraula en el document és fidel. Tots els guions d'aquesta paraula directament en aquest document desapareixeran. Si la mateixa paraula s'usa en un altre document, que tornarà a ser subratllat, ja que la Paraula veurà un error en ella;
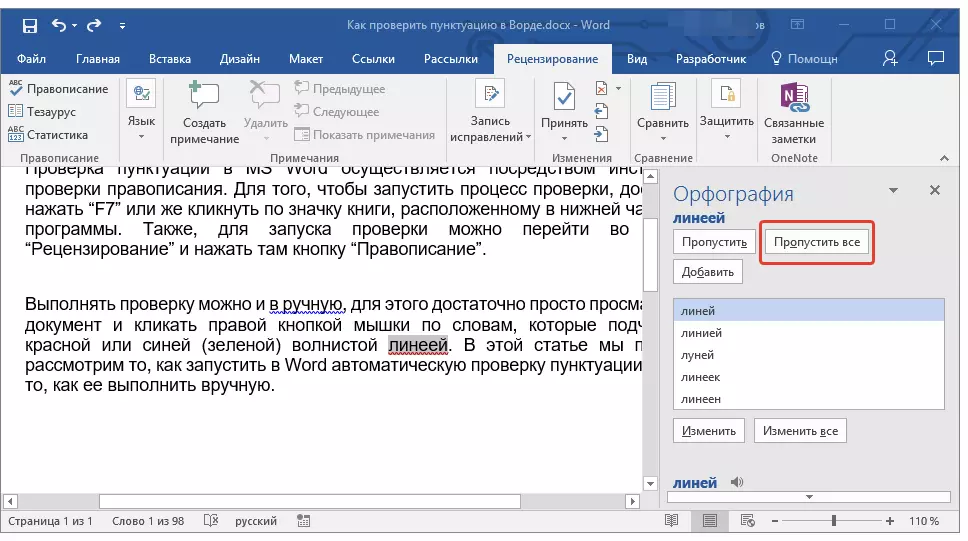
- Addiccionar (En el diccionari) - afegeix la paraula a l'diccionari interna de el programa, després de la qual cosa no es posarà èmfasi en aquesta paraula. Si més no, sempre que no s'elimina, i després no instal MS Word de nou en l'equip.
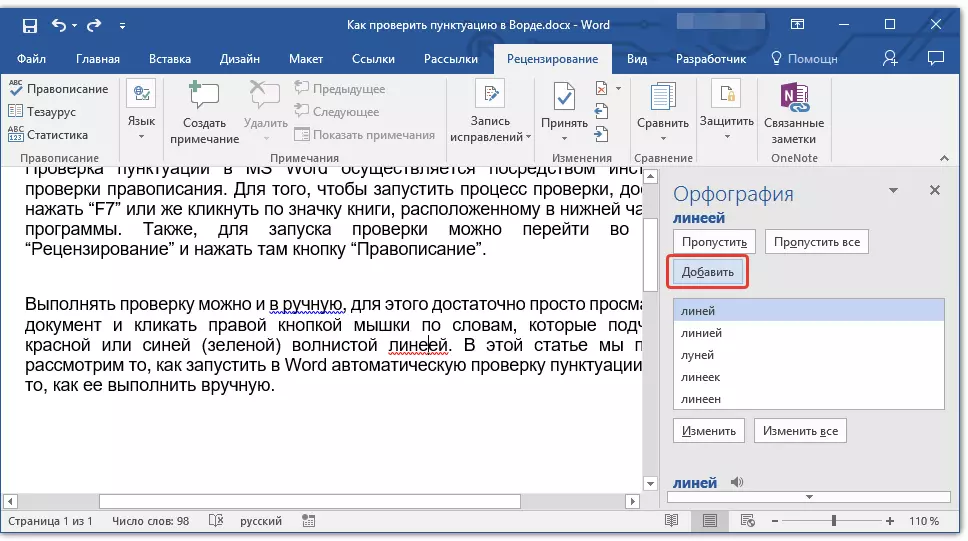
Nota: En el nostre exemple, algunes paraules s'escriuen específicament d'errors perquè sigui més fàcil d'entendre com funciona el sistema de revisió ortogràfica.
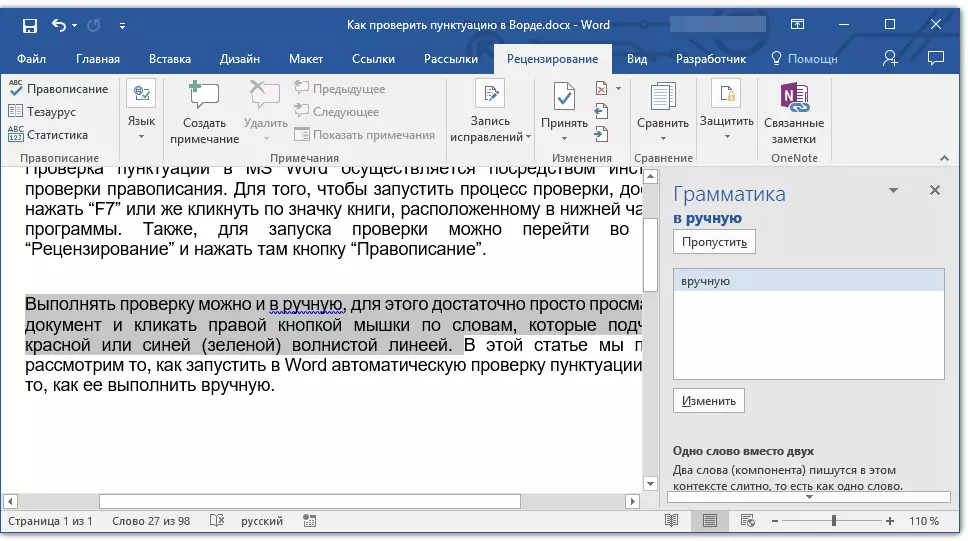
L'elecció de les correccions adequades
Si el document conté errors, que, per descomptat, necessiten ser corregits. Per tant, revisi acuradament totes les opcions d'arranjaments proposats i seleccionar la que més li convingui.
1. Feu clic a l'opció de correcció correcta.
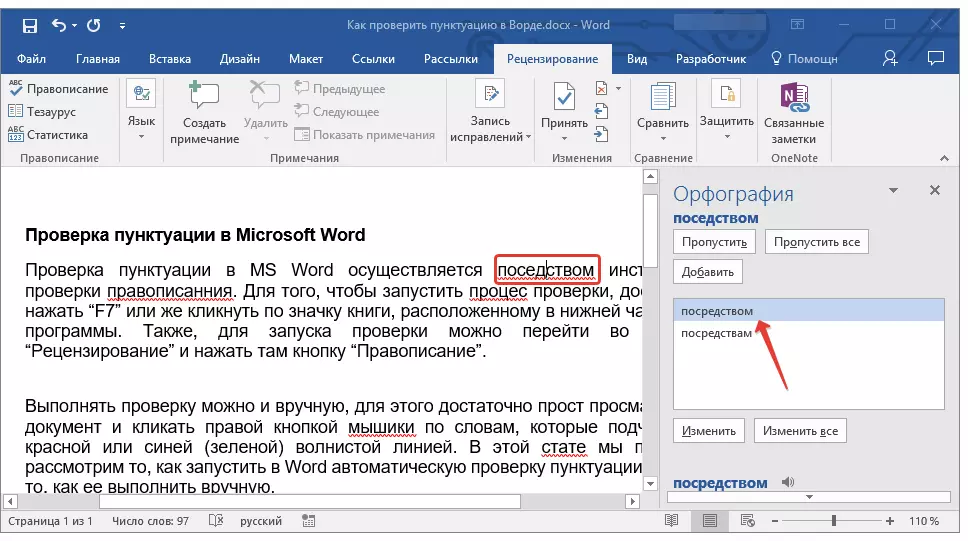
2. Feu clic al botó "Canvia" Per fer correccions només en aquest lloc. Fer clic a "Canviar tot" Per solucionar aquesta paraula en tot el text.
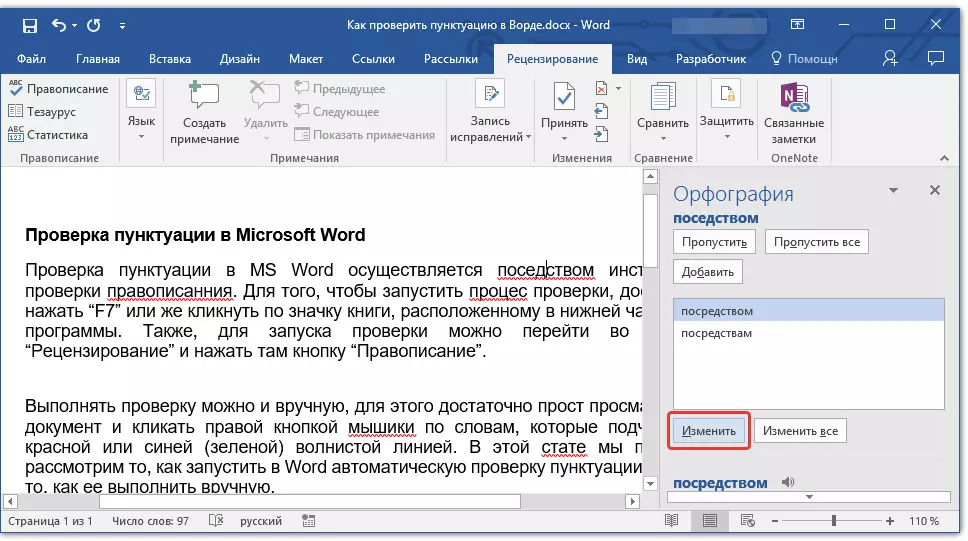
- Assessorament: En cas que no sabeu quina de les opcions proposades per a les opcions és correcta, buscar una resposta a Internet. prestar atenció als serveis especials per a l'ortografia i la puntuació, com "Orphgram" i "Gram".
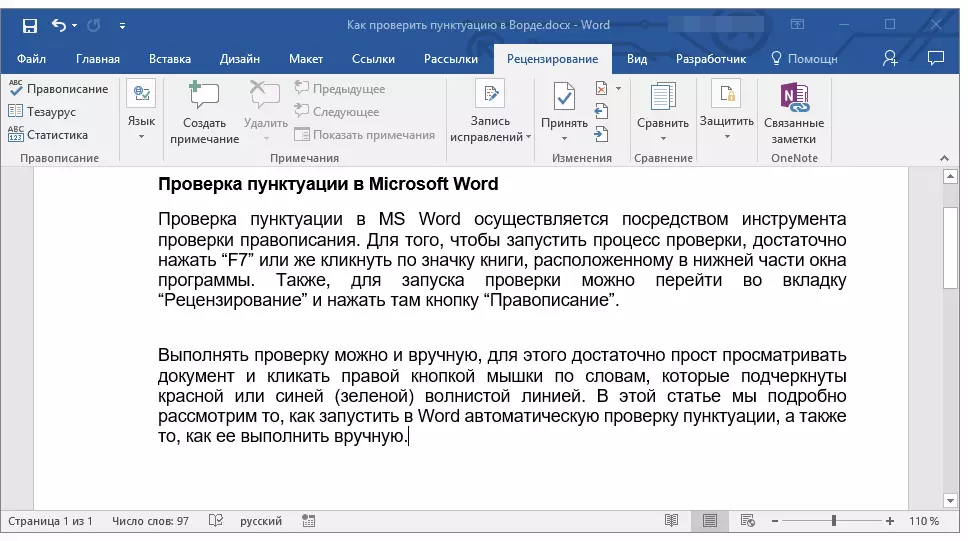
comprovació de finalització
Si ho fas (saltar, afegir a l'diccionari) tots els errors en el text, se li apareixerà a la banda notificació:
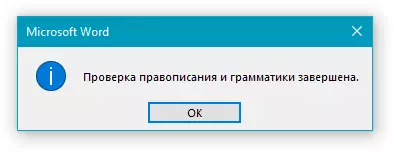
prem el botó "D'ACORD" Per seguir treballant amb el document o guardar-lo. Si cal, sempre es pot executar el procés de verificació repetida.
Manual de puntuació xecs i l'ortografia
revisar acuradament el document i trobar vermell i blau en ella (verd, depenent de la versió Vord). Com es va esmentar en la primera part de l'article, les paraules subratllades per una línia ondulada de color vermell s'escriuen amb errors. Frases subratllades i suggeriments, amb el blau (verd) línia ondulada, es compilen de forma incorrecta.
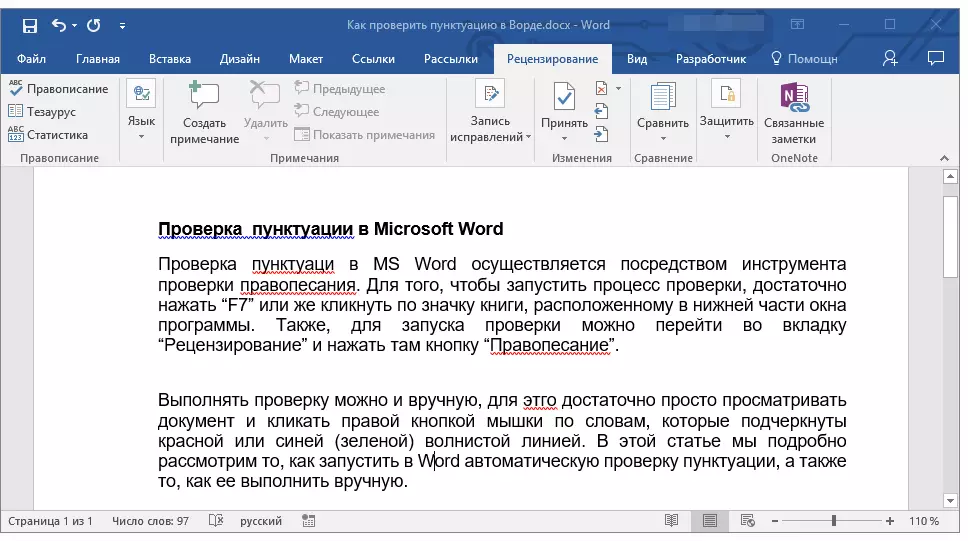
Nota: No cal executar la correcció ortogràfica automàtica per veure tots els errors en el document - aquesta opció en Word està habilitat per defecte, és a dir, que subratllen llocs d'error apareixen automàticament. A més, algunes paraules Word corregeix automàticament (amb paràmetres de transferència automàtic activat i configurat correctament).
IMPORTANT: Word pot mostrar la majoria dels errors de puntuació, però el programa no pot ser corregit automàticament. Tots els errors de puntuació fets en el text hauran de ser editat manualment.
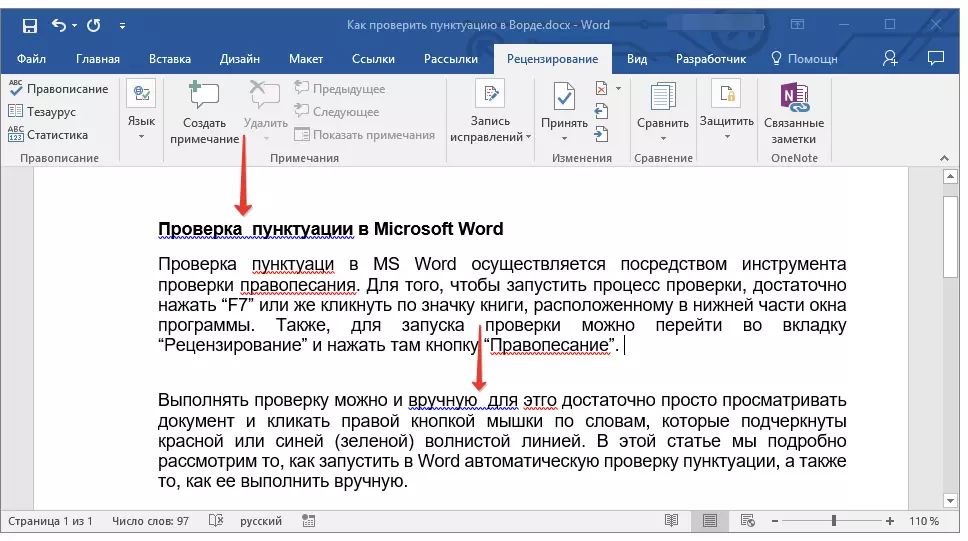
estat d'error
Tingueu en compte la icona de el llibre es troba a la part inferior esquerra de la finestra de el programa. Si apareix una marca de verificació en aquesta icona, vol dir que no hi ha errors en el text. Si una creu apareix allà (en les versions anteriors de el programa que ressalta en vermell), feu-hi clic per veure els errors i les opcions proposades per les seves correccions.
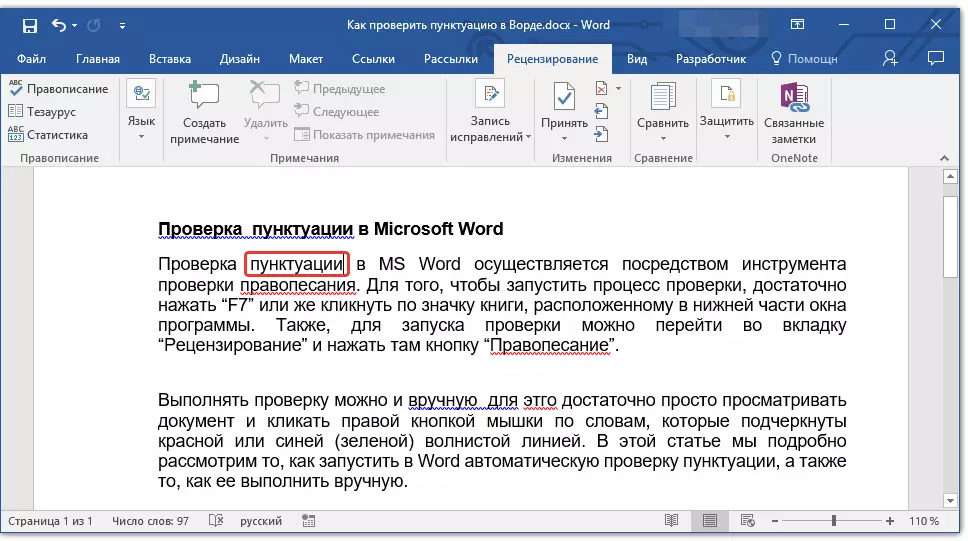
Cercar correccions
Per tal de trobar opcions d'arranjaments apropiats, feu clic a la paraula o frase, subratllada línia vermella o blava (verd).
Tindrà una llista amb les correccions o accions recomanades.
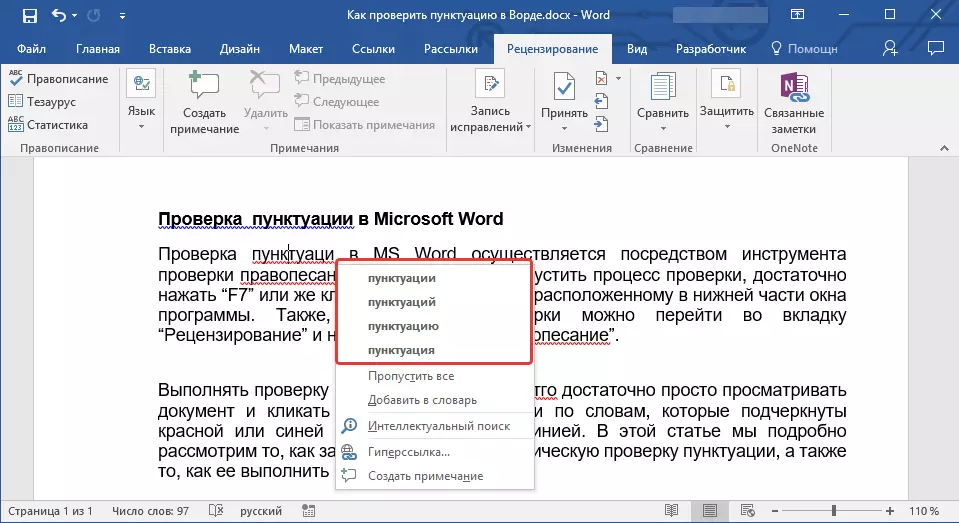
Nota: Recordeu que les correccions proposades són correctes únicament des del punt de vista de el programa. Microsoft Word, com ja s'ha esmentat, considera que totes les paraules desconegudes, les paraules desconegudes a ell amb errors.
- Assessorament: Si vostè està convençut que la paraula subratllada s'escriu correctament, seleccioneu l'opció "Skip" o "Skip tots" al menú contextual. Si desitja que Word no posen l'accent en aquesta paraula, afegir-lo a l'diccionari seleccionant la comanda corresponent.
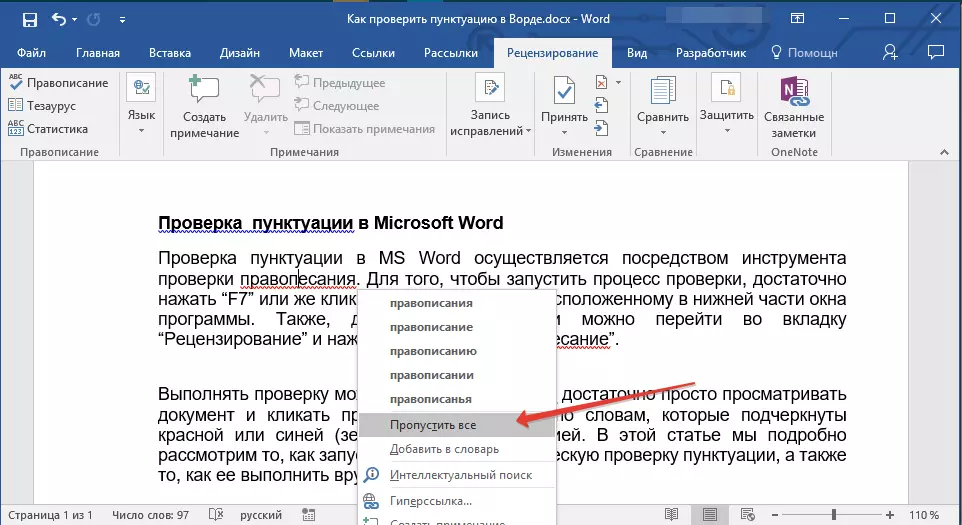
- Exemple: Si en lloc d'una paraula "Spelling" escrit "Raptitude" El programa oferirà les següents correccions: "Spelling", "Spelling", "Spelling" I les seves altres formes.
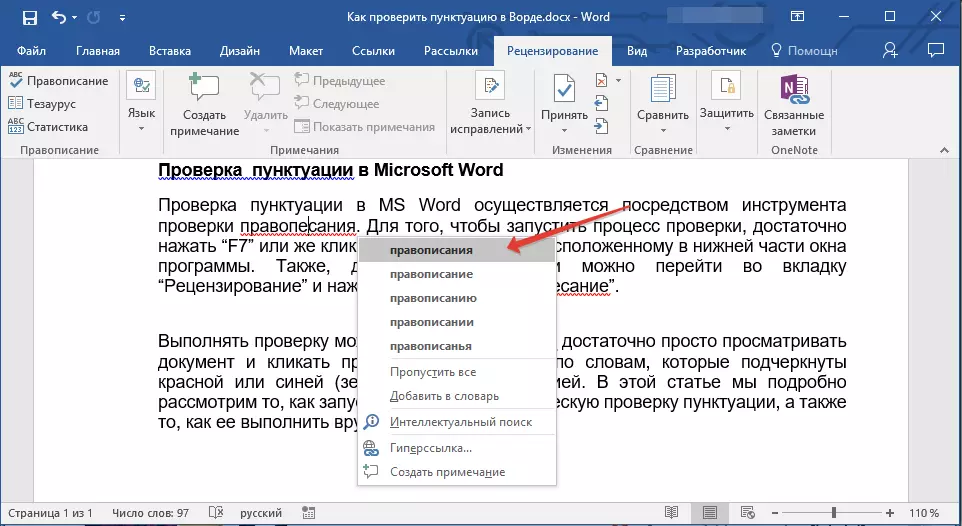
L'elecció de les correccions adequades
A l'fer clic dret sobre la paraula o frase subratllada, seleccioneu l'opció de correcció correcta. Després de fer clic a sobre amb el botó esquerre de l'ratolí, una paraula escrita amb un error de forma automàtica serà reemplaçat pel correcte seleccionat d'entre les opcions proposades.
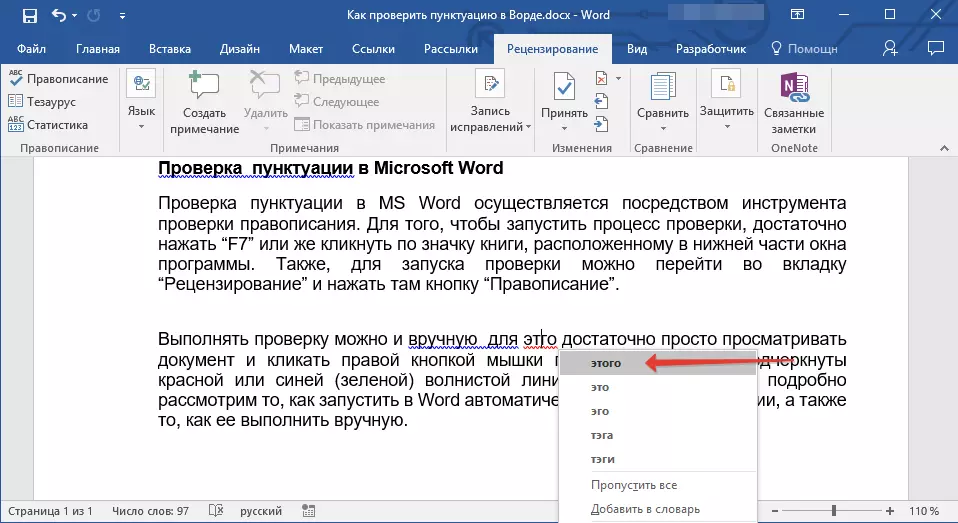
recomanació LumpIss
Comprovació de el document escrit per vostè per errors, prestar especial atenció a aquestes paraules per escrit que més sovint es confon. Intenta recordar o gravar-les, per tal de continuar no permetre els mateixos errors. A més, per a major comoditat, pot configurar el reemplaçament automàtic de paraules que escriu constantment amb un error, a la dreta. Per a això, utilitzar les nostres instruccions:
Lliçó: funció en Word
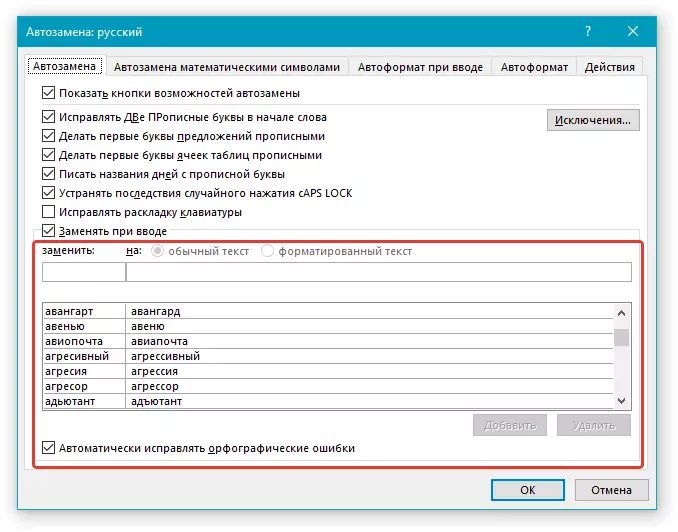
Per això, tot, ara se sap en la Paraula per comprovar l'ortografia i la puntuació, i per tant les versions finals dels documents que creu no contindran errors. Li desitgem bona sort a la feina i l'escola.
