
Signatura és una cosa que pot proporcionar una visió única de qualsevol document de text, si la documentació de negocis o una història artística. Entre la rica funcionalitat de el programa Microsoft Word, les capacitats de la firma també està disponible, i els segons poden ser tant manuscrita i impresa.
Lliçó: Com canviar el nom de l'autor de el document
En aquest article, anem a dir sobre tots els mètodes possibles per a la signatura signe en Word, així com la forma de preparar-se perquè sigui un lloc especialment designat en el document.
La creació d'una signatura manuscrita
Per tal d'afegir una signatura escrita a mà amb el document, primer s'ha de crear. Per a això, es necessita un full de paper blanc, mango i escàner connectat a un ordinador i configurat.Inserció signatura manuscrita
1. Prengui un pal i es va tirar al full de paper.
2. Escanejar la pàgina amb la seva signatura utilitzant l'escàner i guardar-lo en l'ordinador en un dels formats gràfics comuns (JPG, BMP, PNG).

Nota: Si té dificultats per utilitzar un escàner, consulteu el manual que se li atribueix o visiteu el lloc web de fabricant, des d'on també es pot trobar instruccions detallades per a configurar i utilitzar l'equip.
- Assessorament: Si vostè no té un escàner, la càmera d'un telèfon intel·ligent o tauleta també pot ser reemplaçat, però en aquest cas, pot ser que hagi d'intentar tractar amb cura per fer una pàgina amb la signatura a la foto que té blanca com la neu, i no destaquen en comparació amb la pàgina electrònica de documents de Word.
3. Afegir una imatge amb una signatura de documents. Si no sap com fer-ho, utilitzar les nostres instruccions.
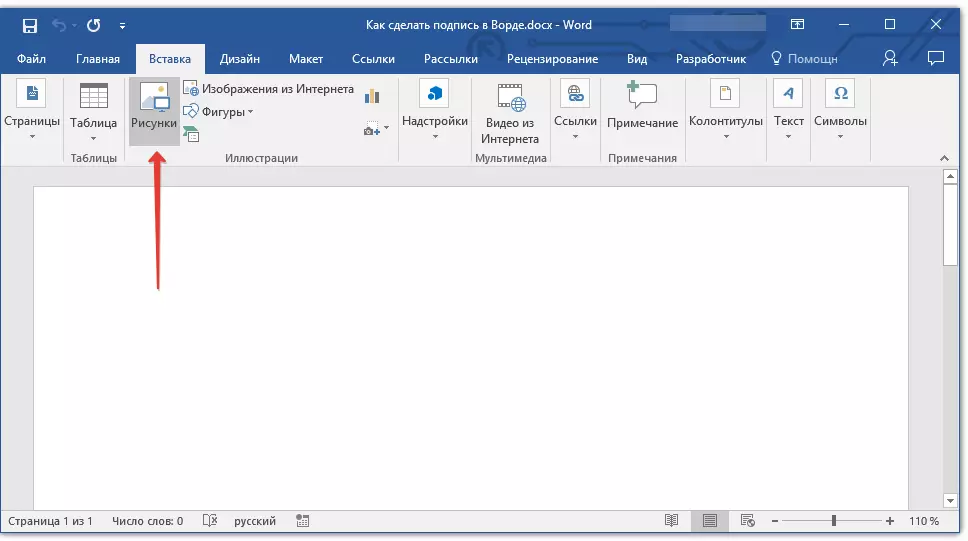
Lliçó: Inserir imatges en Word
4. El més probable, la imatge escanejada s'ha de tallar, deixant només la zona en què es troba la signatura. A més, es pot canviar la mida de la imatge. La nostra instrucció l'ajudarà amb això.
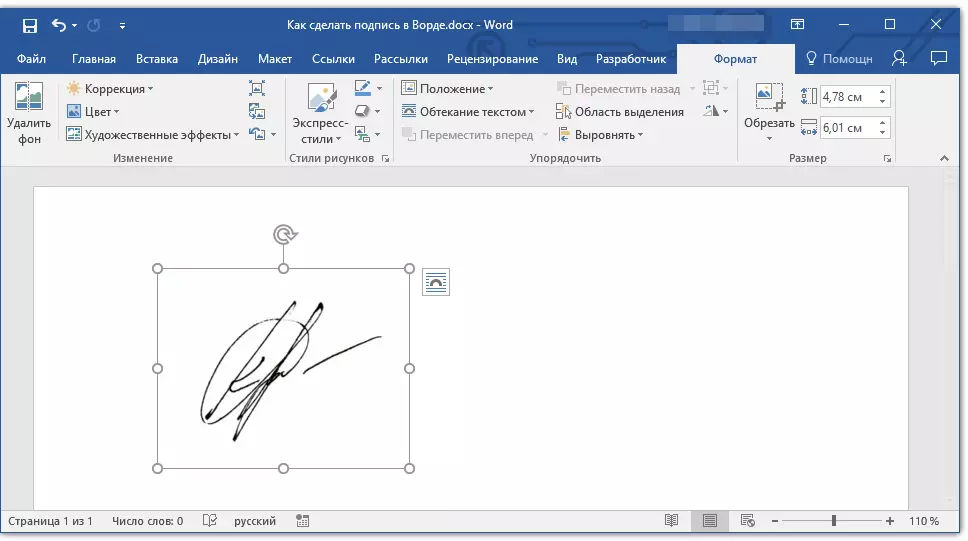
Lliçó: Com retallar la imatge en la paraula
5. Moveu el escanejat, tallades i les mides donats a les mides requerits al lloc desitjat de el document.
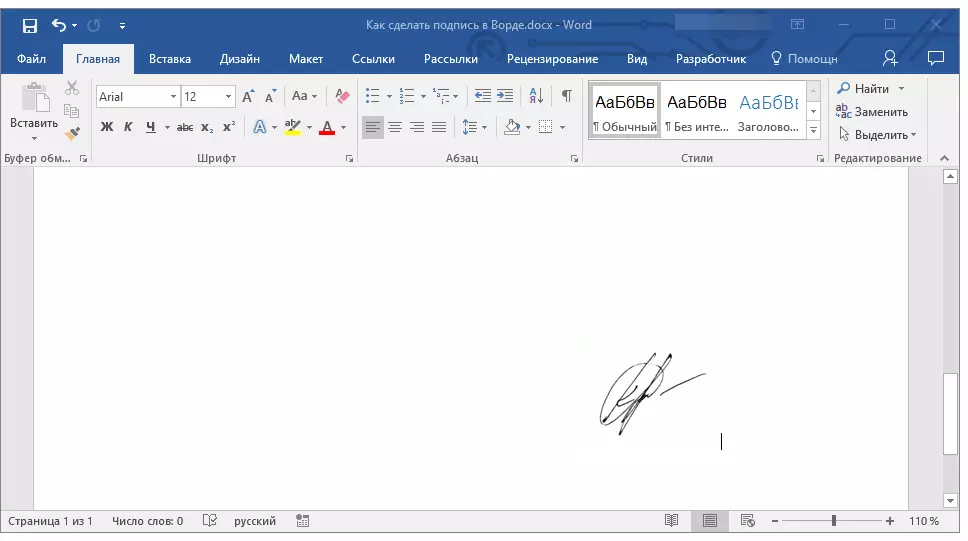
Si cal afegir text escrit a màquina a la signatura manuscrita, llegiu la següent secció d'aquest article.
Afegir text a la signatura
Molt sovint en els documents en què ha de connectar-se, a més de la pròpia firma, cal especificar la posició, dades de contacte o una altra informació. Per a això, cal guardar la informació de text juntament amb una signatura escanejada com un autothext.
1. Sota la imatge inserida o cap a l'esquerra, introduïu el text desitjat.
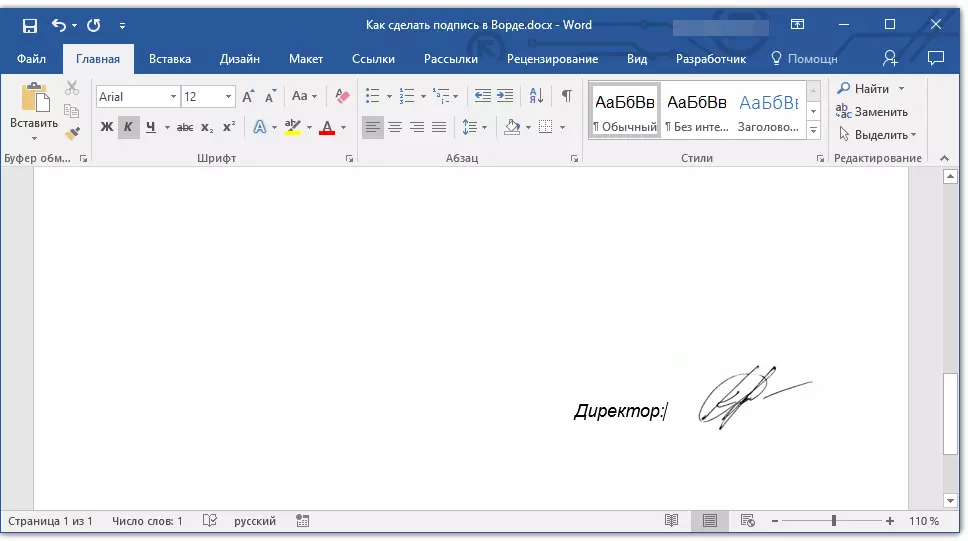
2. Amb el ratolí, ressalteu el text introduït juntament amb la imatge de la signatura.
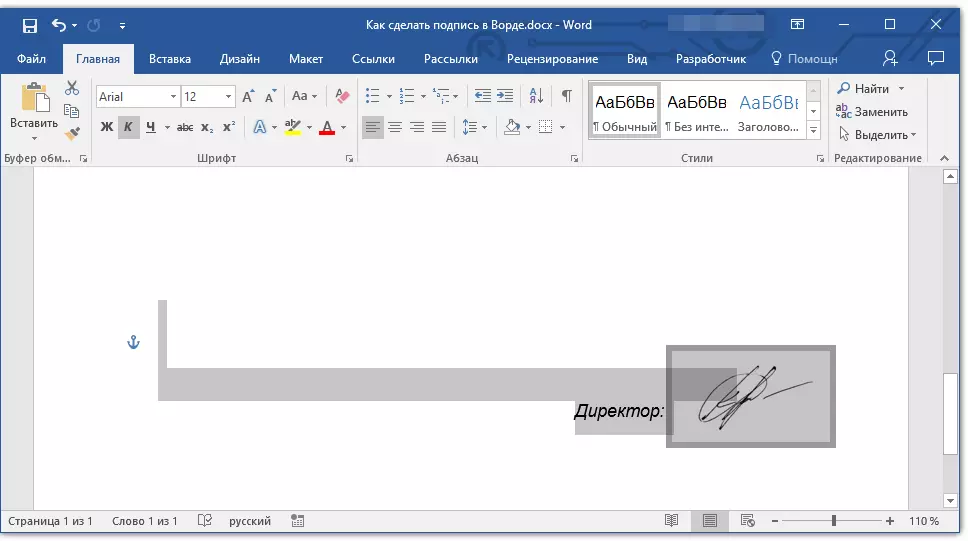
3. Aneu a la pestanya "Insereix" i feu clic "Express bloqueja" situat al grup "Text".
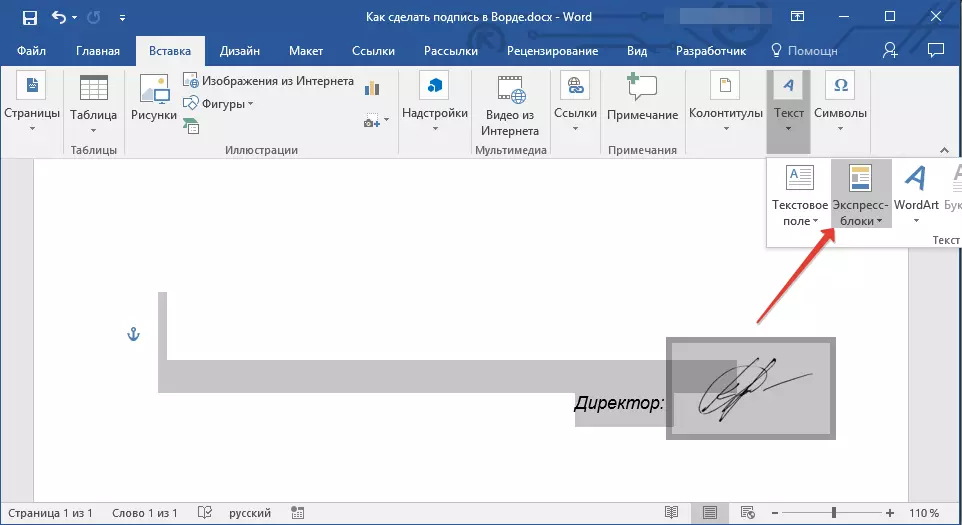
4. Al menú desplegable, seleccioni l'element "Guardeu el fragment seleccionat de la col·lecció de blocs Express".
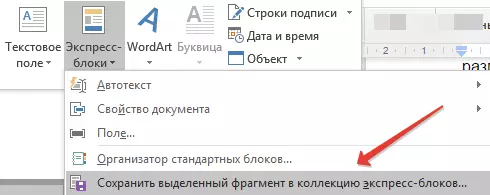
5. A la finestra que s'obre, escriviu la informació necessària:
- Nom;
- Col·lecció - seleccioni l'element "AutoText".
- Deixar els elements restants sense canvis.
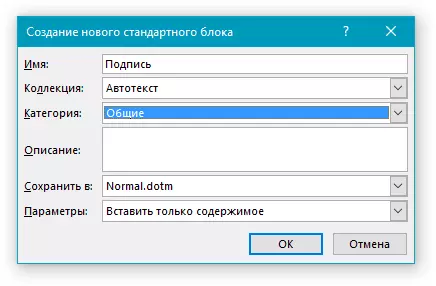
6. Toc "D'ACORD" Per tancar el quadre de diàleg.
7. La signatura manuscrita que ha creat amb el text que acompanya es guardarà com un Autotex que està llest per al seu ús posterior i la seva inserció en el document.
Inserció signatura manuscrita amb el text mecanografiat
Per inserir la signatura manuscrita creat per vostè, vostè ha d'obrir i afegir el bloc exprés va guardar i afegir a el document. "AutoText".
1. Feu clic al lloc de el document on ha de ser la signatura, i anar a la pestanya "Insereix".
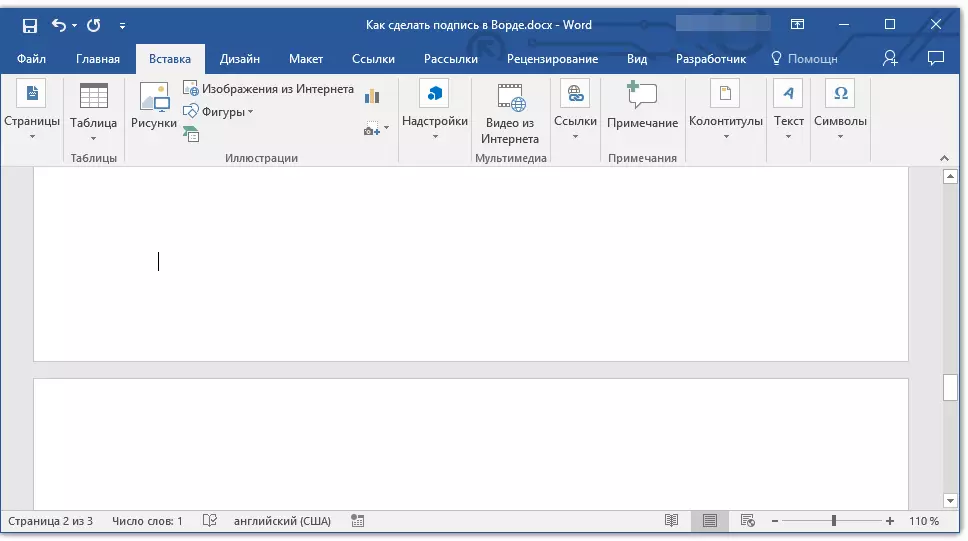
2. Feu clic al botó "Express bloqueja".
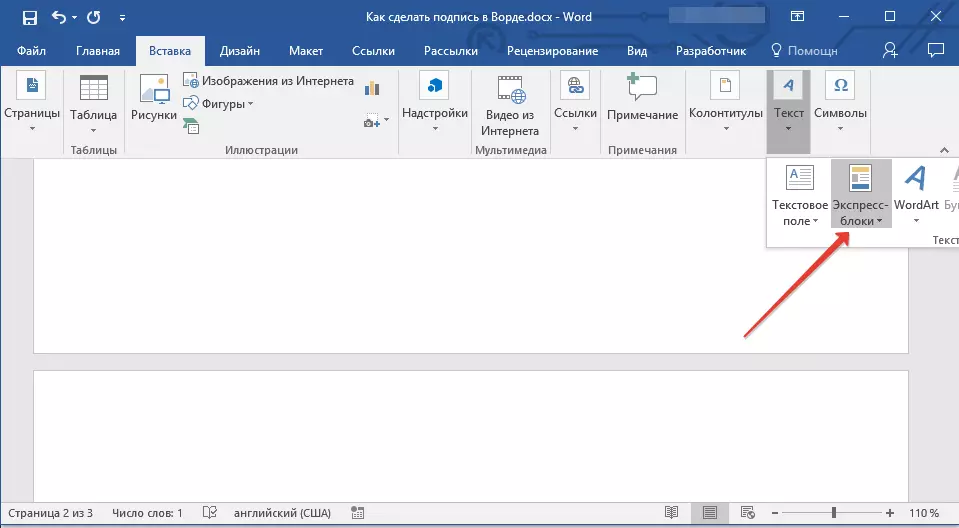
3. Al menú desplegable, seleccioneu l'element "AutoText".
4. Seleccioneu el bloc desitjat en la llista que apareix i enganxar-lo al document.
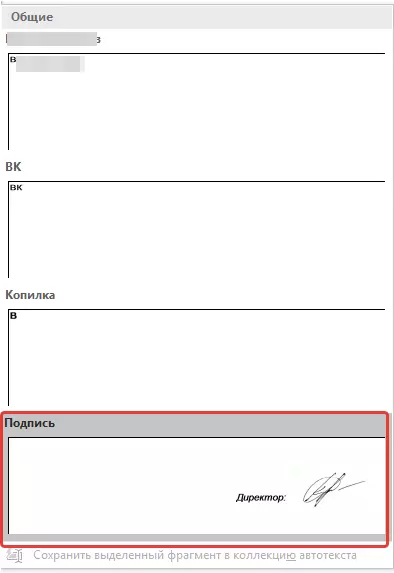
5. La signatura manuscrita amb el text que acompanya apareixerà en el document que ha especificat.
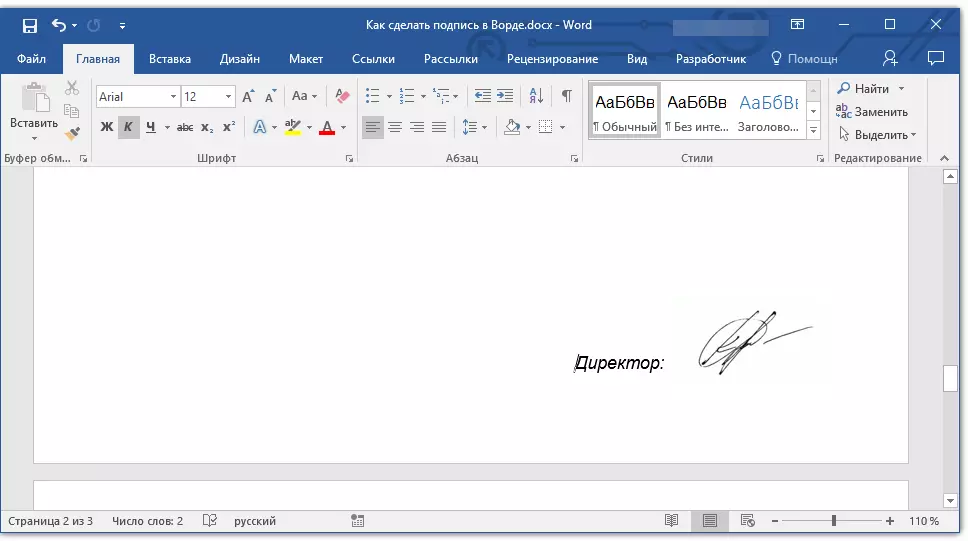
Inserir files per a la signatura
A més de la signatura manuscrita, el document de Microsoft Word també pot afegir una cadena de signatura. Aquest últim es pot fer de diverses maneres, cadascun dels quals serà òptim per a una situació específica.Nota: El mètode de creació de la signatura depèn també de si es mostrarà o no el document.
Addició d'una fila a la signatura d'underscounter espais en el document habitual
Més d'hora, que va escriure sobre com en el Worde posar l'accent en el text i, a més de les lletres i les paraules en si, el programa també li permet emfatitzar les diferències entre ells. Immediatament per crear una línia de signatura, haurem de posar l'accent en espais únics.
Lliçó: Com posar l'accent en el text
Per simplificar i accelerar la solució, la tasca en lloc d'espais és millor llengüetes d'ús.
Lliçó: Tabulació en Word
1. Feu clic al lloc de el document on la fila ha de ser per a la signatura.
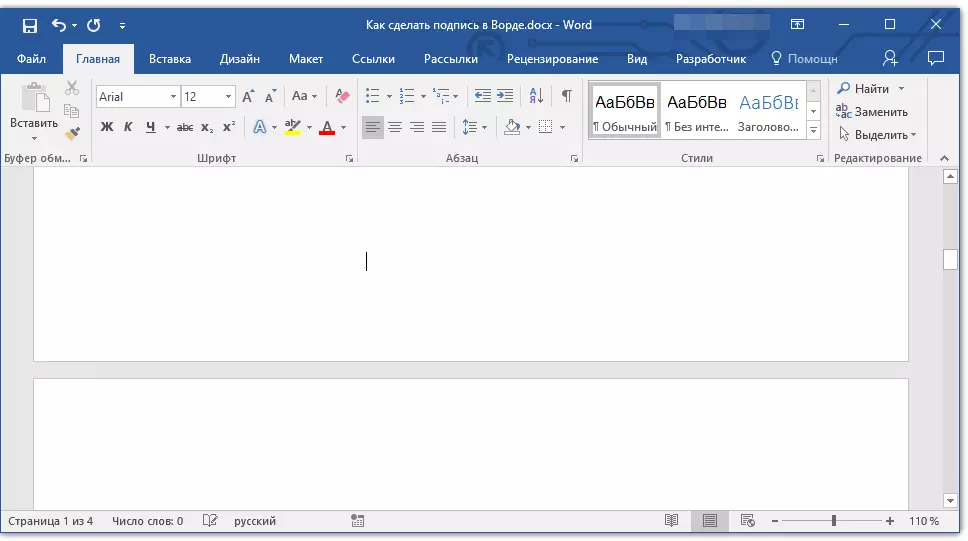
2. Premeu la tecla "Pestanya" Una o més vegades, depenent de quant temps es necessita la cadena per a la signatura.
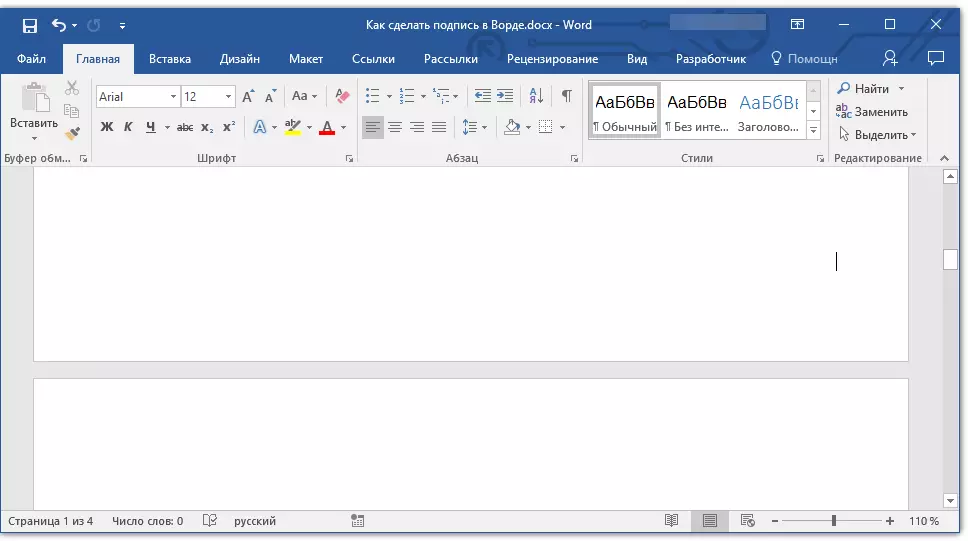
3. Enceneu la manera de visualització dels signes no imprimibles fent clic al botó amb el signe "PI" en el grup de "Paràgraf" Pestanya "Inici".
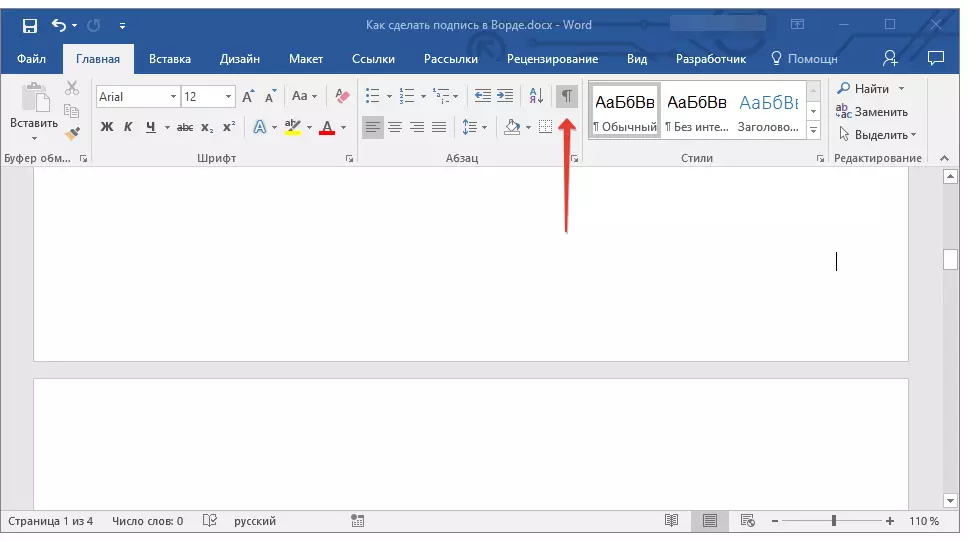
4. Ressalteu el signe o de les pestanyes per destacar. Ells es mostren com fletxes petites.

5. Realitzar les accions necessàries:
- Fer clic a "Ctrl + U" o botó "O" situat al grup "Font" A la pestanya "Inici";
- Si el tipus de guió estàndard (una línia) no li convé, obriu el quadre de diàleg "Font" fent clic a una petita fletxa en el costat dret de el grup, i seleccionar la línia corresponent de la línia o línies a la secció "Subratllar".
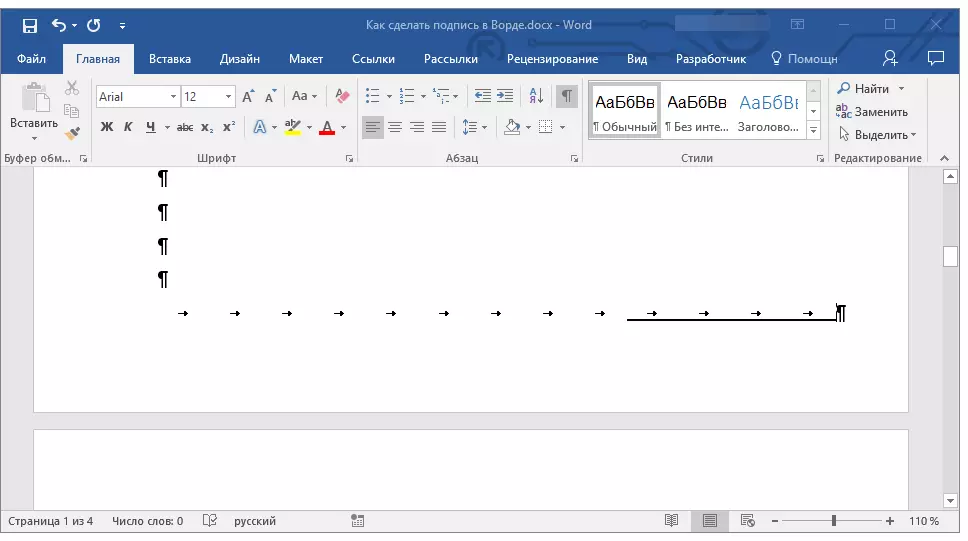
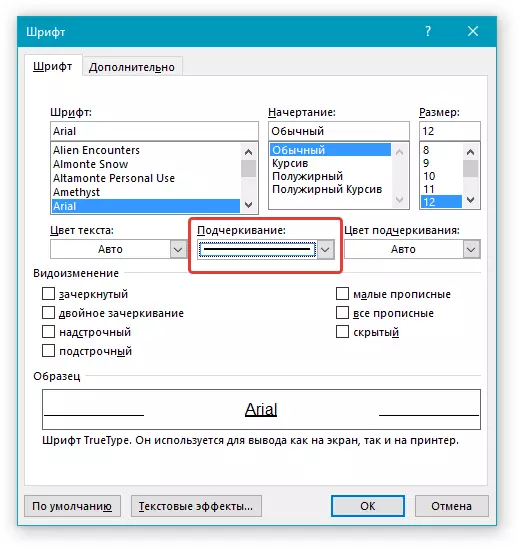
6. Apareixerà la línia horitzontal en el lloc dels buits que hi hagi instal·lat (pestanyes) - una cadena per a la signatura.
7. Desconnectar la manera de visualització de caràcters no seleccionats.
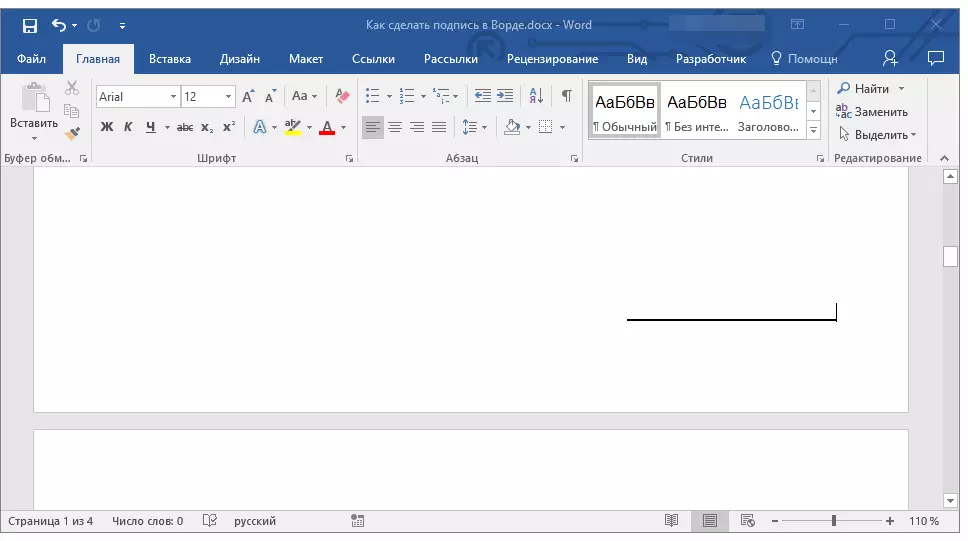
Addició d'una cadena per oferir-se voluntari espais underscounter en un document web
Si necessita crear una línia de signatura per guions baixos, no en el document preparació per a la impressió, però en un formulari web o un document web, per a això cal afegir una cel·la de la taula en la qual només el límit serà inferior ser visible. És ella la que va a actuar com una cadena per inscriure-s'hi.Lliçó: Com fer una taula en Word invisible
En aquest cas, quan s'introdueix el text a el document afegit per vostè, la línia de subratllat romandrà al seu lloc. Línia afegit d'aquesta manera pot anar acompanyada de text introductori, per exemple, "Data", "Signatura".
inserir línia
1. Feu clic al lloc de el document on es necessita afegir una fila per inscriure-s'hi.
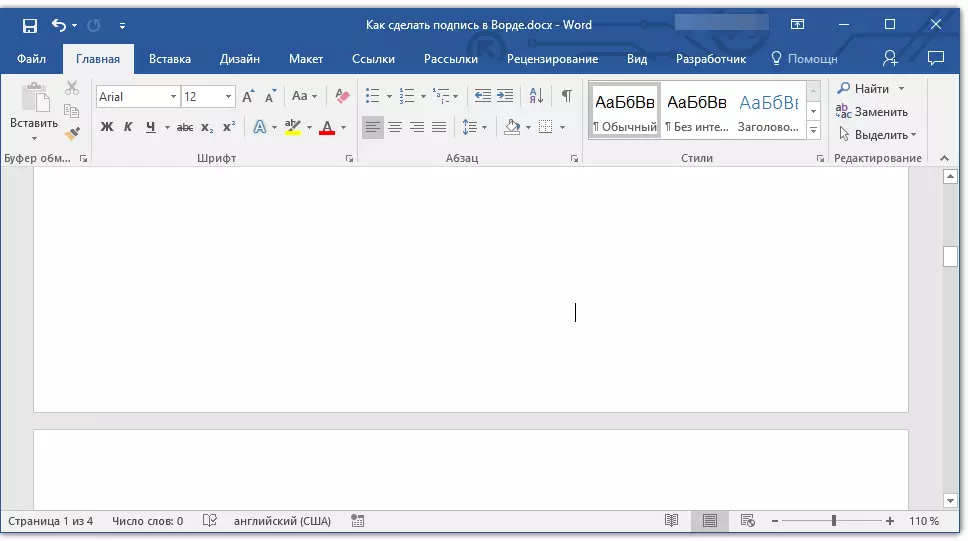
2. A la pestanya "Insereix" prem el botó "Taula".
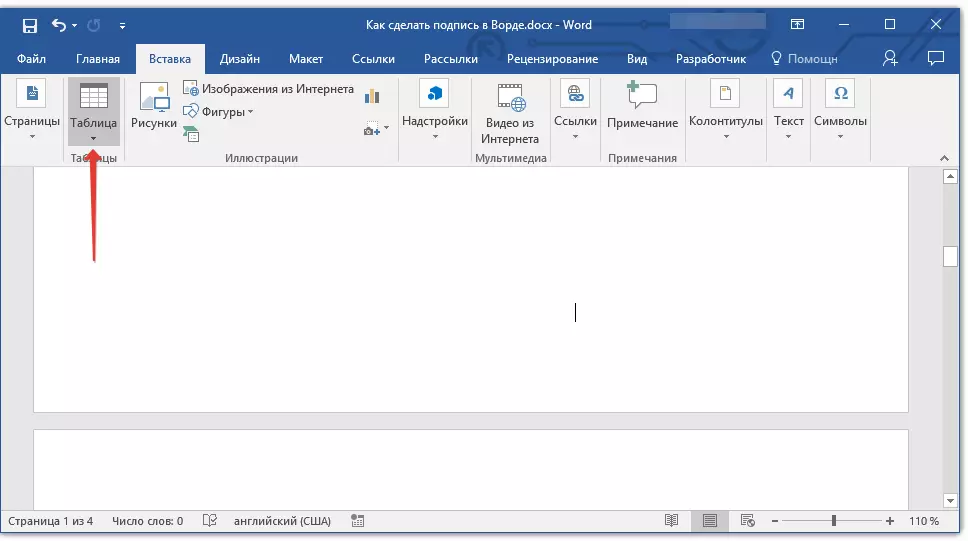
3. Crear una taula en grandària en una cèl·lula.
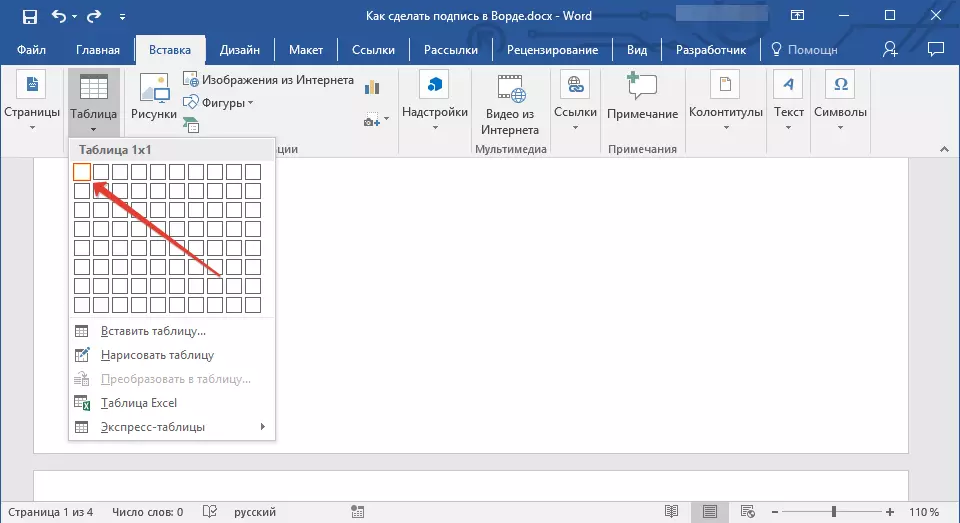
Lliçó: Com fer una taula a la paraula
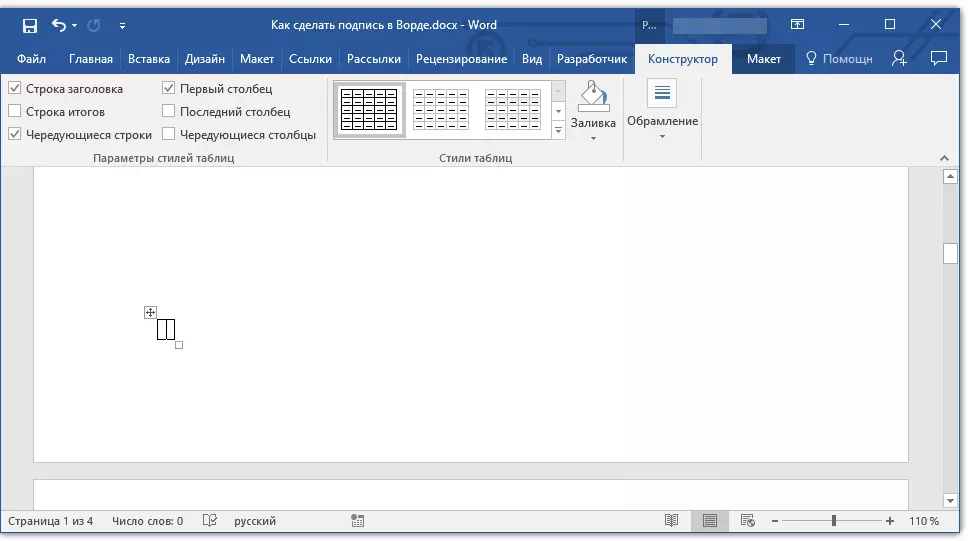
4. Moveu la cèl·lula afegit a el lloc document desitjat i canviar la seva mida d'acord amb la grandària desitjada de la fila creada per a la signatura.
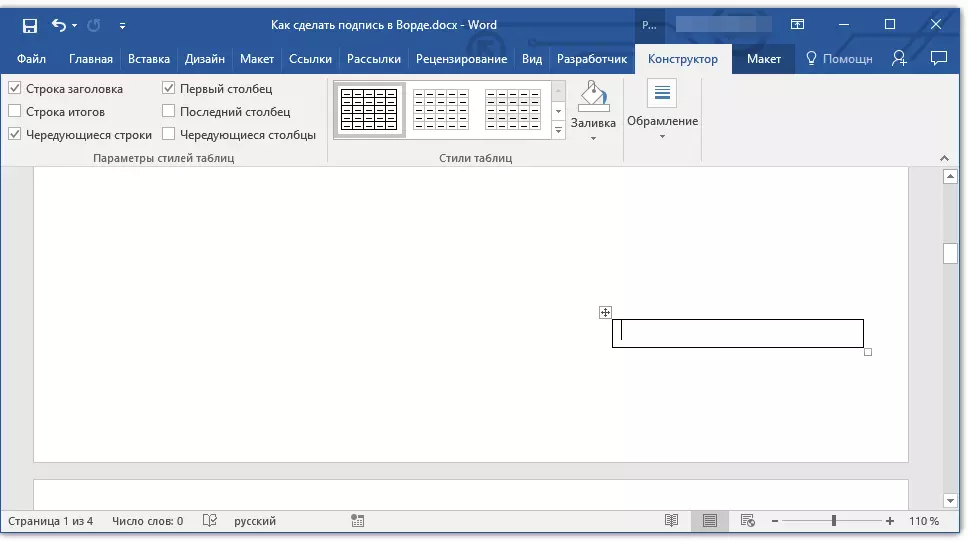
5. Fes clic dret a la taula i seleccioneu l'element. "Les fronteres i abocar".
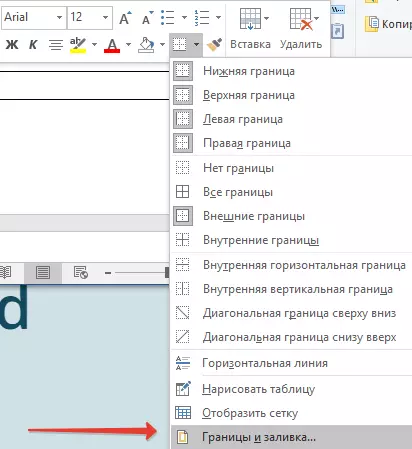
6. A la finestra que s'obre, aneu a la pestanya "El límit".
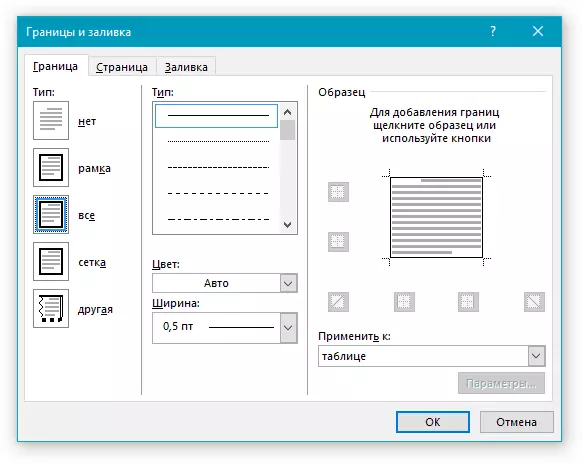
7. A la secció "Tipus de" Seleccionar "No".
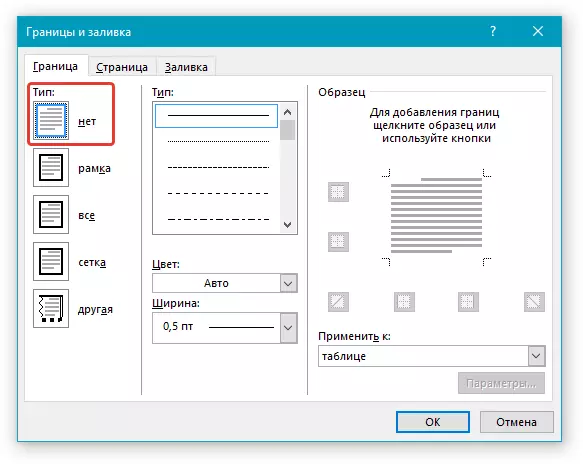
8. A la secció "Estil" Seleccioneu la línia línia de color desitjat per a la signatura, el tipus, gruix.
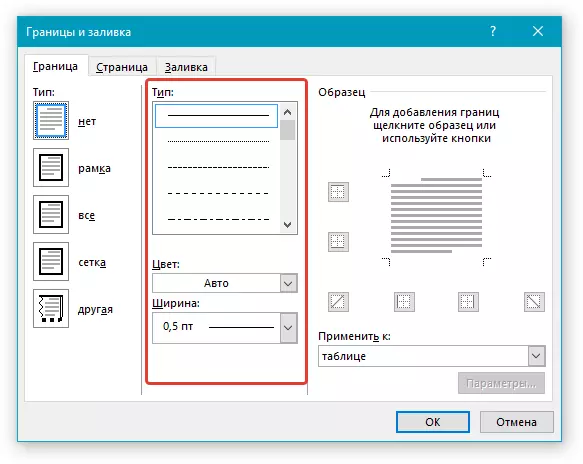
9. A la secció "Mostra" Feu clic entre els marcadors de visualització camp inferior al diagrama per mostrar només el límit inferior.

Nota: El tipus de vora canviarà a "Altres" , En lloc de la prèviament seleccionat "No".
10. A la secció "Aplicar a" Seleccioneu un paràmetre "Taula".
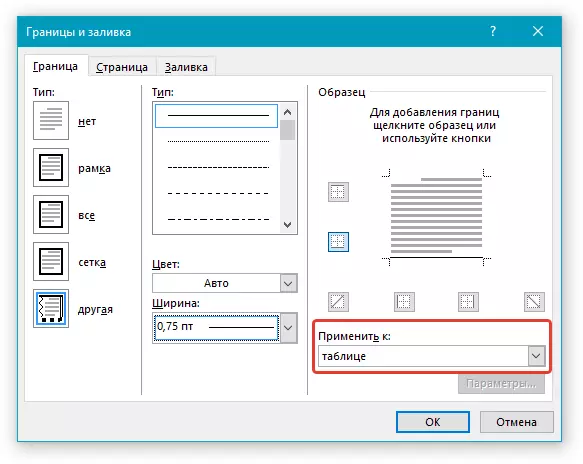
11. Toc "D'ACORD" Per tancar la finestra.
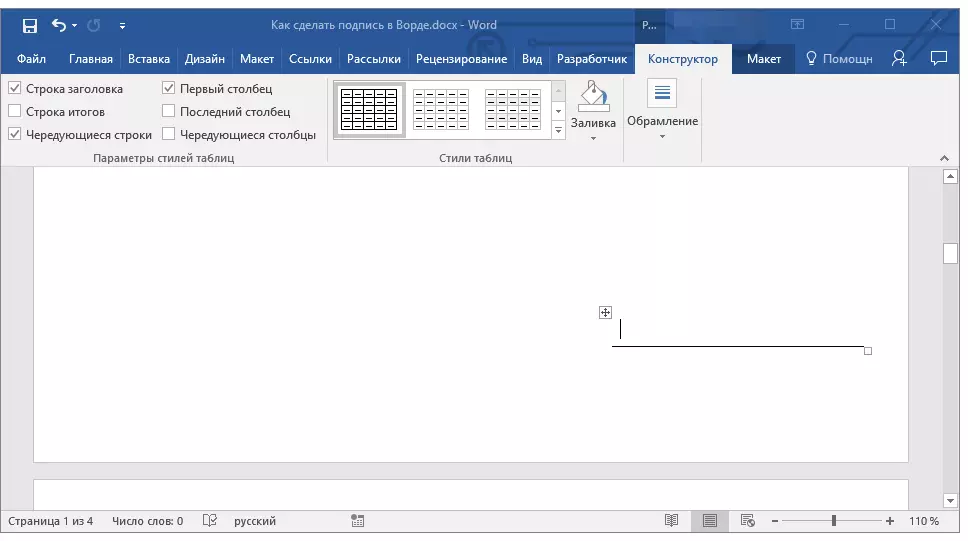
Nota: Per mostrar una taula sense línies grises que no es mostrarà en el paper quan s'imprimeix el document, a la pestanya "Disseny" (capítol "Treballar amb taules" ) Seleccionar un paràmetre "Visualitzar la quadrícula" que es troba a la secció de "Taula".
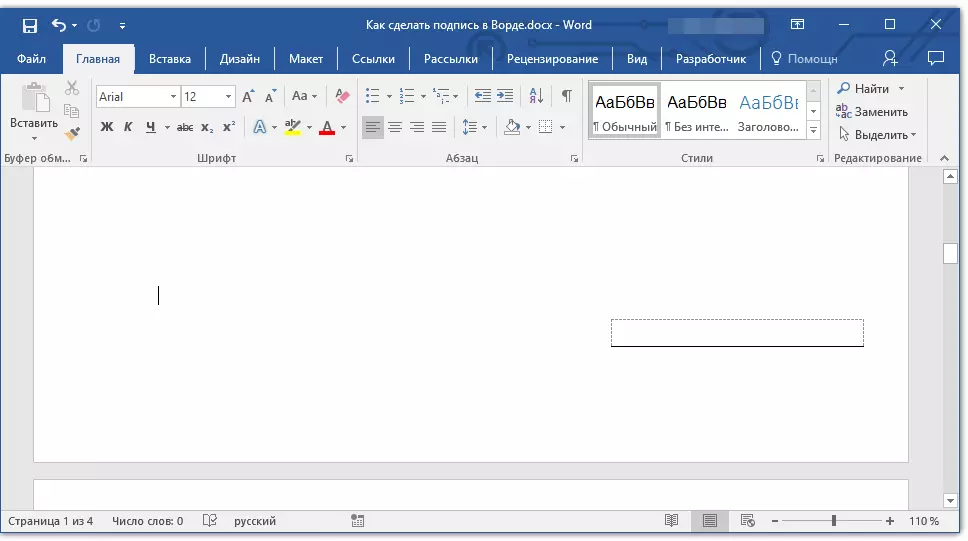
Lliçó: Com imprimir un document en Word
Inserir línia amb el text que acompanya línies de la signatura
Aquest mètode es recomana per a aquests casos, és necessari no només per afegir una línia per a una signatura, sinó que també indica el text explicatiu a prop seu. Aquest text pot ser la paraula "signatura", "Data", "nom complet", que es va celebrar una posició i molt més. És important que aquest text i la pròpia firma, juntament amb una cadena per a ell, eren al mateix nivell.
Lliçó: Inserció d'una substitució i la decoloració inscripció en la Paraula
1. Feu clic al lloc de el document on la fila ha de ser per a la signatura.
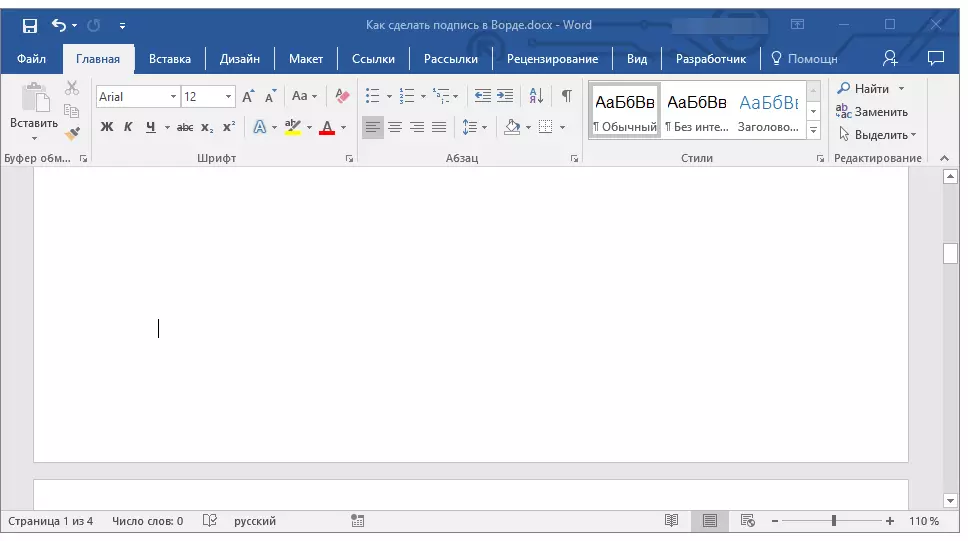
2. A la pestanya "Insereix" Feu clic al botó "Taula".
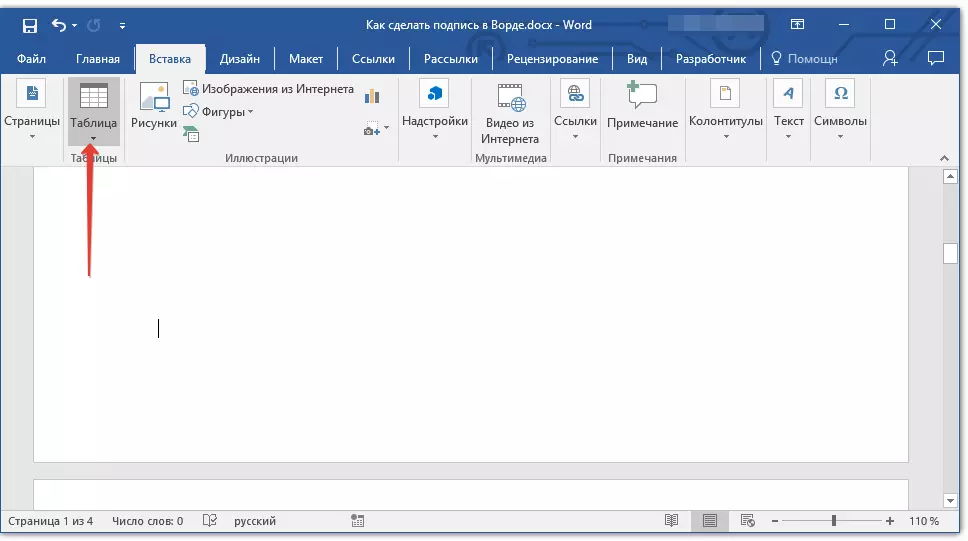
3. Afegir la taula amb una mida de 2 x 1 (dues columnes, una línia).
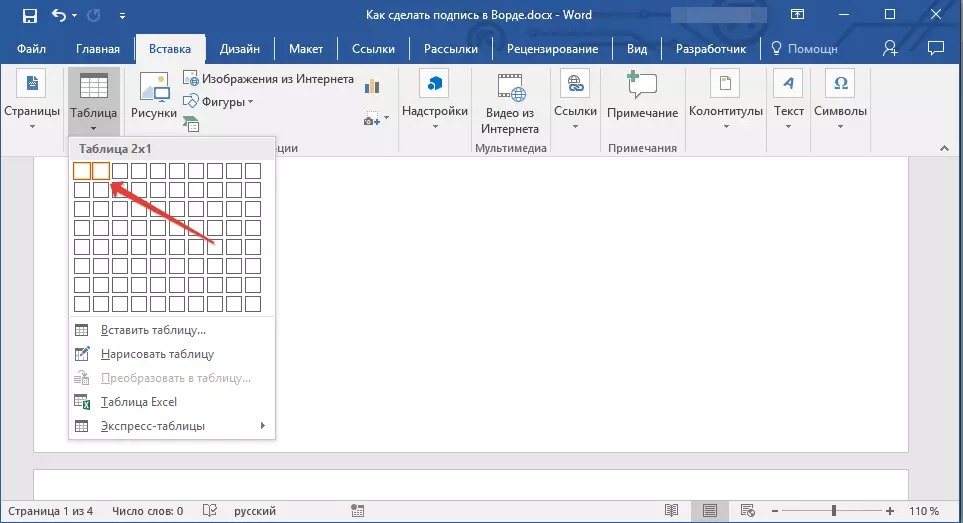
4. Canviar la ubicació de la taula si cal. Canviar la mida tirant de el marcador a la cantonada inferior dreta. Ajust la mida de la primera cèl·lula (per al text explicatiu) i el segon (cadena de signatura).
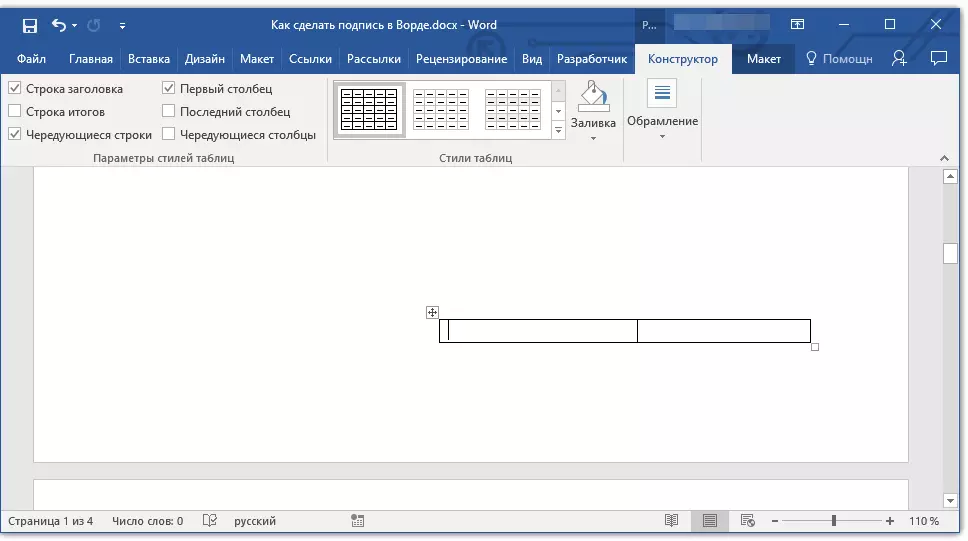
5. Feu clic dret sobre la taula, seleccioneu l'element al menú contextual "Les fronteres i abocar".
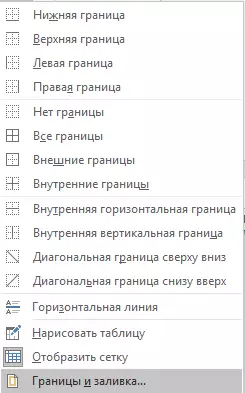
6. En el quadre de diàleg que s'obre, aneu a la pestanya "El límit".

partició 7.In "Tipus de" Seleccioneu un paràmetre "No".
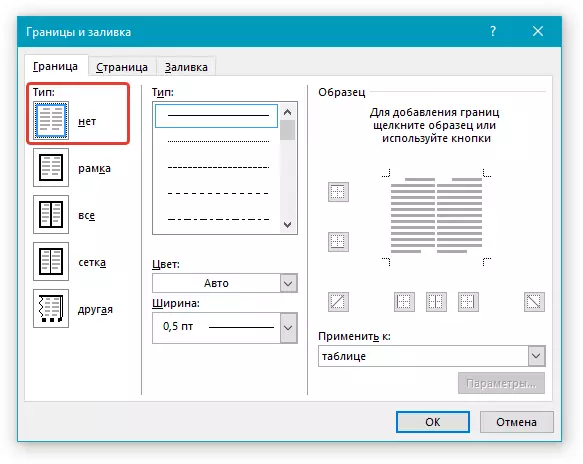
8. A la secció "Aplicar a" Escollir "Taula".
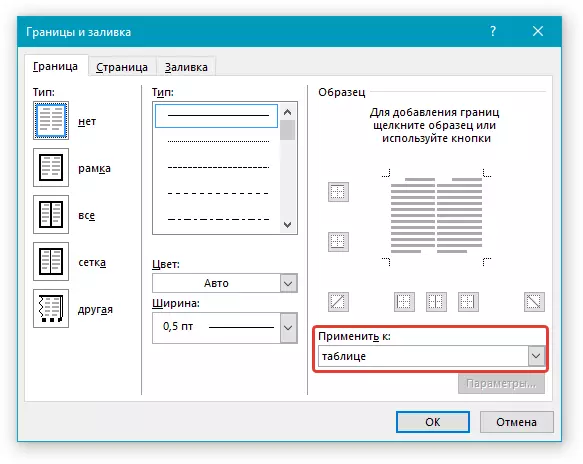
9. Feu clic "D'ACORD" Per tancar el quadre de diàleg.
10. Feu clic al lloc de la taula on la fila ha de ser per a la signatura, és a dir, en la segona cel·la, i de nou seleccionar l'element "Les fronteres i abocar".
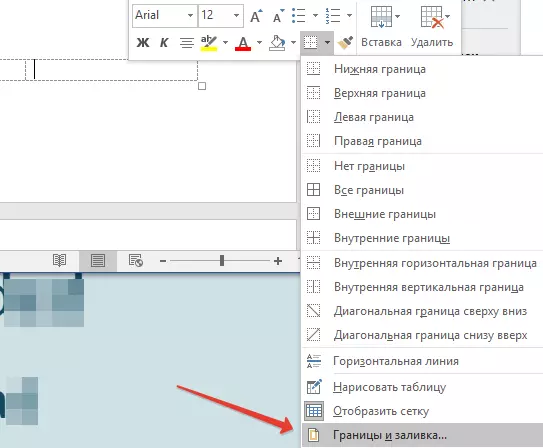
11. Anar a la pestanya "El límit".
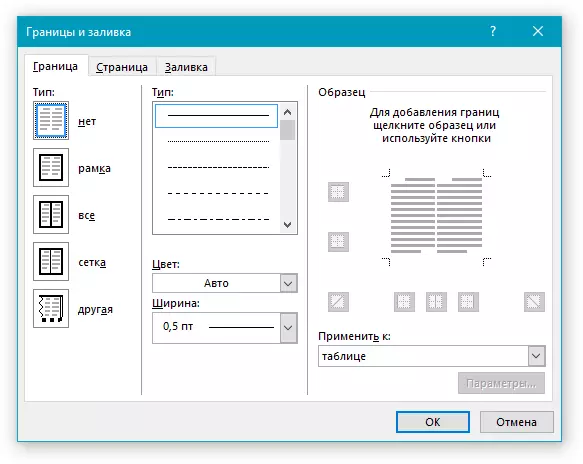
12. A la secció "Estil" Seleccioneu el tipus de línia, color i gruix.
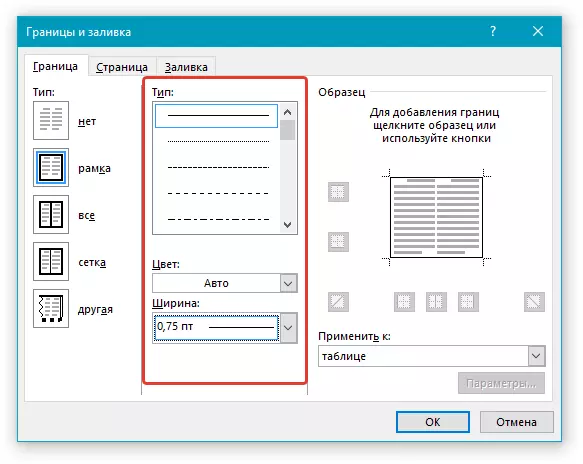
13. A la secció de "Mostra" Feu clic al marcador en el qual es mostra el camp inferior per fer el límit inferior de la taula visibles - que serà una cadena per a la signatura.
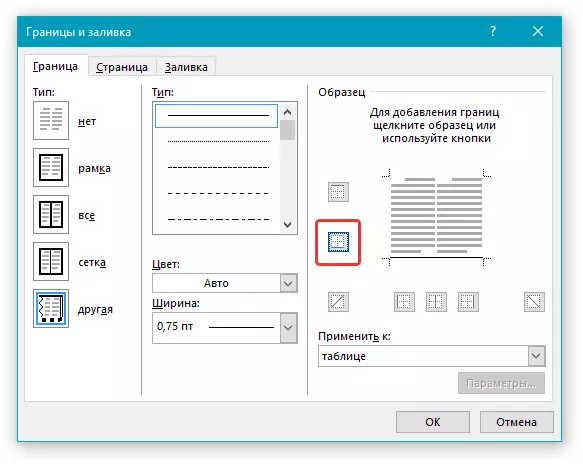
14. A la secció de "Aplicar a" Seleccioneu un paràmetre "Cel·la" . Fer clic a "D'ACORD" Per tancar la finestra.
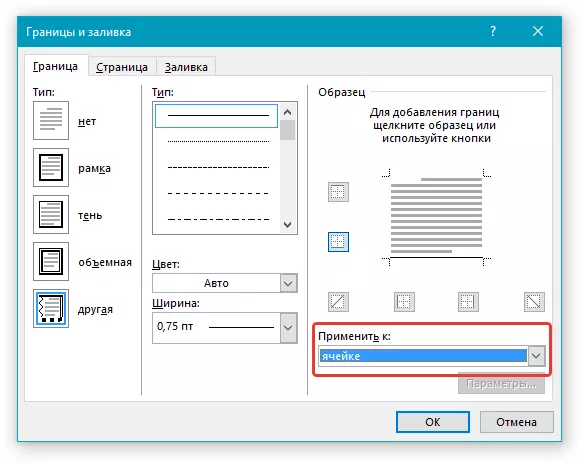
15. Introdueix el text explicatiu necessari en la primera cel·la de la taula (no es mostraran les seves fronteres, incloent la línia de fons,).
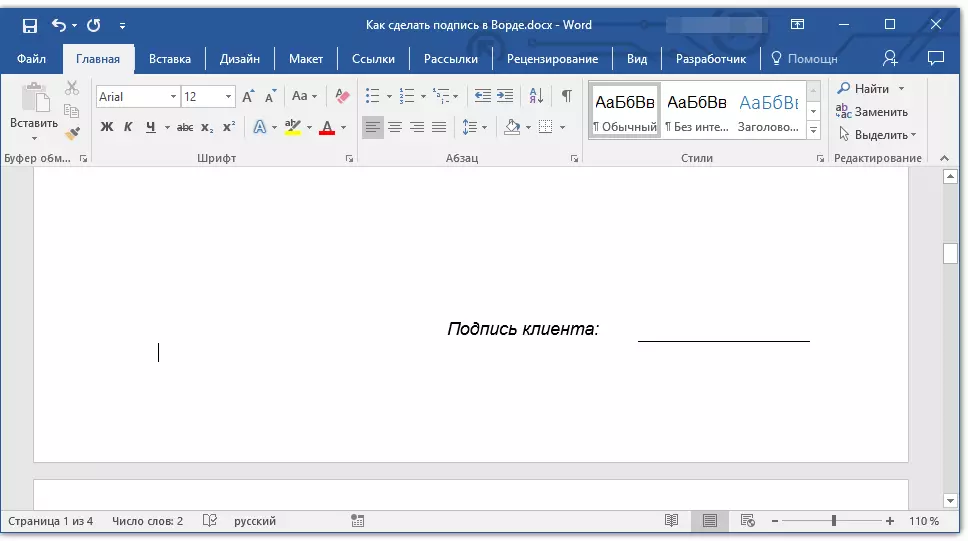
Lliçó: Com canviar la font a la Paraula
Nota: Gris vora discontinu, emmarcant les cèl·lules creades per la taula, no es mostra a la impressió. Per ocultar ella o, per contra, la pantalla si està ocult, feu clic al botó. "Fronteres" situat al grup "Paràgraf" (pestanya "Inici" ) I seleccionar un paràmetre "Visualitzar la quadrícula".
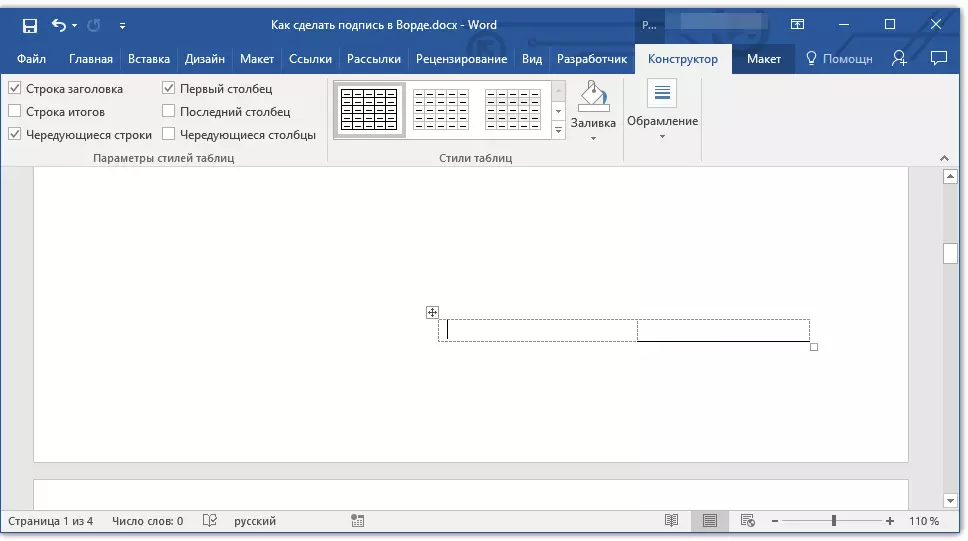
Aquí, de fet, de tot, ara que saben sobre tots els mètodes possibles per a la signatura signe en Microsoft Word. Pot ser tant una signatura manuscrita i una cadena per afegir una signatura manualment en el document imprès. En tots dos casos, la signatura o un lloc de signatura poden anar acompanyades d'un text explicatiu, sobre les formes d'afegir que també li diuen.
