
Per a la comoditat d'organitzar música per a diferents dispositius Apple, escollint pistes per a un estat d'ànim o activitat, al programa d'iTunes hi ha una funció de crear llistes de reproducció, que us permet crear una llista de reproducció de música o vídeos en què podeu configurar els dos Els fitxers inclosos a la llista de reproducció i els configuren l'ordre desitjat. Si en totes les llistes de reproducció, la necessitat de desaparèixer de manera que no interfereixin, es poden treure fàcilment.
A iTunes, podeu crear un nombre il·limitat de llistes de reproducció que es puguin utilitzar completament per a diferents situacions: per exemple, una llista de pel·lícules de reproducció a l'iPad, música esportiva, una selecció musical festiva, etc. Com a resultat, a iTunes, un nombre bastant gran de llistes de reproducció acumulades amb el pas del temps, moltes de les quals no es necessiten en absolut.
Com eliminar les llistes de reproducció a iTunes?
Eliminació de llistes de reproducció musical
Si necessiteu eliminar les llistes de reproducció de música, després per començar, haurem d'anar a la secció amb música personalitzada. Per fer-ho, al panell superior esquerre de la finestra, obriu la secció "Música" , i al centre superior, seleccioneu el botó "La meva música" Per obrir la biblioteca d'iTunes.

La llista de les llistes de reproducció apareix al panell esquerre de la finestra. Per defecte, les llistes de reproducció estàndard iTunes primer van, que són compilades pel programa automàticament (estan marcades amb un engranatge) i, a continuació, aneu i llistes de reproducció personalitzades. Cal destacar que podeu eliminar les llistes de reproducció personalitzades, és a dir, creades i estàndard.
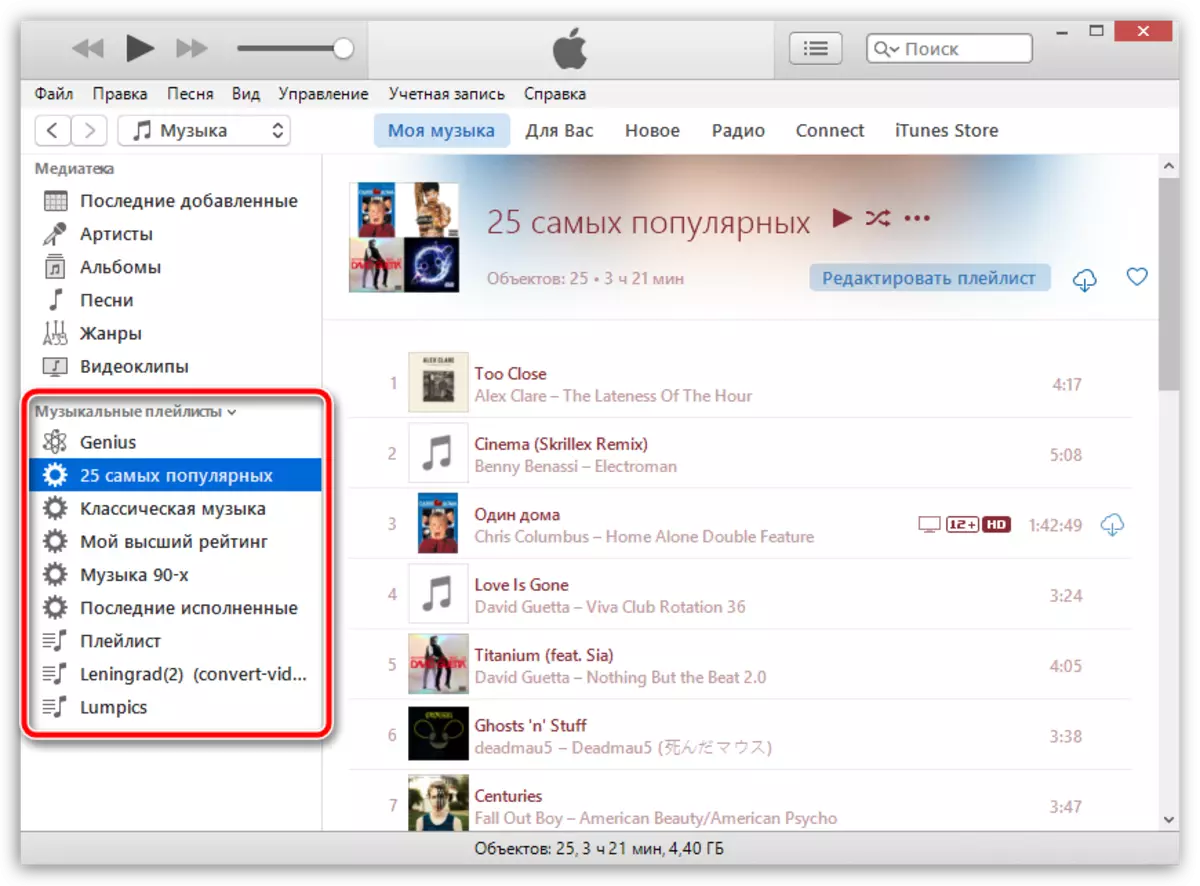
Feu clic a la llista de reproducció que voleu eliminar, feu clic amb el botó dret i, a continuació, seleccioneu l'element al menú contextual mostrat. "Suprimeix" . El moment següent la llista de reproducció desapareixerà de la llista.
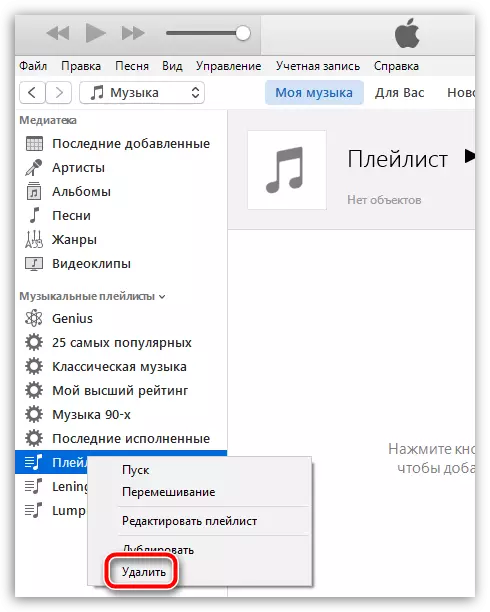
Ens crida l'atenció, molts usuaris pensen que juntament amb la llista de reproducció remota i la música de l'iTunes Media Library seran eliminats. De fet, tot no és cert, i només elimineu la llista de reproducció amb aquestes accions, però les cançons romandran a la biblioteca al vostre propi lloc.
De la mateixa manera, elimineu totes les llistes de reproducció més innecessàries.
Eliminació de llistes de reproducció amb vídeo
Les llistes de reproducció a iTunes es poden crear no només en relació amb la música, sinó també al vídeo, per exemple, si voleu veure totes les sèries de la sèrie a iTunes o al vostre dispositiu Apple, que s'han de reproduir automàticament l'un de l'altre. Si es visualitza la sèrie, llavors la llista de reproducció de vídeo no té sentit emmagatzemar a iTunes.
Per començar, haurà d'entrar a la secció amb les gravacions de vídeo. Per a això, a la cantonada superior esquerra de la finestra de el programa, feu clic a la secció oberta actual i en el menú desplegable, seleccioneu "Films" . A la part superior central de la finestra, marqui el paràmetre "Les meves pel·lícules".
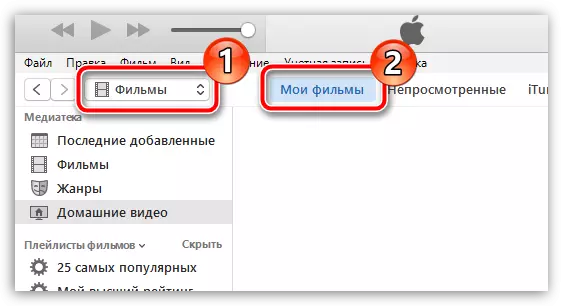
De la mateixa manera, les llistes de reproducció, ambdues creades iTunes i l'usuari, es mostraran a la zona esquerra de la finestra. La seva eliminació es porta a terme de la mateixa manera: s'haurà de fer clic a la llista de reproducció botó dret de ratolí i seleccioneu l'element al menú contextual que es mostra. "Suprimeix" . La llista serà eliminat, però les gravacions de vídeo en què encara romandrà a la biblioteca d'iTunes mitjans de comunicació. Si cal eliminar la biblioteca d'iTunes mitjans de comunicació, a continuació, aquesta tasca es porta a terme de manera una mica diferent.
Com netejar els mitjans d'iTunes
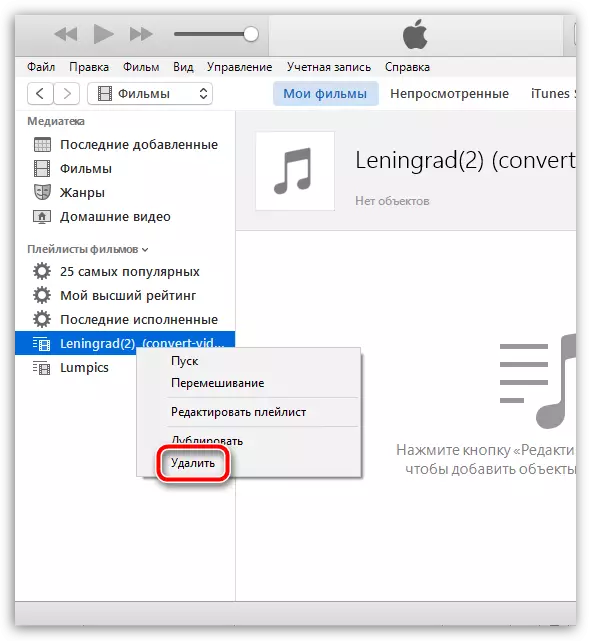
Esperem que aquest article us hagi útil.
