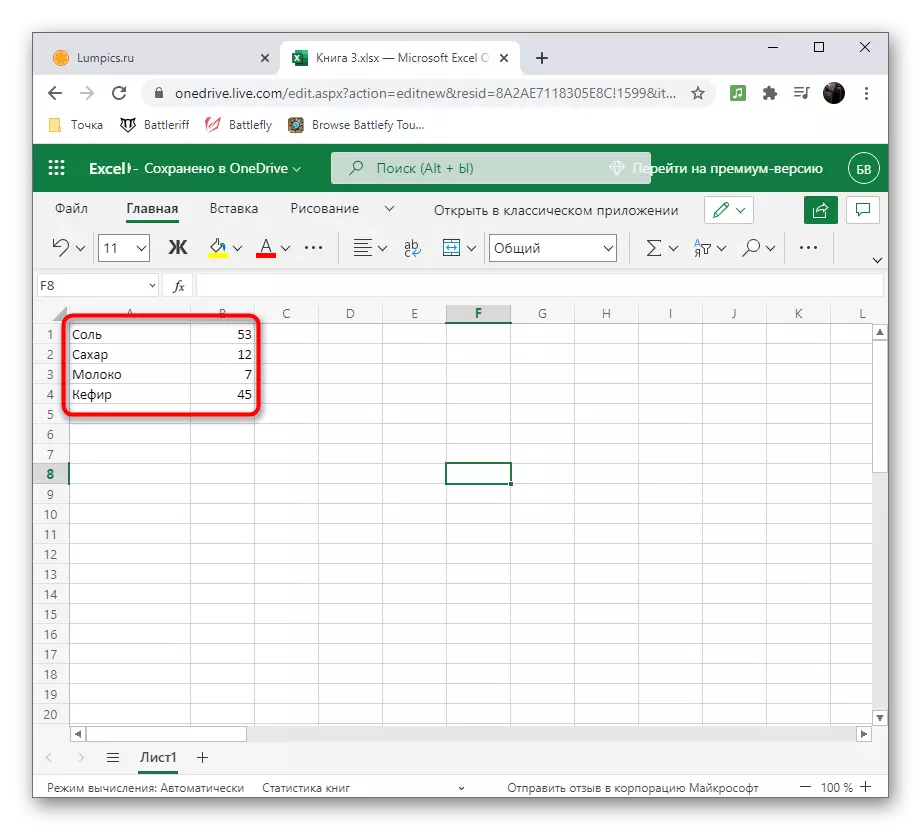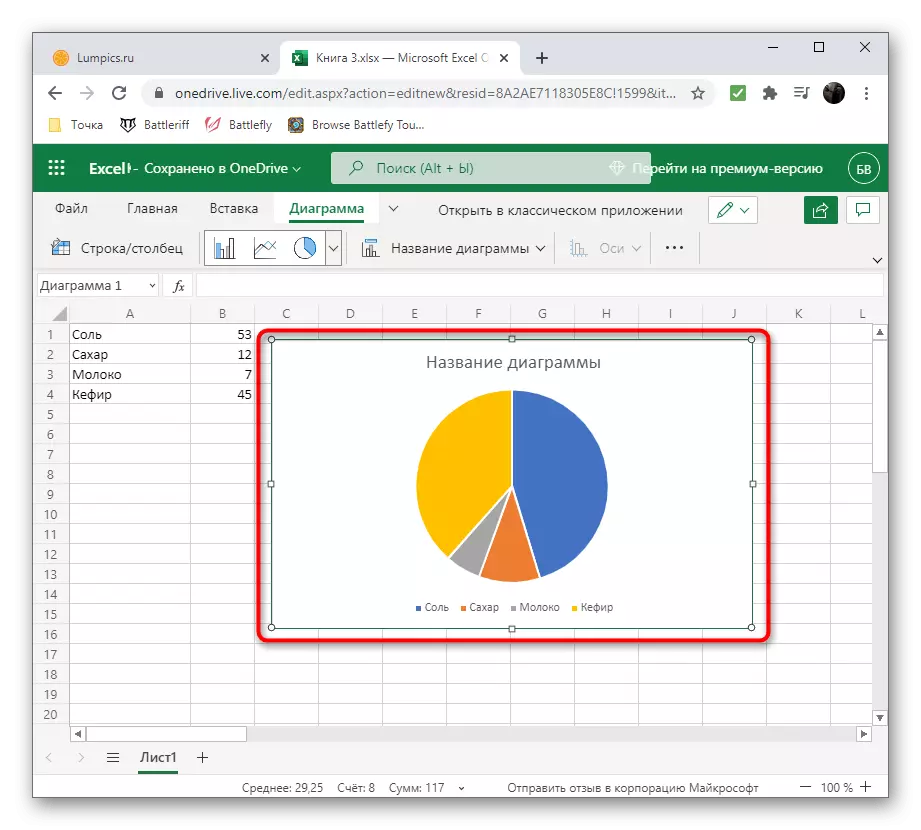Mètode 1: Taules electròniques
Hi ha programes de propòsit especials destinats a treballar amb fulls de càlcul. Normalment, la seva funcionalitat inclou eines de dibuix de diagrames segons un determinat rang de dades, que inicialment s'introdueix a la taula o es crea amb l'objecte. Considerarem aquest mètode en l'exemple de dos representants populars de programari per treballar amb fulls de càlcul.Microsoft Excel.
Qualsevol que almenys diverses vegades es va trobar amb una solució a diverses tasques d'oficina a l'ordinador, he escoltat amb precisió l'existència de Microsoft Excel. Aquest és un programa conegut que permet participar en comptabilitat i altres tipus de comptes mitjançant fulls de càlcul, però poden ser útils per a altres finalitats. Creació d'un diagrama de qualsevol tipus, inclòs circular, a Excel, el cas és senzill i trigarà literalment un parell de minuts. Això indica a un altre autor a l'article de l'enllaç següent.
Llegiu-ne més: gràfics a Microsoft Excel

OpenOffice Calc.
Si l'opció anterior no us convé a causa de la distribució de pagament, es recomana prestar atenció a l'analògic gratuït anomenat Calc d'OpenOffice. Aquest és un component d'un paquet de programes d'oficina, dissenyat per treballar amb fulls de càlcul i té totes les funcions necessàries, útils i en crear un diagrama circular. Analitzem amb més detall com s'executa aquesta operació a OpenOffice Calc.
- Executeu OpenOffice i seleccioneu un mòdul per a l'operació "full de càlcul".
- Per començar, creeu una gamma de dades al voltant del qual es construirà el gràfic circular o que la importa a les cel·les si la taula ja s'ha creat.
- Ressalteu-lo tot i obriu el menú "Insereix".
- En ell, seleccioneu "Diagrama".
- Cerqueu el bloc "Seleccionar diagrama" i especifiqueu l'opció "circular".
- Preste atenció a les seves varietats presentades en el nombre de quatre peces. Després de determinar l'adequat, feu clic a "Següent".
- Si no s'especifica l'interval de dades (la taula no es destaca, ja que es mostra a dalt), caldrà triar-la ara creant les cel·les adequades.
- Tingueu cura que tots els presents o només el nombre necessari de dades s'inclouen al diagrama i, a continuació, completeu la creació fent clic a "Preparat".
- Consulteu el resultat i activeu les "signatures de dades" trucant al menú contextual mitjançant el clic dret sobre el diagrama. Això mostrarà el número assignat a la cel·la davant de cada bloc.
- A la següent captura de pantalla, veureu un exemple de com podeu construir un diagrama circular a OpenOffice Calc en una vista no estàndard.
- Un cop finalitzada la taula amb la taula, deseu-la en un format convenient i tanqueu el programa.

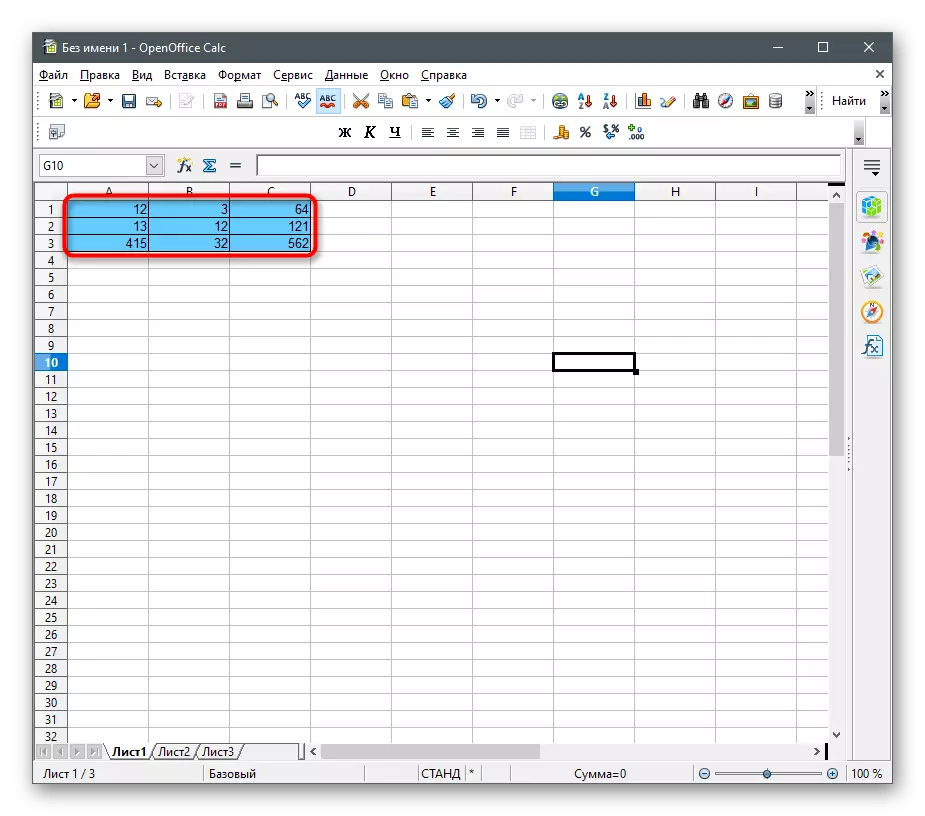
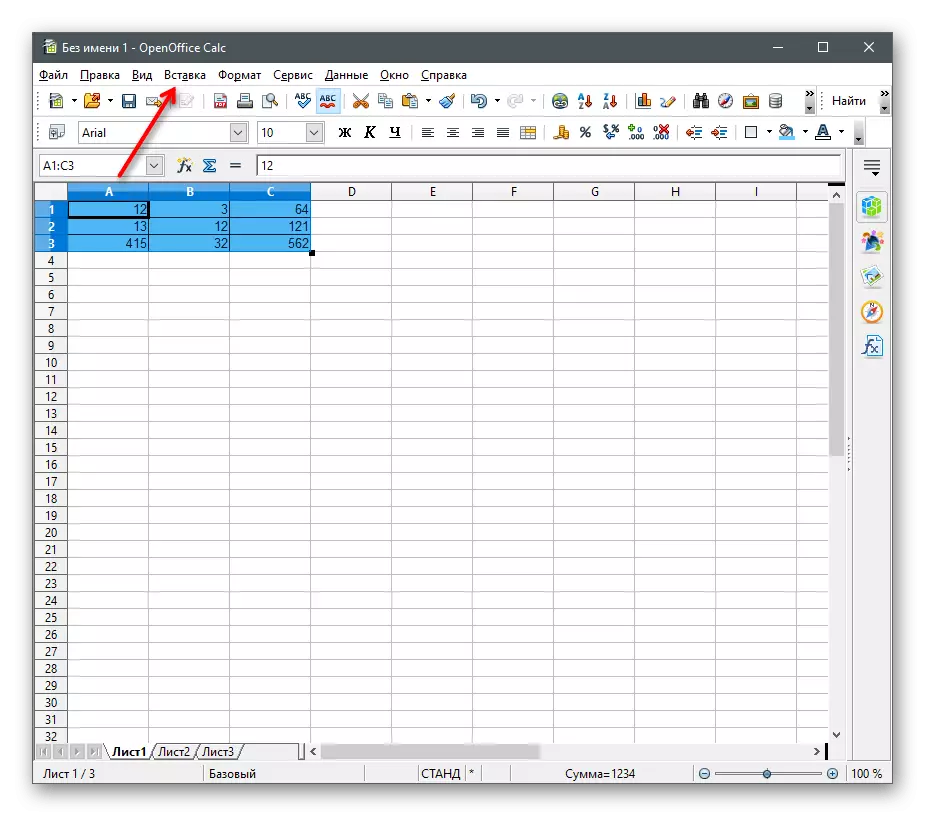





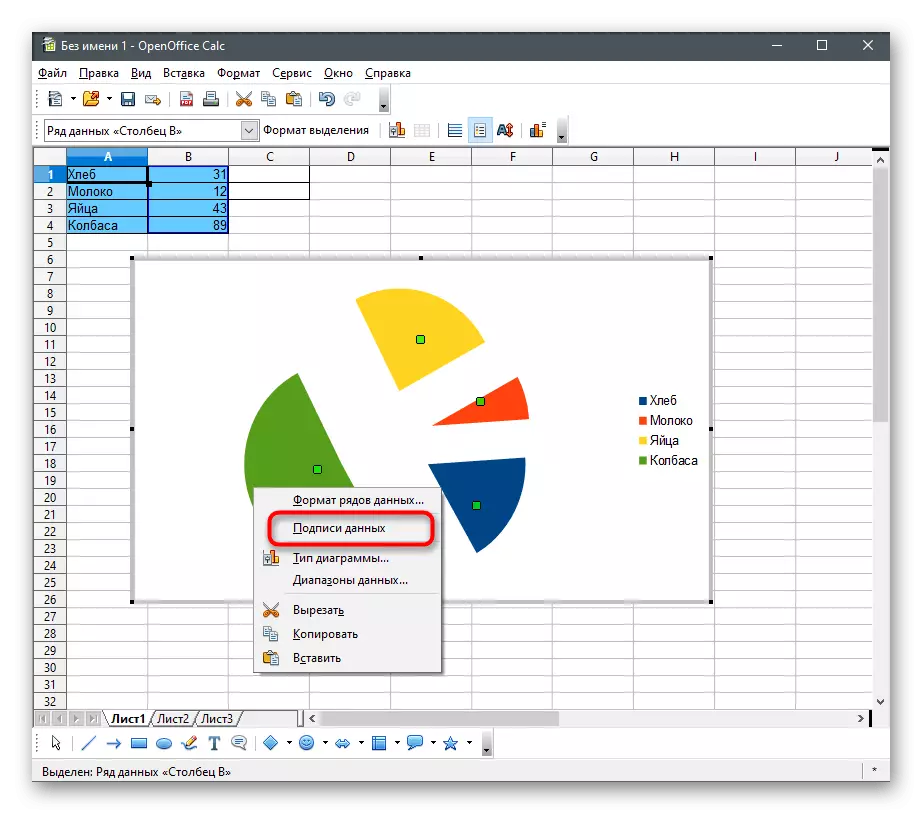


En l'últim mètode de l'article, tornarem a parlar sobre els mitjans per crear fulls de càlcul, però seran serveis en línia gratuïts. Si preferiu els seus programes, us recomanem llegir aquestes instruccions.
Mètode 2: editors de text
Si inicialment treballeu amb formats de text de fitxers, i no amb taules, utilitzeu el tipus de programes previs simplement sense sentit, sobretot tenint en compte la disponibilitat de funcions adequades en els editors de text populars. A continuació, vostè mateix serà capaç d'assegurar-se que la mateixa paraula o escriptor d'OpenOffice es pot utilitzar amb seguretat per afegir cartes circulars a fulls i incrustar-los en un document amb text.Microsoft Word.
L'editor de text més popular és Microsoft Word. Està instal·lat en ordinadors de diversos usuaris i s'utilitza activament quan es treballa amb diverses documentació. Es proposa considerar-ho com un dels mitjans per integrar un gràfic circular en text. Per fer-ho, el mòdul especial "dissenyador" es destina al programari, que li permet fer l'edició necessària. Feu clic a la capçalera següent per procedir a llegir l'article sobre aquest tema.
Llegiu-ne més: Com crear un diagrama a Microsoft Word

OpenOffice Writer.
Com a última vegada, explicarem sobre l'alternativa gratuïta en forma d'escriptor OpenOffice, que també es pot utilitzar per construir un gràfic circular amb la seva posterior integració en un document de text. Penseu en una visió pas a pas de com passa:
- Després de començar el menú principal OpenOffice, seleccioneu l'opció "Document de text" o obriu l'edició existent per a més.
- Amplieu el menú "Insereix" i al ratolí sobre l'objecte per "objecte" i seleccioneu "Diagrama".
- Per defecte, es crea un gràfic columnar, de manera que caldrà canviar el seu tipus. Per fer-ho, feu clic dret sobre ell i des del menú contextual, seleccioneu "Tipus de gràfic".
- A la finestra de selecció de tipus diagrama que apareix, busqueu la "circular" i feu clic al botó esquerre del ratolí.
- A la dreta veureu les varietats disponibles d'un gràfic circular, entre els quals podeu triar l'adequat.
- Tingueu en compte que, mentre que l'interval de dades no s'especifica, de manera que després d'afegir un objecte, feu clic al PCM i seleccioneu "gràfic de dades de taula".
- Apareix una finestra "Taula de dades" en la qual es pot crear un nombre il·limitat de files i assignar-los els valors corresponents.
- Assegureu-vos que totes les dades es mostren correctament, i només deseu els canvis.





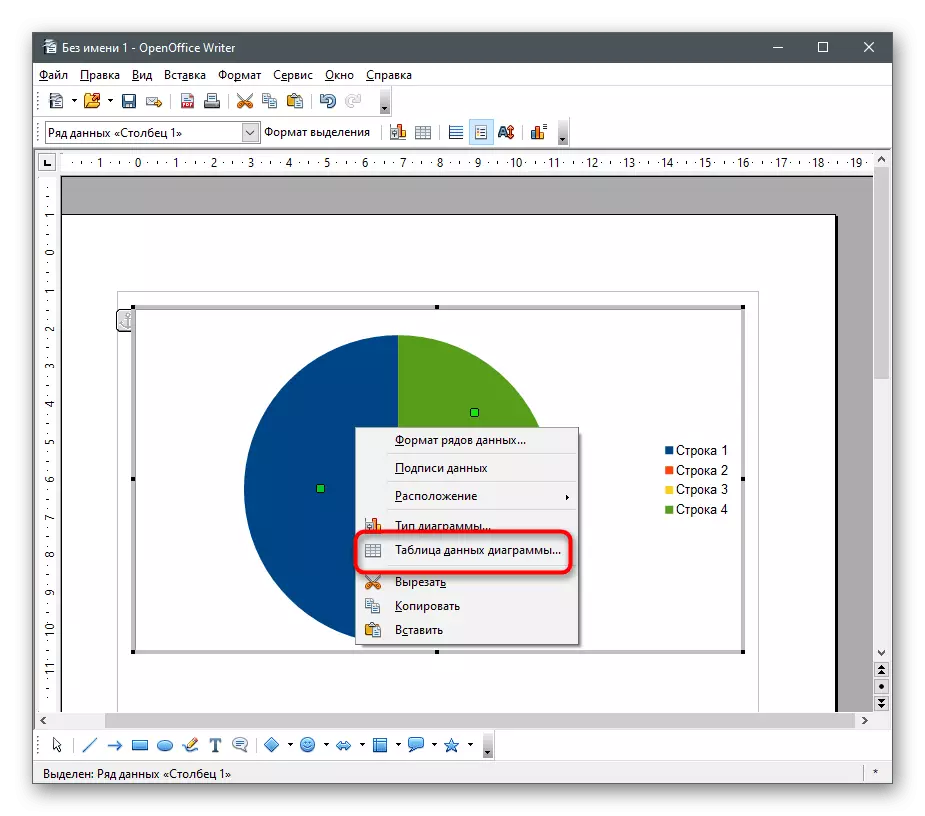


Mètode 3: Presentacions
El gràfic circular pot formar part de la presentació, de manera que s'ha d'inserir a l'etapa de l'edició. Podeu fer-ho amb l'ajut dels mateixos programes on es realitza el treball amb diapositives. Per tradició, analitzarem dues opcions: una alternativa de pagament i lliure, i es pot recollir adequadament per a tu mateix.Microsoft PowerPoint.
El producte PowerPoint de Microsoft s'utilitza àmpliament per crear presentacions del nivell més diferent. Per descomptat, de vegades els usuaris han d'implementar un diagrama o altres elements associats a les taules, de manera que els desenvolupadors han proporcionat funcions adequades que poden ajudar a fer front a aquesta tasca. Detalls sobre com crear un gràfic en aquest programa, llegiu l'article a l'enllaç següent.
Llegiu-ne més: crear un diagrama a PowerPoint

OpenOffice Impress.
Els titulars de programari d'OpenOffice poden utilitzar un component anomenat Impress, que no és només ideal per treballar amb presentacions, sinó que també permet inserir un diagrama en ells, incloent-hi una circular.
- Executeu el programa i al menú Inici, seleccioneu l'opció "Presentació".
- Creeu una presentació buida, utilitzeu plantilles preparades pels desenvolupadors o importeu un projecte existent.
- Seleccioneu una diapositiva amb antelació on voleu inserir un gràfic circular i obriu el menú "Insereix".
- En ell, busqueu l'element "diagrama" i feu clic al botó esquerre del ratolí.
- El diagrama s'afegeix automàticament a la diapositiva actual i podeu moure-la o canviar la mida mitjançant els punts de transformació al llarg de les vores.
- Fins ara, el diagrama no té cap gamma de dades, de manera que no mostra informació útil. Per corregir aquesta situació, feu clic a PCM i des del menú contextual, seleccioneu "gràfic de dades de taula".
- Ompliu el formulari d'acord amb les vostres necessitats, atès que les files i els polonesos es poden afegir o esborrar mitjançant eines incrustades.
- Fins ara, el gràfic és columnar, de manera que haureu d'anar a un canvi en el seu tipus.
- En una finestra nova, seleccioneu l'opció "circular" i familiaritzeu-vos amb les varietats disponibles.
- Ara veieu que el diagrama circular es compila correctament i mostra correctament la informació especificada a la taula.
- No us oblideu de desar els canvis del projecte abans de sortir.


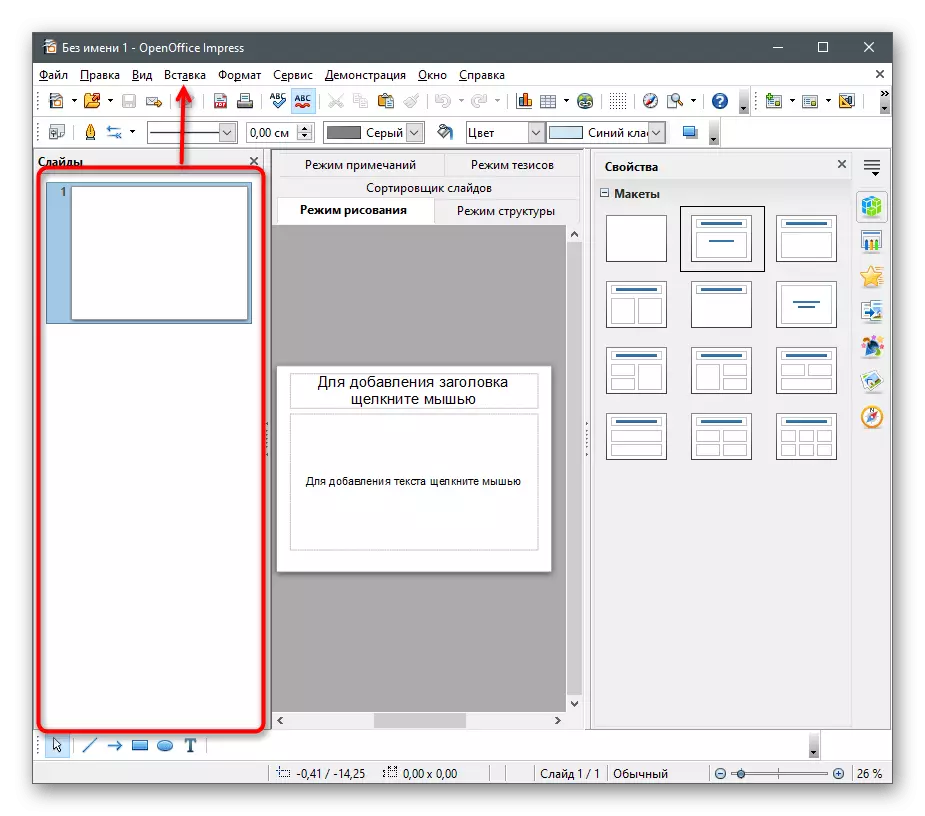








Mètode 4: Serveis en línia
Els serveis en línia són les mateixes solucions per treballar amb fulls de càlcul, però directament al navegador, sense necessitat de carregar programari addicional.Taules de Google
Google Tables és una eina gratuïta d'una empresa coneguda que us permet gestionar els vostres projectes a la xarxa i desar-los al núvol. Aquest servei proporciona una funció per crear un gràfic circular, i el podeu utilitzar així:
Aneu al servei en línia de la Taula de Google
- Premeu la línia anterior i inicieu la sessió al vostre compte de Google per començar a treballar amb taules. Si no teniu cap perfil, passeu un parell de minuts del meu temps per crear-lo, llegint les instruccions de l'enllaç següent.
Excel en línia
Microsoft va fer versions en línia lleugeres dels seus programes populars i permet utilitzar-los de forma gratuïta directament al navegador. Per tant, proposem provar Excel en línia per esbrinar què és diferent el servei diferent de l'anterior i com crear un diagrama circular.
Aneu al servei en línia d'Excel en línia
- Utilitzeu l'enllaç anterior, creeu un compte per a Microsoft o inicieu sessió en un existent.
- Després de descarregar l'oficina, seleccioneu l'opció "Nou llibre buit".
- Al full buit, ompliu les cel·les de la taula al voltant del qual es construirà el gràfic circular.
- Ressalteu l'interval de dades i feu clic al botó Insereix.
- Utilitzeu miniatures petites per trobar el diagrama circular entre ells i afegir-lo al full.
- Establiu el nom i canvieu altres paràmetres segons les necessitats personals.