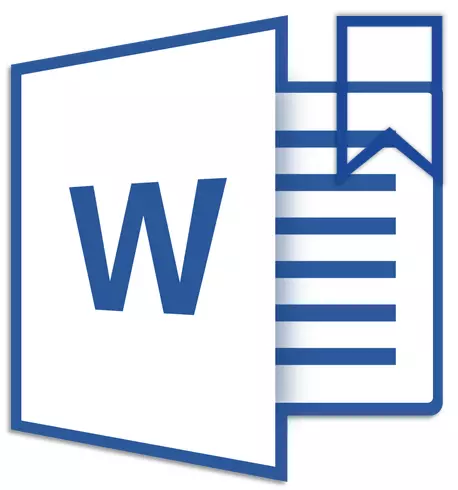
A causa de la possibilitat d'afegir marcadors a Microsoft Word, pot trobar de forma ràpida i convenientment els fragments necessaris en els documents de la Gran volum. Tal útils elimina la necessitat de la característica de desplaçament de blocs de text sense fi, o bé no es produeix la necessitat d'utilitzar la funció de cerca. És sobre com crear un marcador en la Paraula i com canviar-lo i li direm en aquest article.
Lliçó: Recerca i reemplaçament de la funció en Word
Addició d'un marcador a el document
1. Seleccioneu el fragment de text o element de la pàgina amb la que es necessita per unir-se a un marcador. També pot simplement fer clic al ratolí al lloc de el document on ha de inserir un marcador.

2. Aneu a la pestanya "Insereix" on en el grup d'instruments "Enllaços" (prèviament "Comunicació" ) Prem el botó "Marca".
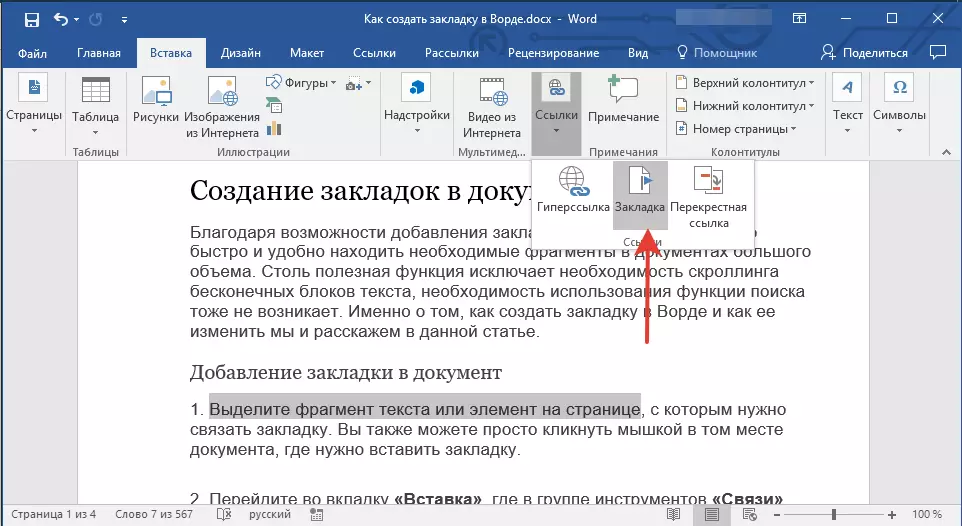
3. Establir el nom de el marcador.
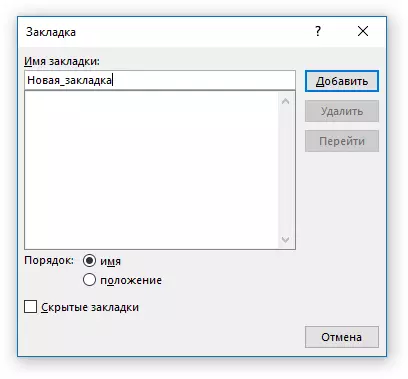
Nota: El nom de el marcador ha de començar amb la lletra. Pot contenir números, però no està permès l'ús dels espais. En lloc de la incitació, pot utilitzar el subratllat inferior, per exemple, el nom de el marcador pot tenir aquest aspecte: "First_Text".
4. Després de prémer el botó "Afegeix" La fitxa s'afegirà a el document, però, fins que es diferencia visualment de la resta de el text.

Mostrar i canviar els marcadors de el document
Després d'afegir un fragment de text o qualsevol altre element de la pàgina de marcador, serà tancat entre claudàtors, que no es mostren per defecte en totes les versions de la Paraula.
Nota: Abans de procedir a canviar l'article amb un marcador, assegureu-vos que el text que el canvi és entre claudàtors.
Per poder visualitzar els suports de marcadors, feu el següent:
1. Obriu el menú "Dossier" (O el botó "MS OFERE" Anterior) i aneu a la secció "Paràmetres" (o "Configuració de paraules").

2. A la finestra "Paràmetres" Aneu a la secció "Addicionalment".

3. Instal·lar la marca de verificació davant el tema "Mostra marcadors" Al capítol "Mostra el contingut de el document" (prèviament "Marcadors de pantalla" en l'àrea de "Veient el contingut de el document").

4. Per canviar els canvis, tanqui la finestra fent clic "D'ACORD".
Ara els elements de el document assignat a marcadors es mostren a la pantalla entre claudàtors. […].
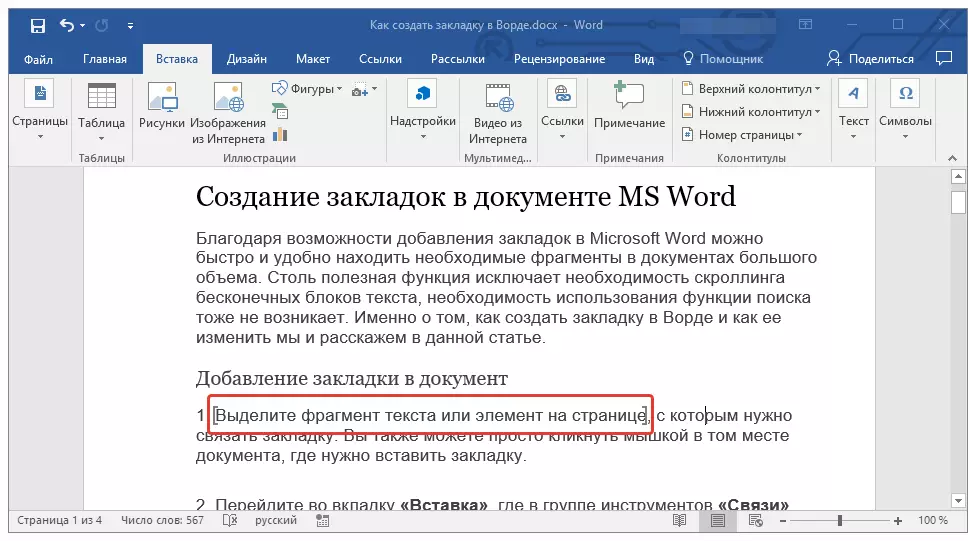
Lliçó: Com posar entre claudàtors en Word
Nota: claudàtors dins dels quals estan continguts per marcadors, no es mostren a la impressió.
Lliçó: Imprimiu documents en Word
Els fragments de text i altres elements marcats per marcadors es poden copiar a al porta-retalls, tall i s'insereixen en qualsevol lloc de el document. A més, hi ha la possibilitat d'esborrar text dins dels marcadors.
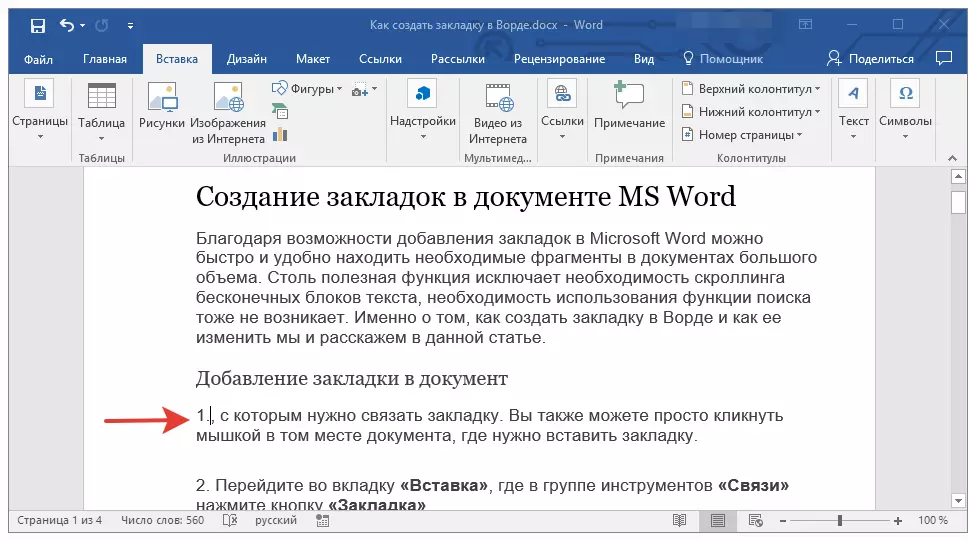
Canviar entre els marcadors
1. Aneu a la pestanya "Insereix" i feu clic "Marca" situat en el grup d'instruments "Enllaços".
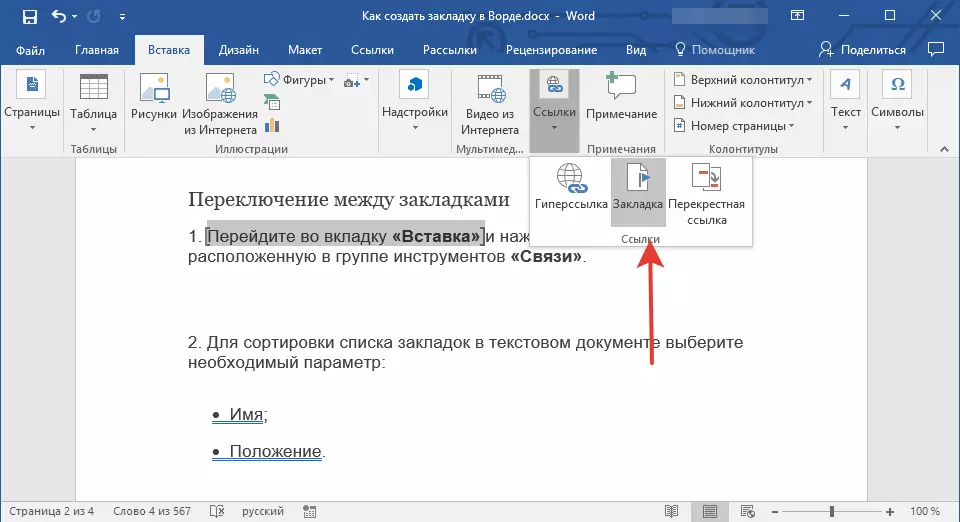
2. Per ordenar la llista de favorits en un document de text, seleccionar el paràmetre desitjat:
- Nom;
- Posició.
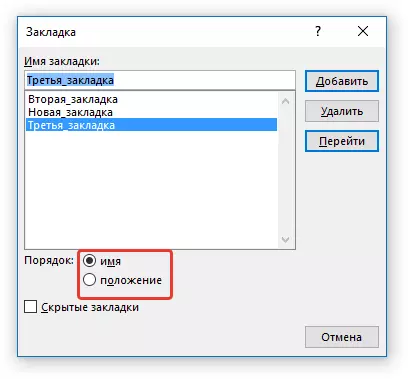
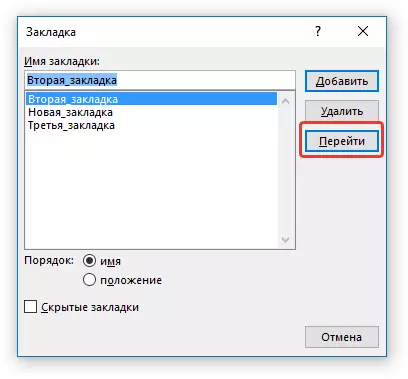
3. Ara seleccioneu el marcador a què vol anar i feu clic "Go".
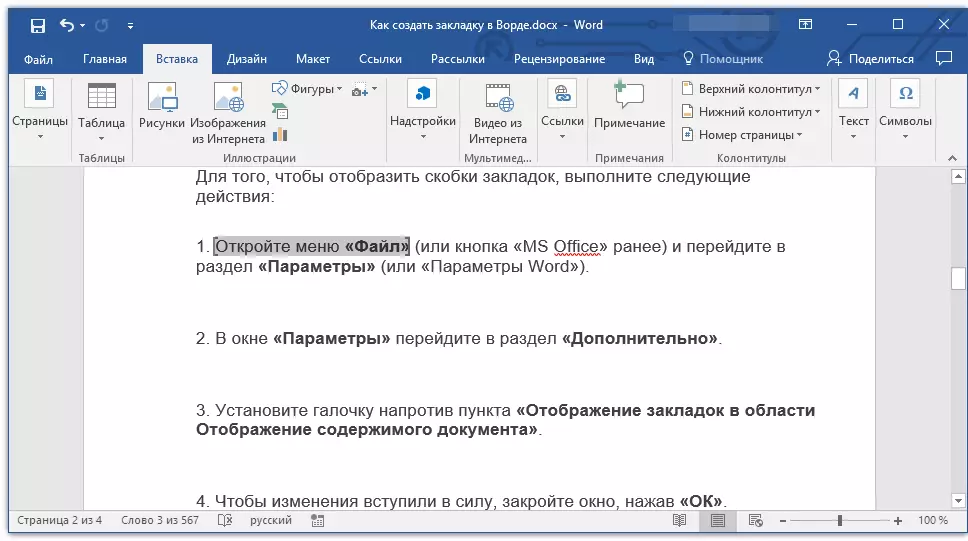
marcadors d'esborrat en el document
Si necessita eliminar un marcador de el document, només cal seguir aquests passos:
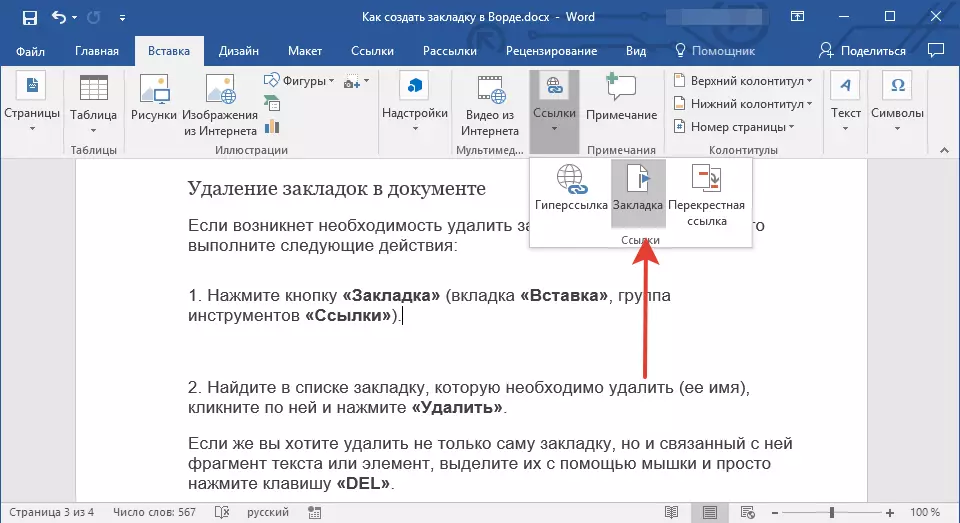
1. Premi el botó "Marca" (pestanya "Insereix" , El grup d'eines "Enllaços").
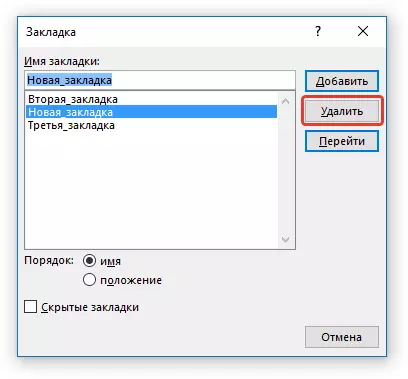
2. Busca el marcador a la llista que voleu suprimir (el seu nom), feu clic i faci "Suprimeix".
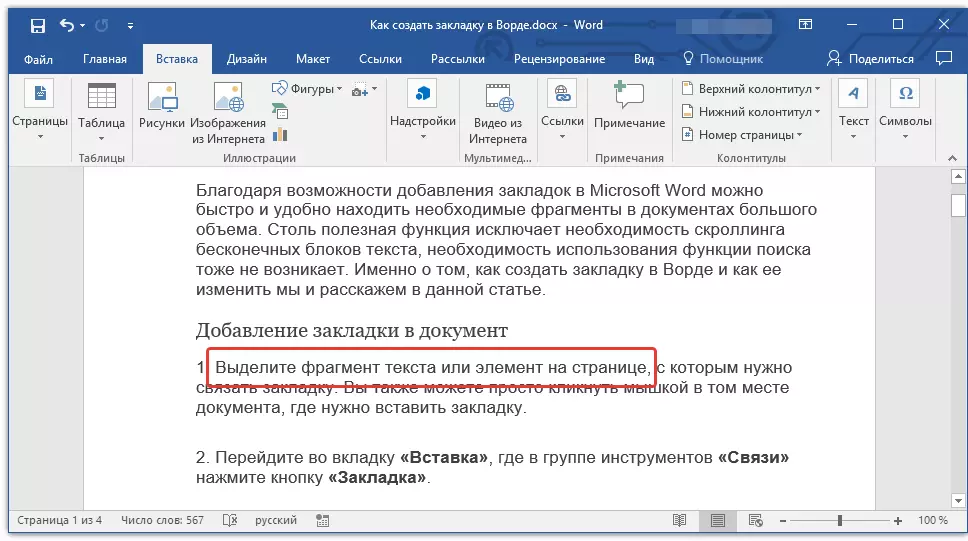
Si voleu eliminar no només el marcador en si, sinó també un fragment de text associat amb ella o element, seleccionar amb el ratolí i premeu la tecla "DEL".
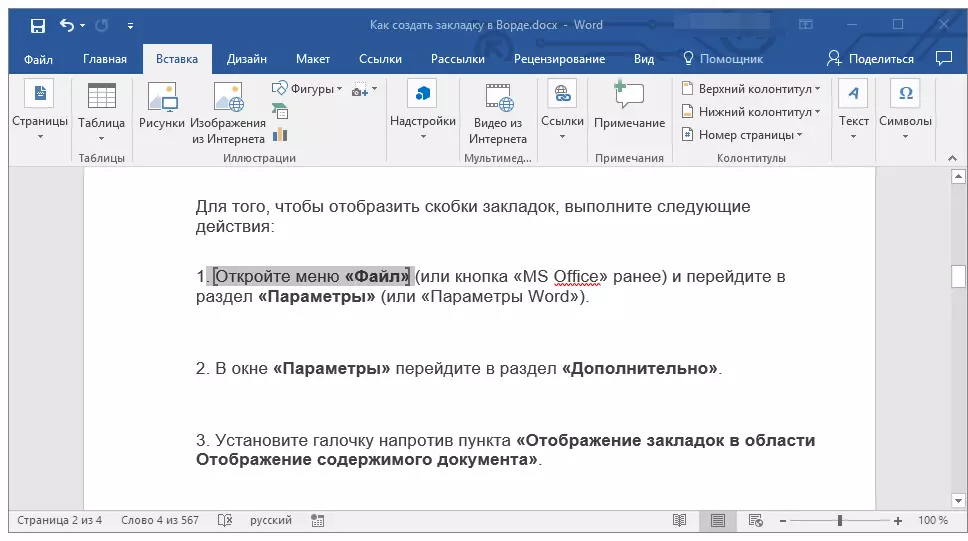
Solució de problemes d'error "Marcador no està definit"
En alguns casos, els marcadors no es mostren en documents de Microsoft Word. Particularment rellevant aquest problema per als documents creats per altres usuaris. L'error més comú - "Marcador no està definit" , Com eliminar-lo, es pot llegir en el nostre lloc web.Lliçó: Solució de problemes Paraula Paraula "Marcador no està definit"
La creació de referències actives en el document
A més dels marcadors, amb el qual es pot moure fàcilment a diversos elements de el document o simplement casar-se amb elles, Word li permet crear enllaços actius. N'hi ha prou amb fer clic a aquest element per anar a el lloc a què està lligat. Això pot ser un lloc en el document actual o d'un altre tipus. A més, un enllaç actiu pot donar lloc a un recurs web.

Sobre com crear enllaços actius (hipervincles), es pot llegir en el nostre article.
Lliçó: Com crear enllaços actius a la Paraula
Anem a acabar això, perquè ara se sap com crear marcadors en Word, així com saber com es pot canviar-los. Èxits dominar encara més les capacitats multifacètics d'aquest processador de text.
