
Taules en què hi ha línies buides, no es veuen molt estètic. A més, a causa de les files innecessàries, la navegació en ells pot arribar a ser més complicat, ja que cal desplaçar-se a través d'una gamma més àmplia de les cèl·lules a moure des del començament de la taula fins al final. Anem a veure quines formes ha formes d'eliminar les línies en blanc en el programa Microsoft Excel i com eliminar-los més ràpid i més fàcil.
estàndard d'eliminació
La forma més famós i popular per eliminar les línies en blanc és utilitzar el menú de context de el programa Excel. Per treure les cordes d'aquesta manera, seleccioneu el rang de cel · les que no contenen dades, i fent clic al botó dret de ratolí. Al menú de context de suspendre, fem la transició a "Elimina ...". No es pot anomenar el menú de context, però per marcar el "Ctrl + -" teclat en el teclat.

Apareix una petita finestra, en la qual cal especificar què és exactament el que volem eliminar. Provar un interruptor en la posició "cadena". Feu clic al botó "D'acord".

Després d'això, s'eliminaran totes les files de la zona assignada.
Com a opció alternativa, podeu seleccionar les cèl·lules en les línies apropiades i, mentre que a la pestanya "Inici", feu clic al botó "Esborrar", que es troba a la barra d'eines "cel·la" a la cinta. Després d'això, immediatament serà eliminat sense diàlegs addicionals.

Per descomptat, el mètode és molt simple i conegut. Però, ¿és més còmode, ràpid i segur?
Classificació
Si les línies buides es troben en un sol lloc, a continuació, la seva eliminació serà bastant llum. Però si estan dispersos per tota la taula, la cerca i extracció poden portar un temps considerable. En aquest cas, la classificació ha d'ajudar.
Destaquem la totalitat de l'àrea de taula. Faig clic botó dret de ratolí i seleccioneu "Ordenar" al menú contextual. Després d'això, apareix un altre menú. En ella, ha de triar un dels següents articles: "Ordenar de l'A a la Z", "des del mínim fins al màxim", o "del nou al vell". La qual un dels elements de la llista estaran al menú, depèn de el tipus de dades que es col·loca en les cel·les de la taula.

Després es realitza l'operació anterior, totes les cel·les buides es traslladaran a la part inferior de la taula. Ara, podem eliminar aquestes cèl·lules mitjançant qualsevol dels mètodes que es van discutir en la primera part de la lliçó.
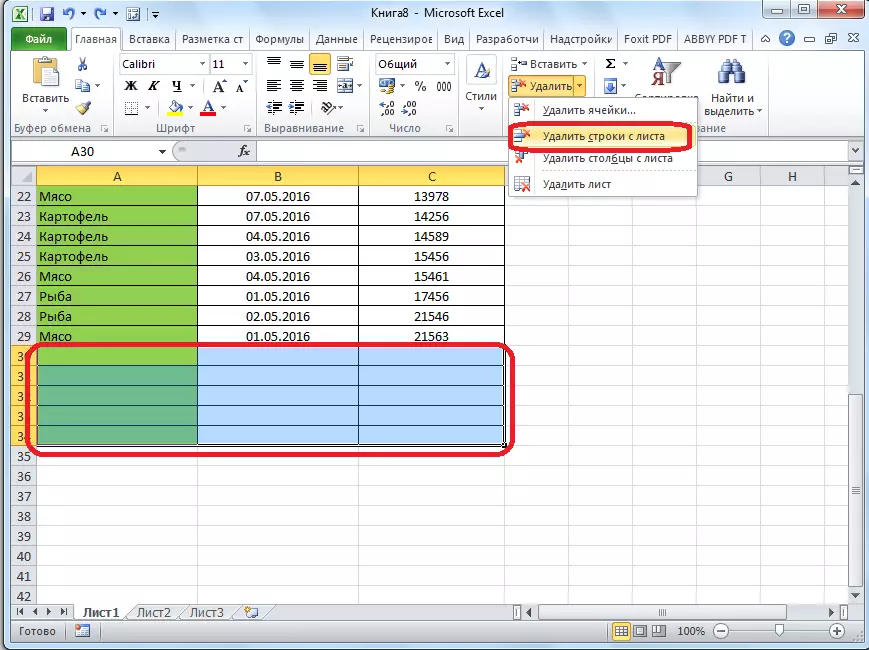
Si el procediment per a la col·locació de les cèl·lules a la taula és crítica, a continuació, abans de fer la classificació, inserir una altra columna al centre de la taula.

Totes les cèl·lules d'aquest número de columna en ordre.

Llavors, es produeixen de classificació al llarg de qualsevol altra columna, i treure la cèl·lula es mou cap avall, com ja s'ha descrit anteriorment.
Després d'això, per tal de retornar l'ordre de les línies a la que ja estava abans de classificar, realitzem la classificació a la columna amb els números de la cadena "des del mínim fins al màxim".

Com es pot veure, les files es van alinear en el mateix ordre, amb exclusió de buit, que s'eliminen. Ara, només podem eliminar la columna afegida amb números de seqüència. Destaquem aquesta columna. A continuació, feu clic al botó a la cinta "Elimina". Al menú obert, seleccioni l'opció "Eliminar columnes del full de" element. Després d'això, es suprimirà la columna desitjada.

Lliçó: Ordenació a Microsoft Excel
Ús del filtre
Una altra opció per ocultar les cel·les buides és l'ús de l'filtre.
Destaquem tota la zona d'àrea i, situem a la pestanya Inici, feu el botó "Ordenar i filtrar", que es troba al bloc de configuració d'edició. Al menú que apareix, fem la transició a l'element "filtre".
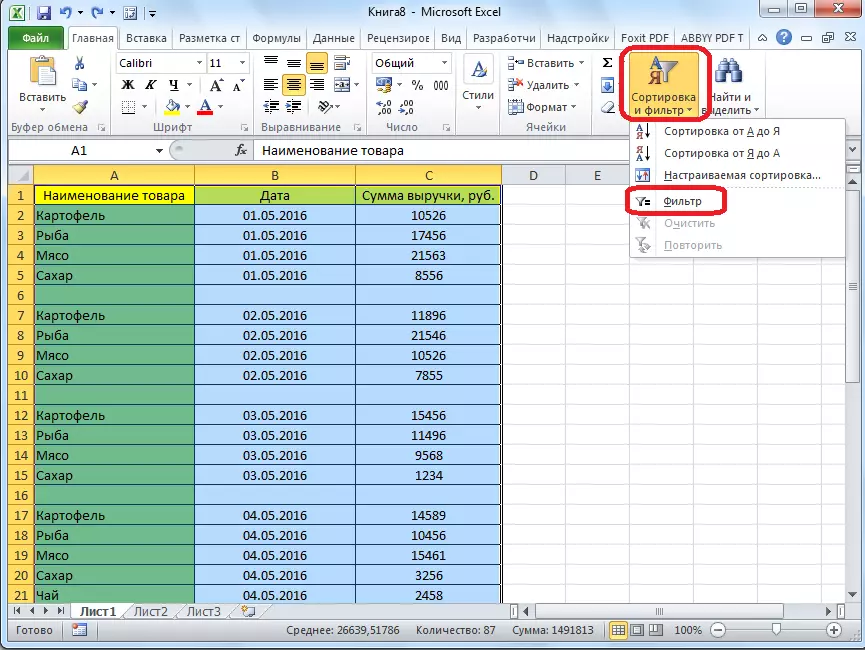
Apareix una icona característica a les taps de la taula. Feu clic en aquesta icona a qualsevol columna a la seva elecció.
Al menú que apareix, traieu la casella de selecció de l'element "buit". Feu clic al botó "D'acord".

Com es pot veure, després d'això, totes les cordes buides van desaparèixer, ja que es filtraven.

Lliçó: com utilitzar Autofiltre en Microsoft Excel
La selecció de cèl·lules
Un altre mètode d'eliminació utilitza la selecció d'un grup de cèl·lules buides. Per utilitzar aquest mètode, primer assigneu tota la taula. A continuació, estant a la pestanya "Inici", feu clic al botó "Cerca i selecciona", que es troba a la cinta al grup d'edició de la barra d'eines. Al menú que apareix, feu clic a l'element "Aïllament de el grup de cèl·lules ...".

S'obre una finestra en la qual reorganitzeu el canvi a la posició "cel·les buides". Feu clic al botó "D'acord".
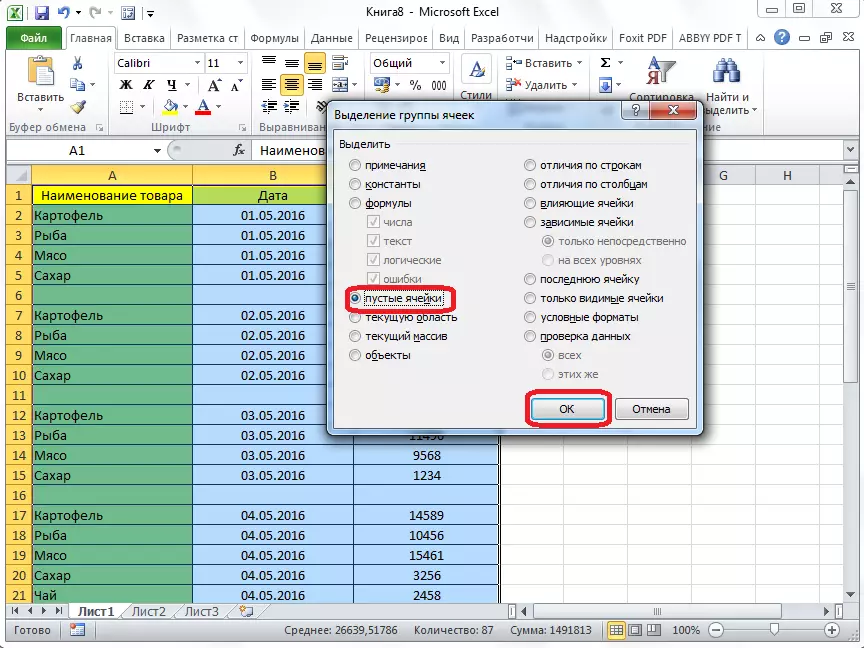
Com veiem, després d'això, totes les línies que contenen cel·les buides s'han separat. A continuació, premi el botó "Esborrar" ja que ens és familiar, situada a la cinta en el grup de "eines cel·lulars".
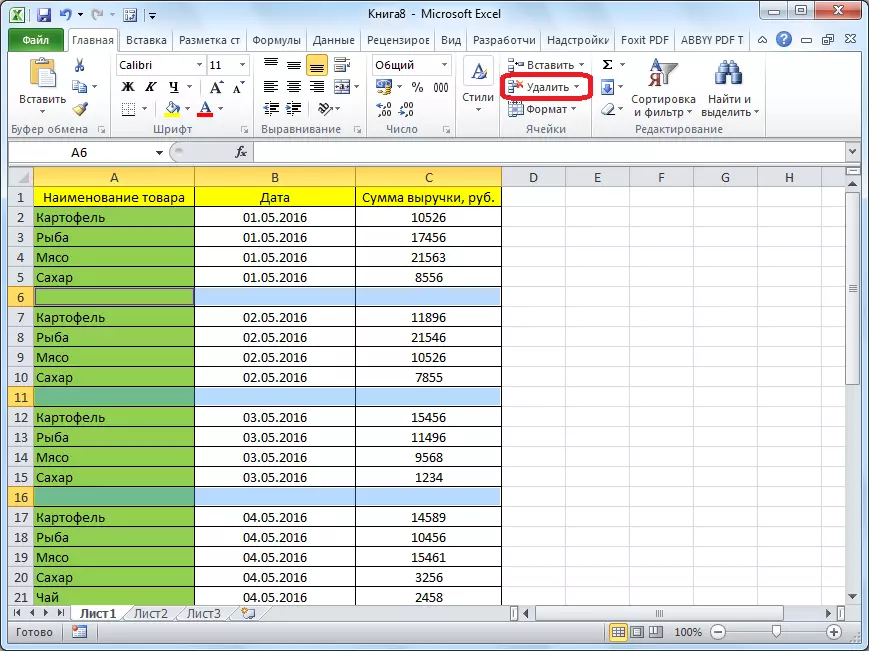
Després d'això, es retiraran totes les línies buides de la taula.

Observació important! L'última forma no es pot utilitzar en taules amb bandes superposades, i amb cel·les buides que es troben en les línies on es disposa de dades. En aquest cas, pot ocórrer el desplaçament de cèl·lules, i la taula es trencarà.
Com veiem, hi ha diverses maneres d'eliminar les cèl·lules buides de la taula. De quina manera és millor utilitzar-lo, depèn de la complexitat de la taula, i sobre com les cadenes buides estan disperses al llarg d'ella (es troben en un bloc o barrejat amb línies plenes de dades).
