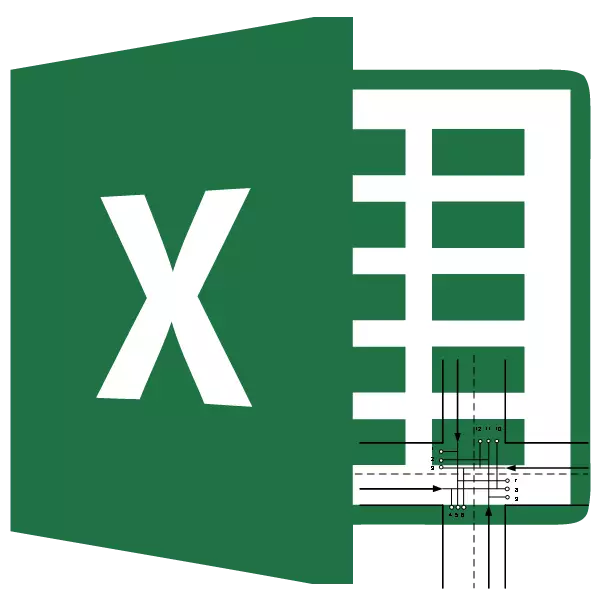
La tasca de transport és la tasca de buscar la versió més òptima de les trameses de el mateix tipus des del proveïdor fins al consumidor. La seva base és un model àmpliament utilitzat en diversos àmbits de les matemàtiques i l'economia. Microsoft Excel té eines que faciliten en gran mesura la solució de la tasca de transport. Esbrinar com usar-los en la pràctica.
Descripció general de la tasca de transport
L'objectiu principal de la tasca de l'transport és la recerca d'un pla de transport òptim des del proveïdor fins al consumidor a un cost mínim. Les condicions per a tal tasca 1 s'escriuen com un esquema o matriu. El programa Excel utilitza un tipus de matriu.Si el volum total de mercaderies en els magatzems de l'proveïdor és igual a la quantitat de demanda, la tasca de transport es diu tancat. Si aquests indicadors no són iguals, llavors una tasca d'aquest tipus de transport es diu oberta. Per solucionar-ho, la condició s'ha de dur a la de tipus tancat. Per a això, afegiu un venedor o un comprador fictici fictici amb reserves o necessitats iguals diferència entre la demanda i una proposta en una situació real. En aquest cas, s'afegeix una columna addicional o una cadena amb valors zero a la taula de costos.
Eines per a la solució de la tasca de l'transport en Excel
Per resoldre la tasca de transport en Excel, s'utilitza la funció "Solució". El problema és que per defecte està desactivada. Per tal que aquesta eina, cal fer certes accions.
- Fem de passar a la pestanya "Arxiu".
- Feu clic a l'apartat "Paràmetres".
- En una nova finestra, aneu a la "superestructura" inscripció.
- En el bloc "Administració", que es troba a la part inferior de la finestra que s'ha obert, vostè deixa la selecció en el complement d'Excel punt de la llista desplegable. Fem clic al botó "Go ...".
- s'inicia la finestra d'activació. Instal·lar la casella prop de la "Solució Cerca" paràgraf. Feu clic al botó "D'acord".
- A causa d'aquestes accions en la pestanya "Dades", un botó "Solució" apareixerà en el bloc de la cinta configuració. Ella necessitarà l'hora de trobar una solució de la tasca de transport.
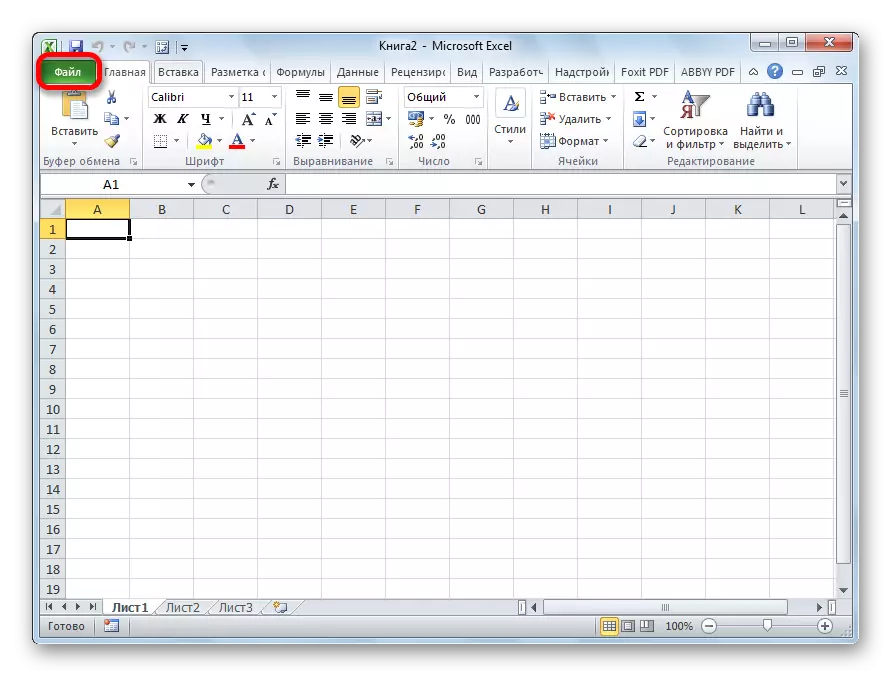
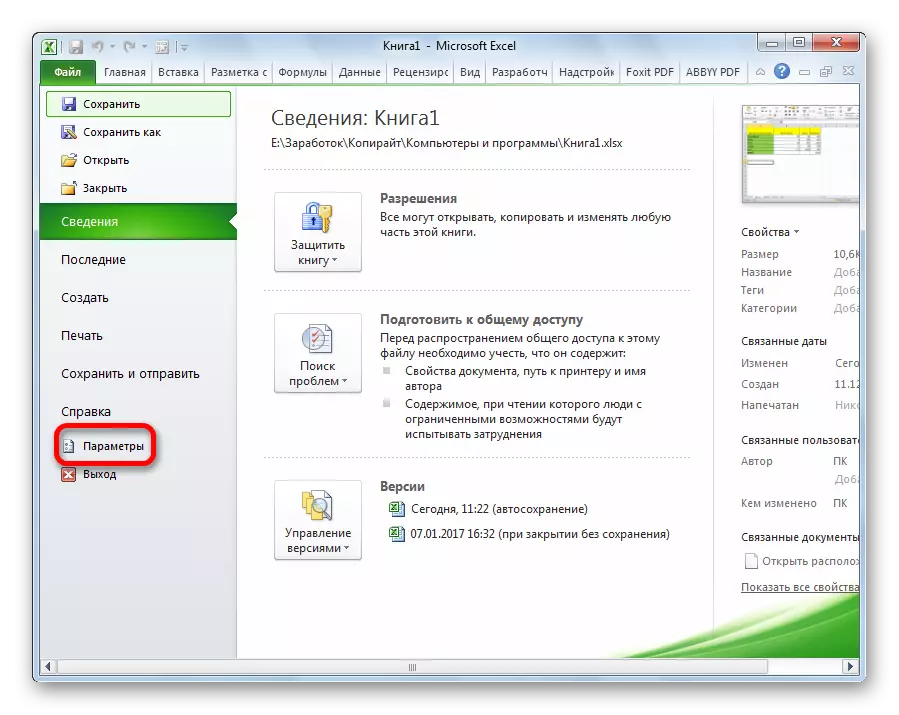

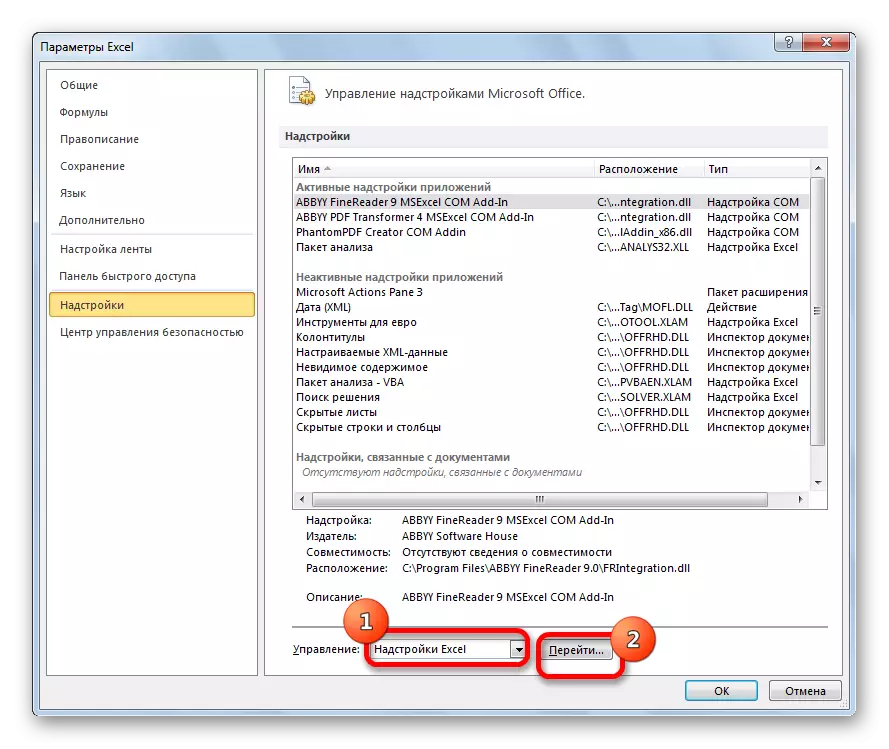

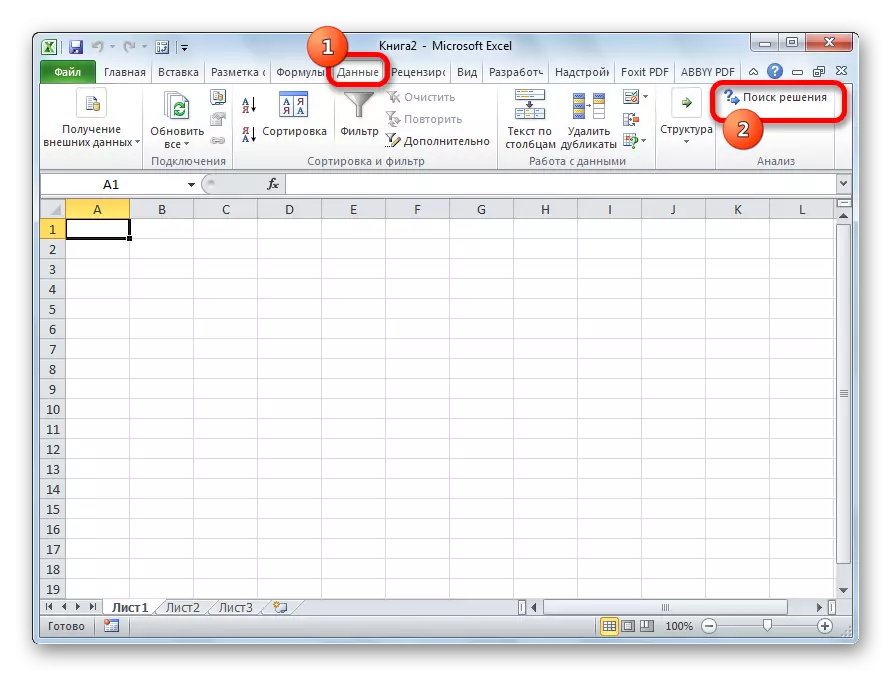
Lliçó: Funció "Solució Solució" en excel·leix
Exemple Solució de el Grup de Transport en Excel
Ara anem a analitzar un exemple específic d'una solució de tasques de transport.Condicions d'el problema
Tenim 5 juny proveïdors i compradors. Els volums de producció d'aquests proveïdors conformen 48, 65, 51, 61, 53 unitats. necessitat de l'comprador: 43, 47, 42, 46, 41, 59 unitats. Per tant, la quantitat total de l'oferta és igual a la quantitat de demanda, és a dir, es tracta d'una tasca de transport tancades.
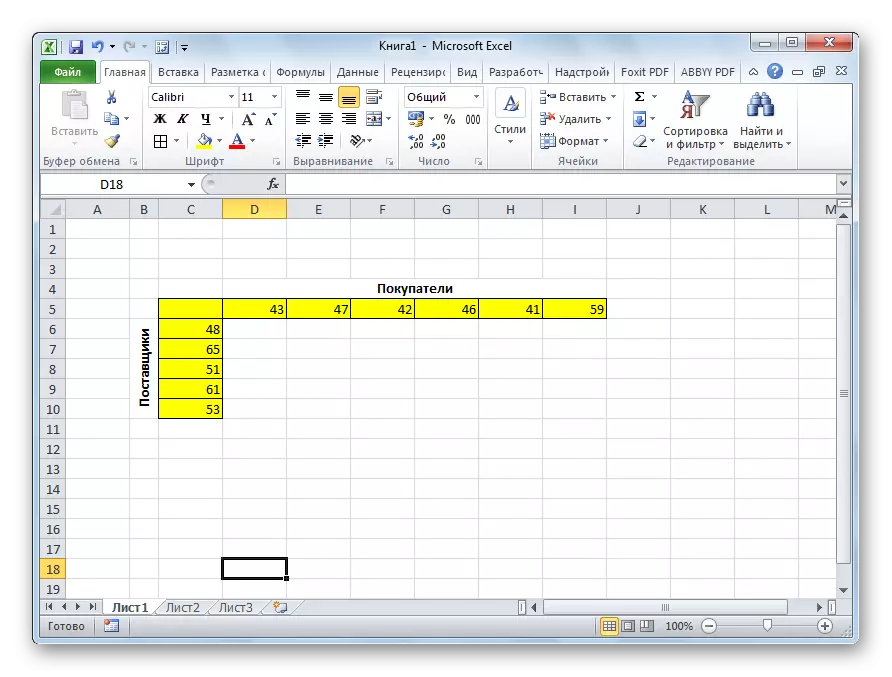
A més, sota la condició, la matriu costa el cost de transport des d'un punt a un altre, que es mostra en la següent il·lustració es mostra el color verd.
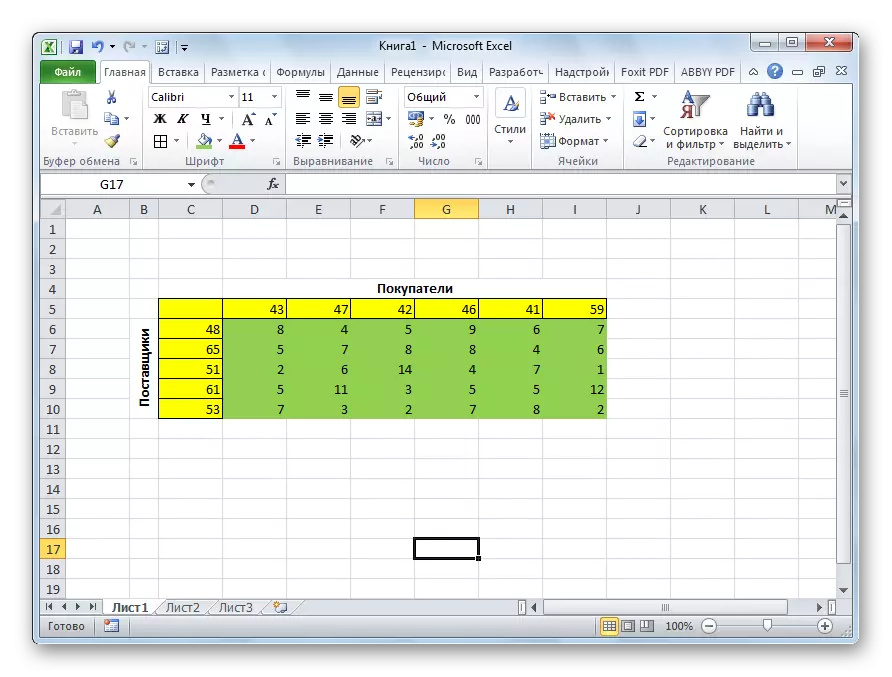
La solució de el problema
Ens enfrontem a la tasca en les condicions de les quals es va esmentar anteriorment, per reduir els costos de transport a un mínim.
- Per tal de resoldre el problema, vam construir una taula amb exactament el mateix nombre de cèl·lules, així com la matriu de costos s'ha descrit anteriorment.
- Destaquem qualsevol cel·la buida al full. Feu clic a "Insereix funció" icona a l'esquerra de la cadena de fórmula.
- Obertes "Funcions de l'assistent". A la llista que s'ofereix, hem de trobar la funció dimmprot. Ho destaquem i premeu el botó "D'acord".
- S'obre la finestra d'entrada d'arguments. Com a primer argument farem el rang de cel·les de la matriu de costos. Per això, només cal ressaltar el cursor les dades de la cel·la. El segon argument serà la gamma de cel·les de la taula, que es va preparar per als càlculs. A continuació, premi el botó "OK".
- Feu clic a una cel·la, que es troba a l'esquerra de la cel·la superior esquerra de la taula per als càlculs. Com l'última vegada que es diu a les funcions, obre els arguments de les quantitats en ell. A l'fer clic al camp del primer argument, posarem tot el rang superior de les cel·les de taula per als càlculs. Després de les seves coordenades s'indiquen en el camp corresponent, feu clic al botó "D'acord".
- Ens convertim en la cantonada inferior dreta de la cel·la amb la funció de les quantitats. Apareix el marcador d'ompliment. Feu clic al botó esquerre de l'ratolí i tiri el marcador d'ompliment fins al final de la taula per calcular. Així copiem la fórmula.
- Feu clic a la cel situada a sobre de la taula cel·la superior esquerra per als càlculs. A l'igual que a la vegada anterior, cridem a la funció de les quantitats, però aquesta vegada fem servir la primera columna de la taula per als càlculs com un argument. Feu clic al botó "D'acord".
- Copiar el marcador d'ompliment de la fórmula en tota la fila.
- Aneu a la pestanya "Dades". Allà, en el bloc de funció "Anàlisi" fent clic al botó "Cerca solució".
- Solucions de recerca opcions. En el camp "Funció Optimitzar destí", especifiqui una cel·la que conté la funció Sumpacy. En el bloc "bloc" establir el valor "mínim". En el camp "Canvi de canvis en les cèl·lules", s'especifica tota la gamma de la taula per al càlcul. En el bloc de configuració "en conformitat amb les limitacions", feu clic al botó "Afegeix" per afegir diverses restriccions importants.
- L'opció d'afegir la restricció es va posar en marxa. En primer lloc, hem d'afegir una condició que la quantitat de dades en les files de la taula per al càlcul ha de ser igual a la quantitat de dades en les files de la taula amb la condició. En el camp "Enllaç a les cèl·lules", especificar el rang de la quantitat de les línies de la taula de càlcul. A continuació, posar el signe igual a (=). En el camp "Límit", especificar el rang de les quantitats en les línies de la taula amb la condició. Després d'això, fem clic al botó "D'acord".
- De la mateixa manera, afegir la condició que les columnes de les dues taules han de ser iguals entre si. Afegim una restricció que la suma de l'oferta de totes les cel·les de la taula per calcular ha de ser major o igual a 0, així com la condició que ha de ser un enter. El tipus general de les restriccions hauria de ser com es mostra en la següent imatge. Assegureu-vos de seguir amb la finalitat de "variables de maquillatge i sense restriccions no negatiu" es va posar una marca de verificació, i la solució va ser triat per la solució per resoldre les solucions de l'mètode NELG. Després de tots els paràmetres, feu clic al botó "Cerca solució".
- Després d'això, hi ha un càlcul. Les dades es mostren a les cel·les de la taula per calcular. S'obre la finestra de resultats de recerca de solució. Si els resultats que satisfan, feu clic al botó "D'acord".
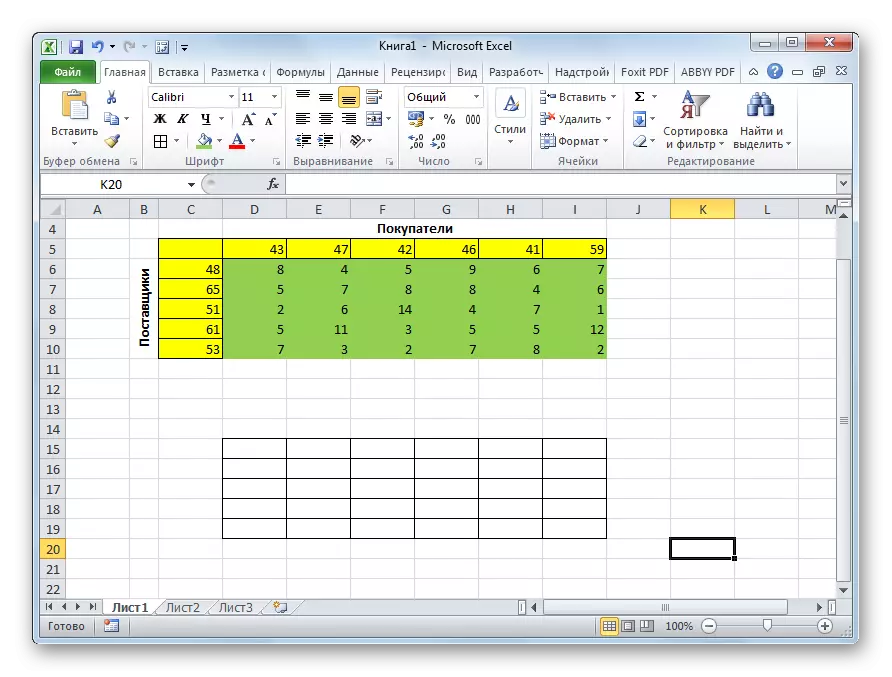
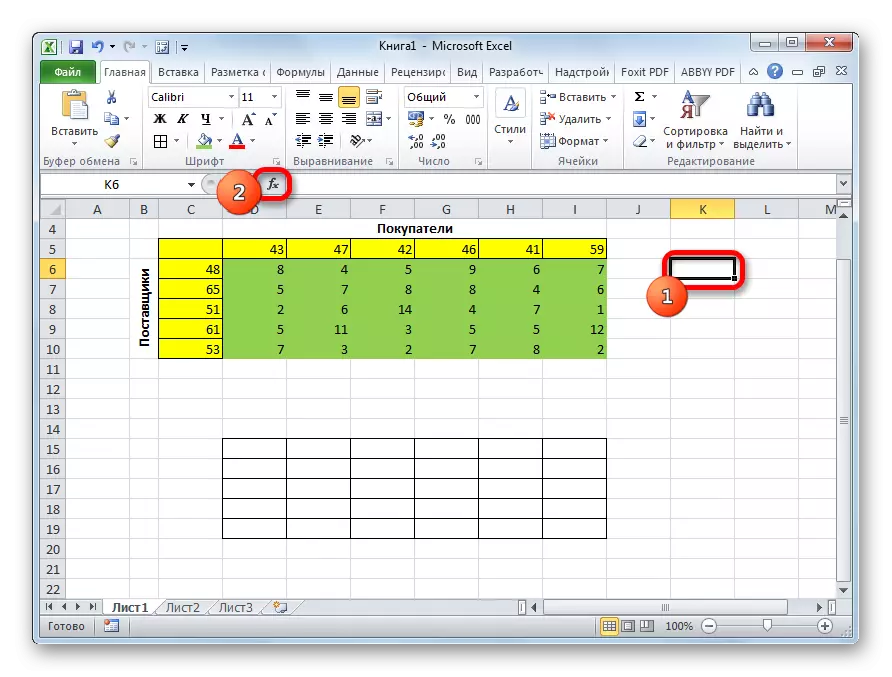
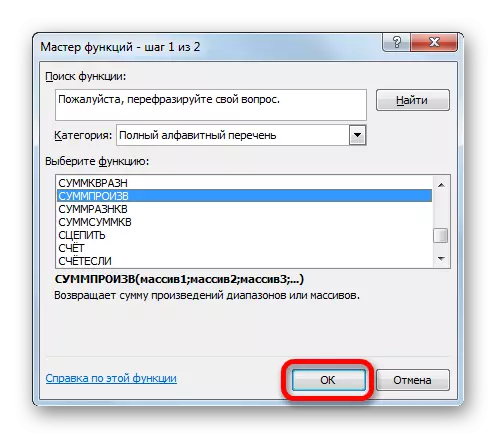
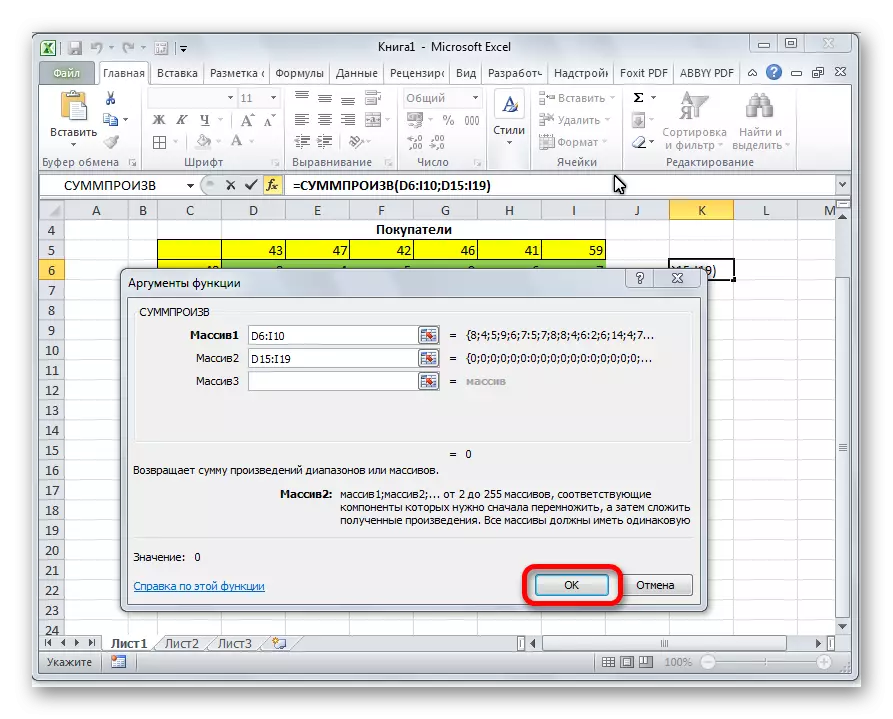
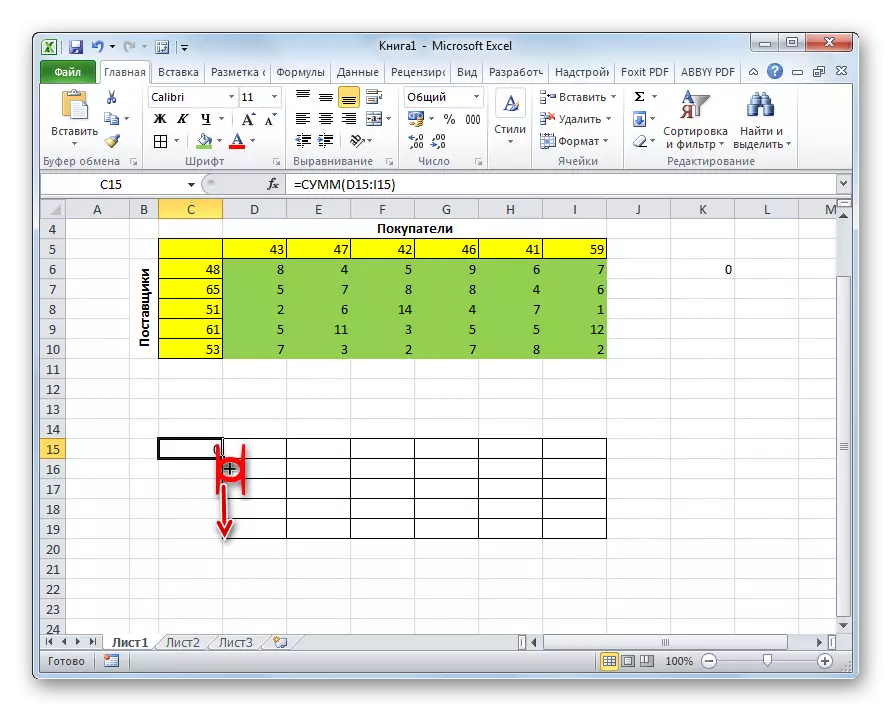
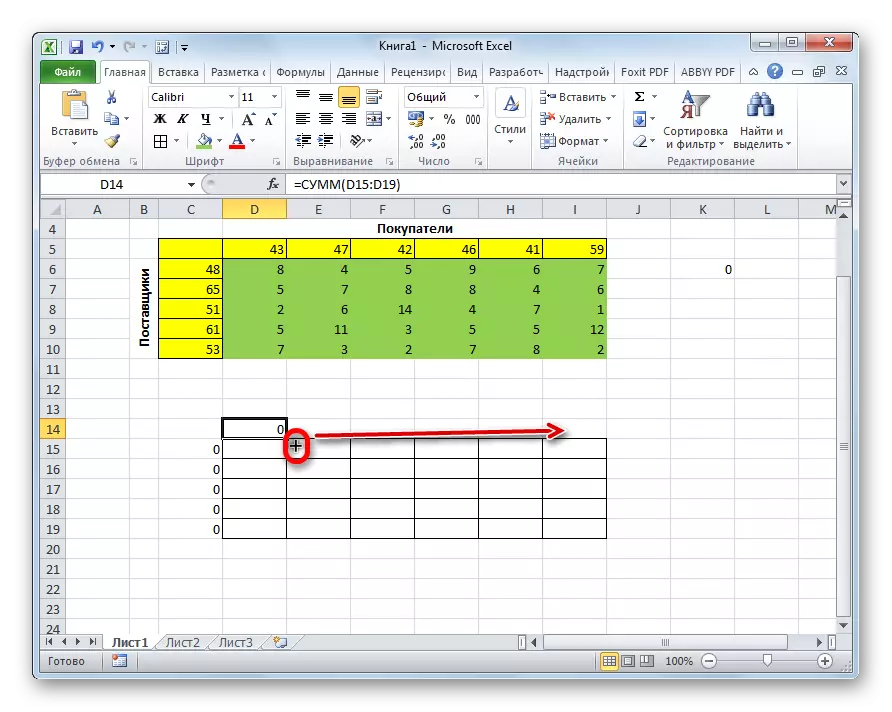
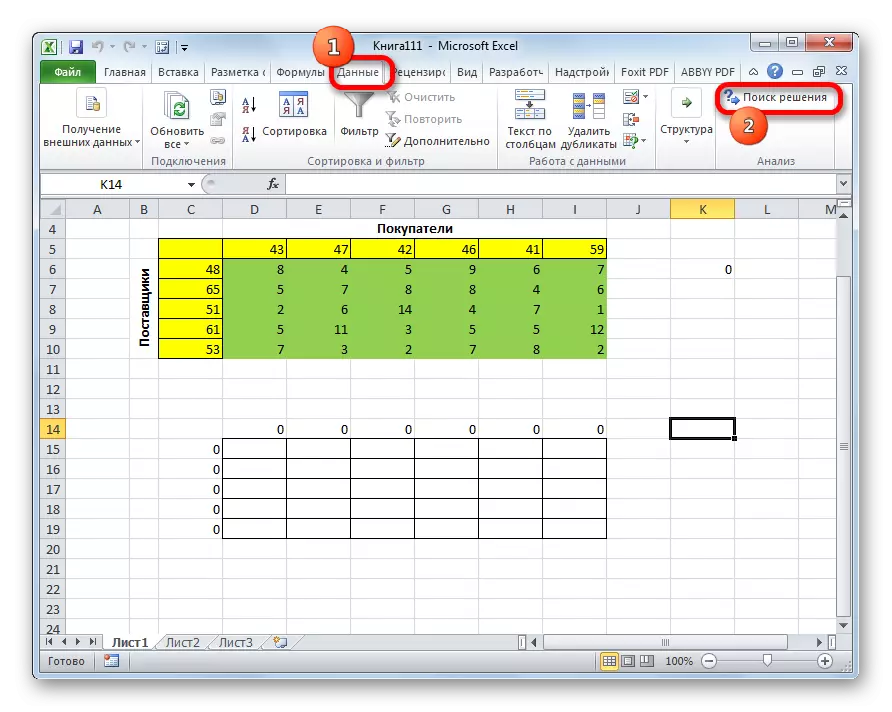
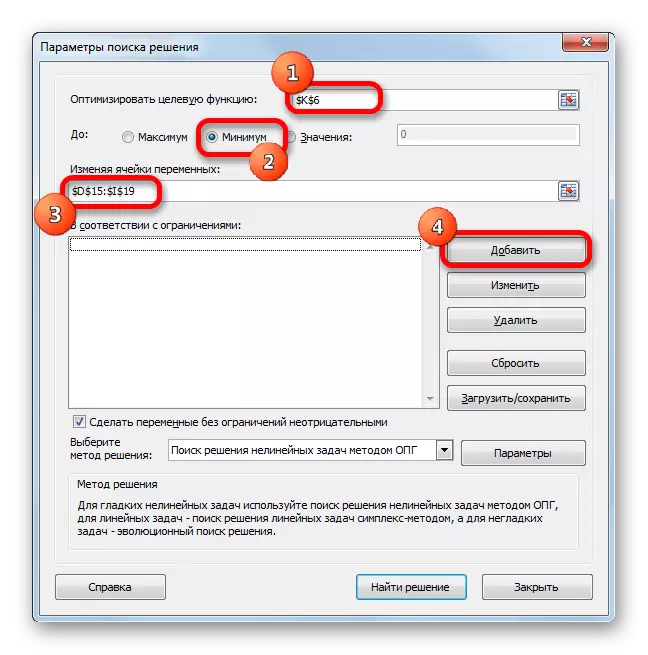
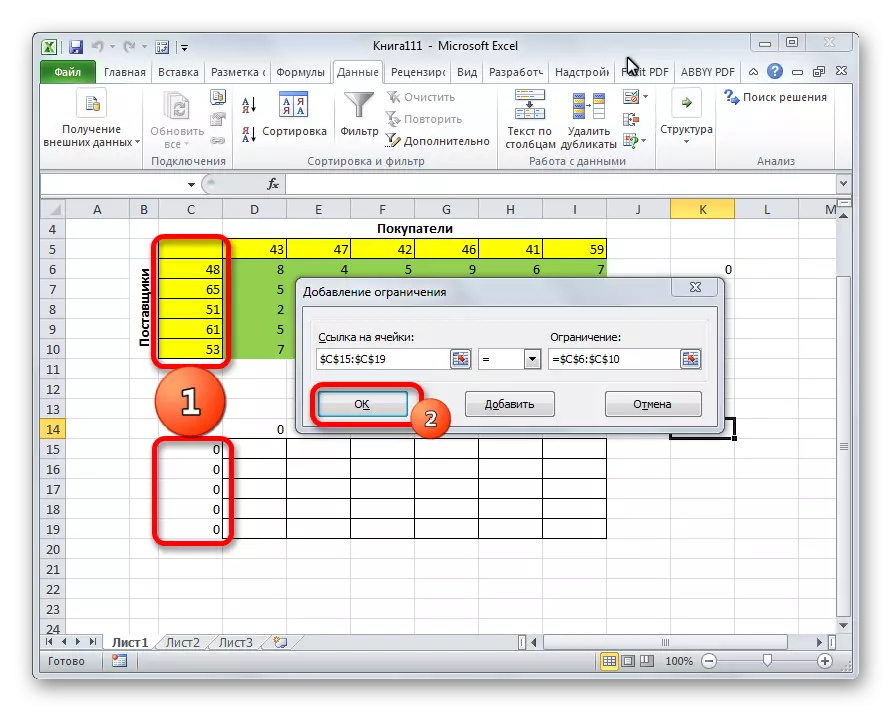
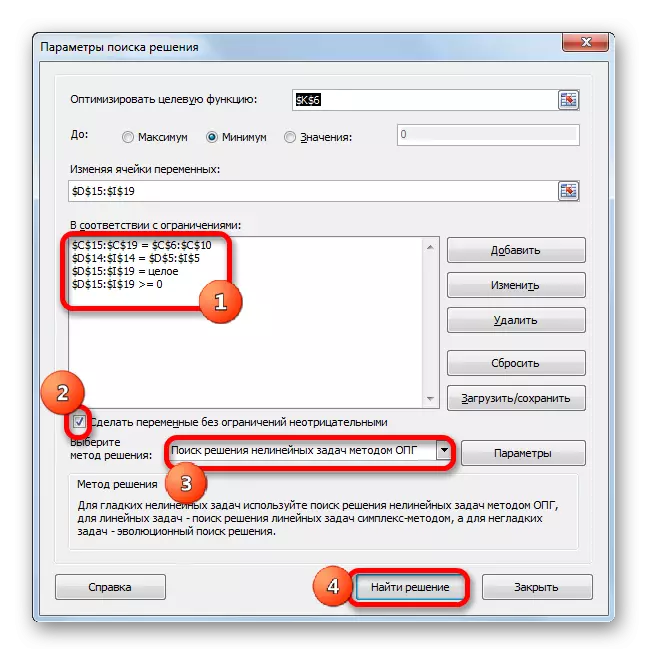
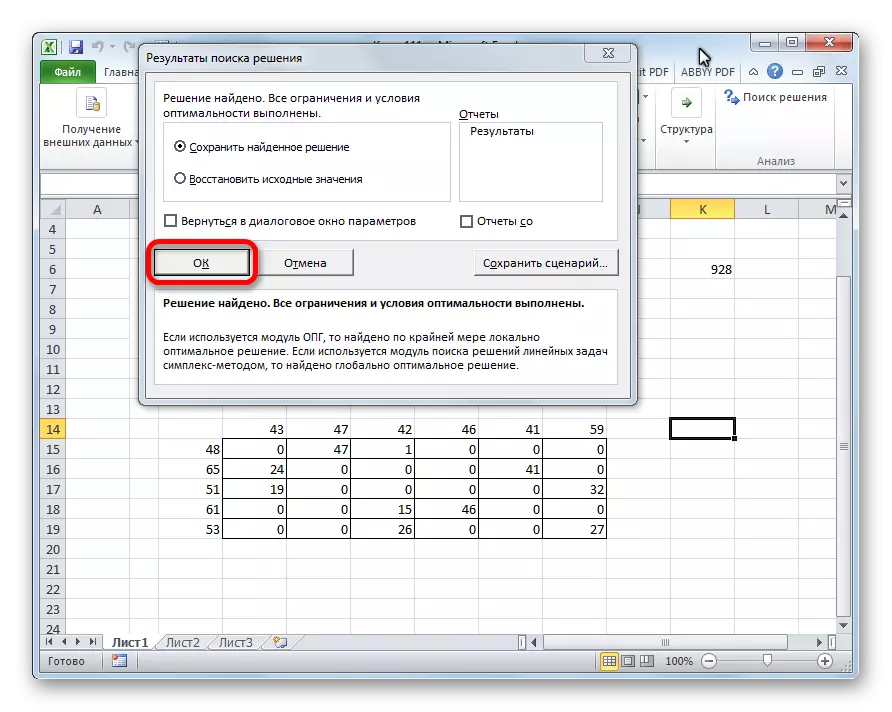
Com es pot veure, la solució de la tasca de l'transport en Excel es redueix a la formació correcta de les dades d'entrada. Els càlculs en fa el programa en lloc de l'usuari.
