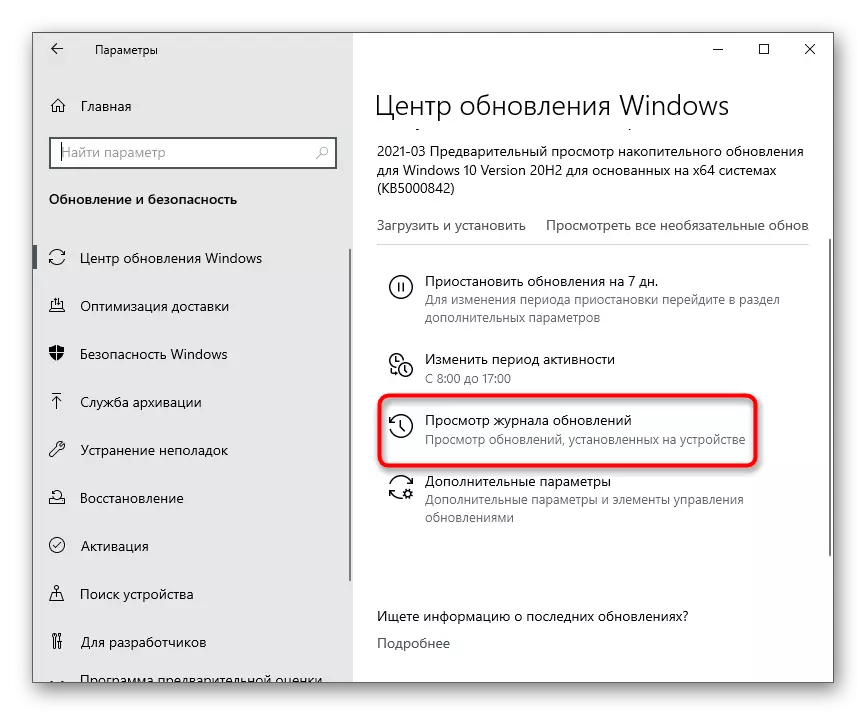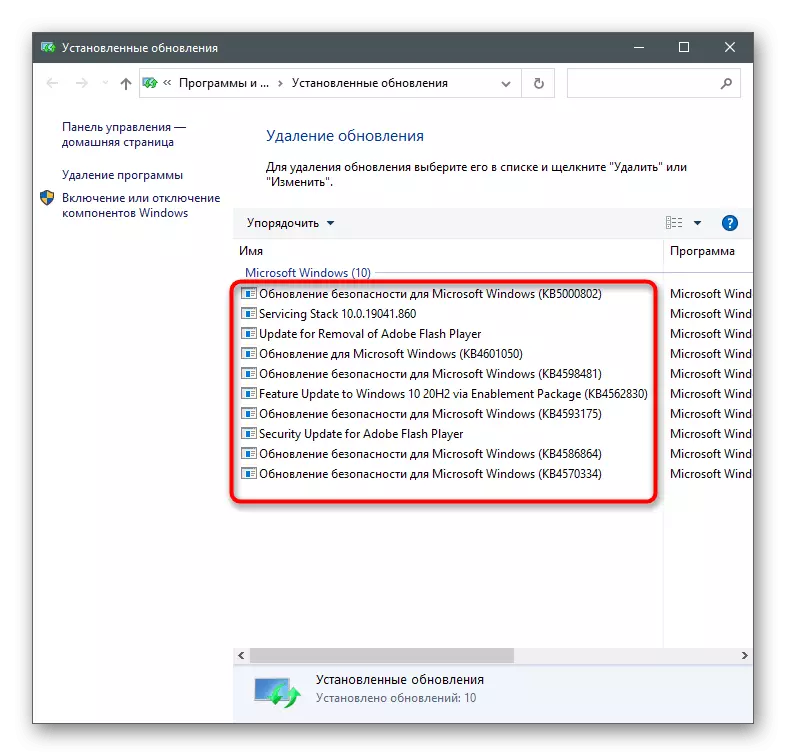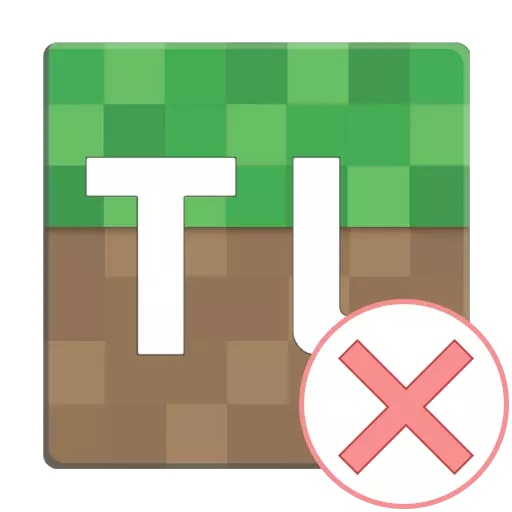
Mètode 1: Instal·lació de la versió més recent de Java
El programa Tlauncher està directament relacionat amb el component anomenat Java, de manera que es recomana comprovar-ho primer. Els desenvolupadors suggereixen que quan sorgeixen problemes amb Java executant, és millor retirar completament de l'ordinador i descarregar la versió més recent del lloc oficial. Per entendre la desinstal·lació del programari ajudarà a una altra instrucció a l'enllaç següent.
Llegiu-ne més: Com treure completament Java

A continuació, realitzeu una seqüència d'accions encara més senzilles: trobar l'instal·lador al lloc web oficial, descarregar-lo, executar i seguir les instruccions a la pantalla. Si no esteu segurs de les vostres habilitats, utilitzeu els consells de l'article següent.
Llegiu-ne més: Com instal·lar Java a PC

Mètode 2: Habilitació de suport UTF-8
Els problemes de fonts són un dels motius principals de la solució de problemes TLAuncher, que depèn dels algorismes utilitzats en el codi del programa. Considerem un altre mètode associat a la correcció de fonts, però per ara us aconsellem que habiliteu el suport UTF-8 mitjançant la configuració del sistema operatiu.
- Obriu el "Inici" i trobeu els "Paràmetres regionals" a través de la cerca.
- En una finestra nova, deixeu anar al bloc "Configuració relacionada" i feu clic a la cadena "Data avançada, hora, regió".
- Sota la inscripció "Normes regionals", busqueu la cadena "Canvi de la data, els formats de temps i els números" i feu-hi clic.
- Apareixerà la finestra "Regió", on anar a la pestanya "Avançada" i feu clic a "Canviar el llenguatge del sistema".
- Marqueu la casella de selecció "Versió beta: utilitzeu Unicode (UTF-8) per donar suport a l'idioma de tot el món", feu clic a "D'acord" i tanqueu la finestra amb la configuració.
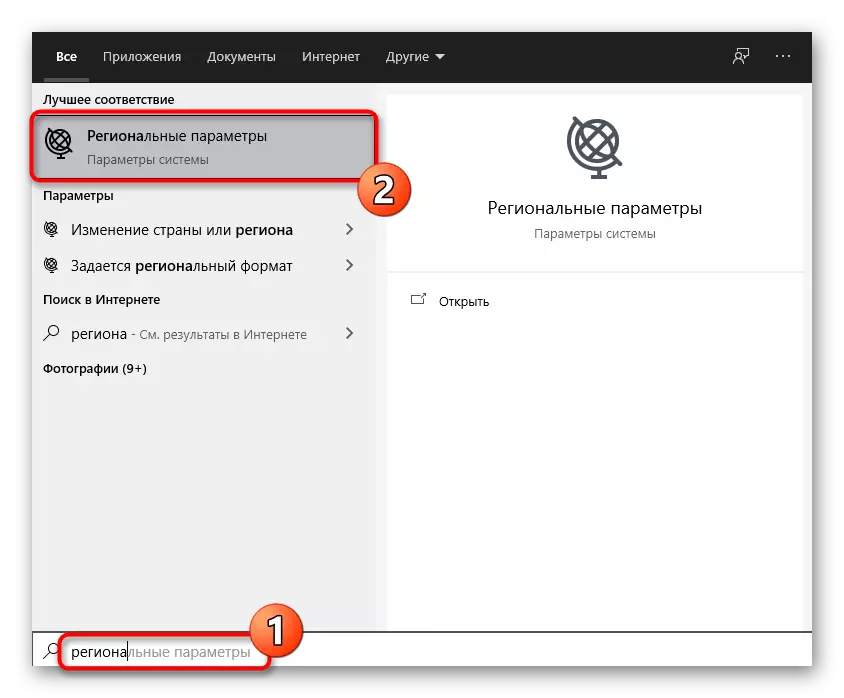

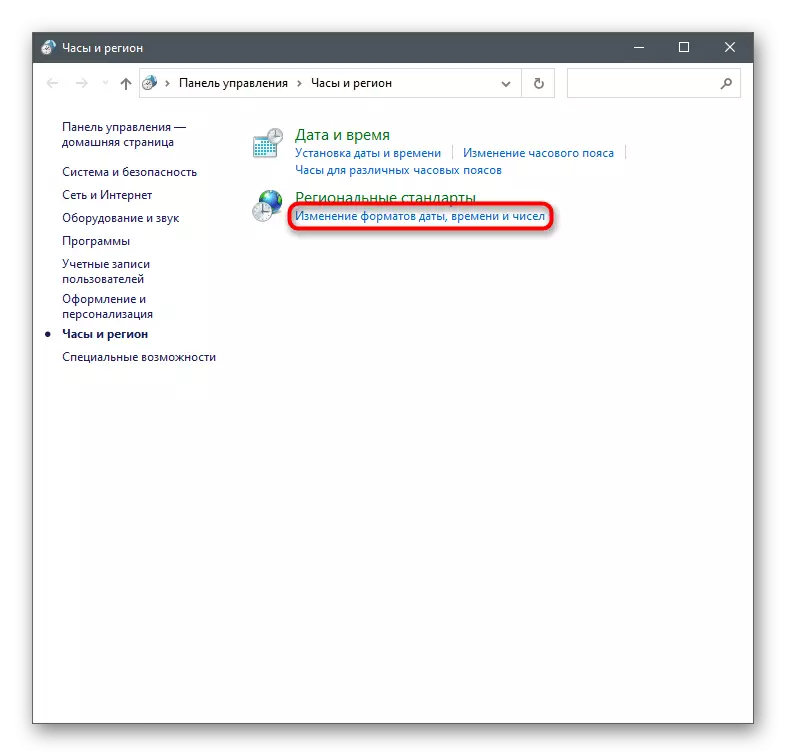


Ara és recomanable reiniciar l'ordinador de manera que els canvis entren en vigor, a continuació, podeu tornar a executar TLAuncher i comprovar com afectarà la nova configuració del llançador.
Mètode 3: Instal·lació de les actualitzacions més recents de Windows
L'absència d'actualitzacions importants del sistema és una altra raó per la qual sorgeixen els problemes amb el llançador del llançador. Comproveu si el programa no obre realment per això, és possible realitzar accions senzilles.
- Obriu el "Inici" i aneu a l'aplicació "Paràmetres".
- A la llista, seleccioneu el bloc "Actualització i seguretat".
- Immediatament es trobarà a la secció necessària on feu clic a "Comproveu la disponibilitat d'actualitzacions".
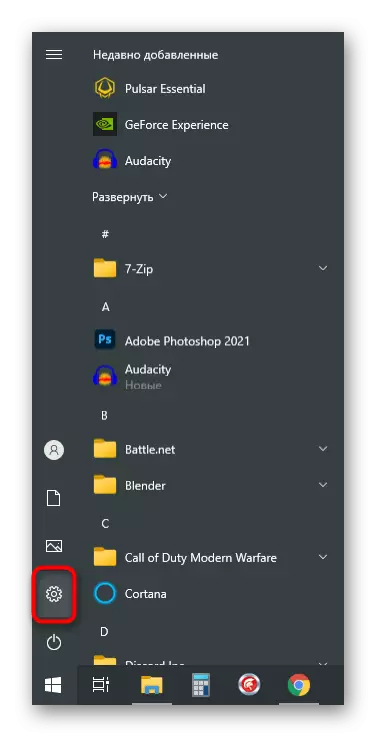
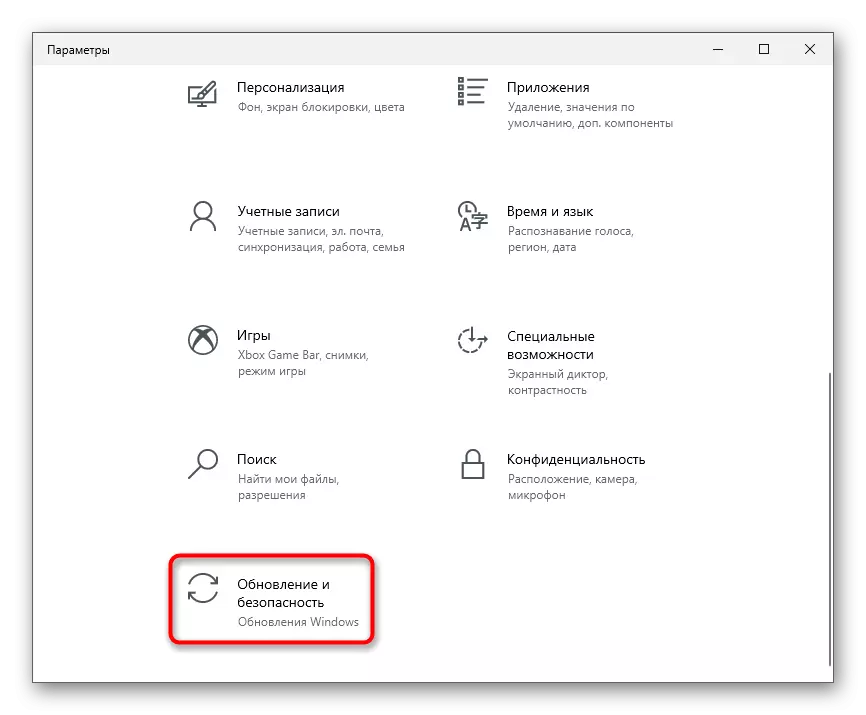
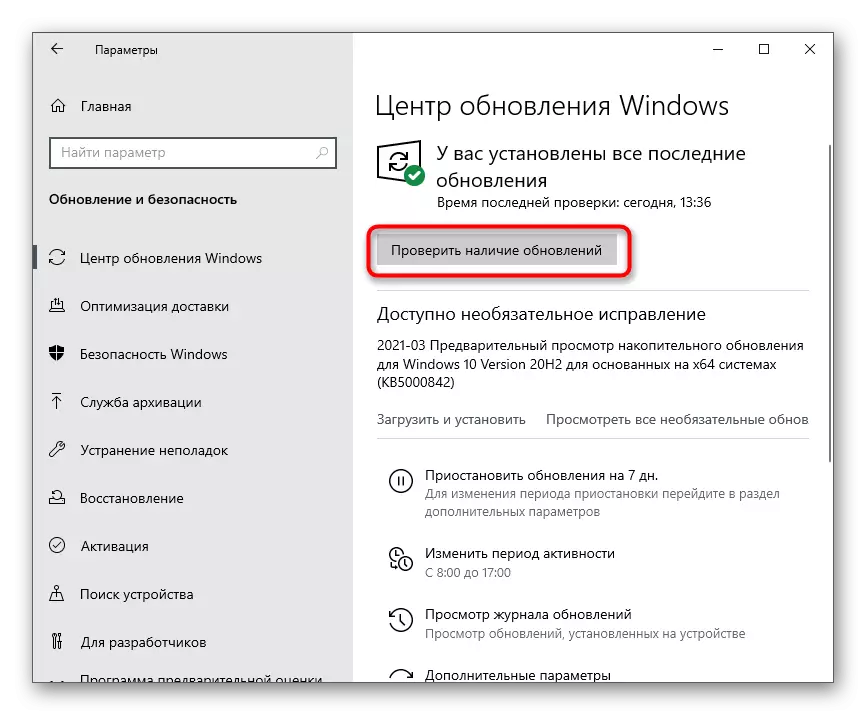
Orientació més detallada sobre com instal·lar actualitzacions per a Windows 10 i resoldre problemes amb aquest procés, trobareu en altres articles del nostre lloc web. Utilitzeu-los si la instal·lació ha fallat a causa de l'aparició de diferents errors.
Llegeix més:
Instal·lació de les actualitzacions de Windows 10
Resolució de problemes amb el rendiment del centre d'actualització de Windows 10
Instal·leu actualitzacions per a Windows 10 manualment
Mètode 4: Suprimeix l'actualització KB4515384
L'actualització del sistema sota el nom del codi KB4515384 té com a objectiu corregir petits problemes en el funcionament del sistema operatiu i afegeix millores per als components incrustats. Els desenvolupadors de Tlauncher es van adonar que era com afecta de vegades les dificultats en llançar el seu programa, de manera que ofereixen eliminar-lo.
- A la mateixa secció amb els paràmetres d'actualització de Windows, aneu a "Veure el registre d'actualització".
- Feu clic a la fila "Suprimeix l'actualització".
- Estigueu a la llista amb el nom de codi KB4515384, feu-hi doble clic i, a la finestra, es confirma la supressió.
- Podeu, durant un temps o inhabilitar permanentment la instal·lació de les actualitzacions de Windows si el KB4515384 de nou s'afegeix al sistema operatiu i es reverteix l'error amb el llançador.
Mètode 5: actualització del controlador de la targeta de vídeo
Les versions específiques del controlador de l'adaptador de gràfics afecten negativament l'operació de Tlauncher, provocant errors amb l'inici de la pròpia minecraft o el menú principal del llançador. Totes les versions problemàtiques observades ja es consideren obsoletes, per tant, la situació s'està resolent actualitzant el controlador, que s'escriu en un altre article del nostre lloc web.
Llegiu-ne més: maneres d'actualitzar els controladors de targeta de vídeo a Windows 10
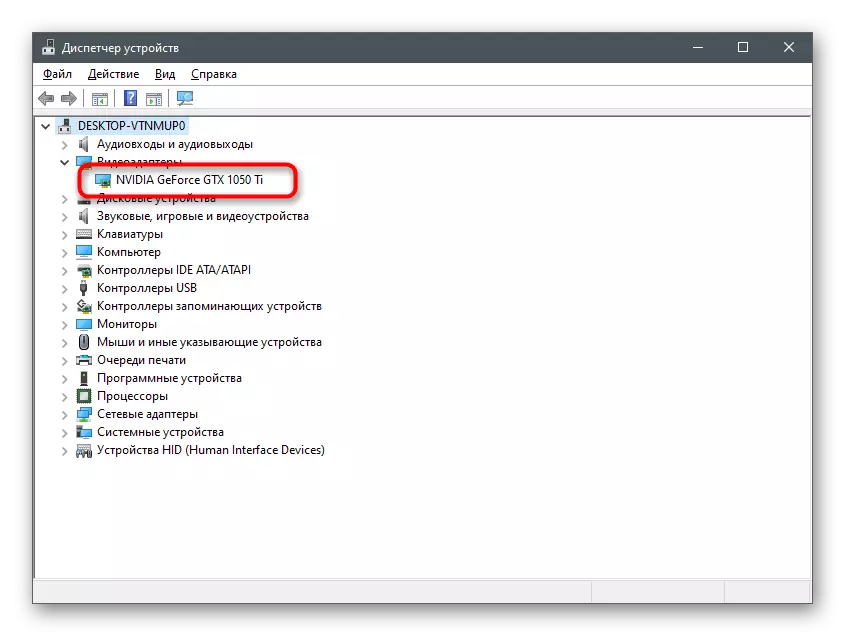
Mètode 6: Habilitació de la funció ClearType
Tlauncher té conflictes amb Fonts, per la qual cosa el programa no comença. Un dels mètodes per resoldre aquests problemes ja s'ha considerat en el mètode 2, ja que és més eficient. El mateix ajuda a un petit percentatge d'usuaris i està associat a la configuració de la funció ClearType.
- Obriu el "Inici" i trobeu el "paràmetre de text ClearArtype".
- Després de començar l'eina de configuració, marqueu la casella de selecció "Activa ClearArtype" i aneu al pas següent.
- Llegiu el primer missatge i moveu-vos més lluny.
- Realitzeu totes les instruccions apuntant a la millor pantalla del text i, a continuació, completeu la configuració i reinicieu l'ordinador.
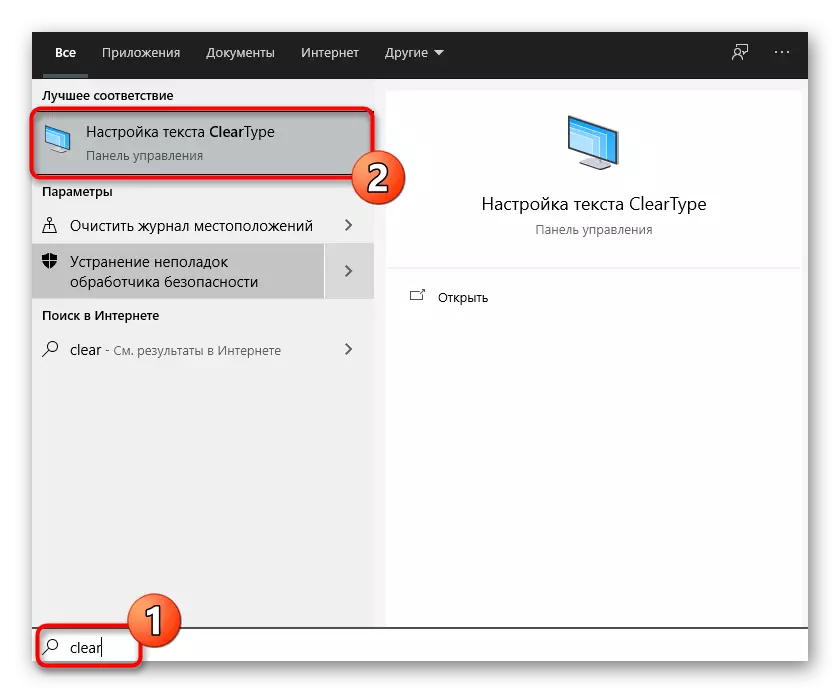
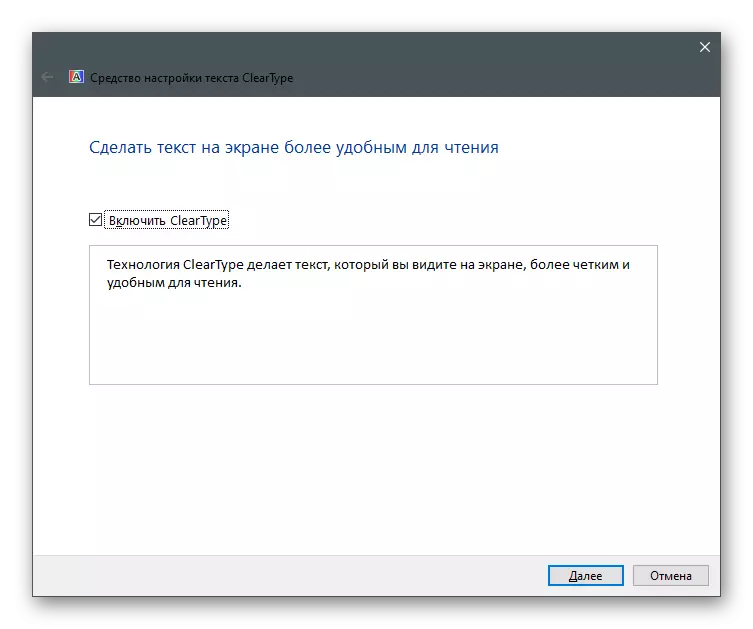
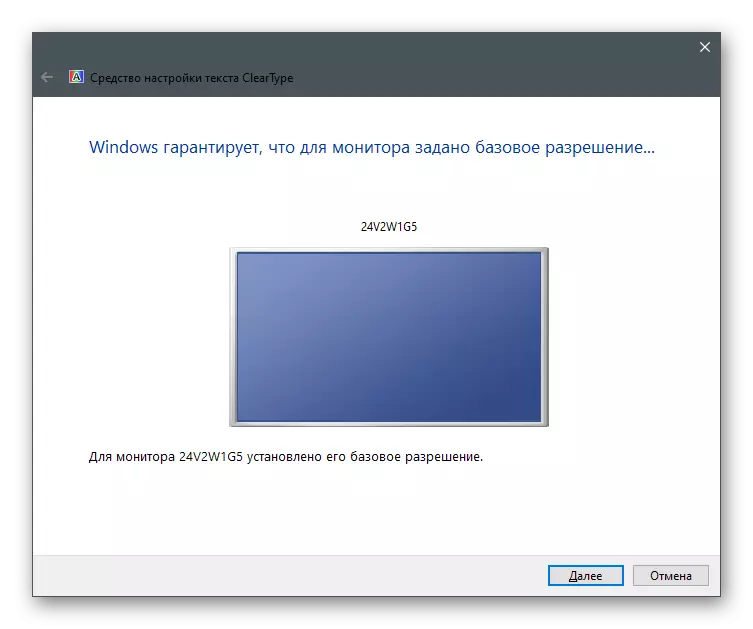
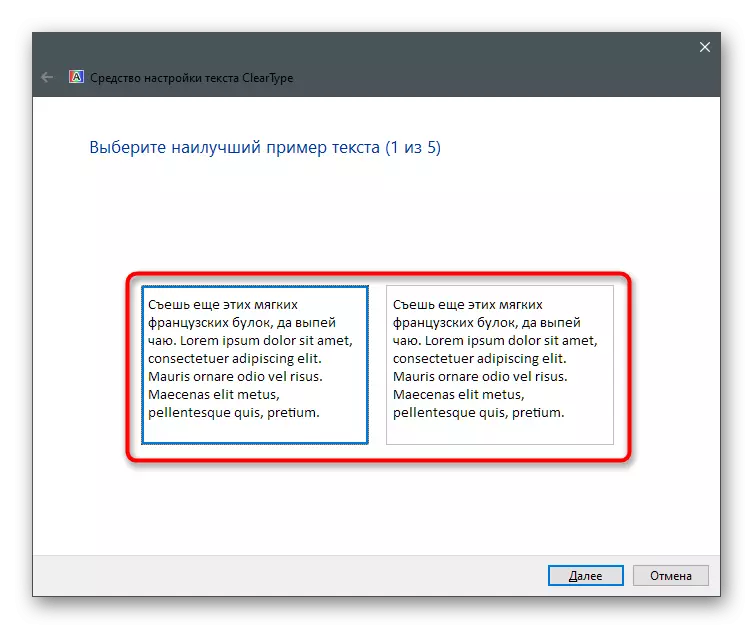
Mètode 7: Inhabilita l'antivirus
Si l'antivirus de tercers està instal·lat a l'ordinador, pot bloquejar les connexions entrants quan intenteu provar els fitxers de llançador, motiu pel qual no s'inicia. Llavors és necessari fer una pausa de protecció i comprovar si apareixerà el programa després d'això.
Llegir més: Inhabilita l'antivirus
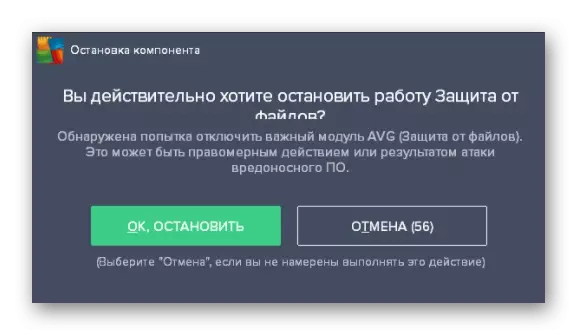
En el cas que el problema realment va passar a causa de l'antivirus instal·lat, no té sentit mantenir-lo constantment desconnectat, perquè per tal que reduïu l'eficiència del treball en núm. És millor afegir tlauncher a l'excepció de manera que la protecció ignori tots els esdeveniments creats per aquest programa.
Llegiu-ne més: com afegir un programa per excloure antivirus
Mètode 8: Inhabilita el tallafoc
Aproximadament el mateix s'aplica al tallafoc estàndard de Windows. Pot limitar les connexions en intentar descarregar fitxers que falten o contactar amb el servidor per iniciar el joc. Per comprovar aquest mètode, desconnecteu temporalment el tallafoc i torneu a obrir el llançador.
Llegiu-ne més: Com apagar el tallafoc a Windows 10
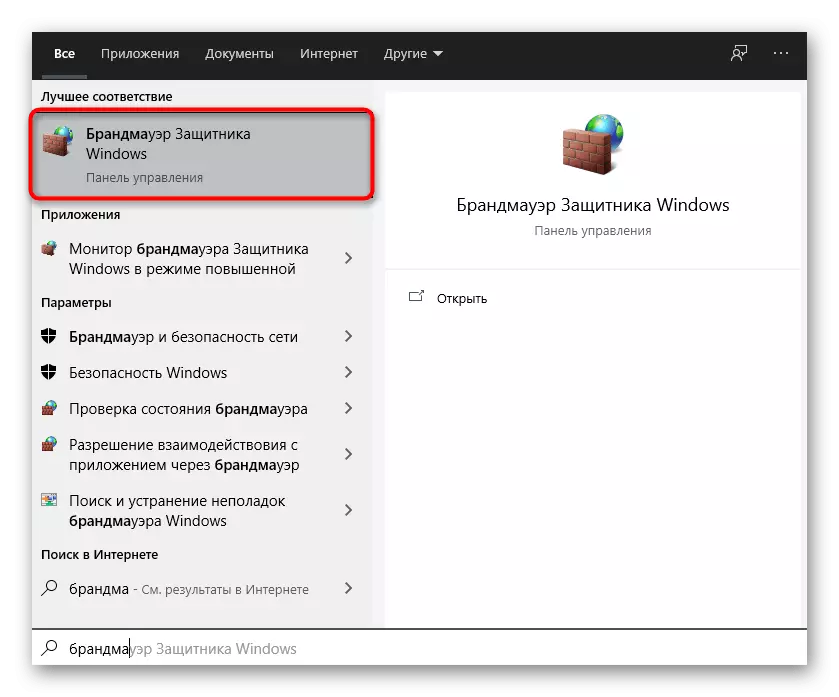
Si, després de desactivar el tallafoc, el programa comença correctament, significa que el problema realment estava en panys del seu costat. En aquest cas, feu el mateix que amb l'antivirus: traieu el tlauncer per excloure un tallafoc.
Llegiu-ne més: Com afegir un programa a excepcions Windows 10 Firewall
Mètode 9: Inhabiliteu o suprimiu MSI Afterburner
Des del títol del mètode, ja està clar que només s'aplica als usuaris que van instal·lar MSI Afterburner al seu ordinador. S'observa que aquest programari per al seguiment de l'estat del conflicte de PC amb el llançador i impedeix el seu llançament. Per començar, proveu de tancar MSI Afterburner, trobant la icona a la barra de tasques. Si això no ajuda, suprimiu el programa des del vostre PC un de les maneres estàndard.
Llegiu-ne més: Instal·lació i eliminació de programes a Windows 10
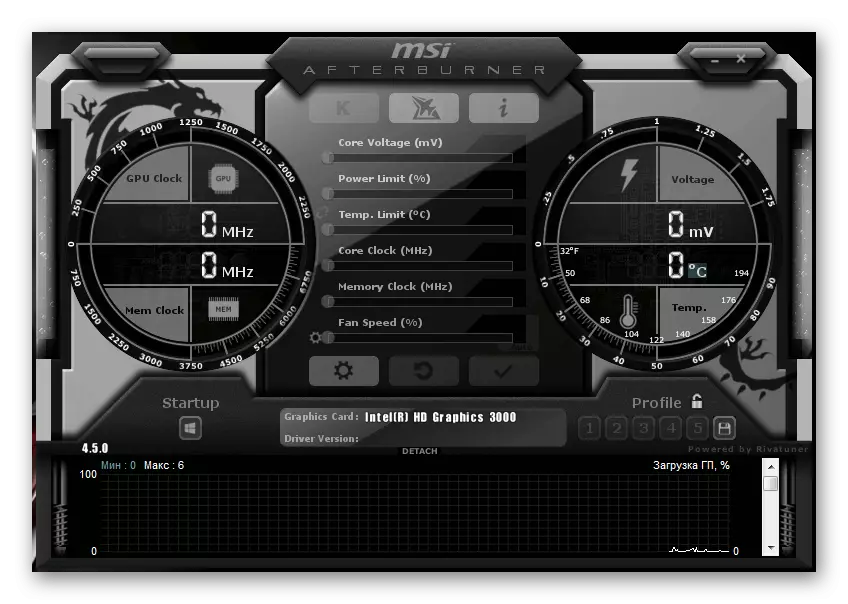
Mètode 10: descarregar la versió més recent de Tlauncher
El mètode final implica suprimir la versió actual de Tlauncher (per a aquesta utilització de la instrucció del mètode anterior) i substituir la seva nova descàrrega des del lloc oficial. Heu de seguir l'enllaç següent, descarregueu el fitxer executable i configureu-lo seguint les instruccions de la finestra que apareix.
Descarregueu Tlauncher des del lloc oficial

Els desenvolupadors Tlauncher té el seu propi grup de Vkontakte, on es responsabilitzen ràpidament de totes les preguntes dels usuaris. Demaneu-vos una pregunta relacionada amb el tema de les dificultats amb el llançament, si l'execució d'instruccions d'aquest article mai va ajudar a resoldre el problema.