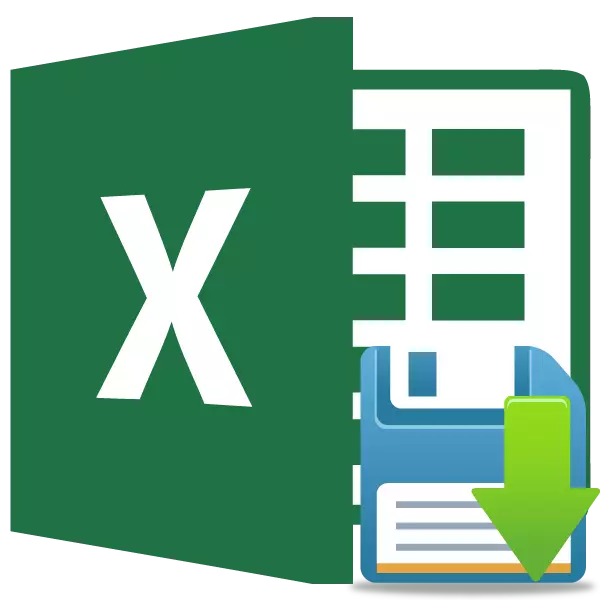
És molt desagradable quan a causa de la interrupció amb el poder, l'ordinador penja o una altra fallada, les dades que heu anotat a la taula, però no heu tingut temps per estalviar, perdut. A més, està constantment manualment per garantir els resultats del vostre treball, això significa que es distregui de les classes principals i perden més temps. Afortunadament, el programa d'Excel té una eina tan convenient com l'emmagatzematge automàtic. Anem a tractar de com utilitzar-lo.
Treballar amb Configuració Autosave
Per tal de protegir-se màxim de la pèrdua de dades a Excel, es recomana establir la configuració personalitzada d'Autoshry que s'orientaria precisament sota les vostres necessitats i les capacitats del sistema.Lliçó: Microsoft Word
Aneu a la configuració
Anem a descobrir la configuració de l'autosave.
- Obriu la pestanya "Fitxer". A continuació, anem a la subsecció "Paràmetres".
- S'obrirà la finestra dels paràmetres d'Excel. Feu clic a la inscripció a la part esquerra de la finestra "Estalvi". És aquí on es publiquen tots els paràmetres que necessiteu.
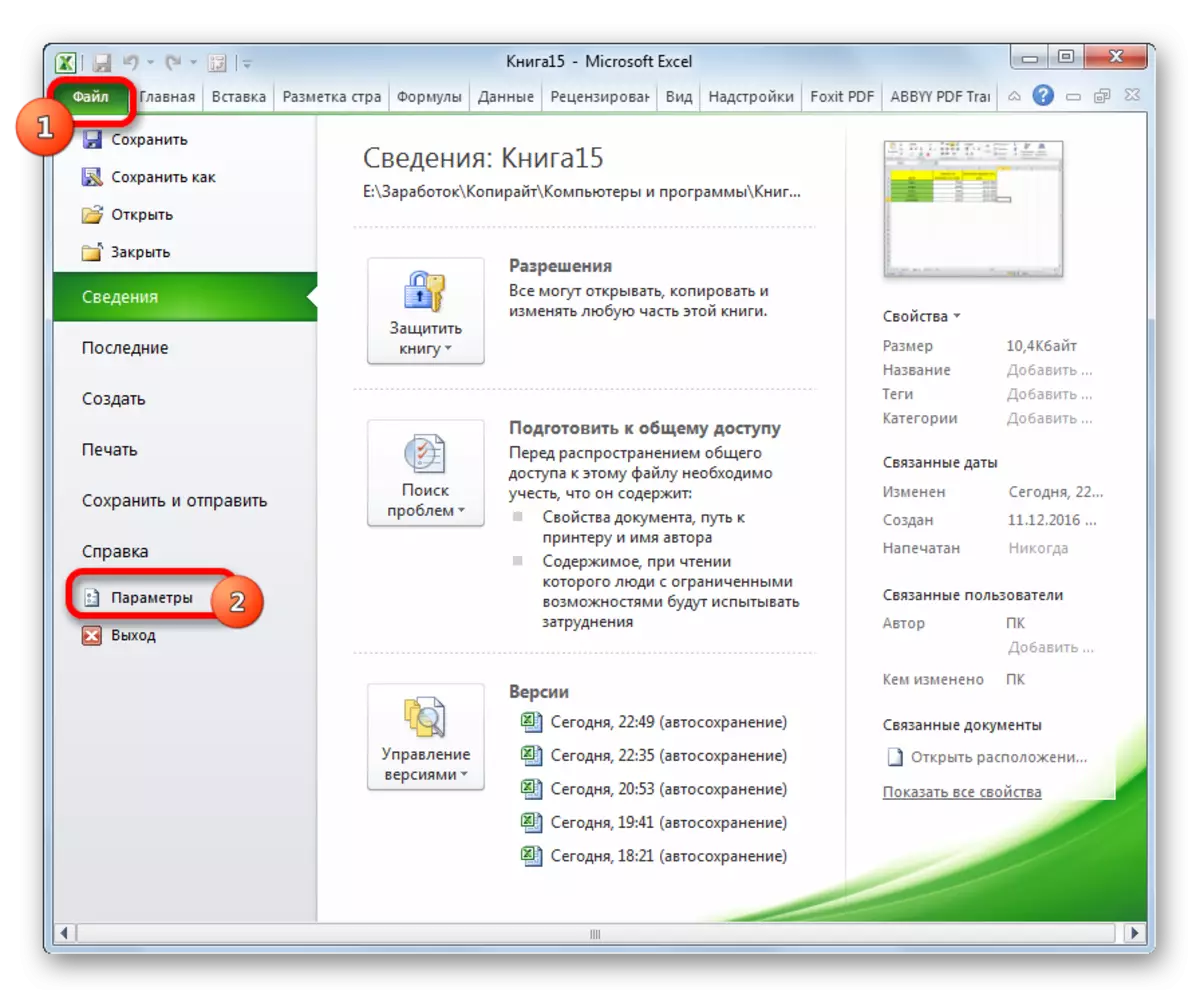
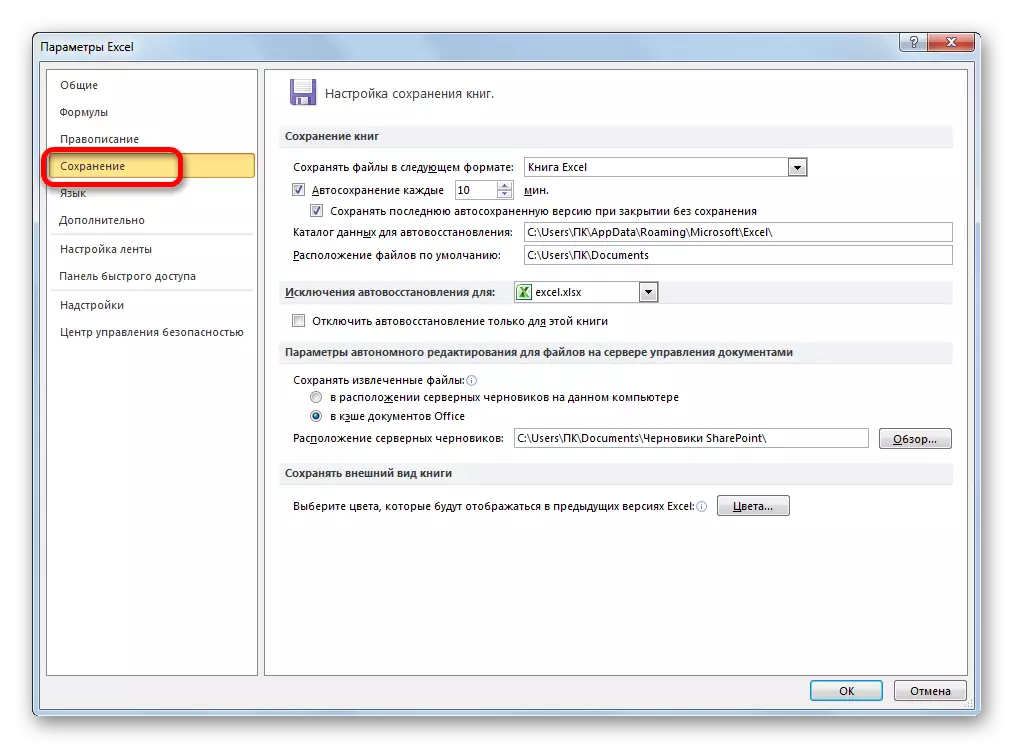
Canvi de configuracions temporals
Per defecte, l'emmagatzematge automàtic està habilitat i produït cada 10 minuts. No tothom satisfà aquest període de temps. Després de tot, en 10 minuts podeu anotar una quantitat bastant gran de dades i molt indesitjables per perdre-les amb les forces i el temps dedicat a omplir la taula. Per tant, molts usuaris prefereixen establir el mode de conservació de 5 minuts i fins i tot 1 minut.
És d'1 minut: el menor temps que es pot instal·lar. Al mateix temps, no hem d'oblidar que els recursos del sistema es gasten en el procés d'estalvi, i en ordinadors febles, la instal·lació pot provocar una frenada significativa en la velocitat de l'operació. Per tant, els usuaris que tinguin dispositius bastant antics caiguin en un altre extrem: generalment desactiveu l'emmagatzematge automàtic. Per descomptat, no és aconsellable fer, però, no obstant això, també parlarem més endavant, com desactivar aquesta funció. En els ordinadors més moderns, fins i tot si estableix un període d'1 minut, no afectarà notablement el rendiment del sistema.
Per tant, per canviar el terme a la "Autosave cada" camp s'ajusten al nombre desitjat de minuts. Ha de ser enter i en el rang d'1 a 120.
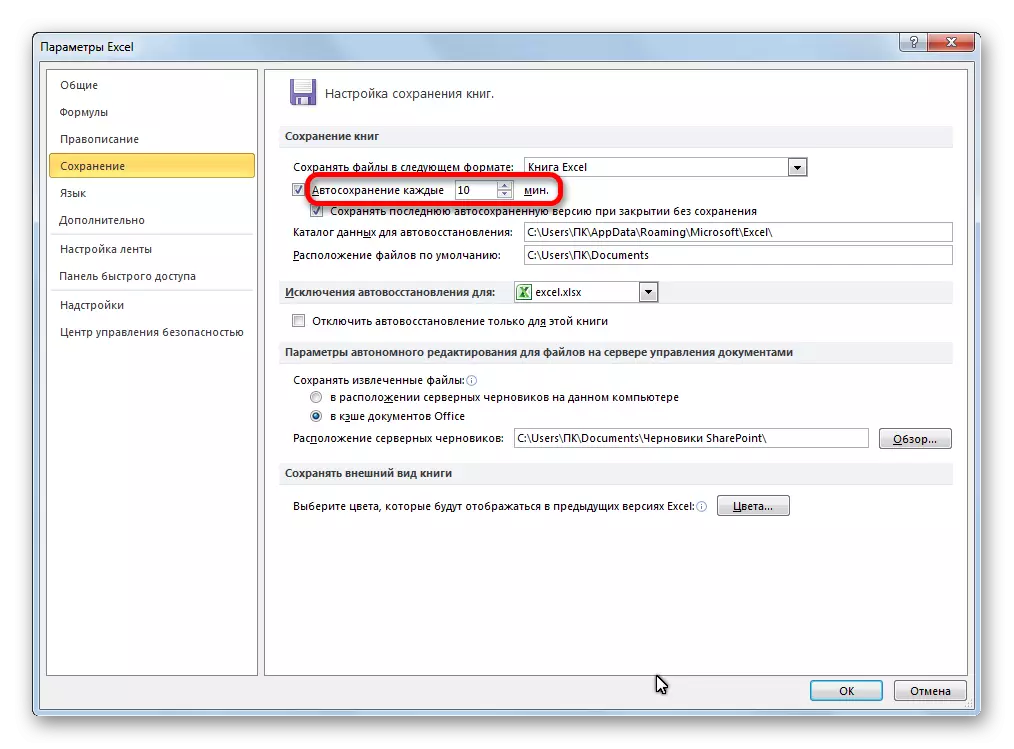
Canvieu altres configuracions
A més, a la secció de configuració, podeu canviar un altre nombre d'altres paràmetres, tot i que no els aconsellen sense necessitat de tocar-los. En primer lloc, podeu determinar en quins fitxers de format es desaran per defecte. Això es fa seleccionant el nom de format adequat al camp "Desa els fitxers del següent". Per defecte, es tracta d'un llibre d'Excel (XLSX), però és possible canviar aquesta expansió a les següents:
- Llibre Excel 1993 - 2003 (XLSX);
- Llibre Excel amb suport de macros;
- Plantilla d'Excel;
- Pàgina web (HTML);
- Text simple (txt);
- CSV i molts altres.
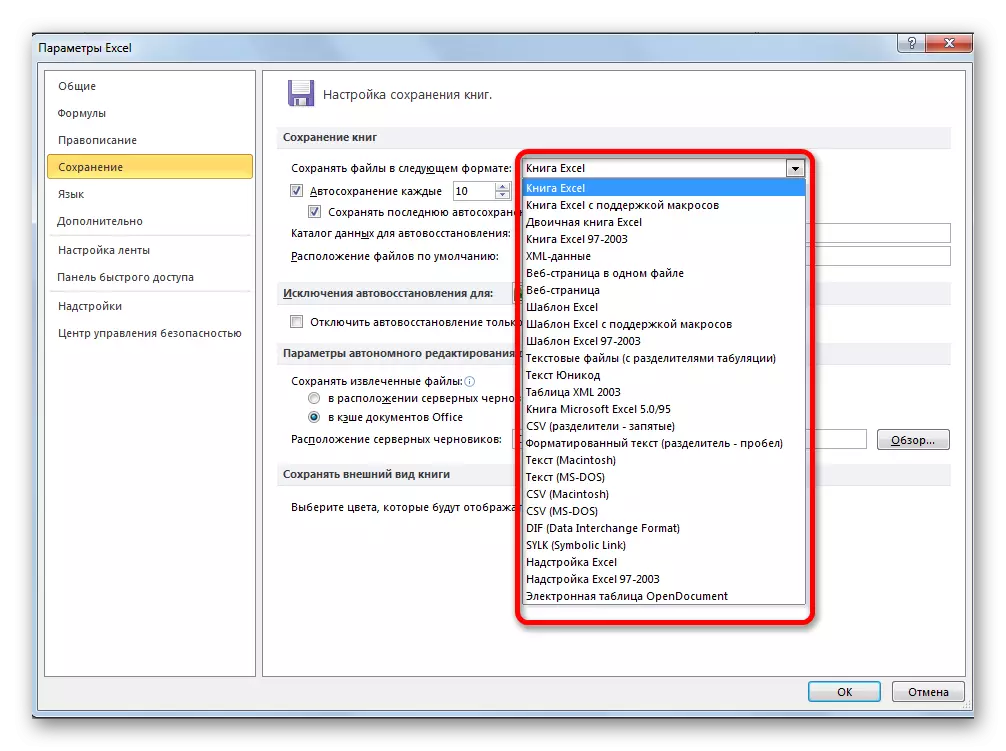
Al camp "Catàleg de dades", es prescriu un camí on s'emmagatzemen còpies protegides motores. Si ho desitgeu, aquest camí es pot canviar manualment.
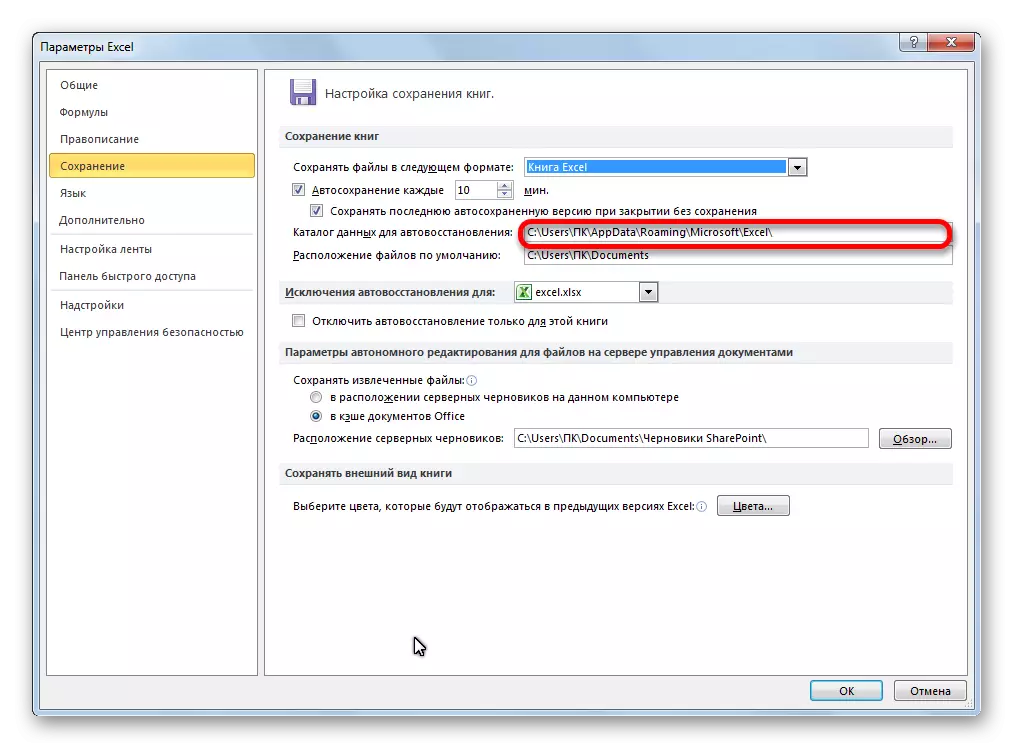
El camp "Ubicació del fitxer predeterminat" mostra el camí al directori en què es proposa el programa per emmagatzemar fitxers originals. És aquesta carpeta que s'obre quan feu clic al botó "Desa".
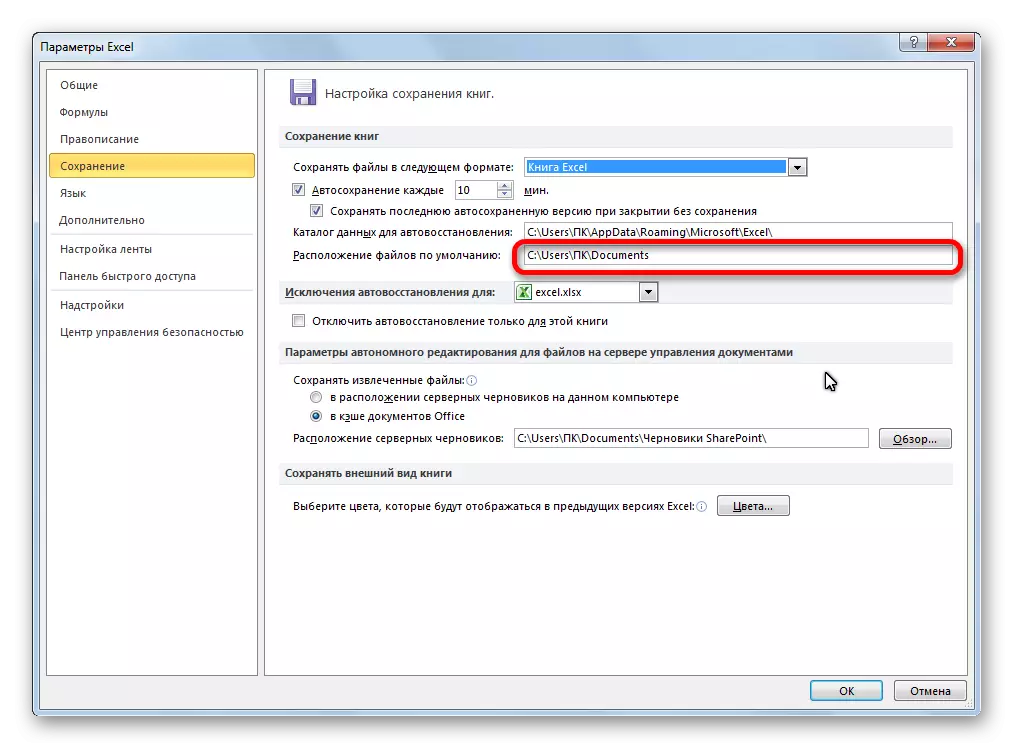
Inhabilita la funció
Com ja s'ha esmentat anteriorment, es poden desactivar les còpies d'estalvi automàtic de les Fals Excel. Per fer-ho, n'hi ha prou amb eliminar una marca de l'element "autosave cada" i feu clic al botó "D'acord".
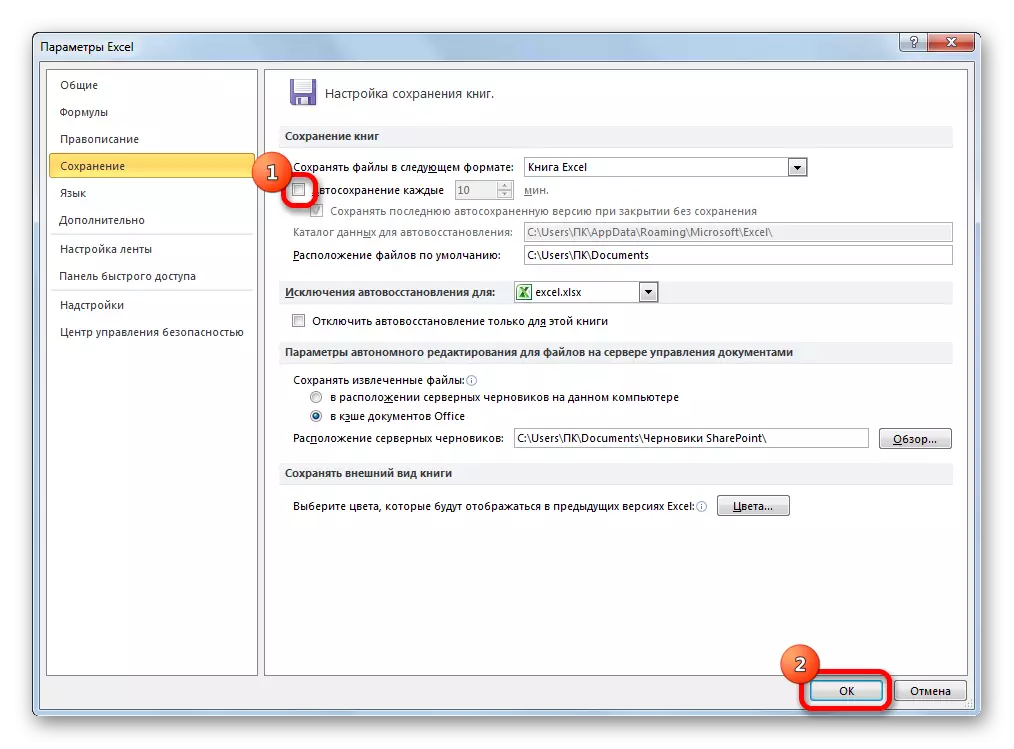
Per separat, podeu desactivar l'estalvi de la darrera versió de STOP AUTO en tancar sense estalviar. Per fer-ho, traieu una paparra de l'element de configuració corresponent.
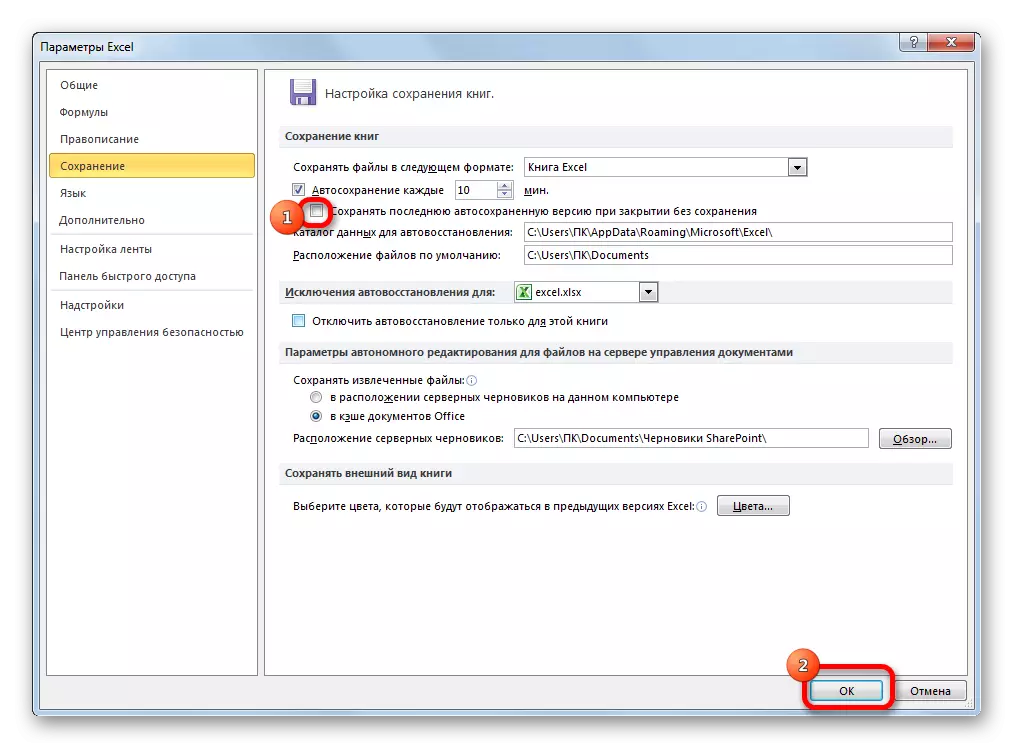
Com podem veure, en general, els paràmetres d'emmagatzematge d'automòbils al programa d'Excel són bastant senzills i les accions són intuïtivament comprensibles. L'usuari en si mateix pot, tenint en compte les seves necessitats i capacitats del maquinari de l'ordinador, fixeu la freqüència d'estalvi automàtic de fitxers.
