
El sistema operatiu Windows 8 es pot considerar innovador: era d'això que va començar a aparèixer una botiga d'aplicacions, un famós disseny pla, suport de pantalles tàctils i moltes altres innovacions. Si decidiu instal·lar aquest sistema operatiu al vostre ordinador, necessitareu una eina com una unitat flash d'arrencada.
Com crear una unitat flash d'instal·lació Windows 8
Malauradament, no crearàs un suport d'instal·lació mitjançant el sistema estàndard del sistema. Segurament necessitareu un programari addicional que podeu descarregar fàcilment a Internet.Atenció
Abans de passar a qualsevol mètode de creació d'una unitat flash d'instal·lació, haureu de fer el següent:
- Baixeu la imatge de la versió necessària de Windows;
- Cerqueu el transportista, amb una capacitat d'una imatge del sistema operatiu igualment descarregat;
- Formateu una unitat flash.
Mètode 1: UltraDo
Un dels programes més populars per crear una unitat flash de càrrega Ultraiso. I encara que es paga, però és més convenient i funcional que els seus anàlegs lliures. Si voleu utilitzar aquest programa només per gravar Windows i ja no funcioneu amb ell, llavors serà suficient i la versió de prova.
- Executar el programa, veureu la finestra principal del programa. Heu de seleccionar el menú "Fitxer" i feu clic a l'element "Obre ...".
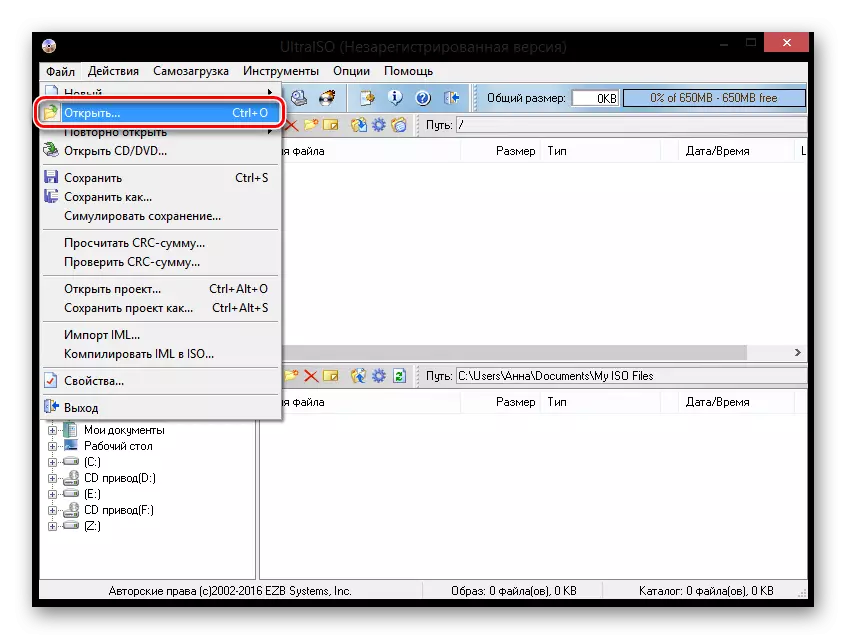
- S'obrirà una finestra en la qual voleu especificar el camí cap a la imatge de Windows que heu descarregat.
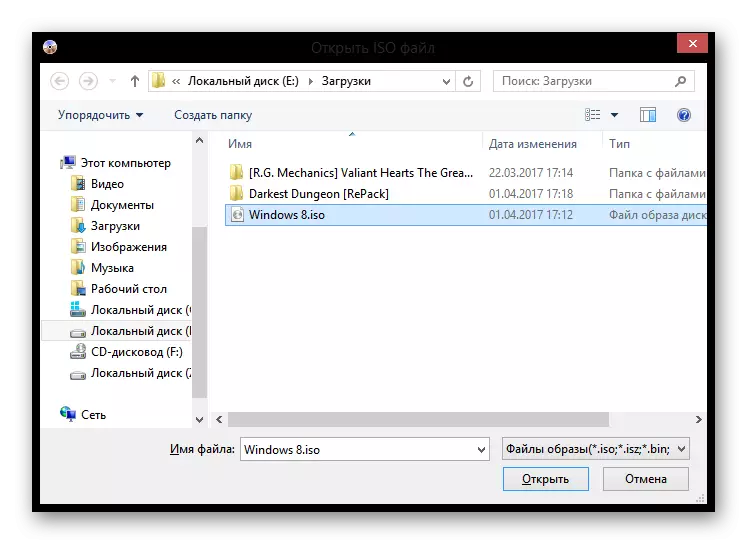
- Ara veureu tots els fitxers continguts a la imatge. Al menú, seleccioneu "Auto-càrrega", feu clic a "Escriviu una imatge d'una cadena de disc dur".
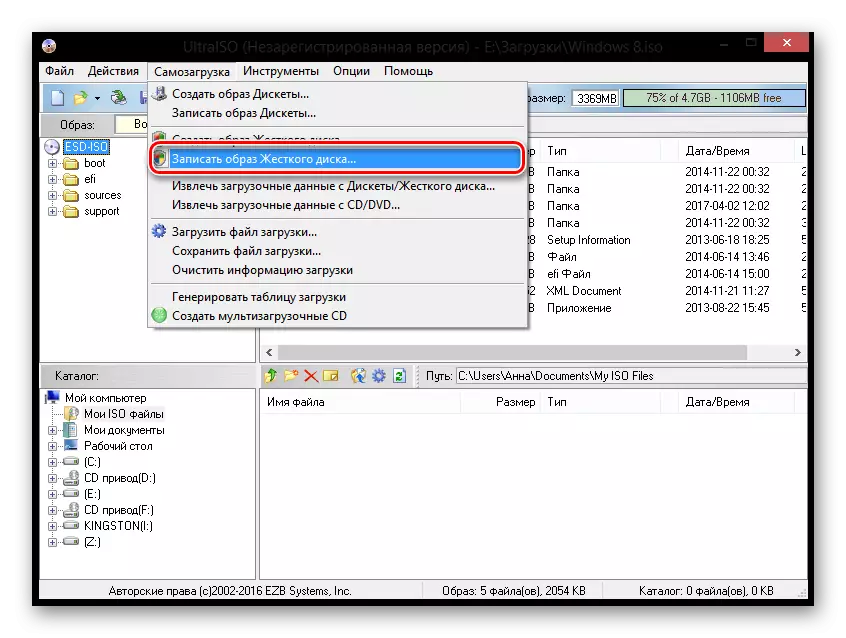
- També es farà una finestra amb la qual es pot triar a quina unitat es registrarà pel sistema, format-lo (En qualsevol cas, la unitat flash es formatarà al començament del procés de gravació, de manera que aquesta acció és opcional), així Com seleccioneu el mètode de gravació, si cal. Feu clic a "Escriure".
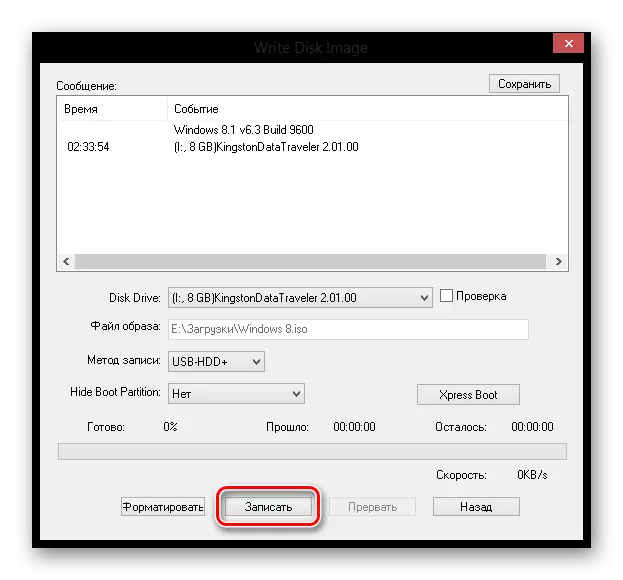
En aquesta llista! Espereu fins que l'entrada es completi i pugueu instal·lar de forma segura a Windows 8 vosaltres mateixos i familiars.
Vegeu també: Com gravar una imatge en una unitat flash USB a UltraDo
Mètode 2: Rufus
Ara considereu un altre programari: Rufus. Aquest programa és totalment gratuït i no requereix la instal·lació. Té totes les funcions necessàries per crear un suport d'instal·lació.
- Executeu Rufus i connecteu la unitat flash USB. A la primera secció "Dispositiu", seleccioneu els vostres suports.
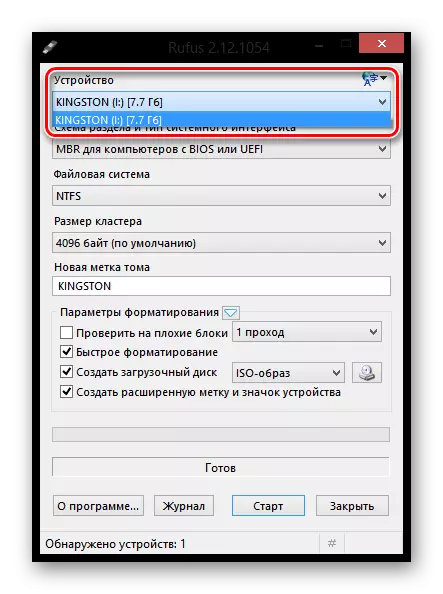
- Tots els paràmetres es poden deixar per defecte. A l'element de paràmetres de format, feu clic al botó situat al costat del menú desplegable per seleccionar el camí cap a la imatge.
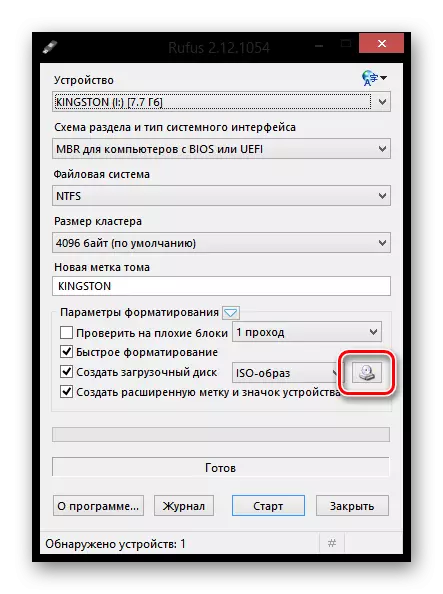
- Feu clic al botó Inici. Rebràs un advertiment que es suprimiran totes les dades de la unitat. Llavors només estarà esperant la finalització del procés de gravació.
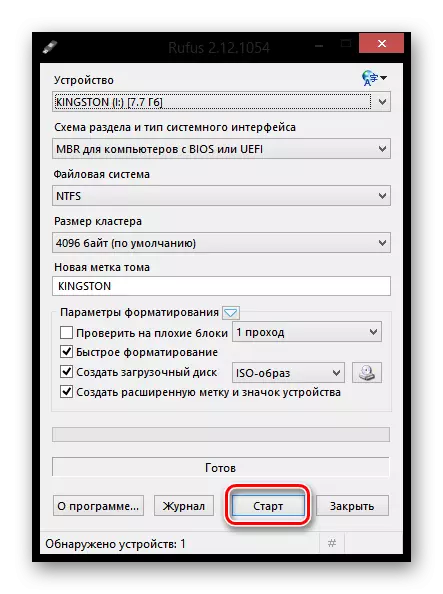
Vegeu també: Com utilitzar Rufus
Mètode 3: Daemon Tools Ultra
Tingueu en compte que el mètode descrit a continuació es pot crear unitats no només amb les instal·lacions de Windows 8, sinó també amb altres versions d'aquest sistema operatiu.
- Si encara no heu instal·lat el programa Daemon Tools Ultra, haureu d'instal·lar-lo al vostre ordinador.
- Executeu el programa i connecteu els suports USB a l'ordinador. A la zona superior del programa, obriu el menú "Eines" i aneu a "Crea un USB d'arrencada".
- Sobre l'element "Drive", assegureu-vos que el programa mostra una unitat flash per gravar. Si la vostra unitat està connectada, però no es mostra al programa, just al botó d'actualització, després de la qual cosa hauria d'aparèixer.
- La línia següent es troba a la dreta des de l'element "Imatge". Feu clic a la icona de la trot per mostrar l'Explorador de Windows. Aquí heu de seleccionar la imatge de la distribució del sistema operatiu en format ISO.
- Assegureu-vos que teniu l'element "Imatge d'arrencada de Windows" i també marqueu la casella a prop de l'element Format si la unitat Flash no ha estat formatada abans, i conté informació.
- A la columna "Etiqueta", si ho desitgeu, podeu introduir el nom de la unitat, per exemple, "Windows 8".
- Ara, quan tot està preparat per al començament de la formació d'una unitat flash amb una manera d'instal·lació del sistema operatiu, es manté prement el botó "Inici". Tingueu en compte que després del programa rebrà una sol·licitud de subministrament de drets d'administrador. Sense això, la unitat d'arrencada no es registrarà.
- El procés de formar un sistema de configuració de la unitat flash que trigarà diversos minuts a començar. Un cop finalitzada la creació d'un suport USB d'arrencada, el missatge "El procés d'escriptura d'una imatge a l'USB s'ha completat correctament".
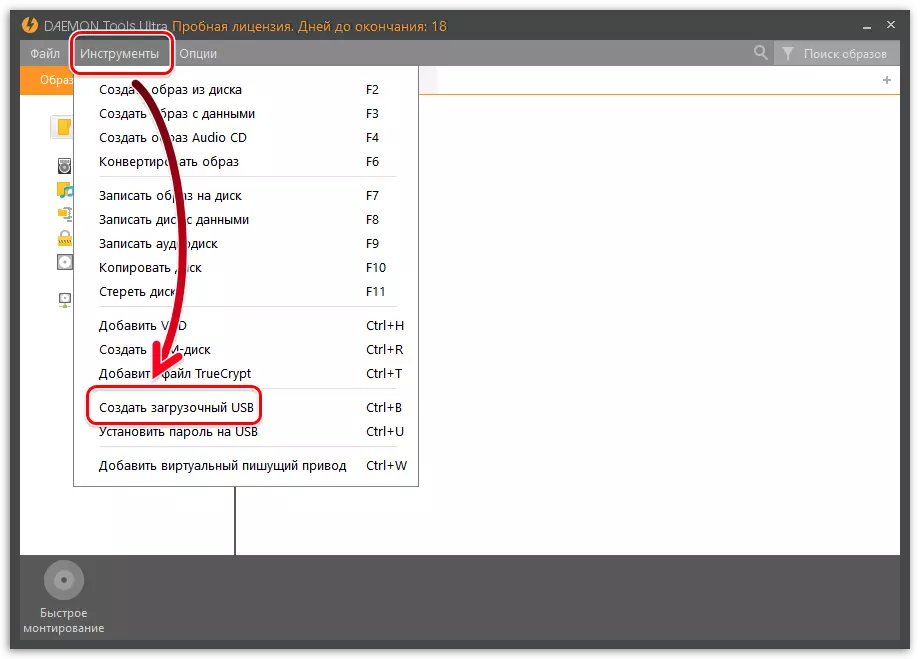
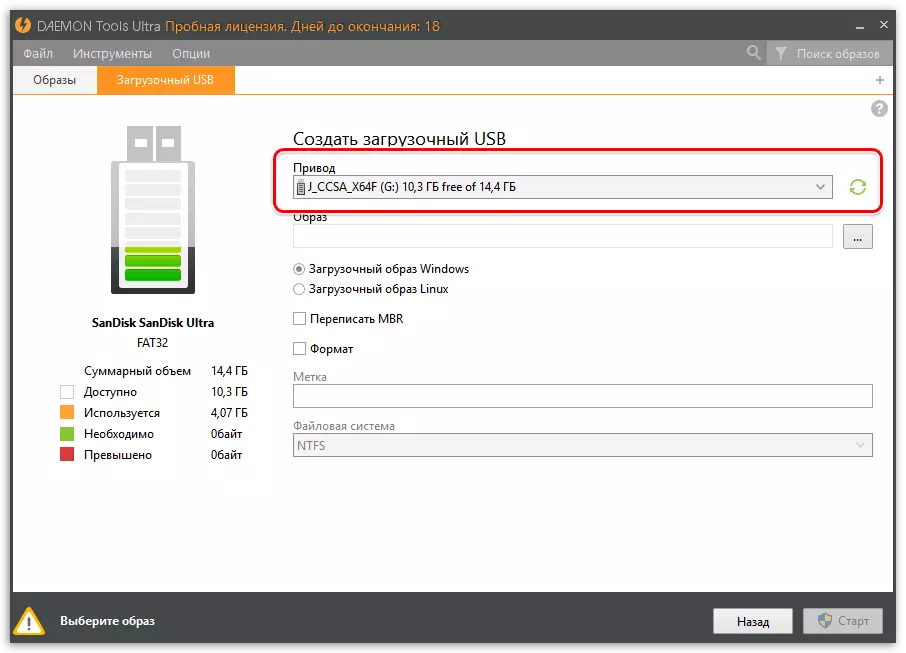
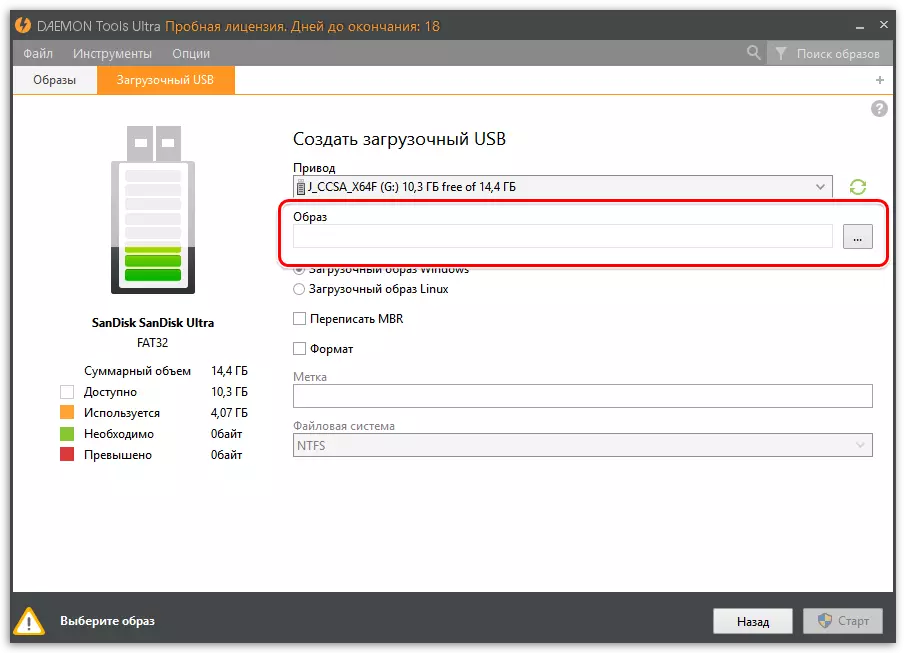

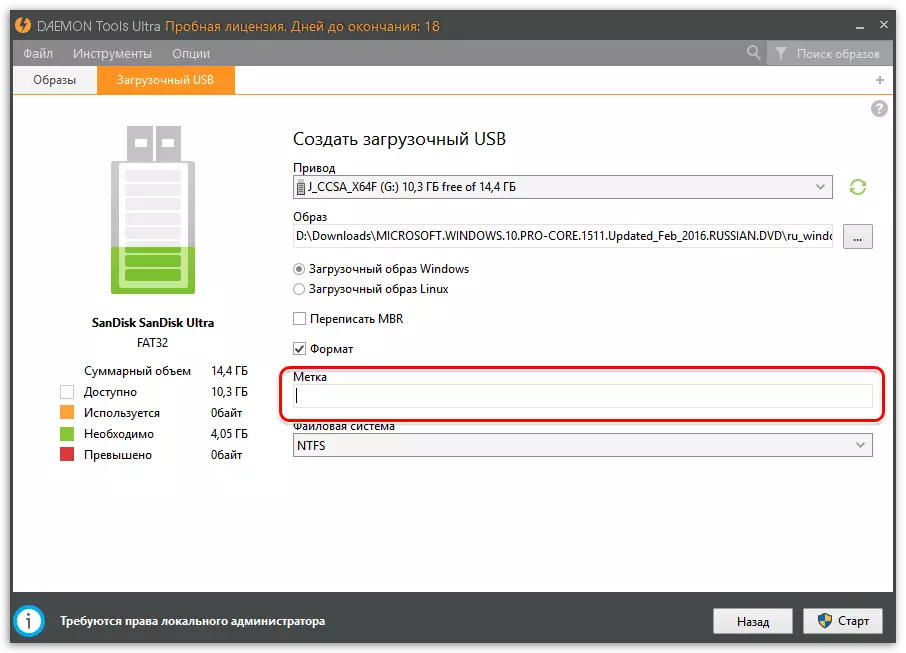
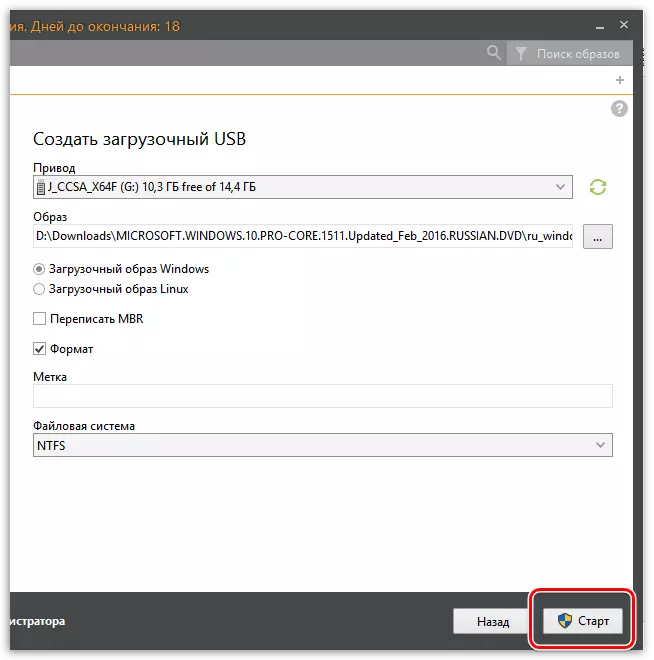
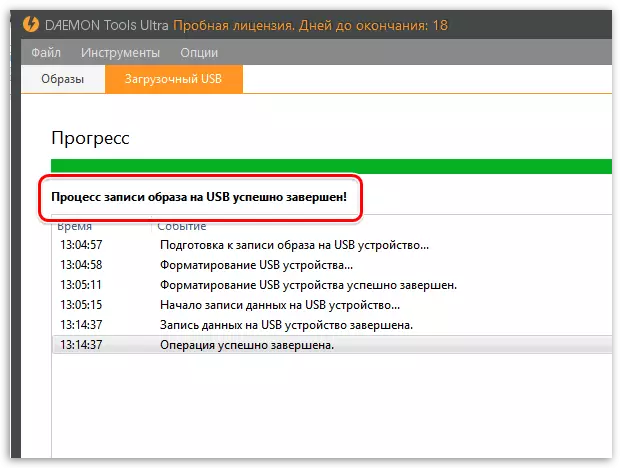
Llegiu també: programes per crear unitats d'arrencada
De la mateixa manera, al programa dimoni eines Ultra, podeu crear unitats flash d'arrencada no només amb les distribucions de Windows OS, sinó també Linux.
Mètode 4: Microsoft Installer
Si no heu descarregat el sistema operatiu, podeu utilitzar l'eina de suports d'instal·lació de Windows. Aquesta és la utilitat oficial de Microsoft, que us permetrà descarregar Windows o crear immediatament una unitat flash d'arrencada.
Descarregueu Windows 8 des del lloc oficial de Microsoft
- Executeu el programa. A la primera finestra se us demanarà que trieu els paràmetres bàsics del sistema (llengua, descàrrega, alliberament). Establiu la configuració desitjada i feu clic a "Següent".
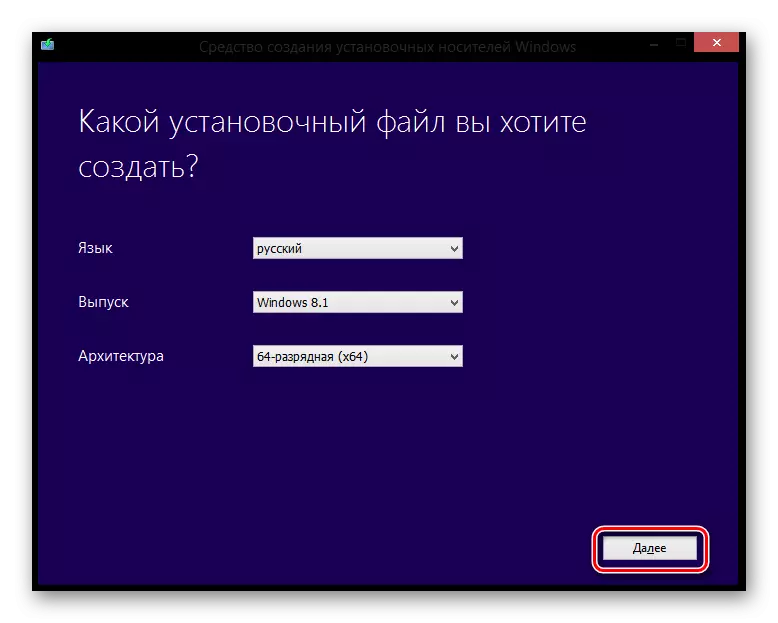
- Ara esteu convidats a triar: creeu una unitat flash d'instal·lació o carregueu una imatge ISO al disc. Comproveu el primer element i feu clic a "Següent".
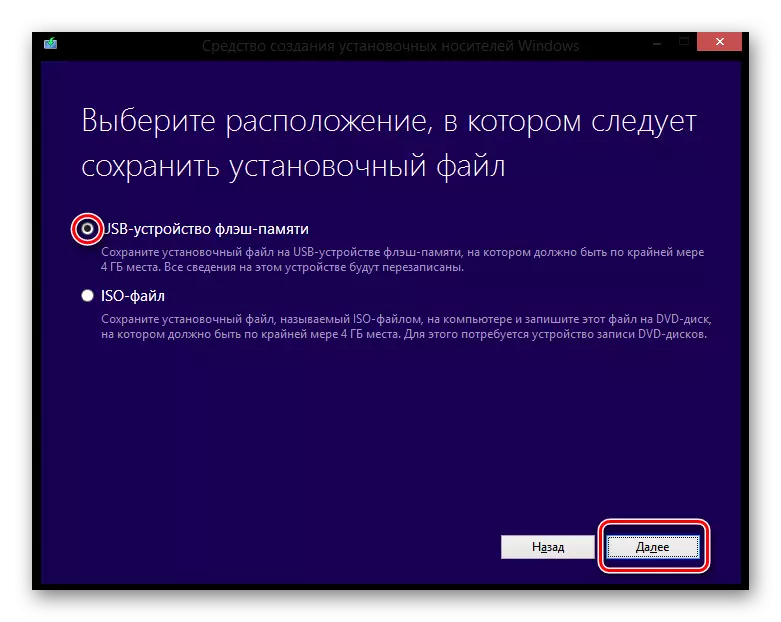
- A la següent finestra, es proposarà triar un mitjà al qual es registrarà la utilitat i el sistema operatiu.
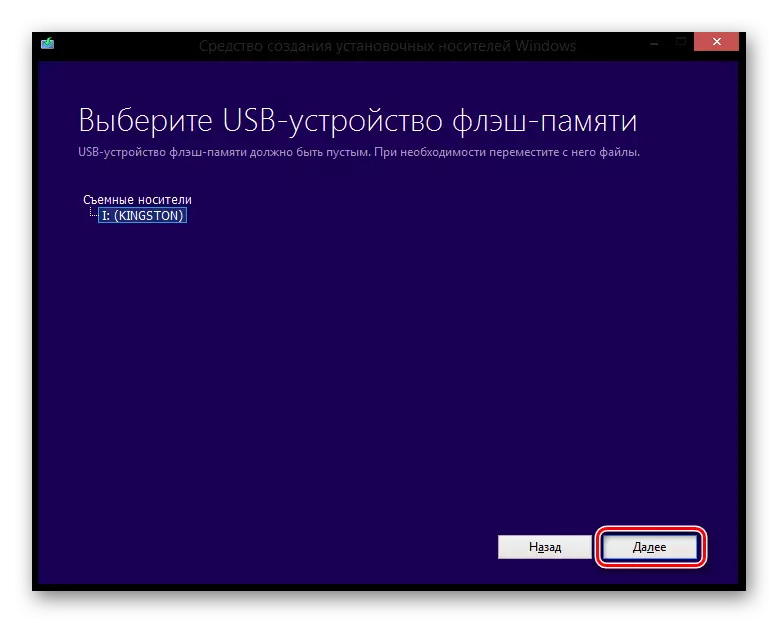
Això és tot! Espereu el final de la descàrrega i l'escriptura de Windows a la unitat flash USB.
Ara saps com diferents mètodes creen un suport d'instal·lació amb Windows 8 i podeu instal·lar aquest sistema operatiu a amics i coneguts. A més, tots els mètodes anteriors també són adequats per a altres versions de Windovs. Èxits en els esforços!
