
No obstant això, un dels requisits per controlar el ratolí amb l'ajuda de el teclat segueix sent: necessitarà un teclat que té un bloc digital per separat a la dreta. Si no és així, aquest mètode no és adequat, però en les instruccions, entre altres coses, es mostrarà a arribar als elements desitjats, modificar-los i realitzar altres accions sense un ratolí, utilitzant només el teclat: pel que fins i tot si ho fa no tenir un bloc digital, és possible que la informació proporcionada serà útil en la situació actual. Veure també: Com utilitzar el telèfon o tauleta Android com un ratolí o un teclat.
IMPORTANT: Si l'ordinador segueix connectat a l'ordinador o la pantalla tàctil està activada, el control de l'ratolí no funciona (és a dir, han de ser desconnectada: el ratolí és físicament, el panell tàctil veure com desactivar el touchpad a l'ordinador portàtil ).
Vaig a començar amb algunes indicacions que poden ser útils si ha de treballar sense un ratolí des del teclat; Són adequats per a Windows 10 - 7. Vegeu també: Windows 10 tecles d'accés ràpid.
- Si fa clic al botó amb la imatge de l'emblema de Windows (Win clau), el menú Inici s'obrirà, pot moure al llarg de les fletxes. Si immediatament després d'obrir el "Inici", comença a escriure alguna cosa en el teclat, es poden trobar el programa o arxiu desitjat, que es pot iniciar l'ús de el teclat.
- Si es troba a la finestra amb els botons, els camps de marques i altres elements (funciona i en l'escriptori), pot utilitzar la tecla Tab per anar entre ells, i per fer "clic" o la creació de la marca - espai o ENTER.
- La tecla de el teclat a la fila inferior de la imatge de la dreta de menú s'obre el menú contextual per a l'element seleccionat (el qual apareix amb el botó dret de ratolí), al llarg de la qual després es pot moure amb les fletxes.
- En la majoria dels programes, així com en el conductor, es pot arribar a menú principal (línia de dalt) amb la tecla Alt. programes de Microsoft Windows Explorer i després de prémer Alt també mostren les etiquetes amb claus per obrir cada un dels elements de menú.
- Les tecles Alt + Tab podreu escollir una finestra activa (programa).
Aquests són només la informació bàsica sobre com treballar en Windows usant el teclat, però em sembla que el més important no a "perdre", sent sense un ratolí.
Tornant al control de l'punter de l'ratolí des del teclat
La nostra tasca consisteix a incloure el control de l'indicador d'el ratolí (o més aviat el punter) des del teclat, per a això:
- Premeu la tecla Win i comenceu a escriure "Funcions especials" fins que pugueu seleccionar un element i obrir-lo. També pot obrir la finestra de cerca de Windows 10 i Windows 8 tecles Win + S.
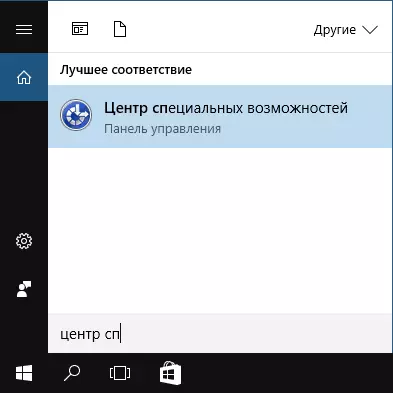
- L'obertura de les característiques especials, utilitzant la tecla Tab, seleccioneu el "treball Simplificar amb el ratolí" element i premeu Retorn o espai.
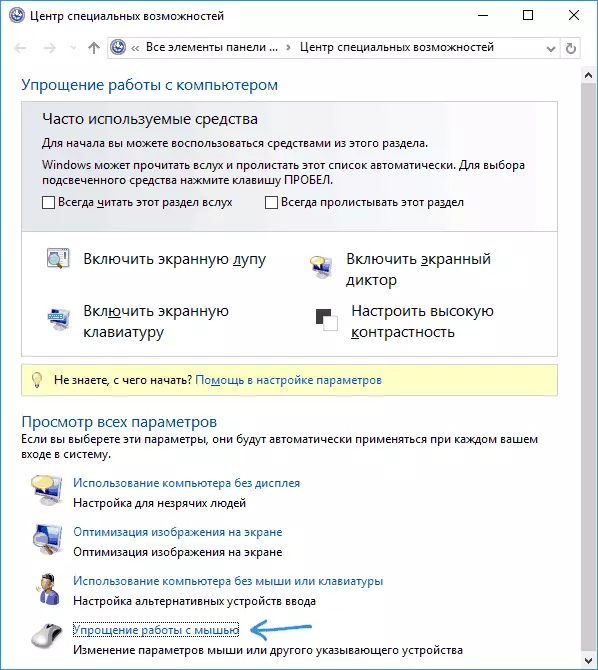
- Utilitzeu la tecla TAB per seleccionar "Configuració de la gestió del punter" (no enceneu el punter del teclat a immediatament) i premeu Intro.
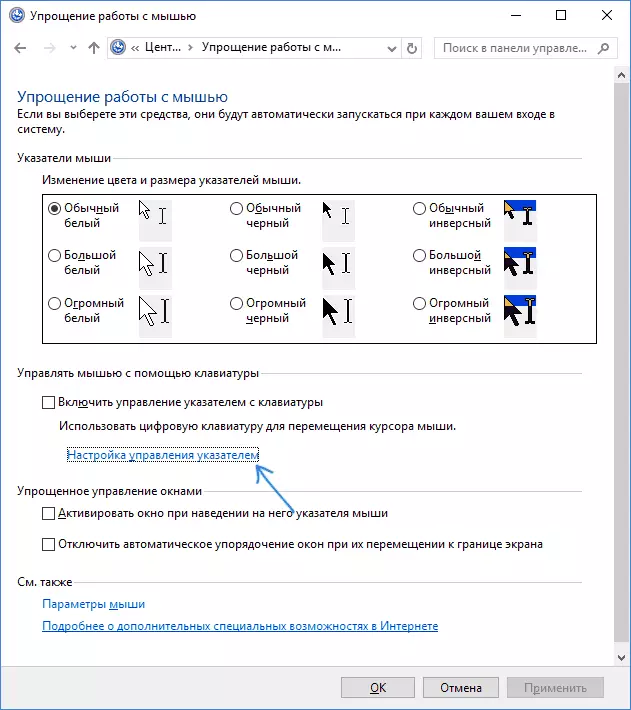
- Si es selecciona l'opció "Activa ratolí control de l'ratolí de control", premeu la barra espaiadora per tal d'activar-lo. Altrament, seleccioneu amb la tecla Tab.
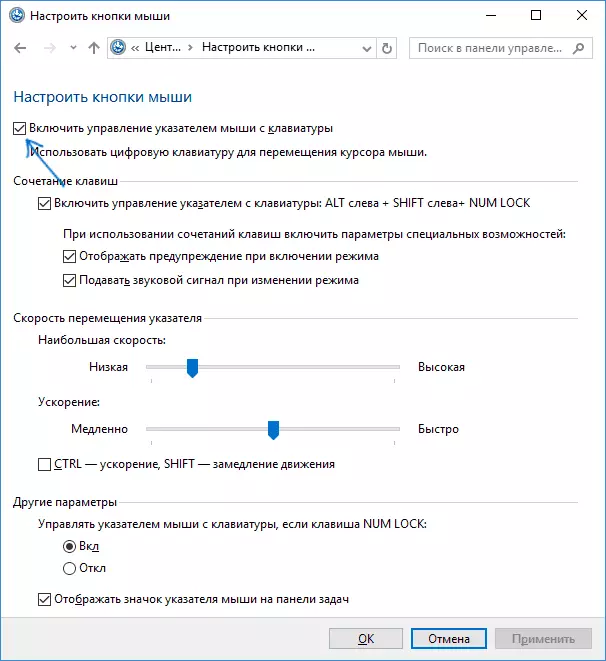
- Utilitzant la tecla TAB, podeu ajustar diverses opcions de control de l'ratolí i seleccioneu el botó "Aplica" a la part inferior de la finestra i premi el espai o ENTER per activar el control.
Opcions disponibles quan configureu:
- Activar i desactivar el control de l'ratolí de la tecla d'el teclat de el teclat (esquerra Alt + Shift + Num Lock).
- Establir la velocitat del cursor, així com les claus per accelerar-se i frenar el seu moviment.
- A l'encendre el control quan Num Lock està activada i desactivada quan (si s'utilitza un teclat digital a la dreta per a introduir números, establir el "Off" si no s'utilitza - permís "a").
- Mostra la icona de l'ratolí a l'àrea de notificació (pot ser útil, ja que mostra el botó de l'ratolí seleccionat, que serà més).

Preparat, el control del ratolí està activat. Ara sobre com manejar-lo.
Control del ratolí amb teclat a Windows
Tot el control del punter del ratolí, així com prement els botons del ratolí, es realitza mitjançant un teclat numèric (NUMPAD).
- Totes les claus amb números, excepte 5 i 0 moveu el punter del ratolí al costat en què aquesta clau és relativa a "5" (per exemple, la clau 7 mou el punter a l'esquerra).
- A l'prémer el botó de l'ratolí (el botó seleccionat es mostra ombrejat a l'àrea de notificació, si no es desactiva aquesta opció anterior) es realitza prement la tecla 5. Per a un doble clic, premeu la tecla "+" (més).
- Abans de pressionar, es pot triar el botó de l'ratolí que es farà: el botó esquerre és la tecla "/" (barra), la dreta - "-" (menys), immediatament dos botons - "*".
- Per arrossegar els elements: moveu el punter al que necessiteu arrossegar, premeu la tecla 0 i, a continuació, moveu el punter del ratolí a on voleu arrossegar l'article i premeu la tecla "." (Punt) per deixar anar.
Això és tot el control: res complicat, encara que és impossible dir que és molt convenient. D'altra banda, hi ha situacions en què no ha de triar.
