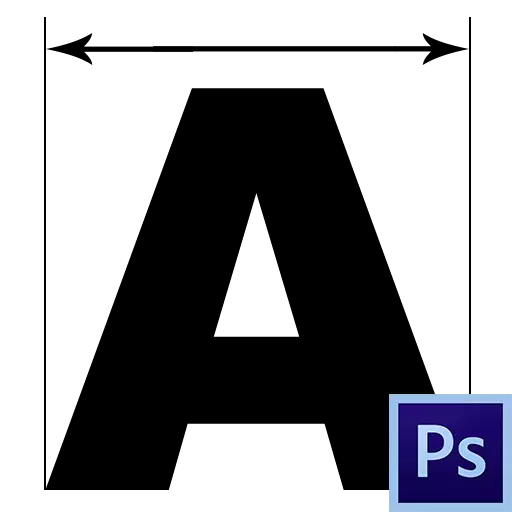
Fonts a Photoshop: un tema extens per a l'aprenentatge. El programa us permet crear les inscripcions separades i els blocs sencers de text. Encara que Photoshop i és un editor gràfic, però es presta molta atenció a les fonts.
La lliçó que llegiu ara està dedicada a com fer un greix de font.
Font de greix a Photoshop
Com ja sabeu, Photoshop utilitza fonts sistèmiques en el seu treball, i totes les seves propietats treballen en ell. Algunes fonts, per exemple, Arial, tenen en els seus signes de diferents gruixos. Aquesta font Aquest tipus de lletra és "negreta", "en negreta" i "negre".

A el mateix temps, algunes fonts no tenen glifos "greix". Aquí la configuració de la font sota el nom de "Pseudopolumà" arriba al rescat. Una paraula estranya, però és aquest paràmetre que ajuda a fer un greix de font, encara més gran.
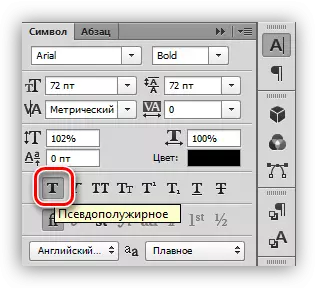
És cert que hi ha un límit d'ús d'aquest atribut. Per exemple, si creeu un disseny de llocs, en cap cas utilitzar "pseudo", només els conjunts estàndard de fonts "grasses".
Practicar
Crearem una inscripció en el programa i el converteixen en greix. Amb tota la seva senzillesa, aquesta operació existeix alguns matisos. Comencem des del principi.
- Seleccioneu l'eina "Text horitzontal" a la barra de l'esquerra.

- Vam escriure el text necessari. La capa es crearà automàticament.

- Aneu a la paleta de capes i feu clic a la capa de text. Després d'aquesta acció, el text es pot editar a la paleta de configuració. Tingueu en compte que després de fer clic a una capa, s'assignarà automàticament un nom que conté part de les inscripcions.
Assegureu-vos de fer aquest procediment, sense que editeu el tipus de lletra a través de la paleta de configuració que serà impossible.

- Per trucar a la paleta de la Font, aneu al menú "Finestra" i seleccioneu l'element anomenat "símbol".

- A la paleta d'obertura, triar la font desitjada (a l'arribada), triï el seu "pes", i activar el botó "Pseudo-capa".
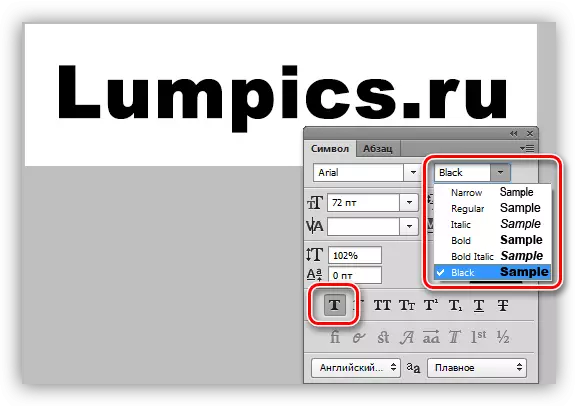
Per tant, vam fer el tipus de lletra més gruixut del conjunt Arial. Per a altres fonts, la configuració serà similar.
Recordeu que no sempre serà apropiat per a l'ús de text en negreta, però si sorgeix aquesta necessitat, la informació presentada en aquesta lliçó l'ajudarà a fer front a la tasca.
