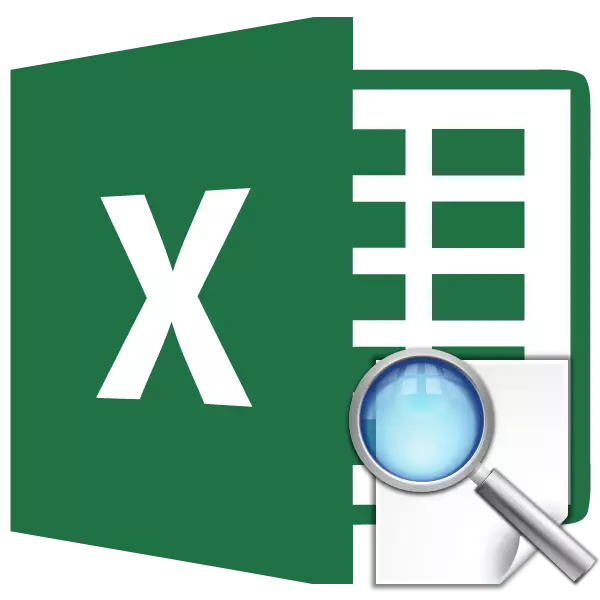
Excel és principalment un programa de processament de dades que està a la taula. Els funció de vista mostra el valor desitjat de la taula de la transformació de la paràmetre conegut especificat es troba en la mateixa fila o columna. Així, per exemple, el preu dels béns es pot mostrar en una cel·la separada, especificant el seu nom. De la mateixa manera, es pot trobar el número de telèfon pel cognom de la persona. La figura de deixar-ho sortir en detall com funciona la funció de punt de vista.
Vista d'aplicacions de l'operador
Abans de continuar amb l'ús de l'eina de vista, cal crear una taula en la qual els valors que han de ser trobats i els valors especificats seran. D'acord amb aquests paràmetres, es durà a terme la recerca. Hi ha dues maneres d'utilitzar la funció: els vectors de forma i la forma d'una matriu.
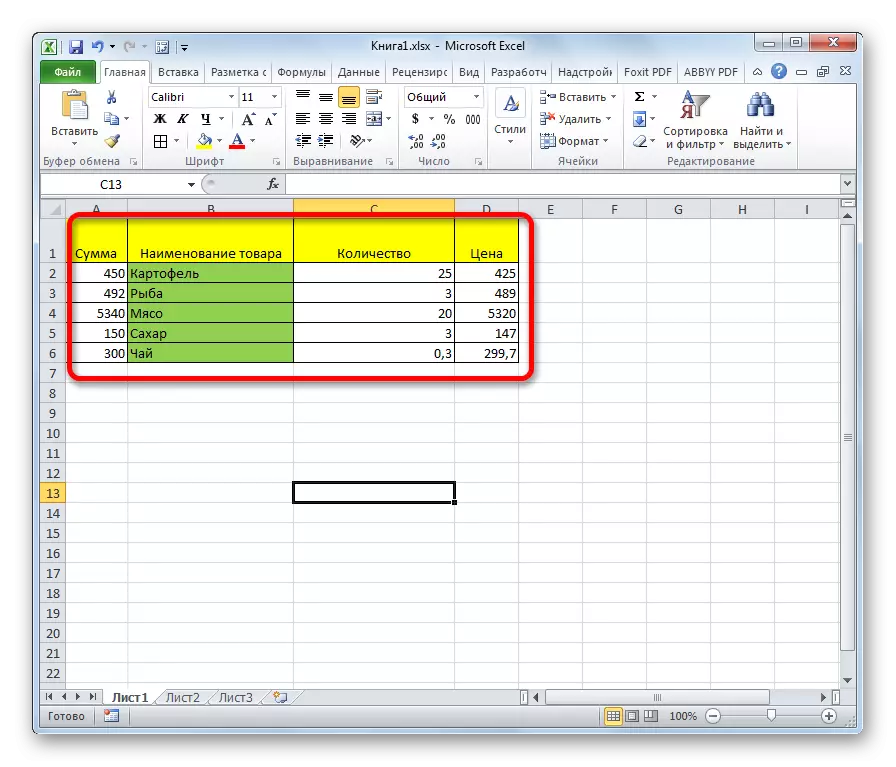
Mètode 1: forma vectorial
Aquest mètode és aplicable amb major freqüència entre els usuaris quan s'utilitza l'operador de visualització.
- Per a més comoditat, vam construir una segona taula amb columnes "el valor desitjat" i "nombre". Això no és necessàriament, ja que qualsevol cel·les del full poden ser utilitzats per a aquests objectius. Però serà més convenient.
- Seleccioneu la cel·la en la qual es mostrarà el resultat final. Serà la pròpia fórmula. Feu clic a la icona "Insereix funció".
- El Mestre d'Assistent per a funcions s'obre. A la llista de buscar l'element "Vista", destaquem i feu clic al botó "D'acord".
- A continuació s'obre una finestra addicional. Altres operadors poques vegades es troben. Aquí ha de triar una de les dades que siguin les formes que la conversa va ser superior: vector o la forma d'una matriu. Atès que estem considerant ara les espècies de vectors, seleccionem la primera opció. Feu clic al botó "D'acord".
- S'obre la finestra d'arguments. Com veiem, aquesta funció té tres arguments:
- El valor desitjat;
- vector de vista;
- resultats Vector.
Per a aquells usuaris que vulguin aplicar aquest operador manualment, sense utilitzar el "Mestre de funcions", és important conèixer la sintaxi de escriure-ho. Sembla així:
= Visualització (desired_station; viewed_tector; vector_teults)
Ens centrarem en aquells valors que s'han de fer a la finestra de l'argument.
En el camp "segon valor", entrem en les coordenades de la cel·la, on escriurem el paràmetre a què es durà a terme la recerca. Cridem cèl·lula de manera independent a la segona taula. Com de costum, la direcció de l'enllaç es prescriu al camp o manualment des del teclat, o mitjançant l'assignació de la zona corresponent. La segona opció és molt més convenient.
- En el camp "Llistat vector", especifiqui el rang de cel·les, i en el nostre cas, que la columna on es troben els noms, un dels quals serà gravat a la cel·la "valor Fogular". Coordenades en aquest camp són també la manera més fàcil per ressaltar l'àrea del full.
- El camp "Resultats de l'vector" inclou les coordenades de la franja en què els valors que hem de trobar estan fets.
- Després d'introduir totes les dades, premeu el botó "D'acord".
- Però, com veiem, fins ara la funció mostra un resultat incorrecte en la cèl·lula. Per tal de que s'iniciï el treball, introduir el paràmetre que necessita per entrar a l'àrea de el vector vist que necessita.
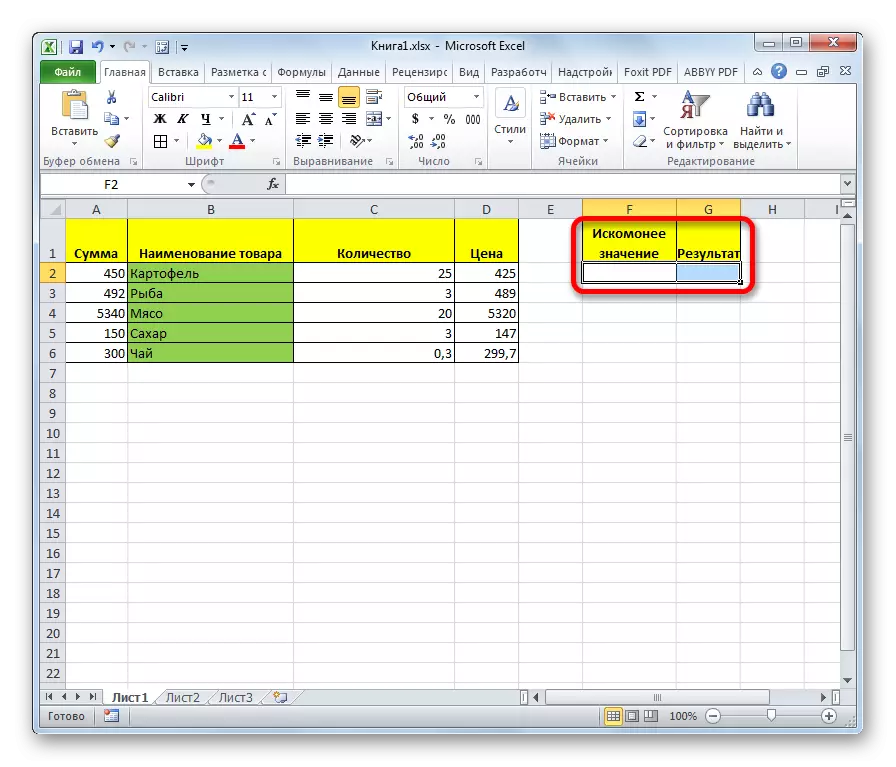
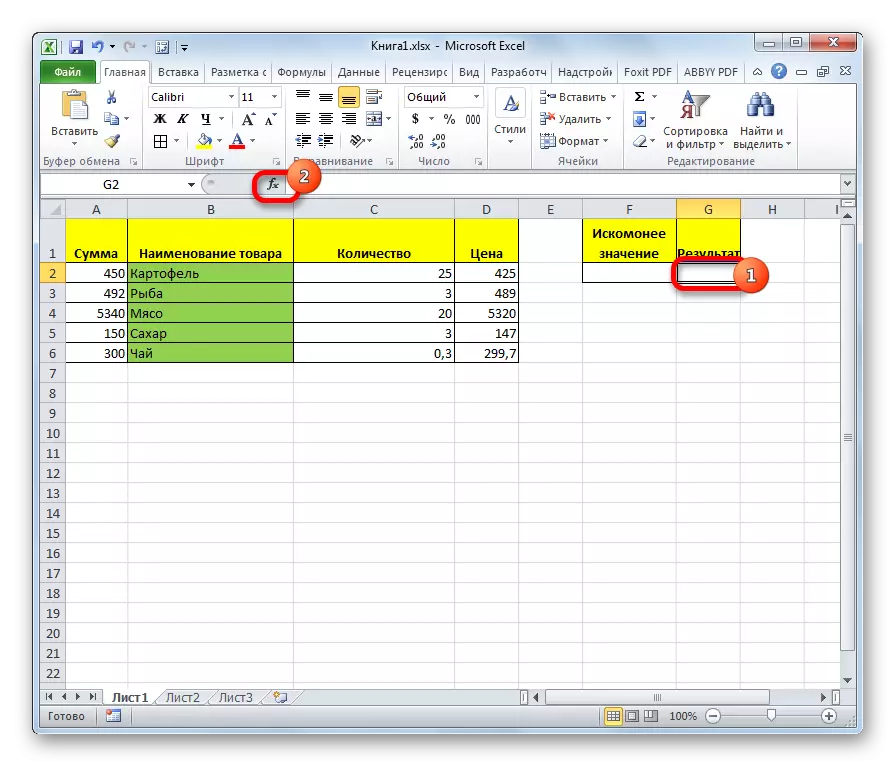
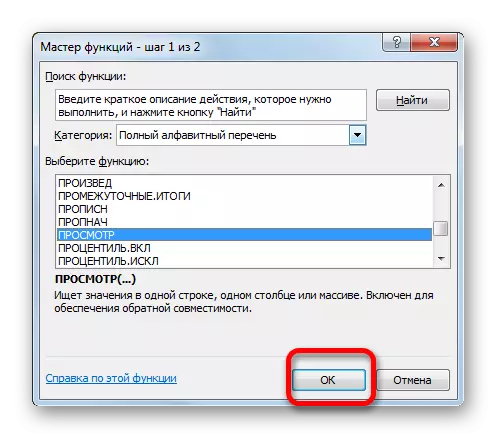
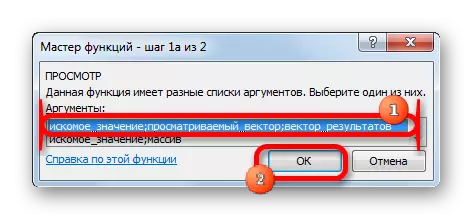
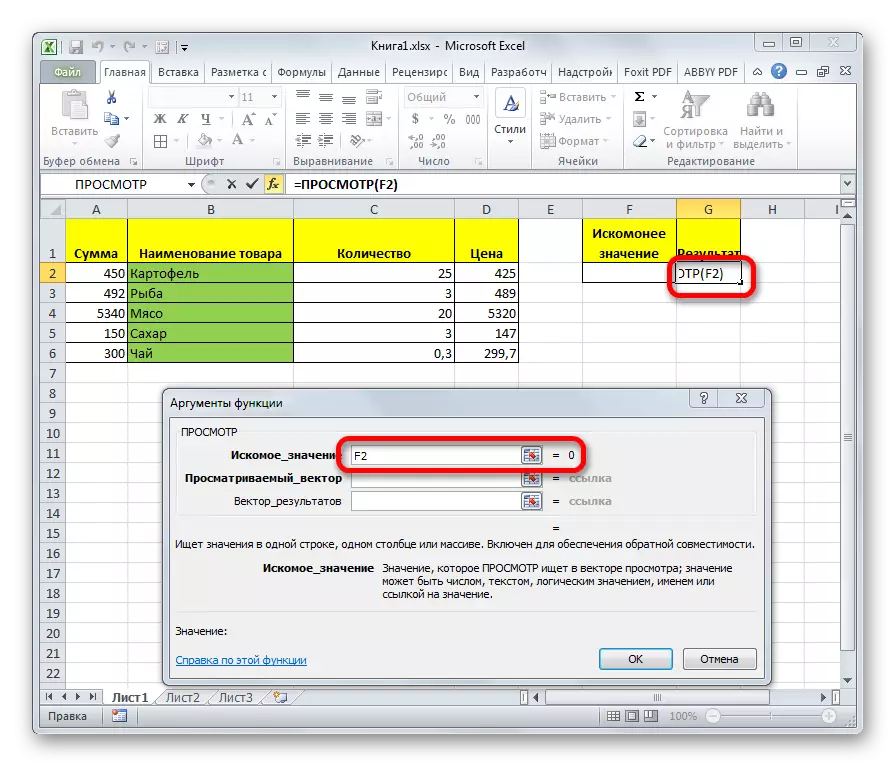
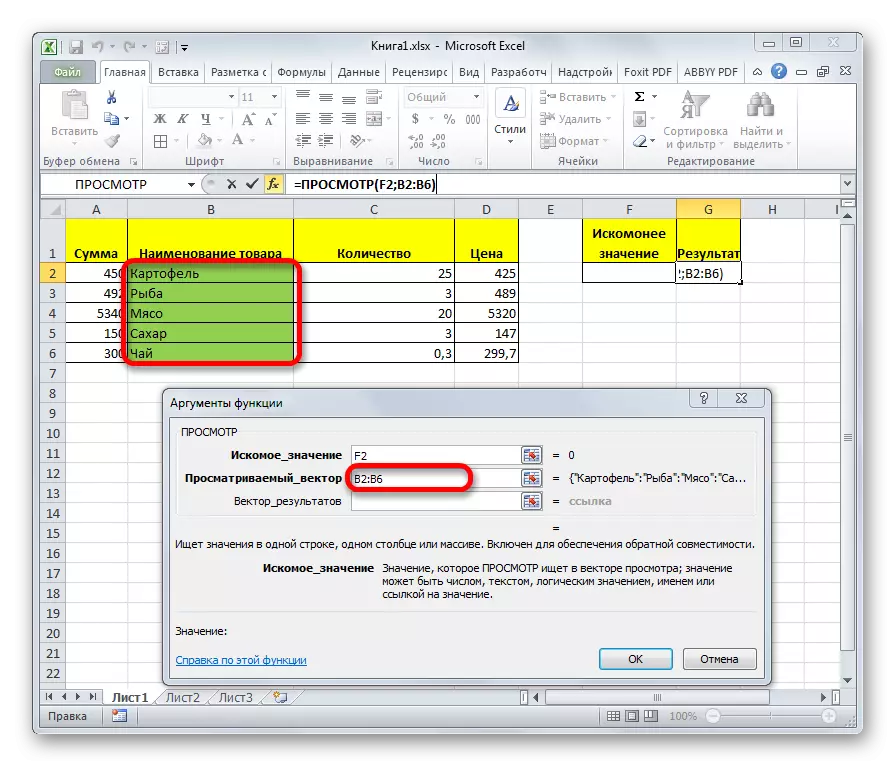
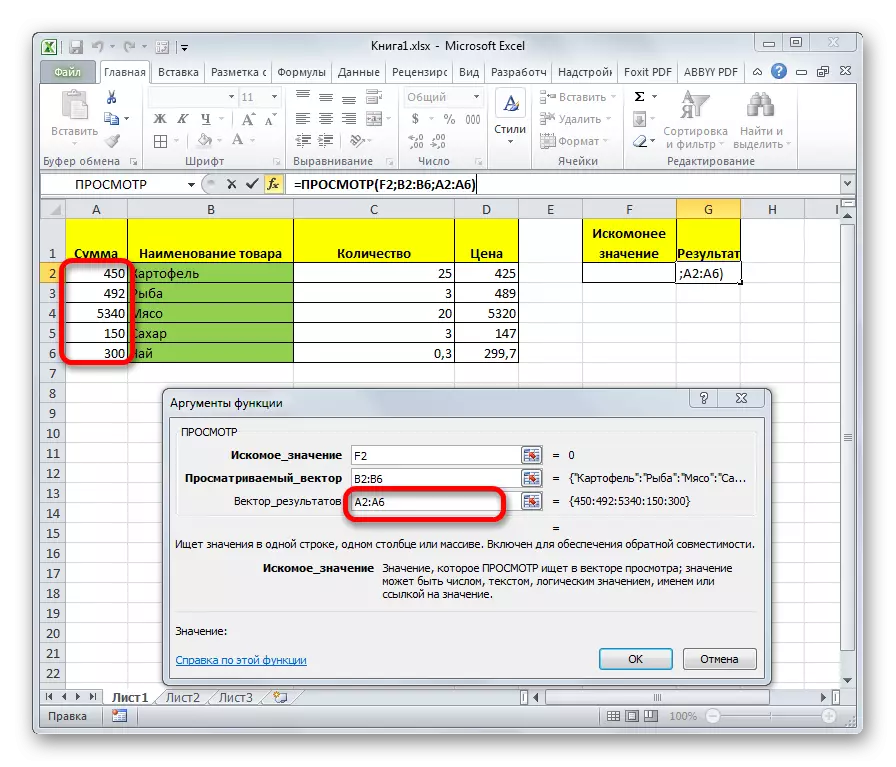
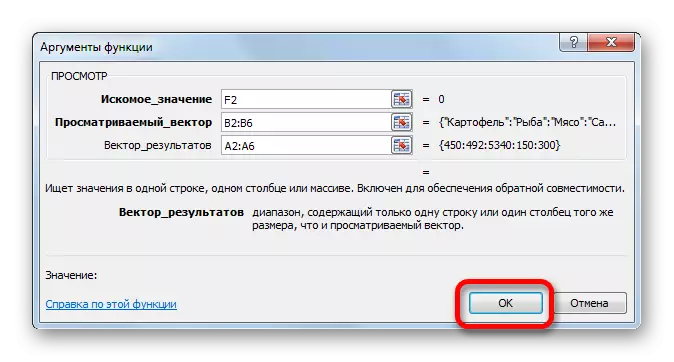
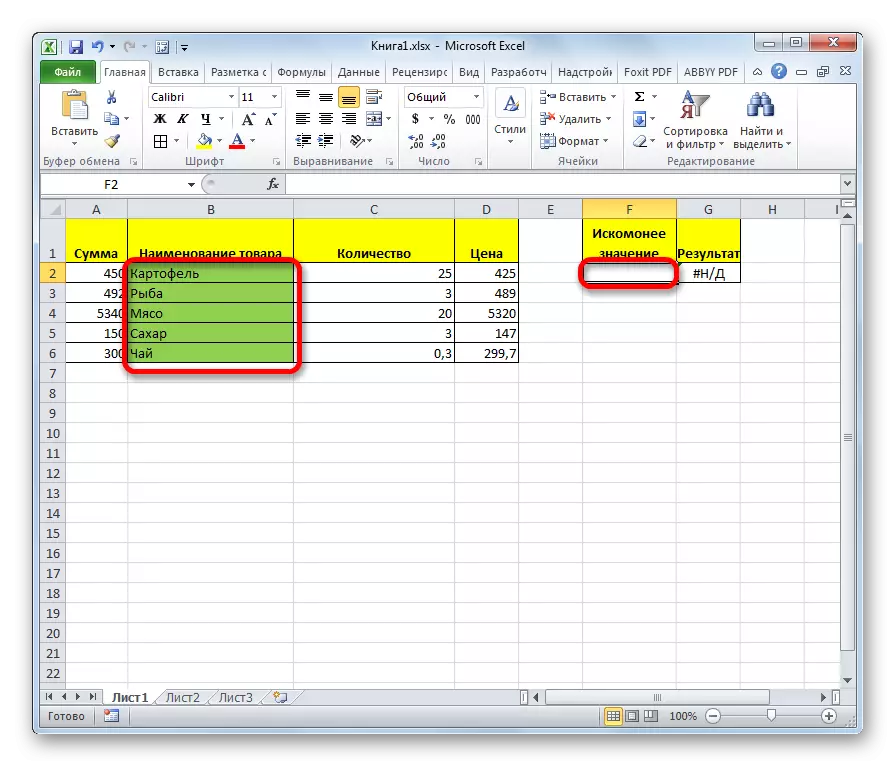
Després es va introduir les dades, la cèl·lula en què es troba la funció s'omple automàticament amb l'indicador corresponent a partir el vector resultats.
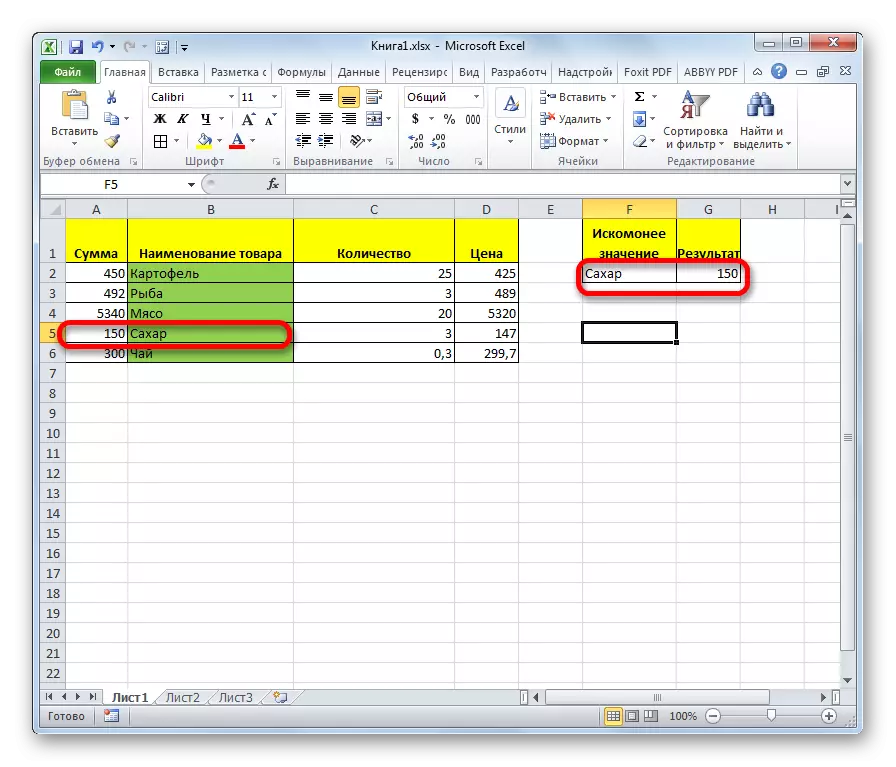
Si entrem en un nom diferent a la cel·la de la valor desitjat, llavors el resultat, respectivament, canviarà.
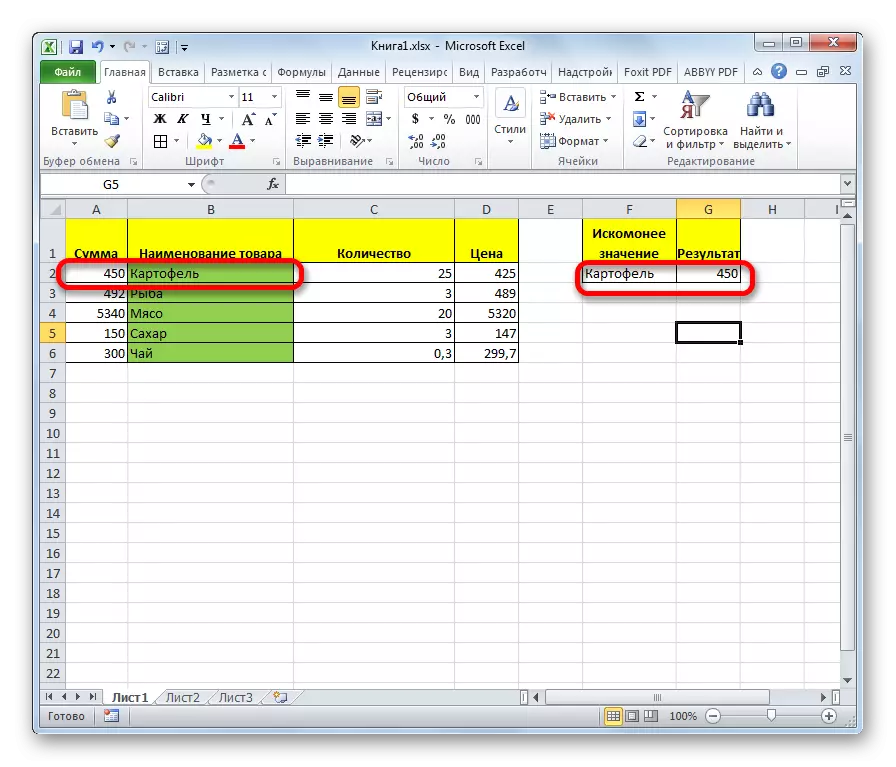
La funció de vista és molt similar a PRD. Però a la columna d'armes d'aspecte ha de ser necessàriament extrema esquerra. La visualització d'aquesta restricció no té que veiem en l'exemple anterior.
Lliçó: Funcions de l'assistent a Excel
Mètode 2: Massa Línia
En contrast amb el mètode anterior, aquesta forma opera amb tot un seguit, que inclou immediatament l'interval visible i l'interval de resultat. A el mateix temps, el rang ha de ser vist per la columna extrema esquerra de la matriu.
- Després es selecciona la cèl·lula, on es mostrarà el resultat, l'assistent assistent està en funcionament i es fa la transició cap a l'operador Vista, s'obre una finestra per seleccionar la forma de l'operador. En aquest cas, seleccionar el tipus d'operador per a la matriu, és a dir, la segona posició en la llista. Feu clic a "D'acord".
- S'obre la finestra d'arguments. Com es pot veure, aquest subtipus de la funció només té dos arguments - "el significat desitjat" i "matriu". En conseqüència, la seva sintaxi és la següent:
= Visualització (desitjada) array)
En el camp "defectuós", com en el mètode anterior, escriviu les coordenades de la cel·la en la qual s'introduirà la sol·licitud.
- Però en el camp "Matriu", cal especificar les coordenades de tota la matriu, en la qual es troben tant en el rang de vista i la gamma de resultats. En aquest cas, la gamma vist ha de ser necessàriament un extrem columna de la matriu esquerra, si la fórmula funcionarà incorrectament.
- Després d'introduir les dades especificades, premi el botó "OK".
- Ara, com l'última vegada, per utilitzar aquesta funció, a la cel·la del valor desitjat, introduïm un dels noms de l'interval vist.
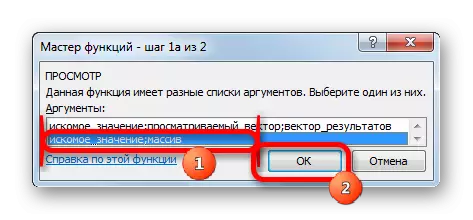
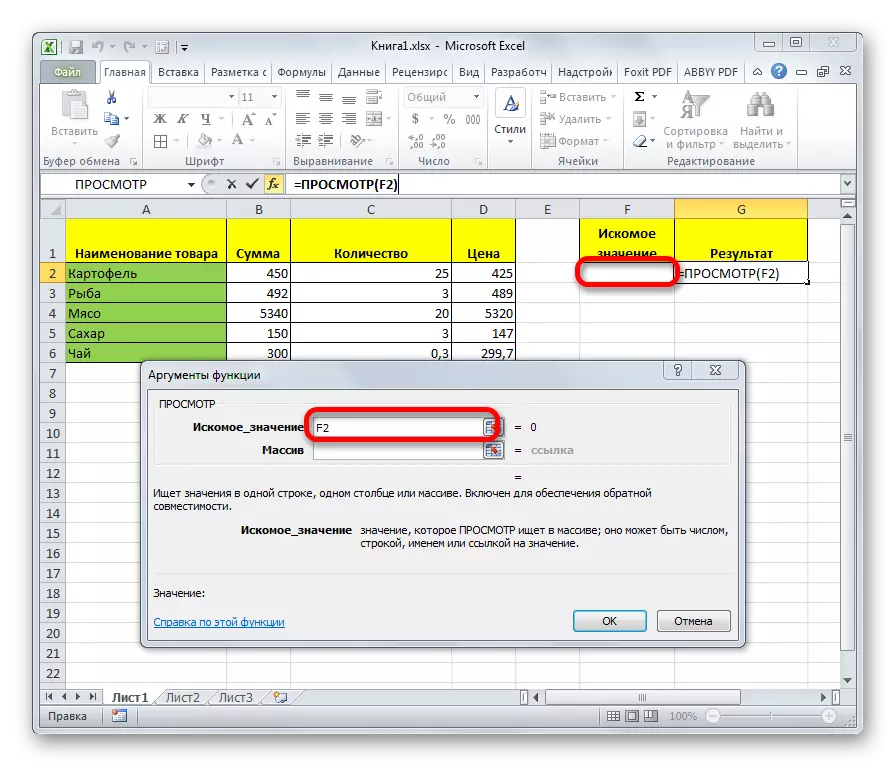
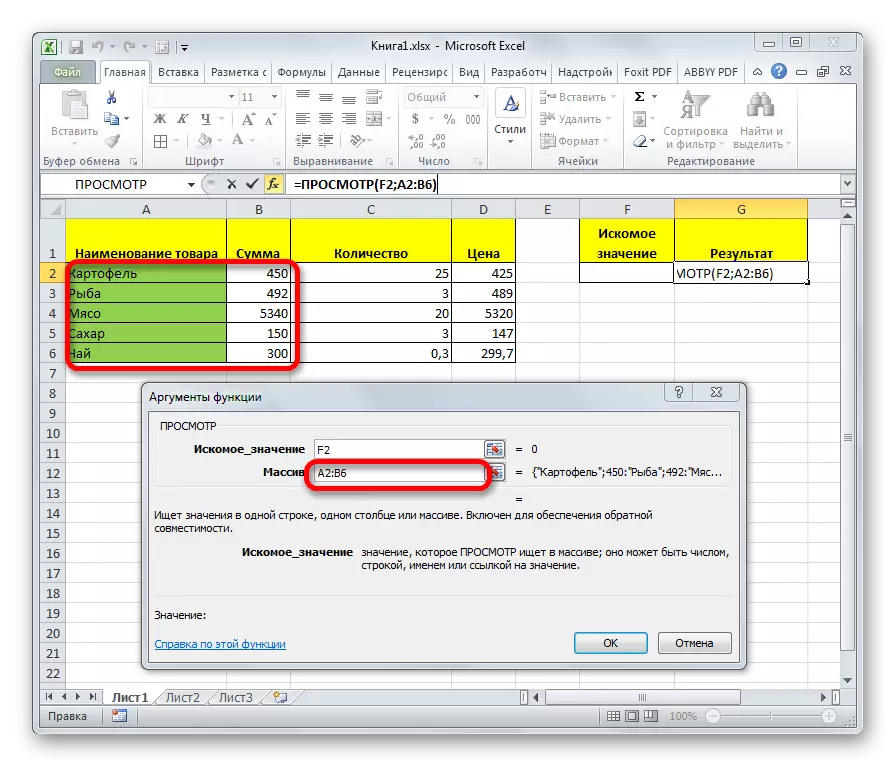
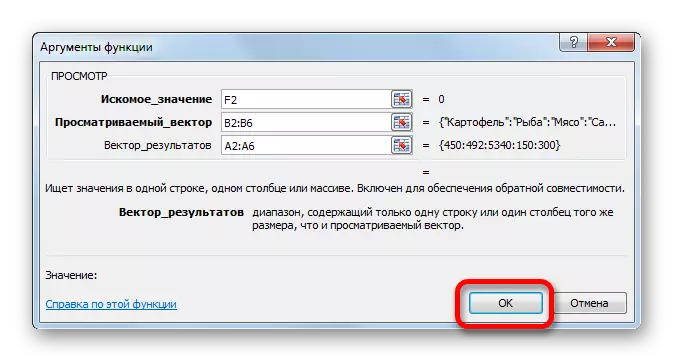
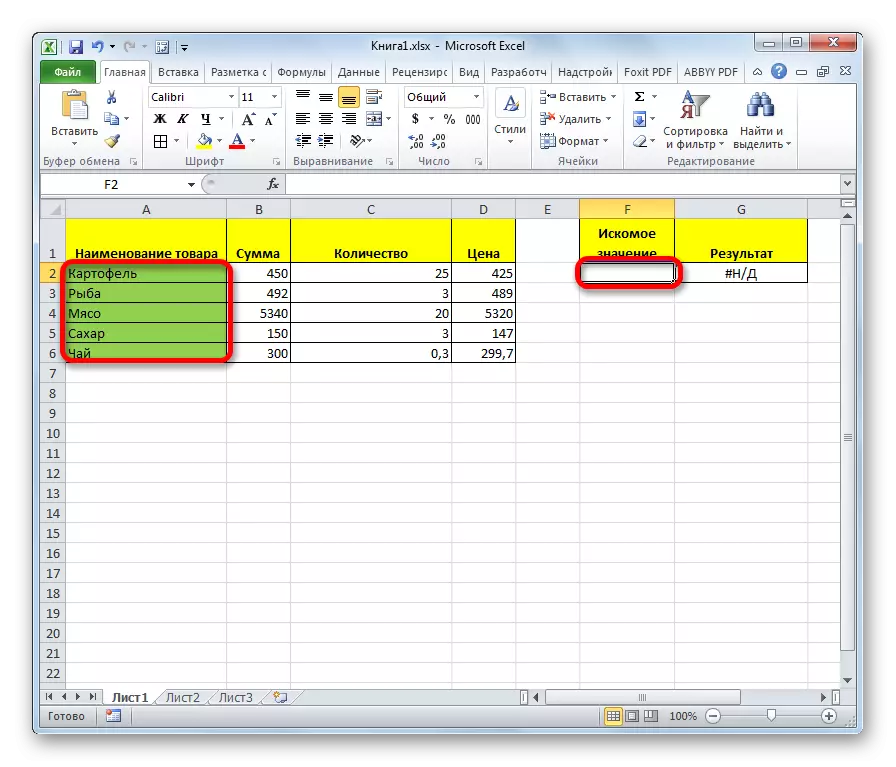
Com podeu veure, després d'això, el resultat es produeix automàticament a l'àrea corresponent.
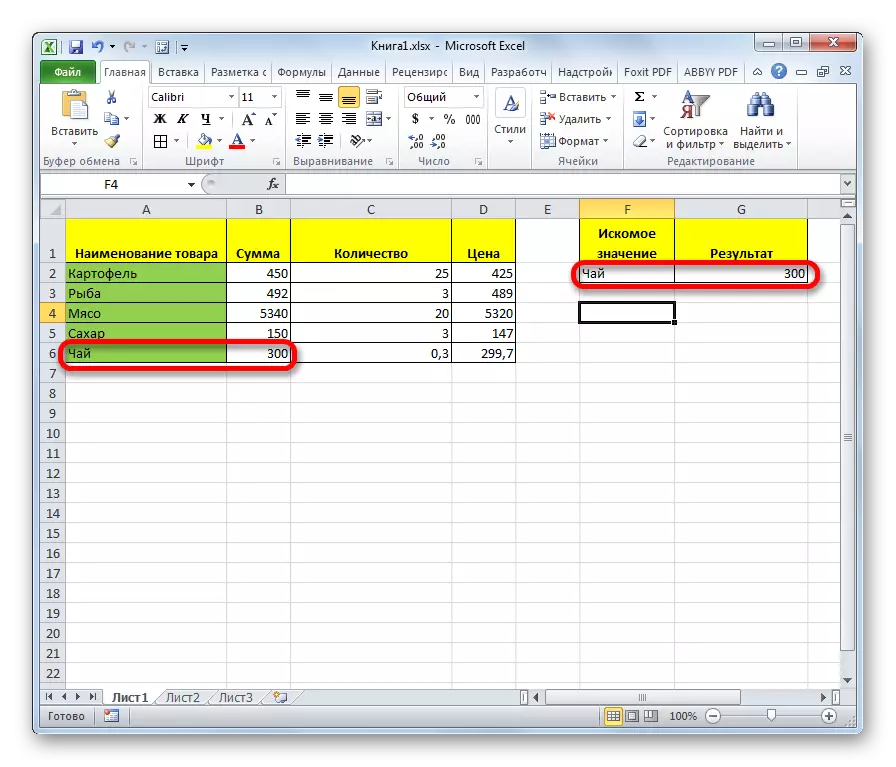
Atenció Cal assenyalar que la vista de fórmula per al massís és obsoleta. En noves versions d'Excel, està present, però queda només per a la compatibilitat amb documents realitzats en versions anteriors. Tot i que és possible utilitzar el motlle de la matriu en casos moderns del programa, es recomana utilitzar noves funcions Prd més avançades (per cercar a la primera columna de l'interval) i GPR (per cercar a la primera fila de el rang). No donen pas a la funcionalitat de la navegació de la fórmula per a matrius, sinó que funcionen més correctament. Però la vista de l'operador vectorial és rellevant fins ara.
Lliçó: Exemples de la funció RFD a Excel
Com podeu veure, l'operador de visualització és un assistent excel·lent en la recerca de dades sobre el valor desitjat. Aquesta característica és especialment útil en taules llargues. També cal assenyalar que hi ha dues formes d'aquesta funció - vector i per matrius. L'últim ja està obsolet. Tot i que alguns usuaris encara s'apliquen.
