
La targeta de xarxa és un dispositiu mitjançant el qual es pot connectar l'ordinador o l'ordinador portàtil a una xarxa local o a Internet. Per al funcionament correcte, els adaptadors de xarxa requereixen els controladors adequats. En aquest article, us indicarem detalladament com esbrinar el model de la vostra targeta de xarxa i quins controladors es necessiten per a això. A més, aprendreu com actualitzar els controladors de xarxa a Windows 7 i altres versions d'aquest sistema operatiu, on podeu descarregar-lo i com instal·lar-lo correctament.
On descarregar i com instal·lar programari per a un adaptador de xarxa
En la majoria dels casos, les targetes de xarxa estan integrades a les plaques base. No obstant això, de vegades podeu trobar adaptadors de xarxa externs connectats a un ordinador mitjançant un connector USB o PCI. I per externs, i per a targetes de xarxa integrades, maneres de cercar i instal·lar els controladors són idèntics. L'excepció és, potser, només el primer mètode que només és adequat per a mapes integrats. Però primer les coses primer.Mètode 1: lloc del fabricant de la placa base
Com hem esmentat una mica més, les targetes de xarxa integrades estan instal·lades a les plaques base. Per tant, serà més lògic buscar controladors als llocs web oficials dels fabricants de la placa base. Per això, aquest mètode no és adequat si necessiteu trobar programari per a un adaptador de xarxa extern. Anem a procedir al mètode.
- Primer coneixem el fabricant i el model de la vostra placa base. Per fer-ho, feu clic al teclat al mateix temps que els botons "Windows" i "R".
- A la finestra que s'obre, introduïu l'ordre cmd. Després d'això, premeu el botó "D'acord" a la finestra o "Enter" al teclat.
- Com a resultat, apareixerà a la finestra de línia d'ordres de pantalla. Heu d'introduir aquí les ordres següents.
- Heu de tenir la imatge següent.
- Tingueu en compte que si teniu un ordinador portàtil, el fabricant i el model de la placa base coincideixen amb el fabricant i el model del propi portàtil.
- Quan vam aprendre les dades que necessitem, aneu al lloc web oficial del fabricant. En el nostre cas, el lloc d'Asus.
- Ara hem de trobar la cadena de cerca al lloc web del fabricant. Sovint es troba a la zona alta dels llocs. Havent trobat-ho, introduïm el model de la vostra placa base o portàtil al camp i feu clic a "Enter".
- A la pàgina següent veureu els resultats de la cerca i les coincidències per nom. Trieu el vostre producte i feu clic al seu nom.
- A la pàgina següent, heu de trobar el subsecció "Suport" o "Suport". Normalment es destaquen amb una mida suficientment gran i els troben no seran difícils.
- Ara heu de triar una subsecció amb conductors i serveis públics. Es pot cridar en alguns casos, però l'essència és la mateixa a tot arreu. En el nostre cas, també es diu - "conductors i utilitats".
- El següent pas serà l'elecció del sistema operatiu que heu instal·lat. Això es pot fer en un menú desplegable especial. Per seleccionar prou per fer clic a la cadena requerida.
- A continuació, veureu una llista de tots els controladors disponibles, que es divideixen en categories per a la comoditat de l'usuari. Necessitem una secció "LAN". Obrim aquesta branca i veiem el conductor que necessitem. En la majoria dels casos, la mida del fitxer, la data de llançament, el nom del dispositiu i la seva descripció apareixen aquí. Per començar a carregar el controlador, heu de fer clic al botó corresponent. En el nostre cas, aquest és el botó "global".
- En fer clic al botó de descàrrega, descarregarà el fitxer començarà. De vegades els conductors estan plens d'arxius. Després de completar la descàrrega, heu d'iniciar el fitxer descarregat. Si heu descarregat l'arxiu, primer és necessari extreure tots els seus continguts en una carpeta i, a continuació, executeu el fitxer executable. Sovint, es diu "Configuració".
- Després de començar el programa, veureu una finestra de salutació de l'assistent d'instal·lació estàndard. Per continuar, feu clic al botó "Següent".
- A la següent finestra, veureu un missatge que tot està a punt per instal·lar. Per iniciar-lo, heu de fer clic al botó "Instal·lar".
- El procés d'instal·lació del programari començarà. El seu progrés es pot rastrejar a l'escala de farciment adequada. El procés en si sol durar més d'un minut. Al final, veureu la finestra on s'escriurà sobre la instal·lació del controlador amb èxit. Per completar, premeu el botó "Finalitza".
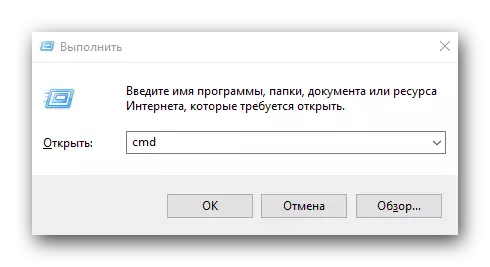
Per mostrar el fabricant de la placa base - WMIC SOSTOBOARD GET FABRICANT
Per mostrar el model de placa base - WMIC SOSTOBOARD GET PRODUCTE

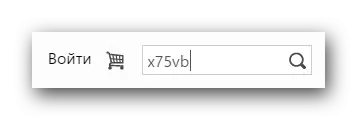

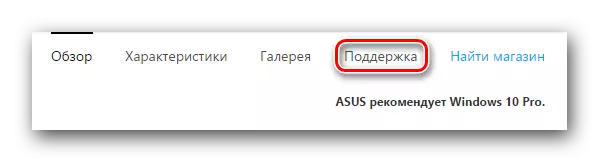


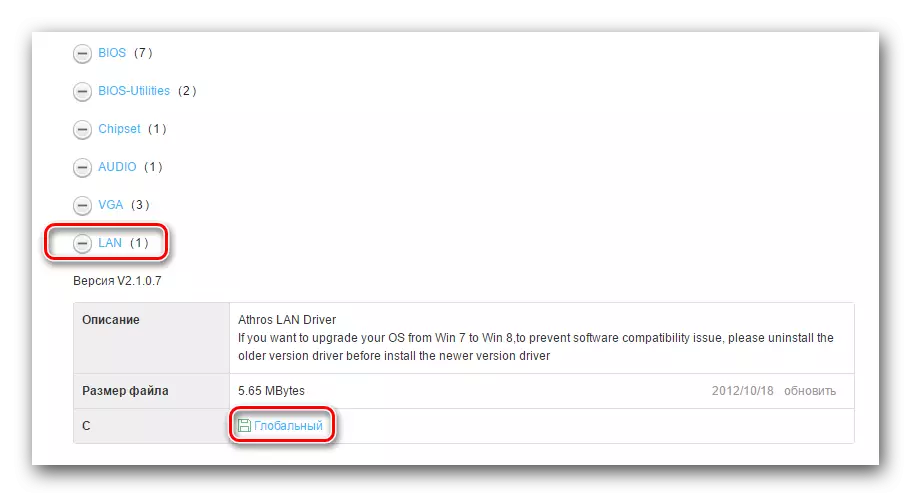
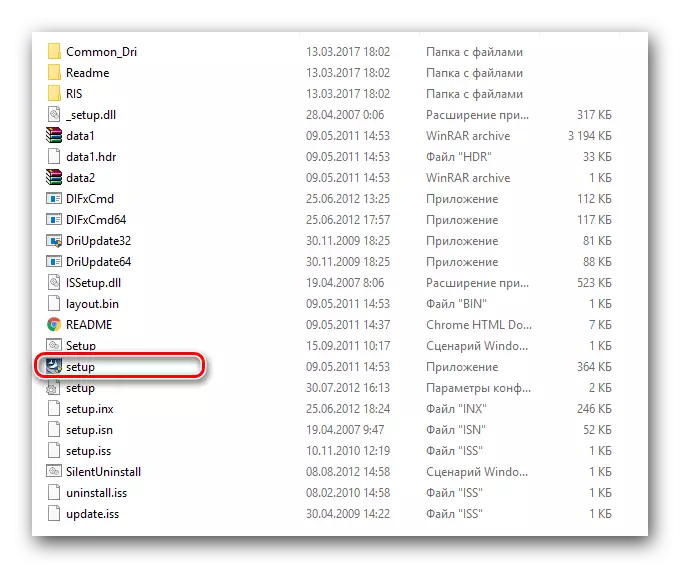
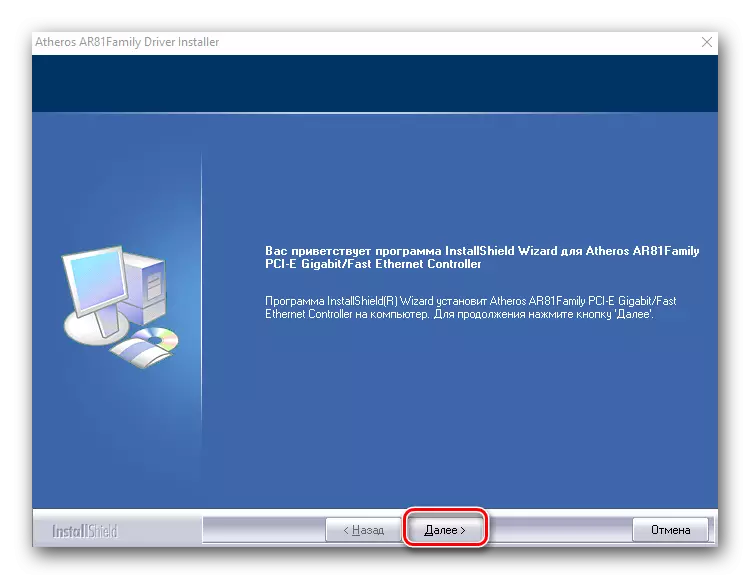

Per comprovar si el dispositiu està instal·lat correctament, haureu de fer el següent.
- Aneu al tauler de control. Per fer-ho, podeu mantenir el botó "WIN" i "R" al teclat. A la finestra que apareix, introduïu l'ordre de control i feu clic a "Enter".
- Per conveniència, canvieu el mode de visualització dels elements del tauler de control a "icones menors".
- Busquem la llista d'elements "Xarxa i Access Access Center". Feu-hi clic amb el botó esquerre del ratolí.
- A la següent finestra, heu de a l'esquerra per trobar la cadena "Canviar els paràmetres d'adaptador" i fer-hi clic.
- Com a resultat, veureu la vostra targeta de xarxa a la llista, si el programari s'ha instal·lat correctament. Creu Roja al costat de l'adaptador de xarxa diu que el cable no està connectat.
- En aquest programari d'instal·lació es completa un adaptador de xarxa del fabricant de la placa base.
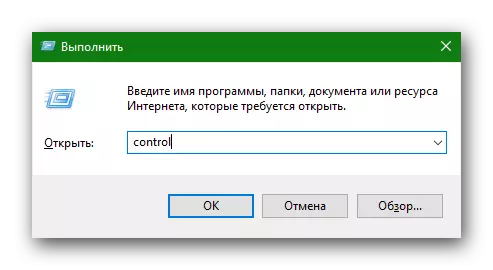
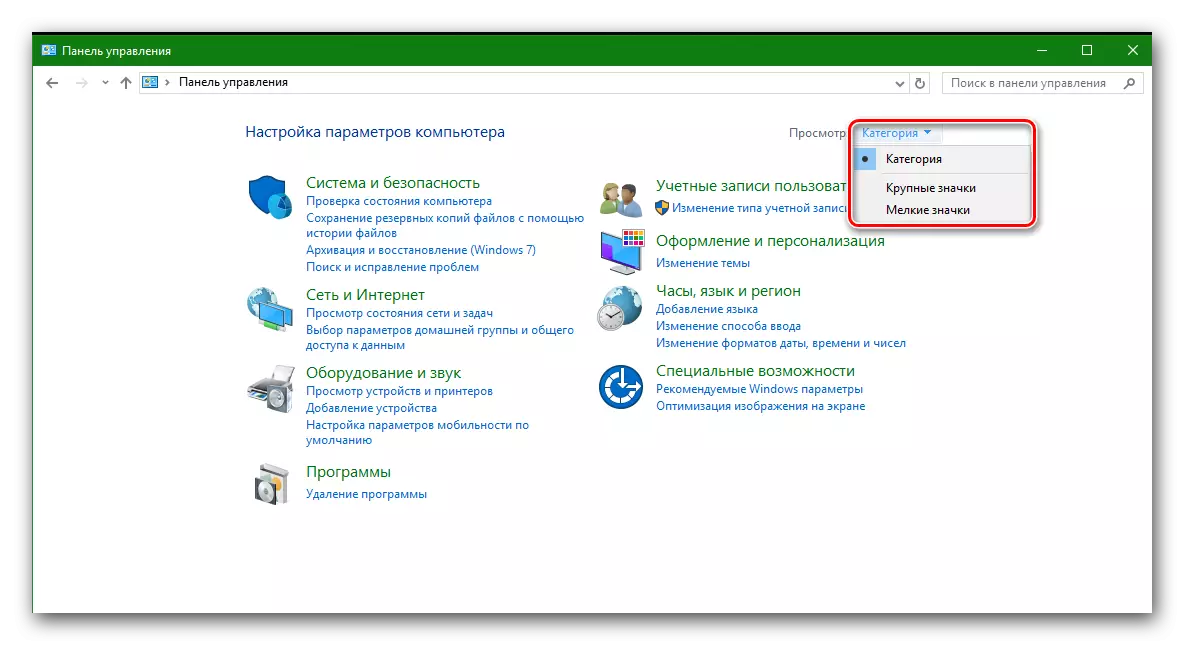


Mètode 2: programes d'actualització generals
Això i totes les maneres posteriors són adequades per instal·lar controladors no només per a adaptadors de xarxa integrats, sinó també per a externs. Sovint hem esmentat programes que escanegen tots els dispositius d'ordinador o portàtil i revelem controladors obsolets o que falten. A continuació, descarreguen el programari necessari i instal·lar-lo en mode automàtic. De fet, aquest mètode és universal, ja que fa referència a la tasca en la majoria aclaparadora. La selecció de programes per a l'actualització automàtica del controlador és molt extensa. Amb més detall, els considerem en una lliçó separada.
Lliçó: els millors programes per instal·lar controladors
Permeteu-me descriure el procés d'actualització dels controladors per a una targeta de xarxa mitjançant la utilitat del conductor Genius.
- Executeu el geni del conductor.
- Hem d'anar a la pàgina principal del programa prement el botó corresponent de l'esquerra.
- A la pàgina principal veureu un botó "Comença" gran. Premeu-lo.
- La comprovació general del vostre equipament començarà, que identificarà els dispositius que necessiten ser actualitzats per programari. Al final del procés, veureu la finestra amb la proposta per començar immediatament. En aquest cas, tots els dispositius que detecten el programa s'actualitzaran. Si necessiteu seleccionar un dispositiu específic, feu clic al botó "Pregunteu-me més tard". Això ho farem en aquest cas.
- Com a resultat, veureu una llista de tots els equips que necessiten actualització de programari. En aquest cas, estem interessats en el controlador Ethernet. Seleccioneu la targeta de xarxa de la llista i poseu una paparra a l'esquerra de l'equip. Després d'això, premeu el botó "Següent" situat a la part inferior de la finestra.
- A la següent finestra es pot veure informació sobre el fitxer descarregable, la versió del programari i la data de publicació. Per començar a carregar els controladors, premeu el botó "Descarregar".
- El programa intentarà connectar-se als servidors per descarregar el controlador i començar a descarregar-lo. Aquest procés dura aproximadament un parell de minuts. Com a resultat, veureu la finestra que es mostra a la captura de pantalla de sota, en la qual ara és necessari fer clic al botó "Instal·lar".
- Abans d'instal·lar el controlador, se us demanarà que creeu un punt de recuperació. Estem d'acord o negar-nos fent clic al botó "Sí" o "No" corresponent a la vostra solució.
- Uns minuts més tard, veureu el resultat a la barra d'estat de descàrrega.
- En aquest procés d'actualització de programari per a una targeta de xarxa mitjançant la utilitat del conductor Genius es completa.
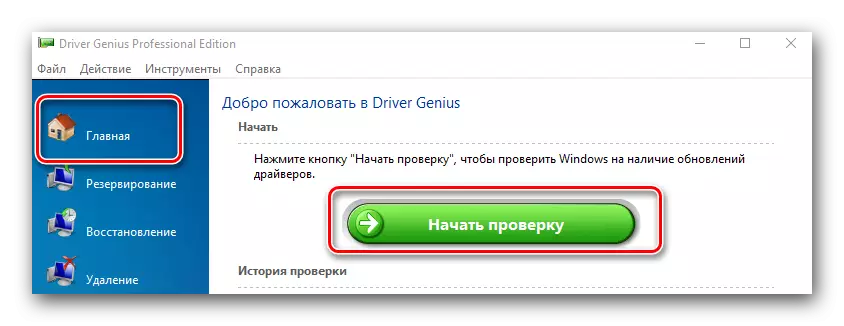

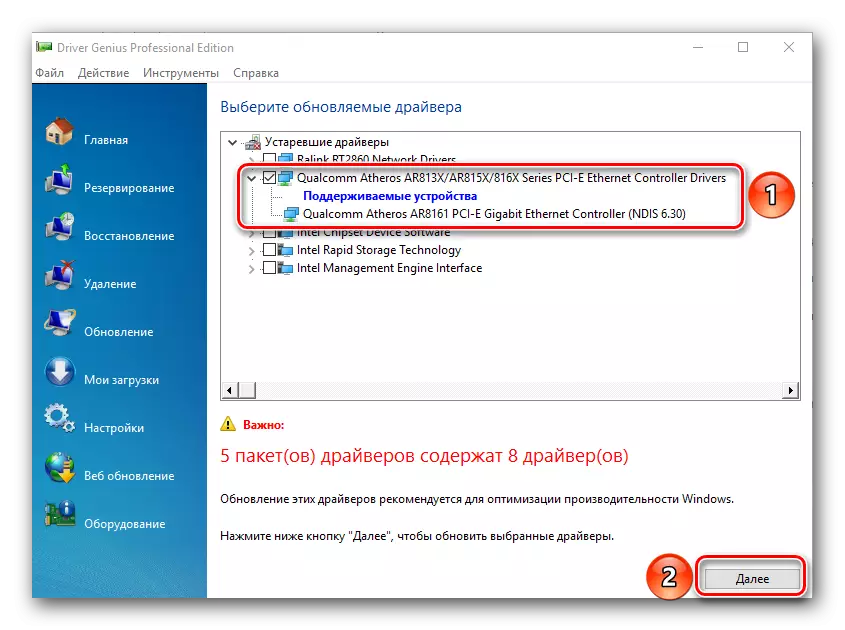
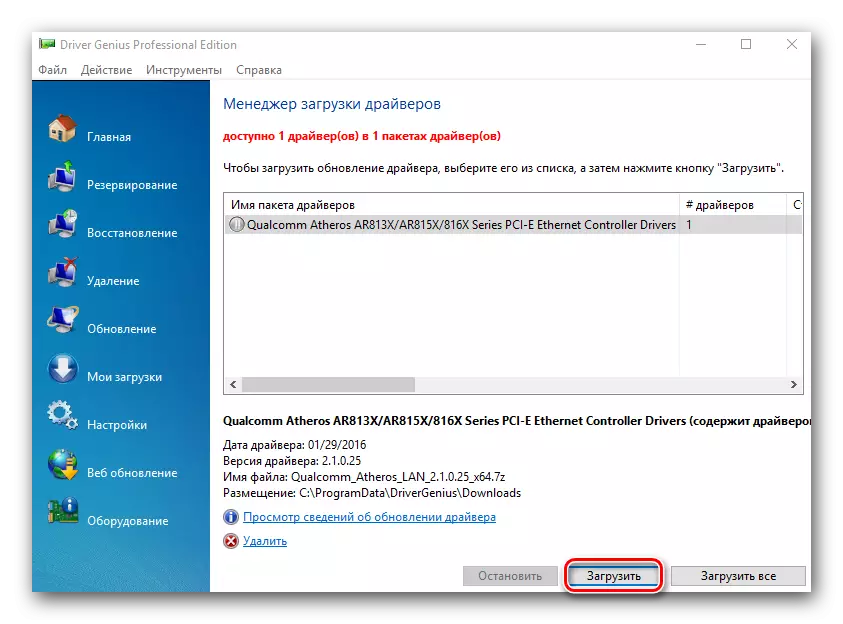


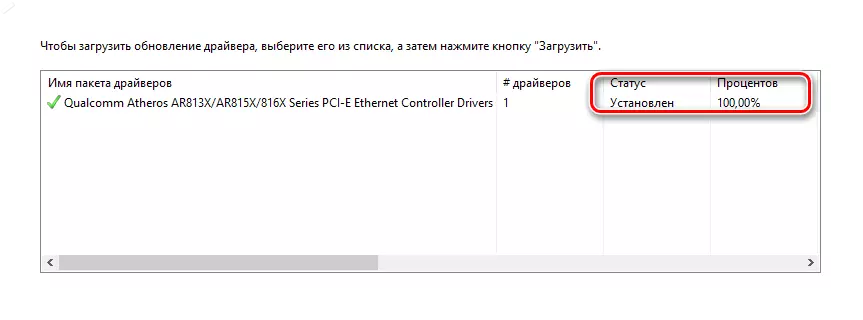
A més del conductor Genius, també recomanem que utilitzeu un programa de solucions de conductors molt popular. Informació detallada sobre com actualitzar correctament els controladors que utilitzen es descriuen a la nostra lliçó detallada.
Lliçó: com actualitzar els controladors en un ordinador mitjançant la solució de controlador
Mètode 3: Identificació d'equips
- Obriu el gestor de dispositius. Per fer-ho, feu clic a la combinació dels botons "Windows + R" al teclat. A la finestra que apareix, prescrivim la cadena devmgmt.msc i feu clic a sota del botó "D'acord".
- Al gestor de dispositius, busquem la secció "Adaptadors de xarxa" i obrim aquesta branca. Seleccioneu el controlador Ethernet desitjat a la llista.
- Feu-hi clic amb el botó dret del ratolí i feu clic al menú contextual a la cadena "Propietats".
- A la finestra que s'obre, seleccioneu "Informació" del subapartat.
- Ara hem de mostrar l'identificador del dispositiu. Per fer-ho, seleccioneu la fila de l'ID de maquinari al menú desplegable just a continuació.
- Al camp "Value", es mostrarà l'ID de l'adaptador de xarxa seleccionat.
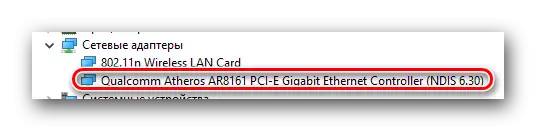
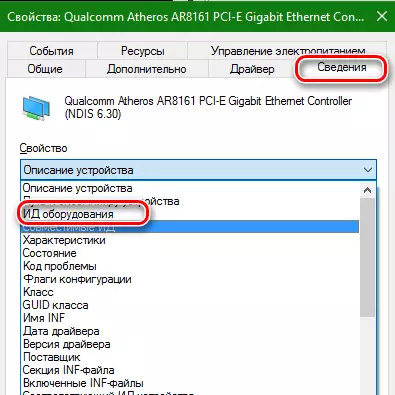
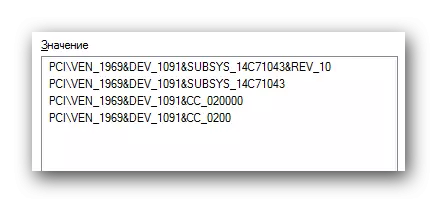
Ara, sabent un identificador únic de la targeta de xarxa, podeu descarregar-vos fàcilment el programari necessari. El que cal fer més endavant, detalladament en detall a la nostra lliçó dedicada a la recerca d'identificació de programari de dispositius.
Lliçó: cerca controladors per identificador d'equips
Mètode 4: Gestor de dispositius
Per fer-ho, haureu de fer els dos primers punts del mètode anterior. Després d'això, haureu de fer el següent.
- Si seleccioneu una targeta de xarxa de la llista, feu clic al botó dret del ratolí i seleccioneu "Actualitzeu els controladors" al menú contextual.
- El següent pas serà la selecció del mode de cerca del controlador. El sistema pot fer-ho tot automàticament o podeu especificar el lloc de cerca de programari. Es recomana triar "Cerca automàtica".
- En fer clic a aquesta cadena, veureu el procés de cerca del controlador. Si el sistema és capaç de trobar el programari necessari, l'instal·larà immediatament. Com a resultat, veureu un missatge sobre la instal·lació de programari amb èxit a l'última finestra. Per completar, només cal que feu clic al botó "Finalitza" a la part inferior de la finestra.
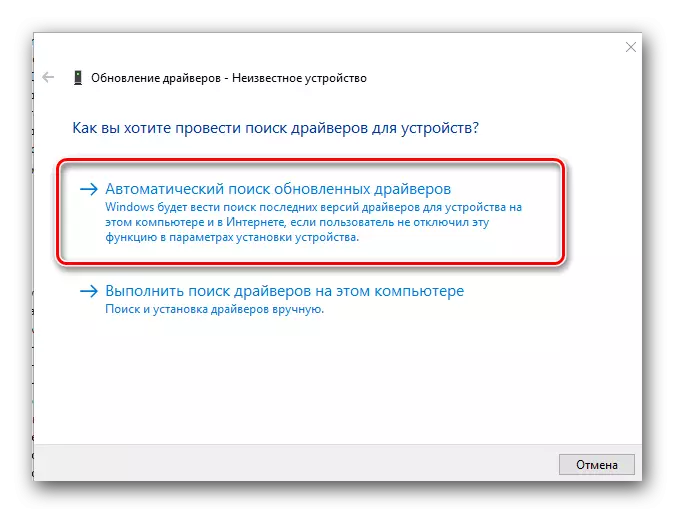
Esperem que les maneres especificades us ajudaran a resoldre el problema amb la instal·lació de controladors per a targetes de xarxa. Recomanem fermament els controladors més importants per emmagatzemar-los en mitjans externs. Per tant, podeu evitar la situació quan sigui necessari instal·lar el programari, i Internet no resulta estar a la mà. Si teniu problemes o preguntes durant la instal·lació de programari, pregunteu-los en els comentaris. Estarem encantats d'ajudar.
