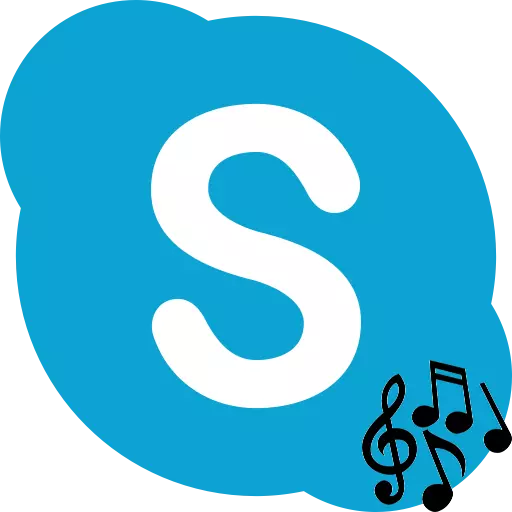
L'aplicació Skype no només serveix per comunicar-se en el sentit habitual de la paraula. Utilitzant-lo, podeu enviar fitxers, transmissió de vídeo i música, que destaquen de nou els avantatges d'aquest programa abans de contrapartides. Anem a esbrinar com emetre música mitjançant Skype.
De difusió composicions musicals a través de Skype
Desafortunadament, Skype no s'han incorporat en les eines per a la música de difusió des de l'arxiu o des de la xarxa. Per descomptat, podeu moure els altaveus més a prop del micròfon i, per tant, dur a terme una difusió. Però, difícilment, la qualitat del so satisfarà els que escoltaran. A més, escoltaran el soroll i les converses de tercers que es produeixen a la vostra habitació. Afortunadament, hi ha maneres de resoldre el problema a través d'aplicacions de tercers.Mètode 1: Instal·lació del cable d'àudio virtual
Un petit cable d'àudio virtual ajudarà a resoldre el problema amb la transmissió de música d'alta qualitat a Skype. Aquest és un tipus de cable virtual o micròfon virtual. Trobar aquest programa a Internet és bastant senzill, però la solució òptima serà visitat pel lloc oficial.
Descarregueu el cable d'àudio virtual
- Després de descarregar els fitxers del programa, per regla general, es troben a l'arxiu, obriu aquest arxiu. Depenent de la oscil·lació del sistema (32 o 64 bits), iniciem el fitxer de configuració o setup64.
- Apareixerà un quadre de diàleg, que ofereix per extreure fitxers de l'arxiu. Feu clic al botó "Guanya tot".
- A continuació, estem convidats a triar el directori de l'extracció de fitxers. Podeu deixar-lo per defecte. Feu clic al botó "Extracte".
- Ja a la carpeta extreta de la carpeta, comenceu el fitxer de configuració o setup64, segons la configuració del vostre sistema.
- En el procés d'instal·lació de l'aplicació, s'obre una finestra on haurem d'acordar amb llicències fent clic al botó "Accepto".
- Per començar a instal·lar directament l'aplicació, a la finestra que s'obre, feu clic al botó "Instal·la".
- Després d'això, comença la instal·lació de l'aplicació, així com instal·lar els controladors adequats en el sistema operatiu.
Després de la instal·lació del cable d'àudio virtual, feu clic amb el botó dret del ratolí a la icona de l'altaveu a l'àrea de notificació de PC. Al menú contextual, seleccioneu l'element "dispositiu de reproducció".
- S'obre una finestra amb una llista de dispositius de reproducció. Com podeu veure, a la pestanya "Playback" ", la línia 1 (cable d'àudio virtual) ja ha aparegut. Faig clic al botó dret del ratolí i establiu el valor "Ús per defecte".
- Després d'això, aneu a la pestanya "Record". Aquí, de manera similar, trucant al menú, també estableix el valor enfront del nom de la línia 1 "Utilitzar per defecte" si ja no està designat. Després d'això, de nou, feu clic al nom del dispositiu virtual de la línia 1 i seleccioneu l'element "Propietats" al menú contextual.
- A la finestra que s'obre, a la columna "Play des d'aquest dispositiu", seleccioneu la línia 1. Després d'això, després d'aquest clic al botó "OK".
- A continuació, aneu directament al programa Skype. Obriu la secció de menú "Eines" i feu clic a "Configuració ...".
- A continuació, aneu a la subsecció "Configuració del so".
- Al bloc de configuració del micròfon, a la selecció del dispositiu de gravació de la llista desplegable, seleccioneu "Línia 1 (cable d'àudio virtual)".
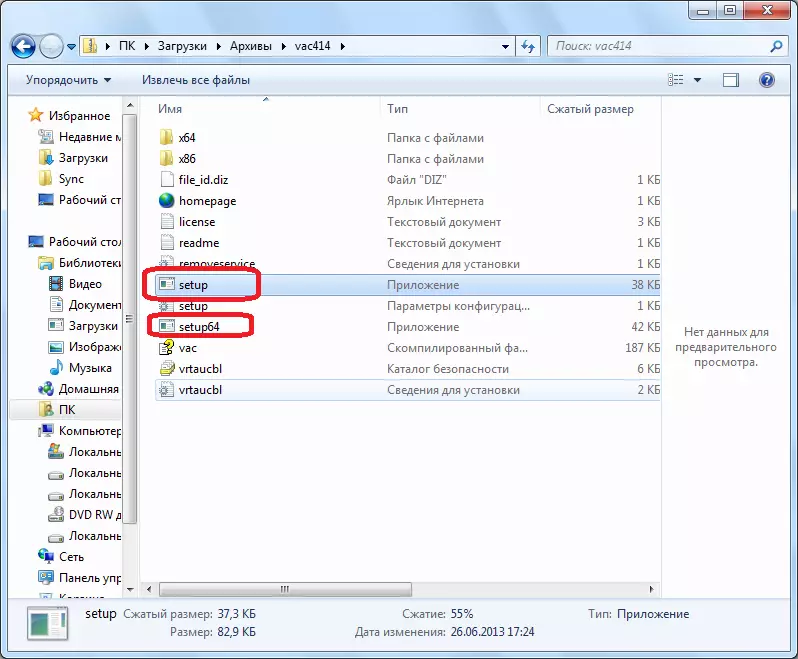
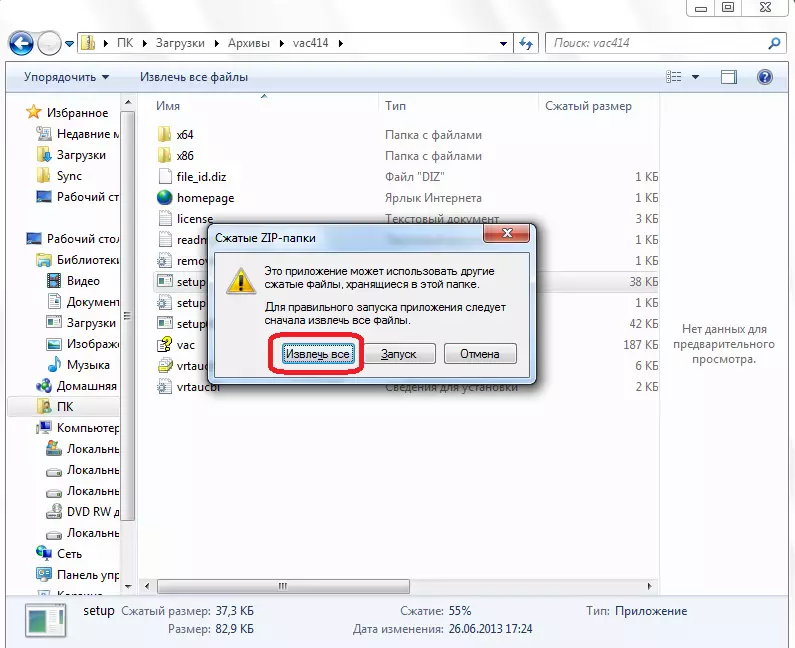
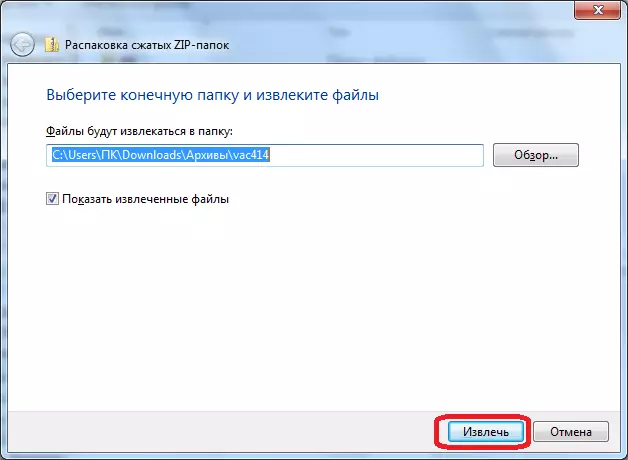
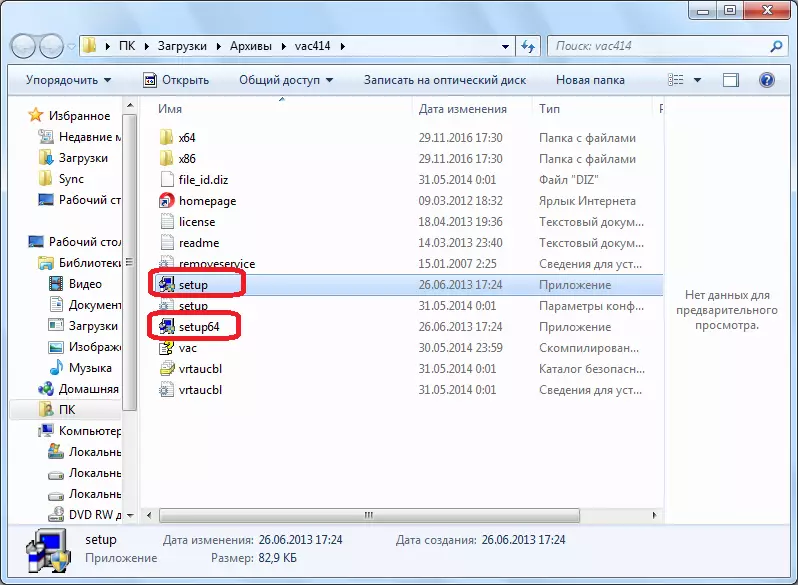

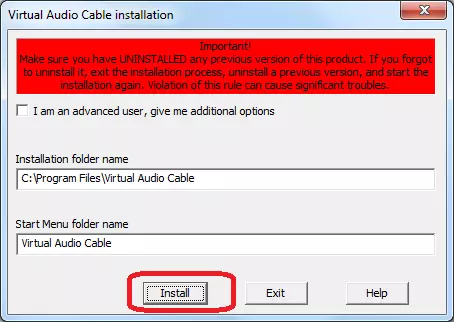


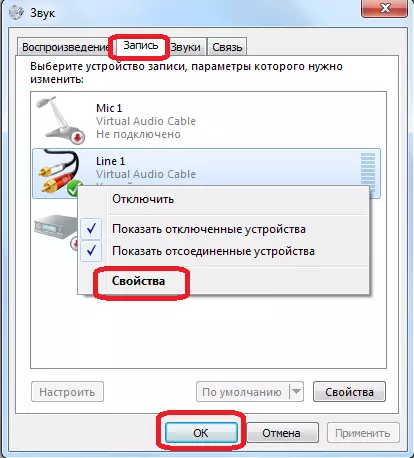

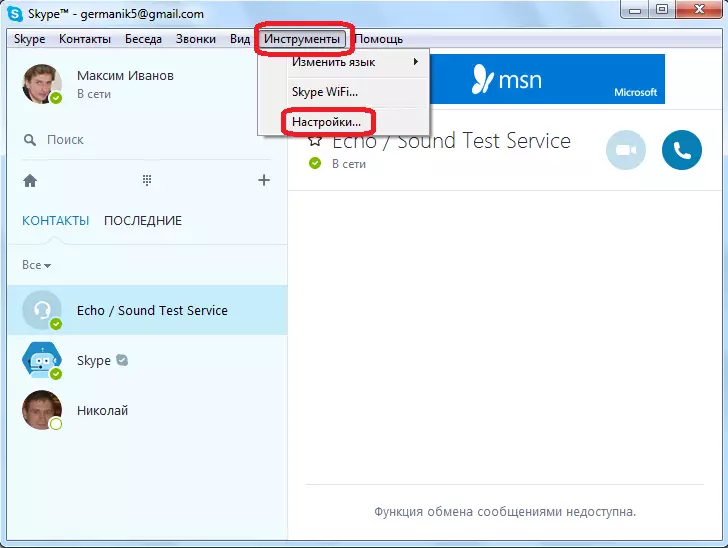

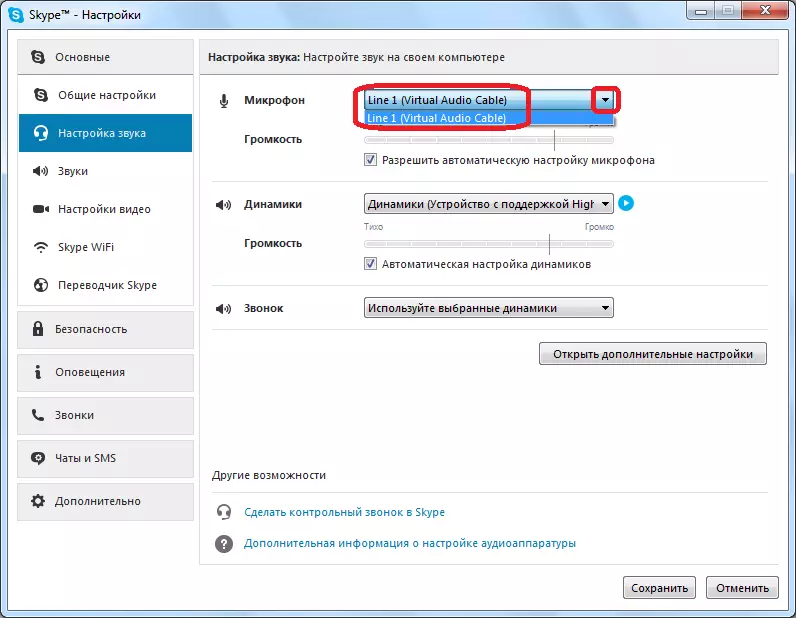
Ara el vostre interlocutor escoltarà el mateix que hauria publicat els vostres altaveus, però només, així que parlar directament. Podeu habilitar la música a qualsevol, instal·lat al reproductor d'àudio de l'ordinador i, contactant amb l'interlocutor o un grup d'interlocutors, inicieu la difusió musical.
A més, l'eliminació de la casella de verificació de l'opció "Permetre la configuració automàtica de micròfons d '" ajustar manualment el volum de la música transmesa.
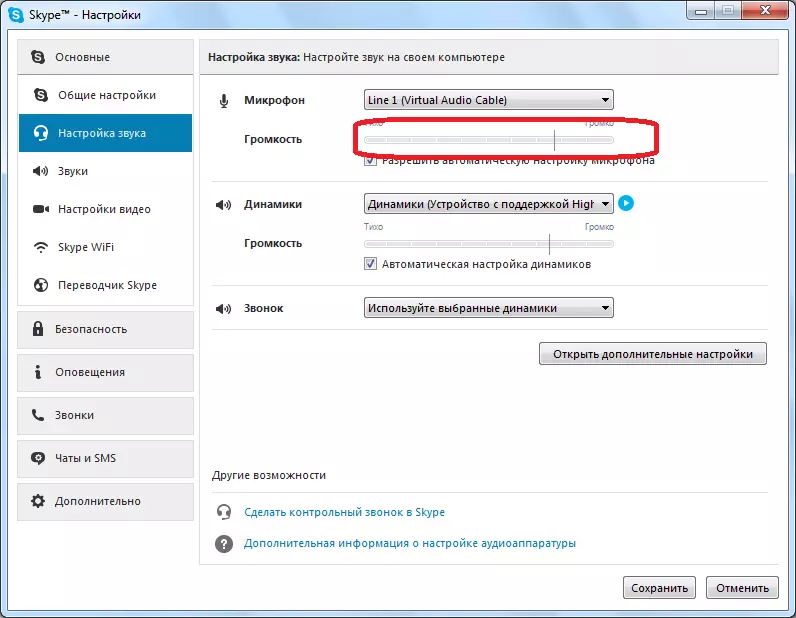
Però, per desgràcia, aquest mètode té deficiències. En primer lloc, això és el que els interlocutors no podran comunicar-se entre ells, ja que la festa receptora només escoltarà música del fitxer, i en el costat de la transmissió, en general, els dispositius de sortida de so (altaveus o auriculars) ho faran ser realment desconnectat durant el període de transmissió.
Mètode 2: utilitzant Pamela per a Skype
Resoldre parcialment el problema anterior pot ser instal·lant programari addicional. Estem parlant del programa Pamela per Skype, que és una aplicació completa dissenyada per ampliar la funcionalitat de Skype alhora en diverses direccions. Però ara ens interessarà només en termes de la possibilitat d'organitzar l'emissió de música.
Podeu organitzar l'emissió de composicions musicals a Pamela per Skype a través d'una eina especial - "Sound Emotion Player". La tasca principal d'aquesta eina és la transferència d'emocions establint fitxers de so (aplaudiments, sospir, tambor, etc.) en format WAV. Però a través del jugador de les emocions sonores, també podeu afegir fitxers de música convencionals en format MP3, WMA i OGG, que necessitem.
Descarregueu Pamela per al programa Skype
- Executar Skype i Pamela per Skype. Al menú principal de Pamela per a Skype, feu clic a "Eines". A la llista descontinuada, seleccioneu la posició "Mostra l'emoció".
- Es va posar en marxa la finestra de l'reproductor de so emoció. Davant nostre s'obre una llista d'arxius d'àudio preestablerts. Desplaçar-se a la mateixa Niça. A la fin d'aquesta llista hi ha un botó "Afegeix" en la forma d'una creu verda. Feu-hi clic. Un menú de context s'obre, que consta de dos elements: "Afegir emoció" i "Afegeix carpeta amb les emocions". Si va a afegir un arxiu de música independent, tria la primera opció si ja té una carpeta separada amb un conjunt composició defecte, i després s'atura en el segon punt.
- S'obrirà la finestra de l'conductor. S'ha d'anar a directori on està emmagatzemat un arxiu de música o una carpeta de música. Seleccioneu l'objecte i feu clic al botó "Obrir".
- Com es pot veure, després d'aquestes accions, el nom de l'arxiu seleccionat es mostrarà a la finestra de l'emoció reproductor d'àudio. Per tal de perdre-ho, feu clic al doble clic de botó esquerra de l'ratolí pel nom.
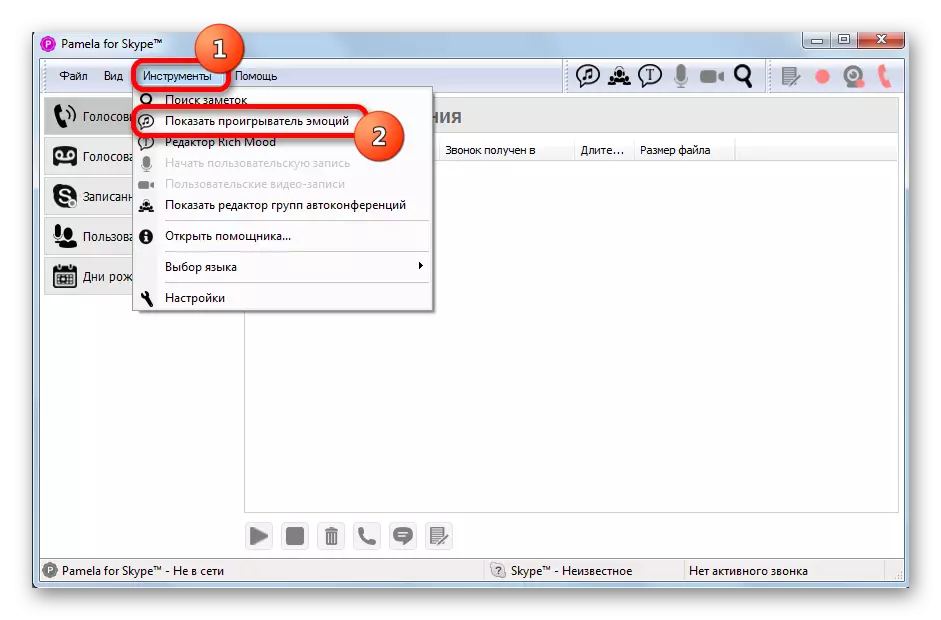


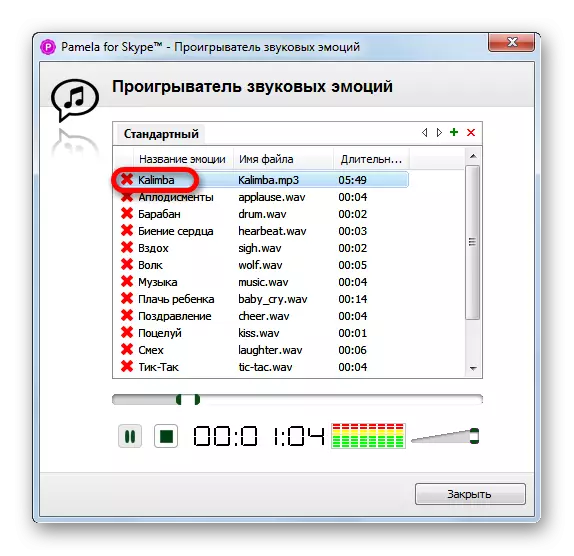
Després d'això, es reprodueix un arxiu de música començarà, i el so s'escoltarà a tots dos interlocutors.
De la mateixa manera, altres composicions musicals poden ser afegits. Però aquest mètode té els seus inconvenients. En primer lloc, es tracta de la manca de la possibilitat de crear llistes de reproducció. D'aquesta manera, cada arxiu haurà d'executar manualment. A més, la versió lliure de la Pamela per Skype (BASIC) proporciona només 15 minuts de temps de difusió a través d'una sola sessió de comunicació. Si l'usuari desitja eliminar aquesta restricció, haurà de comprar una versió de pagament de professionals.
Com es pot veure, tot i que les eines estàndard de Skype no proporcionen per a la seva difusió a interlocutors de música d'Internet i d'arxius que es troben en un ordinador, si ho desitja, una emissió d'aquest tipus pot ser arreglat.
