
Captura o captures de pantalla - aquesta imatge feta d'un PC, en qualsevol punt donat en el temps. El més sovint s'utilitza per mostrar el que està succeint en el seu ordinador o portàtil a altres usuaris. Molts usuaris, saben com prendre captures de pantalla, però gairebé ningú sospita que abunden uns mètodes de captura de pantalla.
Com fer una captura de pantalla a Guindos 10
Com es va esmentar maneres de prendre una captura de pantalla, hi ha molts. Dos grans grups es poden distingir entre ells: els mètodes que utilitzen programari i mètodes que només impliquen el sistema operatiu incrustat de Windows 10. Tingueu en compte les eines més còmodes addicional.Mètode 1: Ashampoo Snap
Ashampoo Snap - és la solució de programari perfecta per capturar imatges i gravar vídeos des del PC. Amb ell es pot fàcil i ràpidament fer captures de pantalla, els editar, afegir informació addicional. Ashampoo Snap és una interfície de Rússia clara que li permet fer front a l'aplicació, fins i tot els usuaris inexperts. programa de Minus - una llicència pagada. Però sempre es pot provar la versió d'una prova de 30 dies de l'producte.
Descarregar Ashampoo Snap
Per prendre una captura de pantalla d'aquesta manera, feu el següent.
- Descarregar el programa des de la pàgina oficial i instal.
- Després de la instal·lació, barra d'aplicacions Ashampoo Snap apareix a la cantonada superior dreta de la pantalla, el que ajudarà a fer una captura de pantalla de la forma desitjada.
- Seleccionar la icona desitjada en el panell d'acord amb la pantalla en què àrea que desitja fer (capturar una sola finestra, una àrea arbitrària de l'àrea rectangular, menús, finestres múltiples).
- Si cal, editeu la imatge capturada en l'editor d'aplicacions.

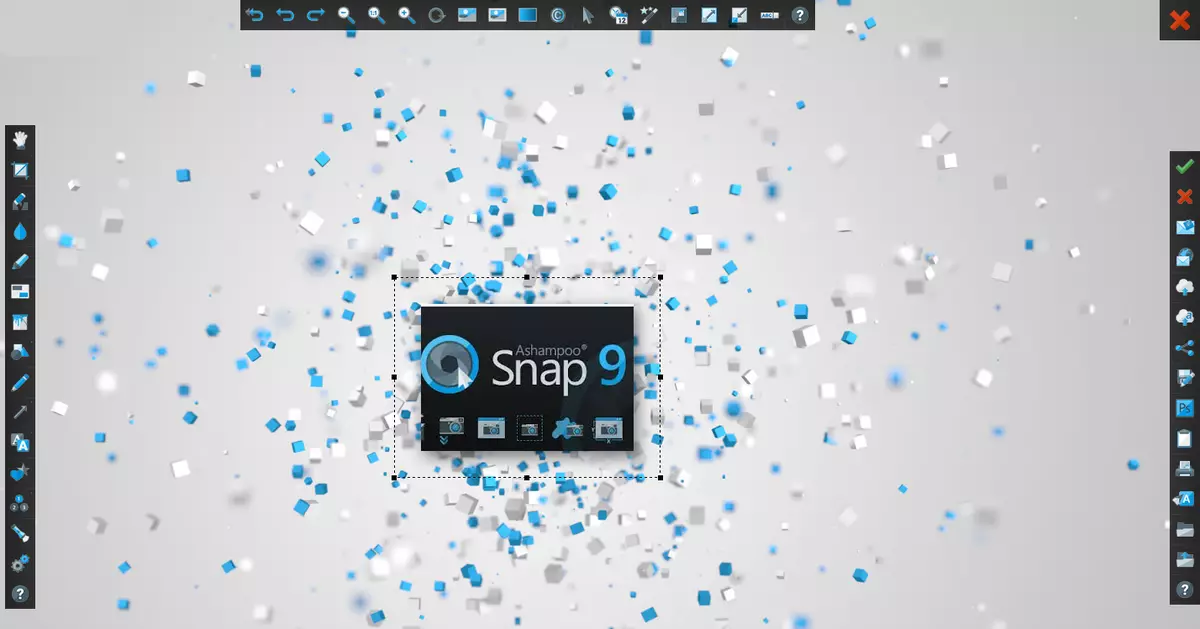
Mètode 2: LightShot
LightShot - una utilitat pràctica que li permet també prendre una captura de pantalla en dos clics. A l'igual que el programa anterior, LightShot té una interfície simple i amigable per a l'edició d'imatges, però el desavantatge d'aquesta aplicació, en lloc de Ashampoo Snap, és instal·lar un programari addicional (navegador Yandex i els seus components), si el procés d'instal·lació no treu aquestes marques.
Per prendre una captura de pantalla d'aquesta manera, simplement feu clic a la icona de el programa a la safata de sistema i seleccioneu una àrea de captura, o utilitzar el programa de claus calenta (per defecte és PRNT Pant).
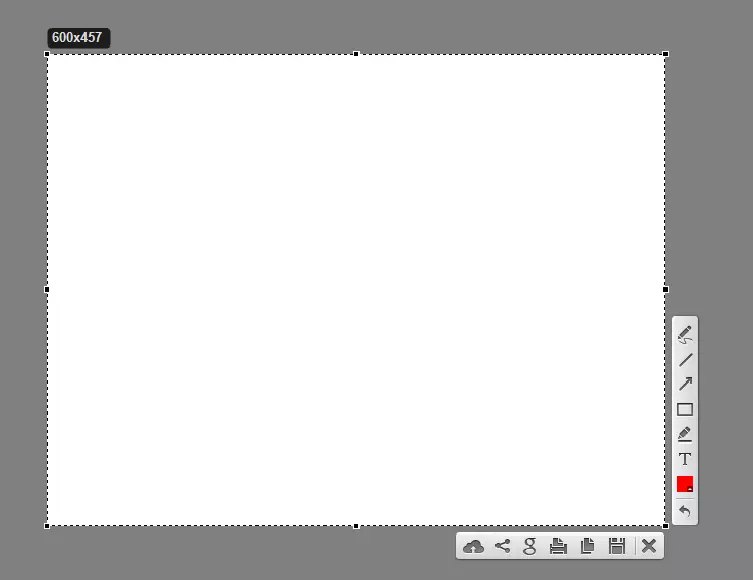
Mètode 3: Snagit
Snagit - una utilitat popular per a la captura de pantalla. De la mateixa manera LightShot i Ashampoo Snap és un simple i fàcil d'usar, però una interfície Anglès i li permet editar les imatges capturades.
descàrrega Snagit
El procés de captura d'una imatge mitjançant Snagit com segueix.
- Obriu el programa i feu clic a la «captura» o utilitzar les dreceres de teclat que s'especifiquen en Snagit.
- Ajust l'àrea de capturar la zona.
- Si cal, editeu la pantalla l'editor de programes incorporat.
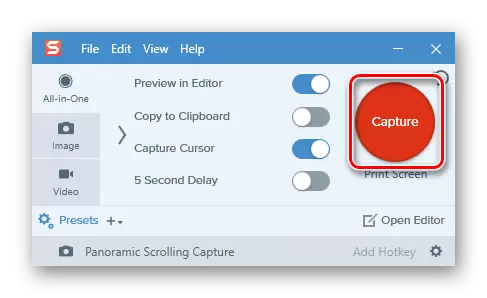
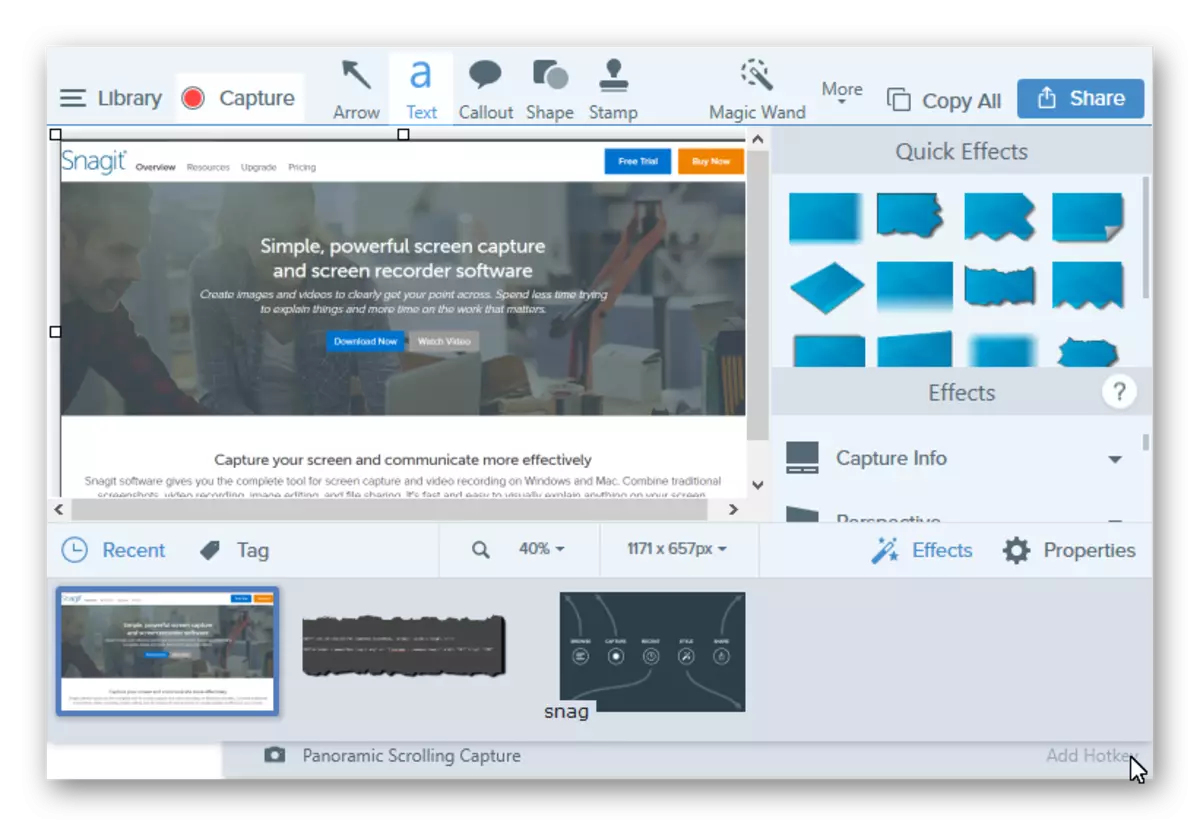
Mètode 4: incorporat en les eines
Tecla de pantalla d'impressió
Al Windows Windows 10, pot fer una captura de pantalla i utilitzant una funció d'eines. La forma més senzilla és utilitzar la tecla Imprimir pantalla. Al teclat de l'ordinador o portàtil, aquest botó es troba normalment en la part superior i pot tenir un escurçada IMPR PANT o PRTSC signatura. Quan l'usuari pressiona aquesta tecla de pantalla de tot l'àrea de la pantalla, es col·loca en el porta-retalls, des d'on pot ser "pull" a qualsevol editor gràfic (per exemple, pintura) fent servir la comanda "Pegar" ( "Ctrl + V" ).
Si no es va a editar la imatge i tracte amb el tampó d'intercanvi, es pot utilitzar la combinació de tecles "Win + PRTSC", després prement la que la imatge capturada es desa al directori "instantànies de pantalla" que es troba a la carpeta d'imatges.
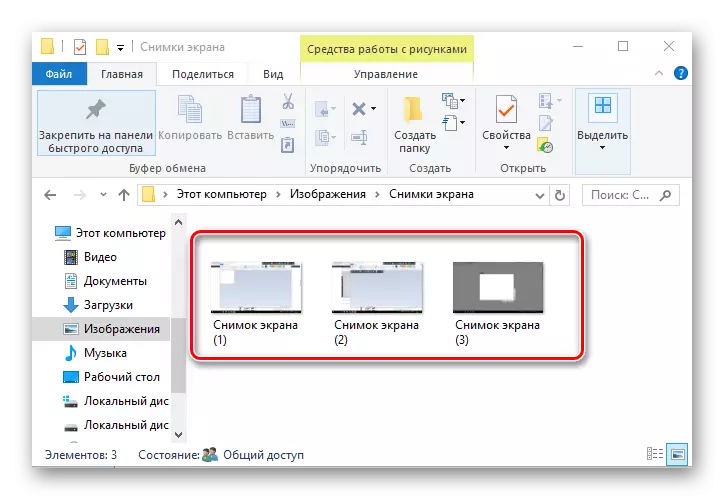
tisores
WINDOVS 10 també té una aplicació estàndard amb les "tisores" de nom, que li permet crear ràpidament instantànies de diferents àrees de la pantalla, incloent captures de pantalla amb un retard, i després d'editar i guardar en un format fàcil d'utilitzar. Per prendre fotografies d'aquesta manera, seguir la següent seqüència d'accions:
- Feu clic a "Inici". Al - secció "estàndard de Windows", feu clic a "tisora". També es pot simplement utilitzar la cerca.
- Feu clic al botó Crear i seleccioneu l'àrea de captura.
- Si cal, modificar la pantalla o guardar-lo en el format desitjat a l'editor de programes.
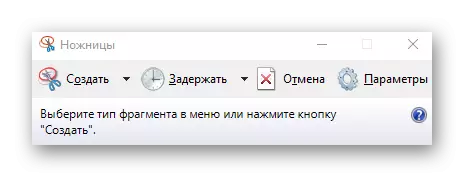

panell de joc
WINDOVS 10 ha l'oportunitat de prendre captures de pantalla i fins i tot gravar vídeo a través de l'anomenada panell de joc. Aquest mètode és molt convenient per fer fotografies i vídeo jocs. Per escriure aquest mètode, cal fer aquests passos:
- Obriu el panell de joc ( "Win + G").
- Feu clic a la icona de la pantalla "Captura".
- Revisar els resultats de la - directori "Video> clips".

Aquestes són les formes més populars de fer una captura de pantalla. Hi ha un munt de programes que ajuda qualitativament realitzar aquesta tasca, i quins d'ells s'utilitzen?
