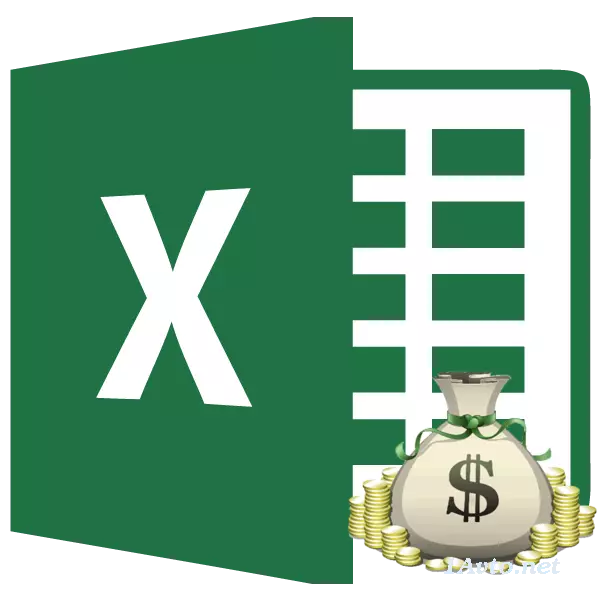
Abans de prendre el préstec, seria bo calcular tots els pagaments. Es salvarà el prestatari en el futur des de diversos problemes i decepcions inesperades quan resulta que el pagament en excés és massa gran. Ajuda sobre aquest càlcul pot les eines del programa Excel. Anem a esbrinar com calcular els pagaments de renda vitalícia del préstec en aquest programa.
Càlcul del pagament
En primer lloc, cal dir que hi ha dos tipus de pagaments de crèdit:- Diferenciat;
- Anualitat.
Amb un esquema diferenciat, el client aporta una quota igual de pagaments mensuals sobre el cos d'un préstec més els pagaments als interessos. La magnitud dels pagaments d'interessos disminueix cada mes, ja que es redueix el cos del préstec des del qual es calculen. Per tant, també es redueix el pagament mensual general.
Ann Tian Scheme utilitza un enfocament lleugerament diferent. El client fa una sola quantitat del pagament total mensual, que consisteix en pagaments sobre el cos d'un préstec i pagament d'interessos. Inicialment, les aportacions d'interès es numeren en tota l'import del préstec, però a mesura que disminueix el cos, es redueix l'interès i l'interès de la meritació. Però la quantitat total de pagament es manté sense canvis a causa d'un augment mensual de la quantitat de pagaments del cos del préstec. Així, amb el pas del temps, la proporció d'interès pel pagament total de les caigudes mensuals, i la proporció del cos creix. Al mateix temps, el propi pagament mensual no està canviant al llarg del termini de crèdit.
Just en el càlcul del pagament d'anualitat, pararem. Especialment, això és rellevant, ja que ara la majoria dels bancs utilitzen aquest esquema en particular. És convenient per als clients, ja que en aquest cas la quantitat total de pagament no canvia, queda fixada. Els clients sempre saben quant heu de pagar.
Pas 1: Càlcul de cotització mensual
Per calcular una contribució mensual quan utilitzeu un circuit d'anualitat a Excel, hi ha una funció especial - PPT. Es refereix a la categoria d'operadors financers. La fórmula d'aquesta funció és la següent:
= Ppt (taxa; kper; ps; bs; tipus)
Com veiem, la funció especificada té un nombre bastant gran d'arguments. És cert que els dos últims d'ells no són obligatoris.
L'argument "Taxa" indica una taxa percentual durant un període determinat. Si, per exemple, s'utilitza una taxa anual, però el pagament del préstec es fa mensualment, la taxa anual s'ha de dividir en 12 i el resultat s'utilitza com a argument. Si s'aplica un tipus de pagament trimestral, en aquest cas, l'aposta anual ha de ser dividida en 4, etc.
"CPER" significa el nombre total de períodes de pagaments de préstecs. És a dir, si el préstec es pren durant un any amb el pagament mensual, es considera que el nombre de períodes es considera 12, si dos anys, llavors el nombre de períodes - 24. Si el préstec es pren durant dos anys amb un pagament trimestral, llavors El nombre de períodes és de 8.
"Ps" indica el valor actual en aquest moment. Parlant amb paraules senzilles, aquesta és l'import total del préstec al començament dels préstecs, és a dir, la quantitat que es presta, exclou l'interès i altres pagaments addicionals.
"BS" és un cost futur. Aquest valor serà un cos de préstec en el moment de finalitzar el contracte de préstec. En la majoria dels casos, aquest argument és "0", ja que el prestatari al final del període de crèdit hauria de conformar-se completament amb el prestador. L'argument especificat no és obligatori. Per tant, si es descendeix, es considera que és zero.
L'argument "Type" determina el temps de càlcul: al final o al començament del període. En el primer cas, es necessita el valor "0", i en el segon - "1". La majoria de les institucions bancàries utilitzen exactament l'opció amb el pagament al final del període. Aquest argument també és opcional, i si s'omet, es creu que és zero.
Ara és hora de passar a un exemple específic de calcular una contribució mensual mitjançant la funció PL. Per calcular, utilitzem una taula amb les dades d'origen, on s'indica el tipus d'interès del préstec (12%), el valor del préstec (500.000 rubles) i el període de préstec (24 mesos). Al mateix temps, el pagament es fa mensualment al final de cada període.
- Seleccioneu l'element del full al qual es mostrarà el resultat del resultat i feu clic a la icona "Insereix la funció", situada a prop de la fila de fórmula.
- Es llança la finestra de l'assistent de la finestra. A la categoria "Finance" assigneu el nom "PLT" i feu clic al botó "D'acord".
- Després d'això, obre la finestra dels arguments de l'operador PL.
Al camp "Tarifa", haureu d'introduir el valor percentual del període. Això es pot fer manualment, només cal posar un percentatge, però està indicat en una cel·la separada del full, de manera que li donarem un enllaç. Instal·leu el cursor al camp i feu clic a la cel·la corresponent. Però, com recordem, tenim el tipus d'interès anual de la nostra taula i el període de pagament és igual al mes. Per tant, dividim l'aposta anual i, més aviat, un enllaç a la cel·la en què es troba continguda pel número 12, corresponent al nombre de mesos de l'any. La divisió s'executa directament al camp de la finestra de l'argument.
Al camp CPER, es defineix els préstecs. És igual a 24 mesos. Podeu aplicar-vos al camp número 24 manualment, però, com en el cas anterior, especifiqueu un enllaç a la ubicació d'aquest indicador a la taula d'origen.
Al camp "PS" indica el valor del préstec inicial. És igual a 500.000 rubles. Com en els casos anteriors, especifiquem un enllaç a l'element de fulla, que conté aquest indicador.
En el camp "BS" indica la magnitud del préstec, després del seu pagament complet. Com recordeu, aquest valor és gairebé sempre zero. Instal·leu en aquest camp el número "0". Tot i que generalment es pot ometre aquest argument.
Al camp "Tipus", especifiquem al principi o al final del mes es fa el pagament. Com en la majoria dels casos, es produeix a finals de mes. Per tant, establim el número "0". Com en el cas de l'argument anterior, és possible introduir qualsevol cosa a aquest camp, llavors el programa per defecte assumirà que és zero igual a ell.
Després d'introduir totes les dades, premeu el botó "D'acord".
- Després d'això, a la cel·la que vam assignar al primer paràgraf d'aquest manual, es mostra el resultat del càlcul. Com podeu veure, la magnitud del pagament general mensual del préstec és de 23536,74 rubles. Deixeu que no confongueu el signe "-" abans d'aquesta quantitat. Així, l'exili indica que aquest és el flux de diners, és a dir, una pèrdua.
- Per calcular la quantitat total de pagament de tot el període de préstec, tenint en compte l'amortització del cos d'un préstec i interessos mensuals, multipliqueu la quantitat del pagament mensual (23536,74 rubles) per al nombre de mesos (24 mesos) ). Com podeu veure, l'import total de pagaments de tot el període de préstec en el nostre cas va ser de 564881,67 rubles.
- Ara podeu calcular la quantitat de pagament en excés del préstec. Per fer-ho, cal treure'n la quantitat total de pagaments del préstec, inclosos els interessos i el cos del préstec, la quantitat inicial reclamada. Però recordem que el primer d'aquests valors ja amb el signe "-". Per tant, en concret, el nostre cas resulta que han de ser plegats. Com veiem, el pagament excessiu total del préstec durant tot el període va ser de 64881,67 rubles.
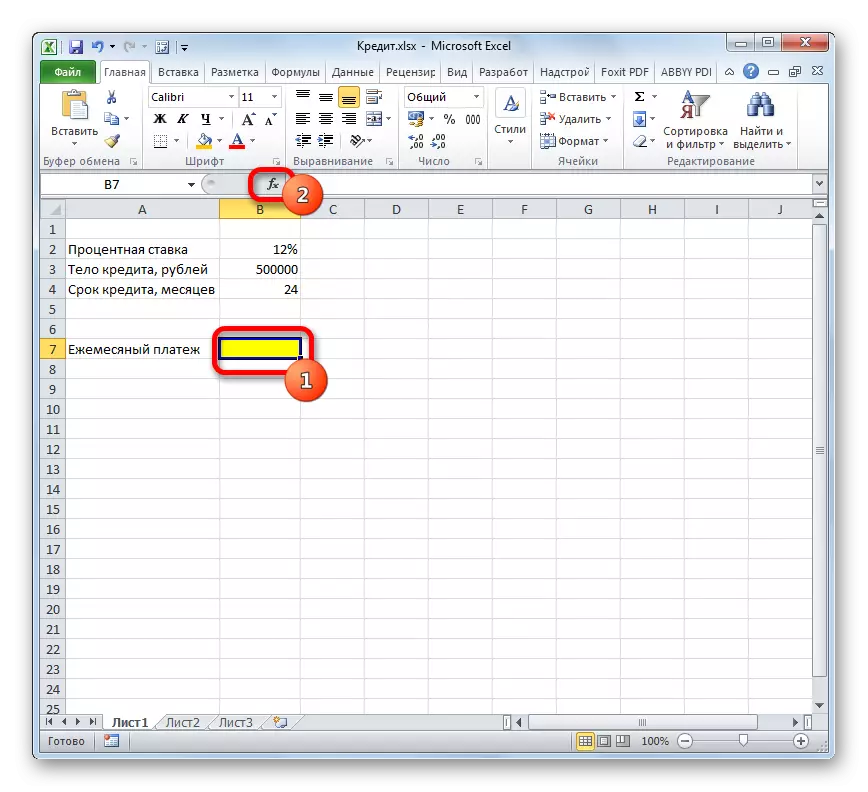
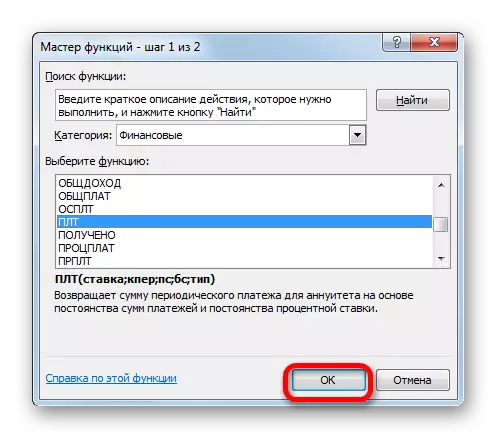
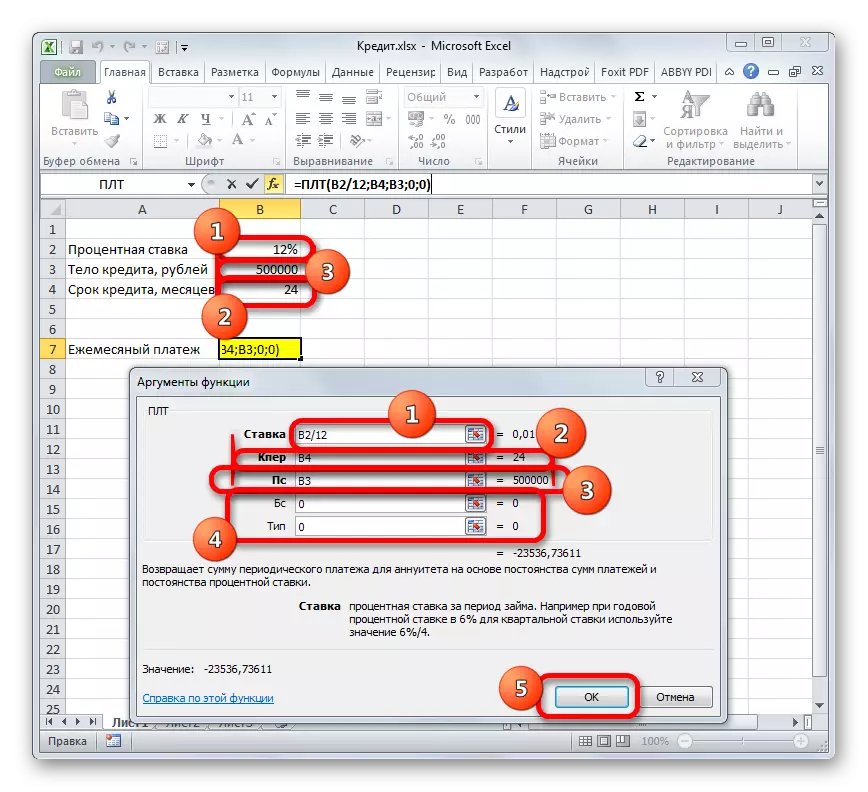
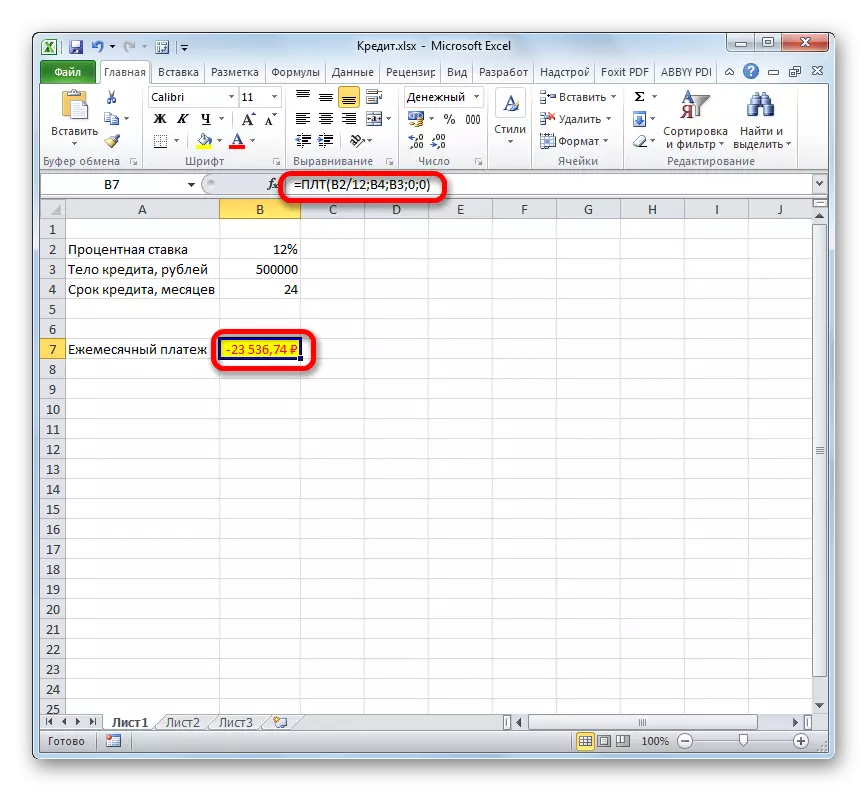
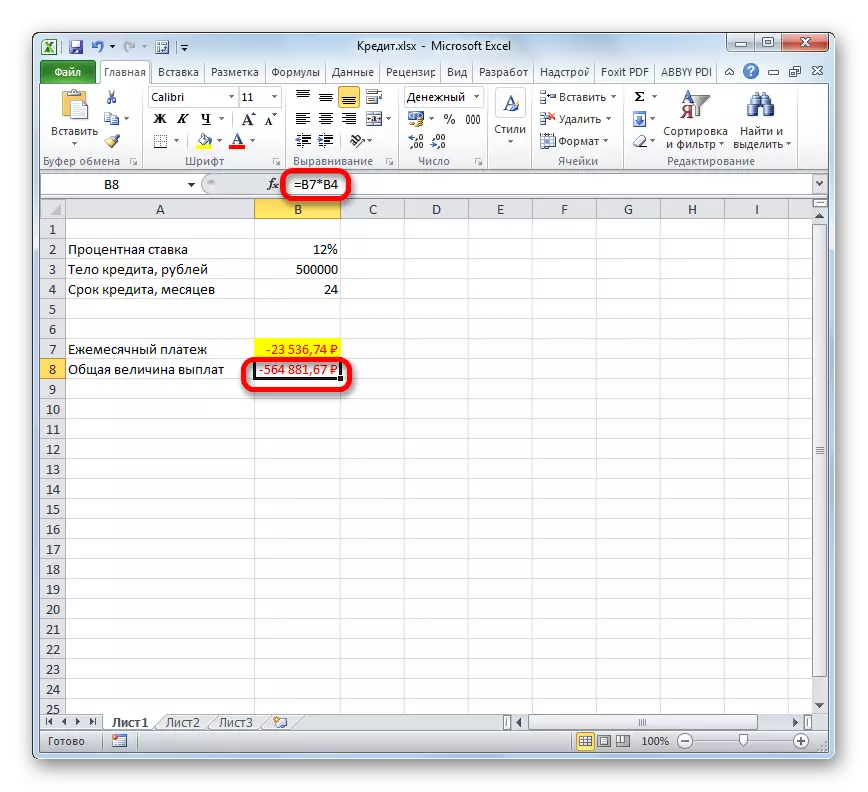
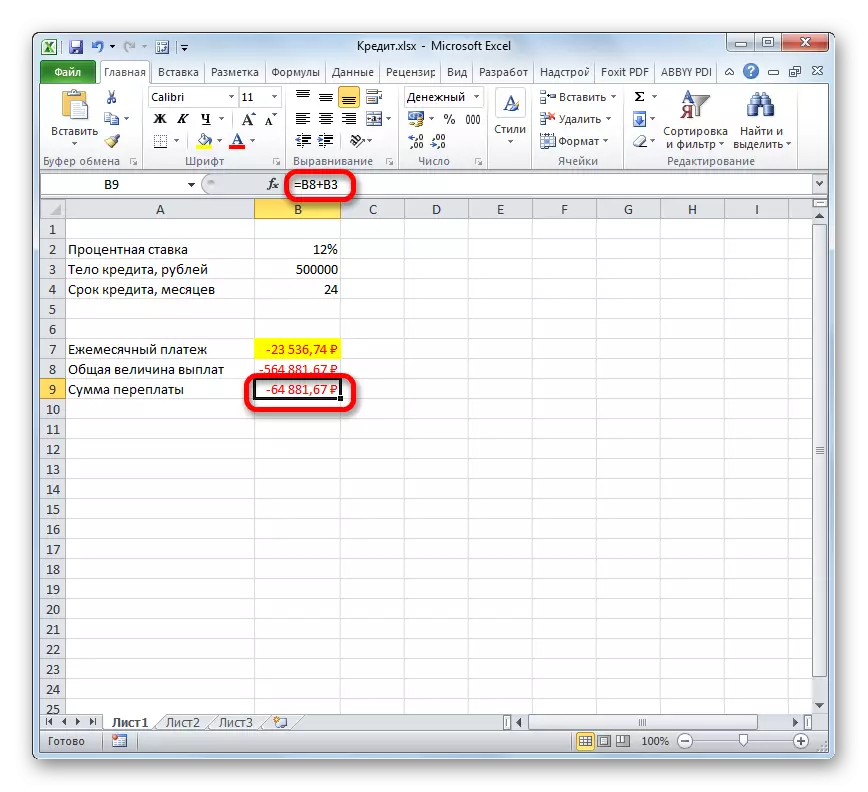
Lliçó: Màster en Funcions a Excel
Etapa 2: Detalls del pagament
I ara, amb l'ajuda d'altres operadors d'Excel, fem un detall mensual de pagaments per veure quant en un mes concret que paguem a través del cos del préstec i quant és la quantitat d'interès. Per a aquests propòsits, ferrer a la taula de l'exili, que omplirem les dades. Les línies d'aquesta taula seran responsables del període corresponent, és a dir, el mes. Atès que el període de préstecs és de 24 mesos, el nombre de files també serà apropiat. Les columnes van indicar un cos de préstec, els pagaments d'interessos, un pagament mensual total, que és la suma de les dues columnes anteriors, així com la quantitat restant a pagar.
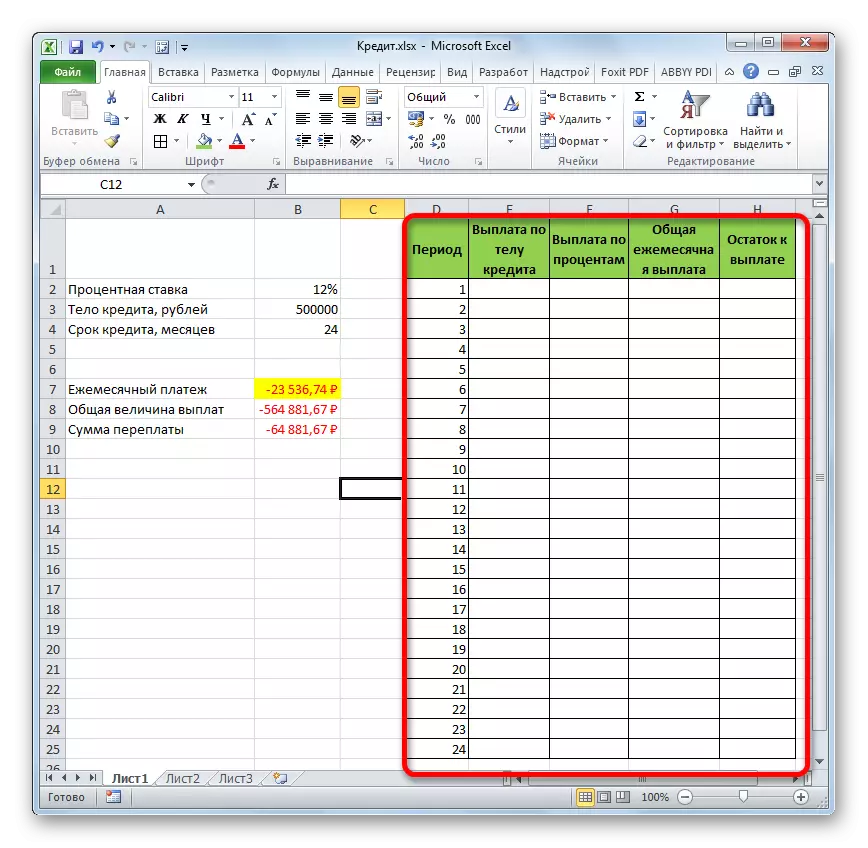
- Per determinar la quantitat de pagament pel cos del préstec, utilitzeu la funció OSP, que només es pretén per a aquests propòsits. Establim el cursor a la cel·la, que es troba a la línia "1" i en la columna "Pagament pel cos del préstec". Feu clic al botó "Funció de pasta".
- Aneu al mestre de les funcions. A la categoria "Financial", observem el nom "Osplt" i feu clic al botó "D'acord".
- Els arguments dels arguments de l'operador OSP s'inicien. Té la següent sintaxi:
= Ospulta (taxa; període; KPER; PS; BS)
Com podem veure, els arguments d'aquesta característica coincideixen gairebé completament amb els arguments de l'operador PLT, només en lloc de l'argument opcional "Type" va afegir un argument obligatori "període". Indica el nombre del període de pagament i, en el nostre cas particular, el nombre del mes.
Empleneu els arguments dels arguments de la funció OSR que ja ens coneixen per les mateixes dades, que s'utilitzen per a la funció PL. Acabo de donar el fet que en el futur, copiar una fórmula s'utilitzarà a través d'un marcador d'ompliment, haureu de fer tots els enllaços en els camps absoluts de manera que no canviïn. Això requereix posar un signe de dòlar abans de cada valor de les coordenades verticals i horitzontals. Però és més fàcil fer-ho, simplement seleccionant les coordenades i fent clic a la clau de funció F4. El signe del dòlar es col·locarà automàticament en els llocs adequats. També no oblidem que l'aposta anual ha de ser dividida en 12.
- Però tenim un altre argument nou, que no era de la funció PL. Aquest argument "període". Al camp adequat, fixeu una referència a la primera cel·la de la columna "Període". Aquest element del full conté el número "1", que denota el nombre del primer mes de préstecs. Però, a diferència dels camps anteriors, deixem l'enllaç en relació amb el camp especificat i no ho faci absolutament.
Després de totes les dades sobre les quals hem parlat anteriorment s'introdueixen, premeu el botó "D'acord".
- Després d'això, a la cèl·lula, que prèviament hem assignat, apareixerà la quantitat de pagament del cos del préstec per al primer mes. Serà 18536,74 rubles.
- A continuació, com es va esmentar anteriorment, hauríem de copiar aquesta fórmula a les cèl·lules de columna restants mitjançant un marcador de farciment. Per fer-ho, fixeu el cursor a la cantonada inferior dreta de la cèl·lula, que conté la fórmula. El cursor es converteix en una creu, que s'anomena marcador de farciment. Feu clic al botó esquerre del ratolí i traieu-lo fins al final de la taula.
- Com a resultat, totes les columnes cel·lulars s'omplen. Ara tenim un gràfic de pagar un préstec mensual. Com es va esmentar anteriorment, la quantitat de pagament d'aquest article augmenta amb cada nou període.
- Ara hem de fer un càlcul de pagaments mensuals per interessos. A aquests efectes, utilitzarem l'operador PRT. Assignem la primera cèl·lula buida en la columna "percentatge de pagaments". Feu clic al botó "Funció de pasta".
- En les funcions del Màster en Funcions de la categoria "Financera", produïm els noms del Namp. Feu clic al botó "OK".
- S'inicia la finestra dels arguments de la funció TRP. La seva sintaxi sembla així:
= PRT (taxa; període; CPU; PS; BS)
Com podem veure, els arguments d'aquesta funció són absolutament idèntics a elements similars de l'operador OSP. Per tant, només cal introduir les mateixes dades a la finestra que vam introduir a la finestra anterior dels arguments. No oblidem que la referència en el camp "període" ha de ser relativa, i en tots els altres camps ha de ser portat a la forma absoluta les coordenades. Després d'això, feu clic al botó "D'acord".
- A continuació, es mostrarà el resultat de calcular la quantitat de pagament d'interessos per a un préstec per al primer mes a la cel·la corresponent.
- Aplicant el marcador d'ompliment, feu la còpia de la fórmula en els elements restants de la columna, d'aquesta manera rebent un calendari mensual de percentatges per al préstec. Com es pot veure, com es va dir anteriorment, des del mes fins al mes, el valor d'aquest tipus de pagament disminueix.
- Ara hem de calcular el pagament mensual general. Per a aquest càlcul, no s'hauria de recórrer a cap operador, ja que podeu utilitzar la simple fórmula aritmètica. Poldem els continguts de les cèl·lules del primer mes de les columnes "pagament pel cos del préstec" i "interès complet". Per fer-ho, configureu el signe "=" a la primera cel·la buida de la columna "Pagament mensual total". A continuació, feu clic als dos elements anteriors establint el signe "+" entre ells. Feu clic a la tecla Intro.
- A continuació, utilitzant el marcador de farciment, com en els casos anteriors, empleneu la columna de dades. Com es pot veure, al llarg de tota l'acció del contracte, l'import del pagament total mensual, que inclou el pagament pel cos del préstec i el pagament d'interès, serà de 23536,74 rubles. En realitat, ja hem calculat aquest indicador abans d'utilitzar PPT. Però en aquest cas es presenta més clarament, precisament com la quantitat de pagament del cos del préstec i l'interès.
- Ara heu d'afegir dades a la columna, on es mostra el saldo de l'import del préstec mensual, que encara està obligat a pagar. A la primera cel·la de la columna "Balanç per pagar", el càlcul serà el més fàcil. Hem de treure's de la magnitud del préstec inicial, que s'especifica a la taula amb dades primàries, el pagament pel cos del préstec durant el primer mes a la taula calculada. Però, donat el fet que un dels números que ja anem amb el signe "-", llavors no s'han de treure, sinó de plegar. Ho fem i feu clic al botó Intro.
- Però el càlcul del saldo per pagar després del segon i els mesos posteriors serà una mica més complicat. Per fer-ho, hem de treure el cos del préstec al començament del préstec de la quantitat total de pagaments del cos del préstec per al període anterior. Instal·leu el signe "=" a la segona cel·la de la columna "Palace per pagar". A continuació, especifiqueu un enllaç a la cel·la, que conté l'import del préstec inicial. Ho fem absolut, ressaltant i prement la tecla F4. A continuació, posem el signe "+", ja que tenim el segon significat i tan negatiu. Després d'això, feu clic al botó "Insereix la funció".
- Es posa en marxa el mestre de les funcions, en el qual haureu de traslladar-vos a la categoria "Mathematical". Allà assignem la inscripció "sumes" i premeu el botó "D'acord".
- La finestra dels arguments inicia els arguments de la funció. L'operador especificat serveix per resumir les dades de les cèl·lules que hem de realitzar en el "pagament per la columna del cos del préstec". Té la següent sintaxi:
= Sums (número1; nombre2; ...)
Com a arguments, referències a cèl·lules en què es troben els números. Establim el cursor al camp "Nombre1". A continuació, feu el botó esquerre del ratolí i seleccioneu les dues primeres cel·les de la columna del cos de crèdit al full. Al camp, com veiem, va aparèixer un enllaç a la gamma. Consta de dues parts separades pel còlon: referències a la primera gamma de la gamma i sobre l'últim. Per poder copiar la fórmula especificada en el futur per un marcador d'ompliment, fem el primer enllaç a la gamma absoluta. Ens destaquem i feu clic a la tecla F4 de la funció F4. La segona part de la referència i es deixa relativa. Ara, quan utilitzeu un marcador d'ompliment, es solucionarà la primera gamma de la gamma, i aquesta última s'estira a mesura que es mou cap avall. Això és necessari per complir els objectius. A continuació, feu clic al botó "OK".
- Per tant, el resultat de l'equilibri del deute de crèdit després del segon mes es descarrega a la cel·la. Ara, començant per aquesta cel·la, fem copiar la fórmula en elements de columna buida mitjançant un marcador de farciment.
- El càlcul mensual de les restes per pagar el préstec es fa durant tot el període de crèdit. Com hauria de ser, al final de la data límit, aquesta quantitat és zero.
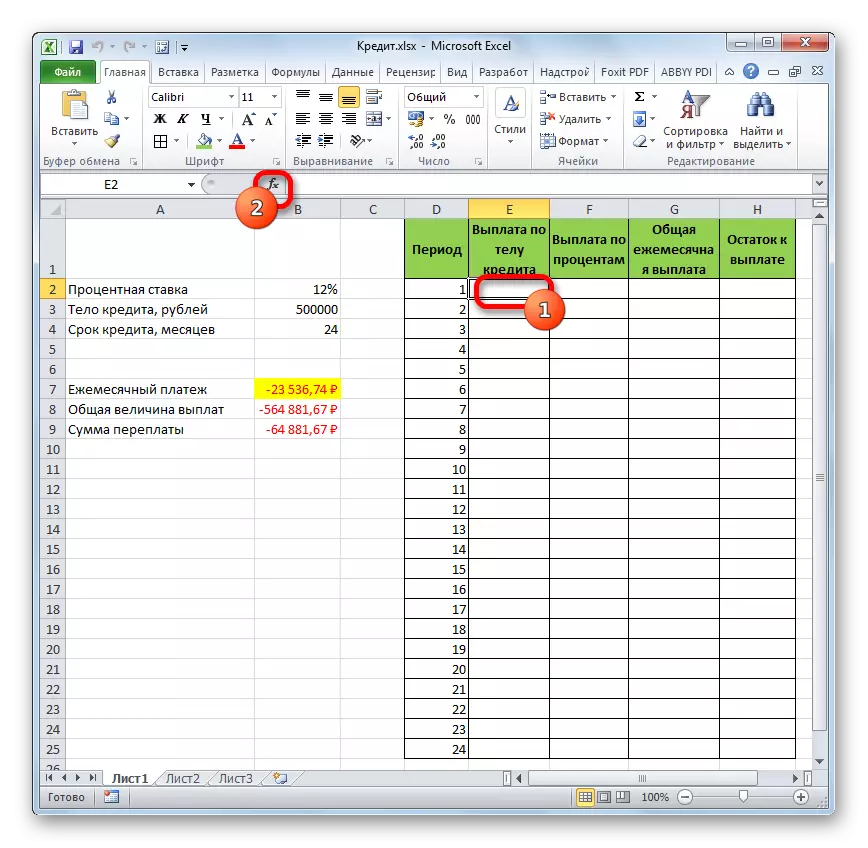
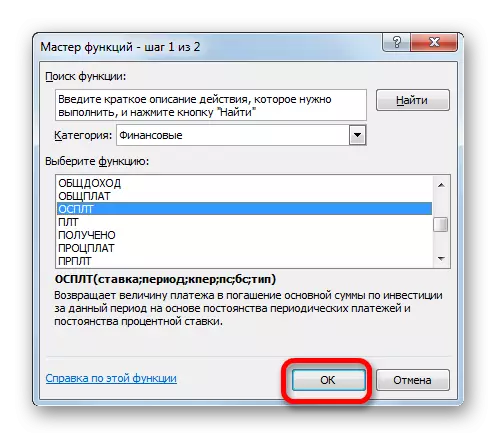
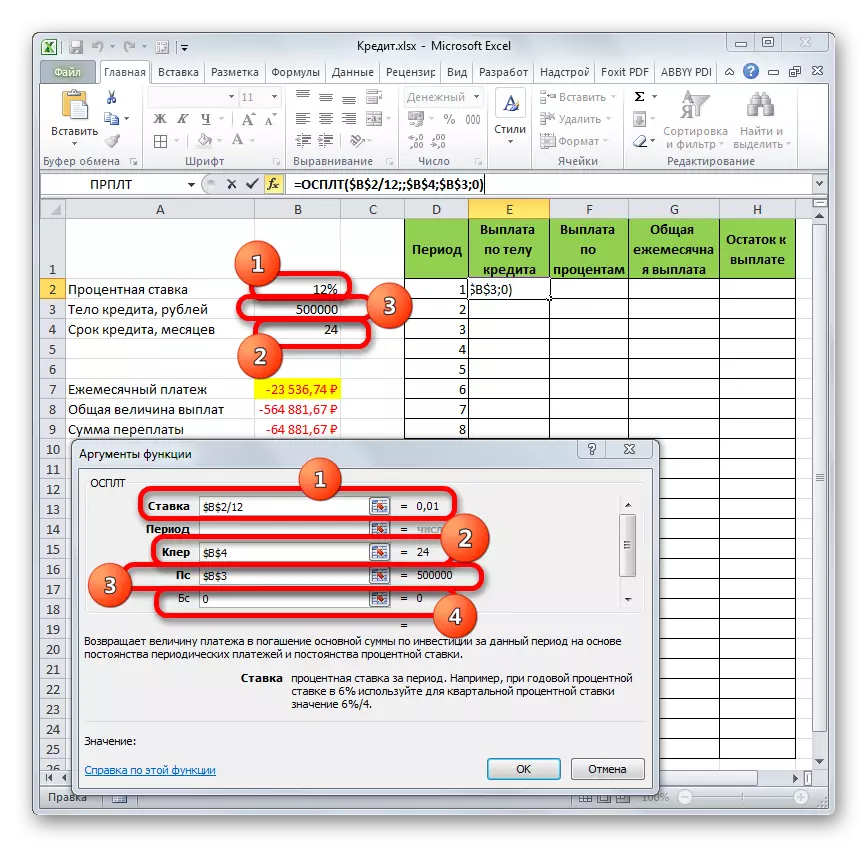
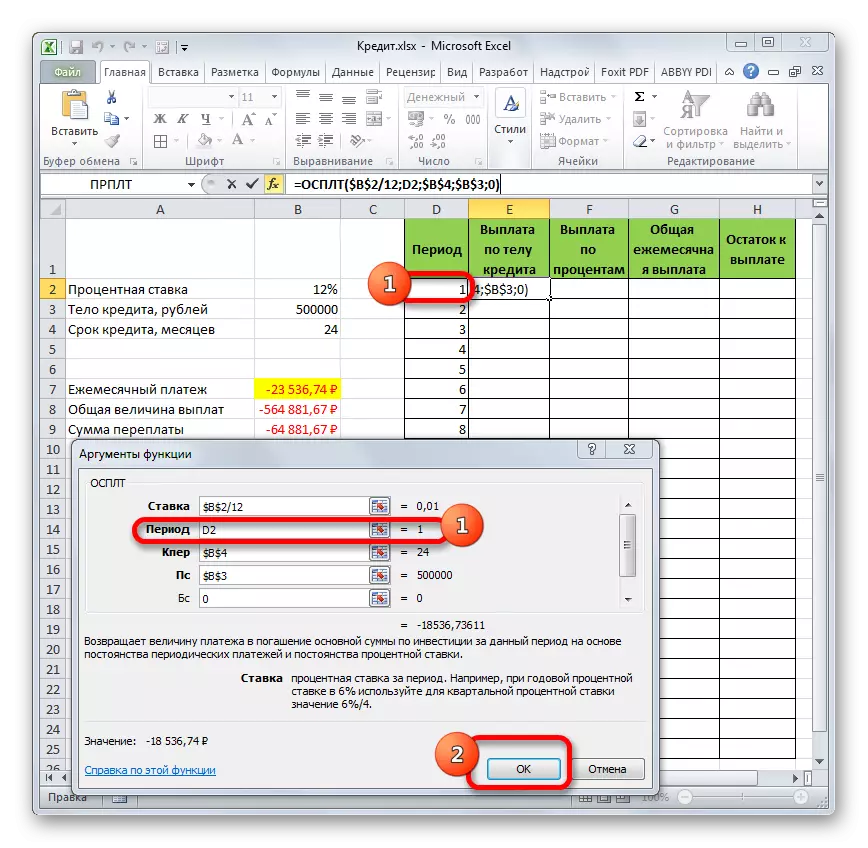
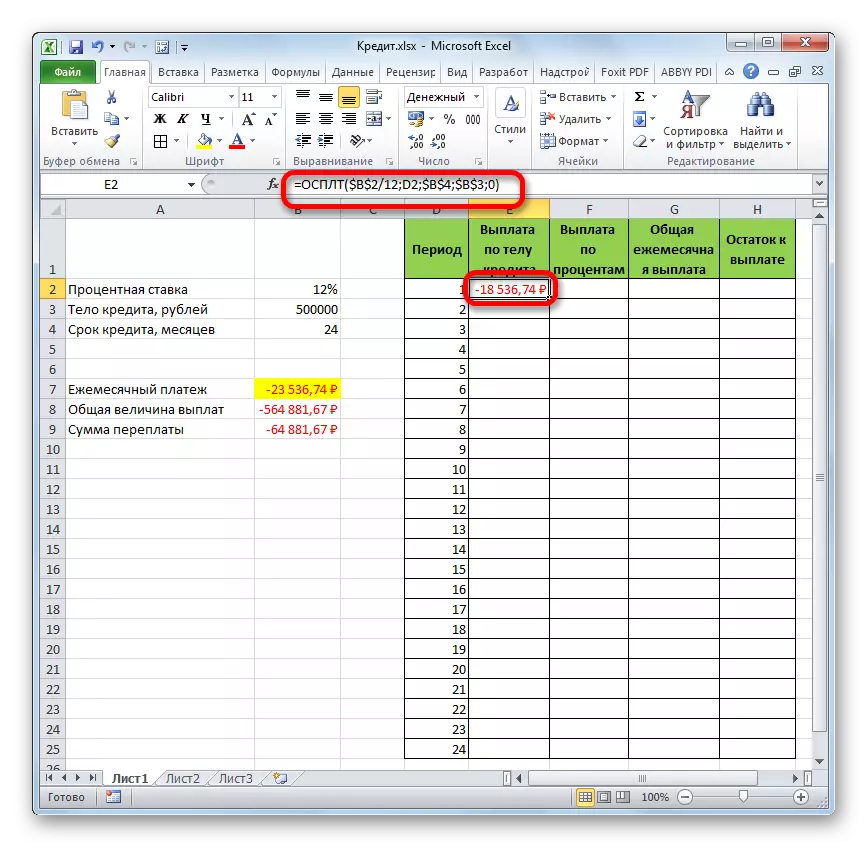
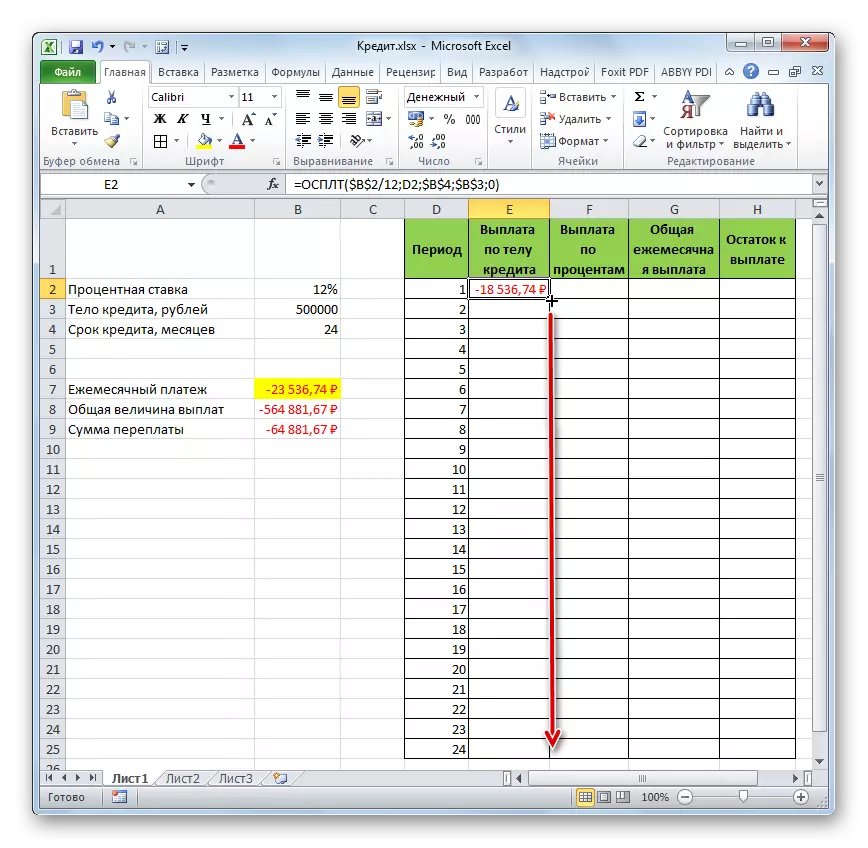
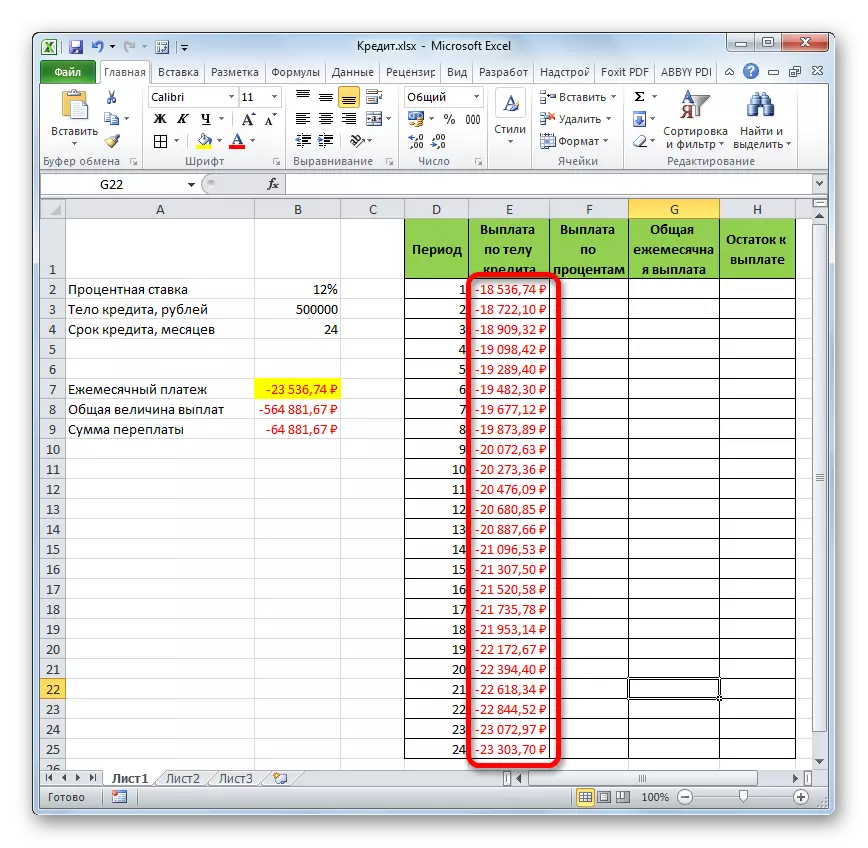
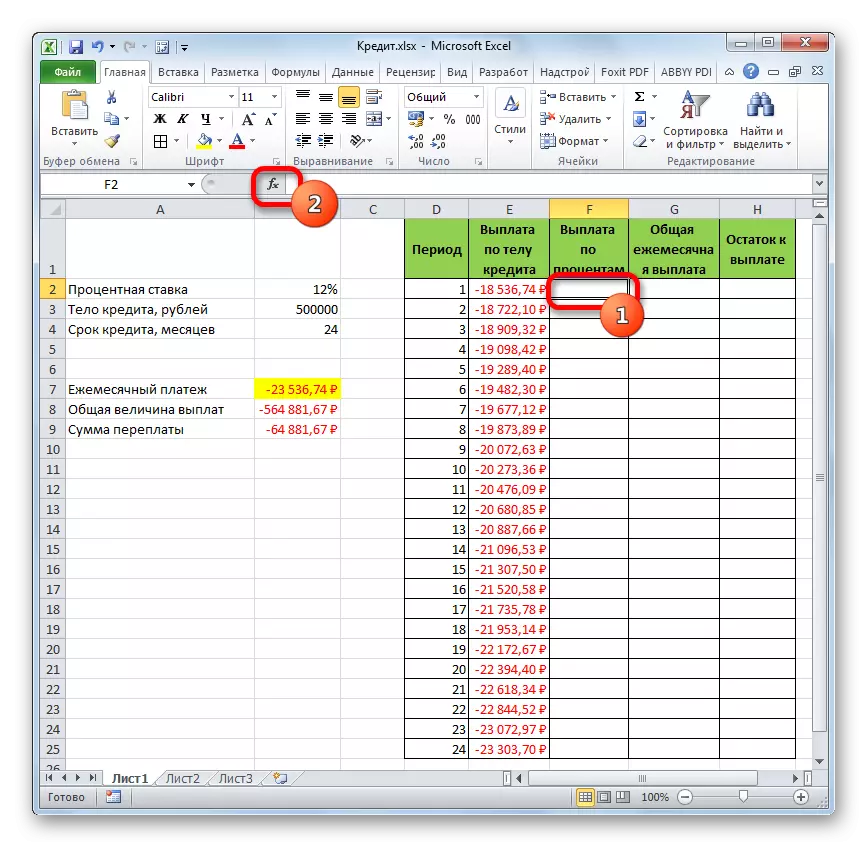
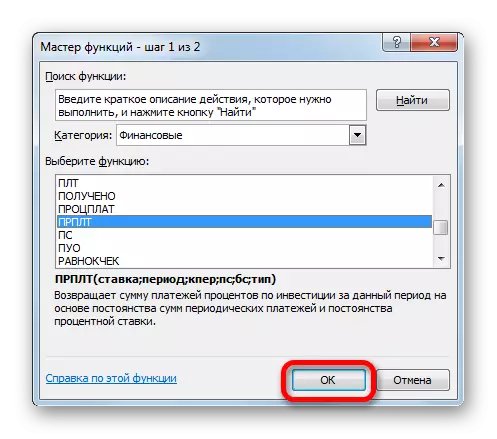
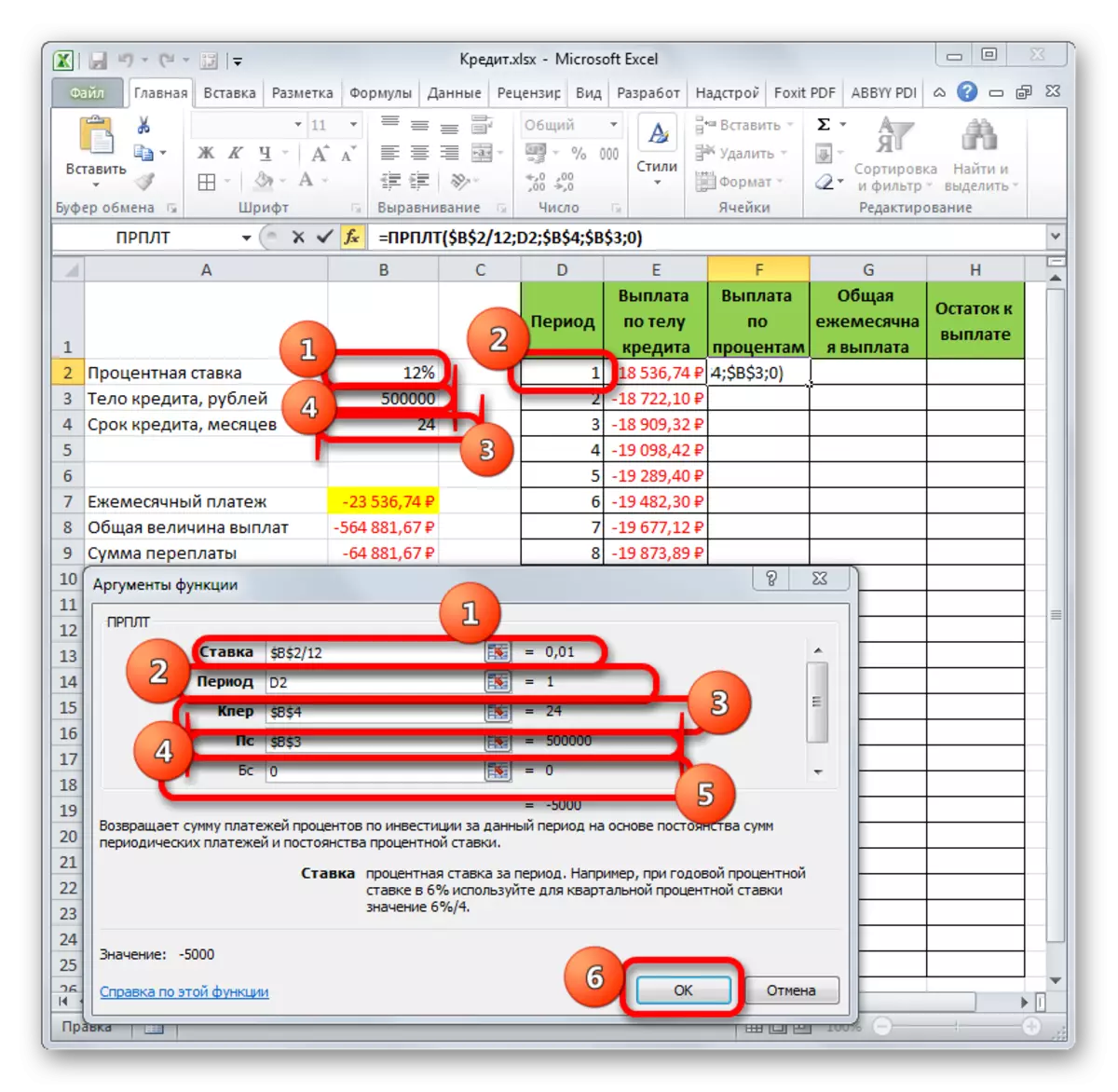
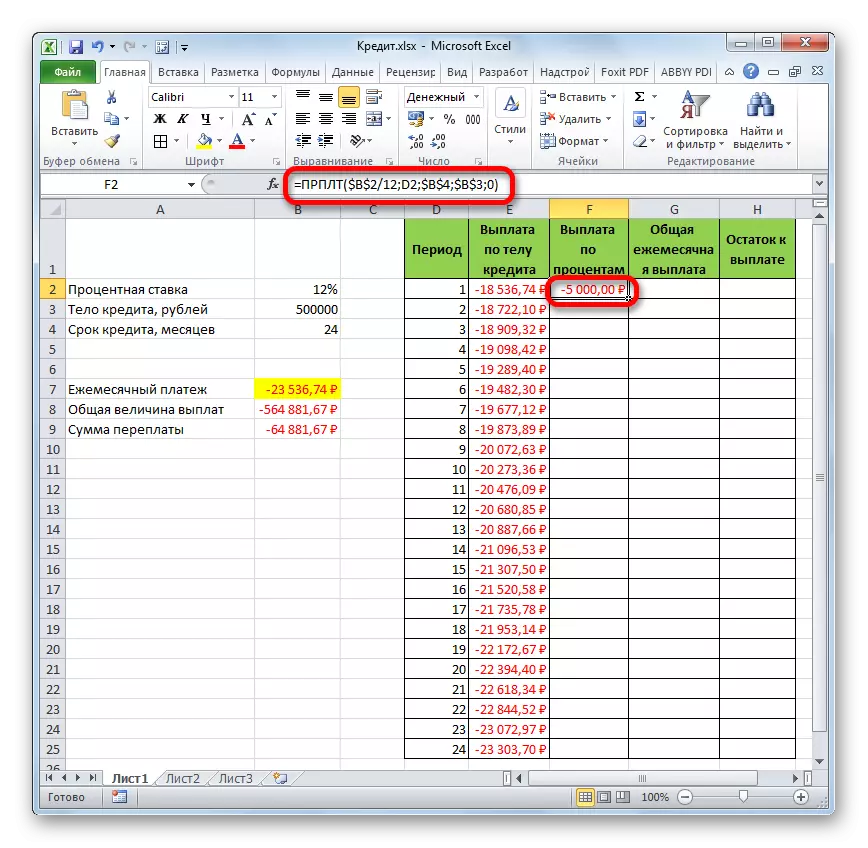

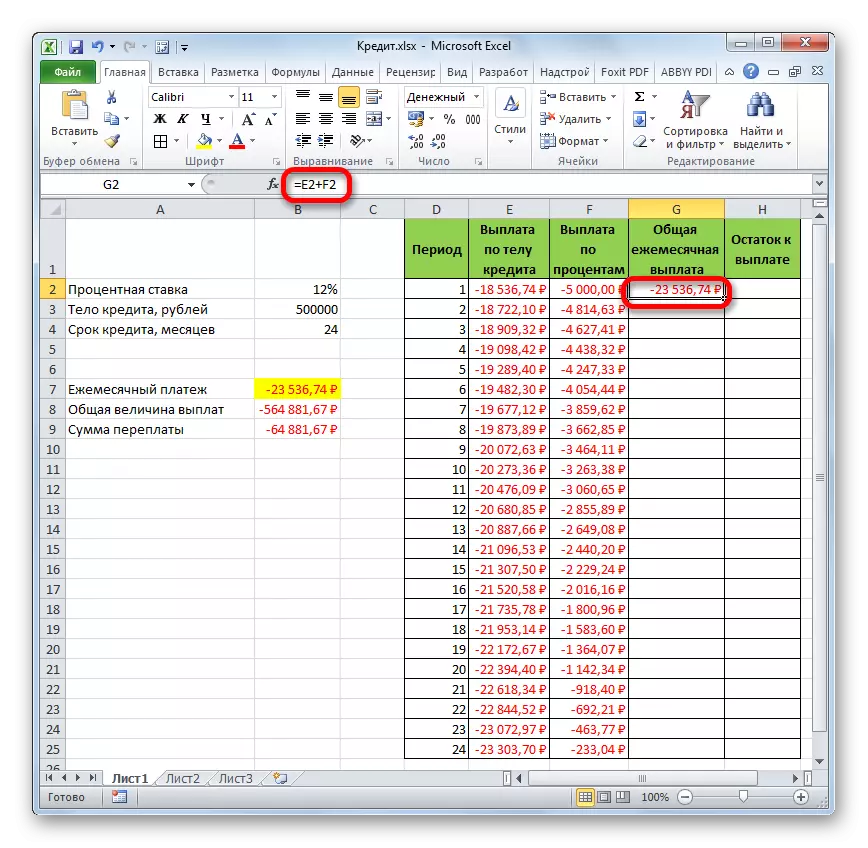
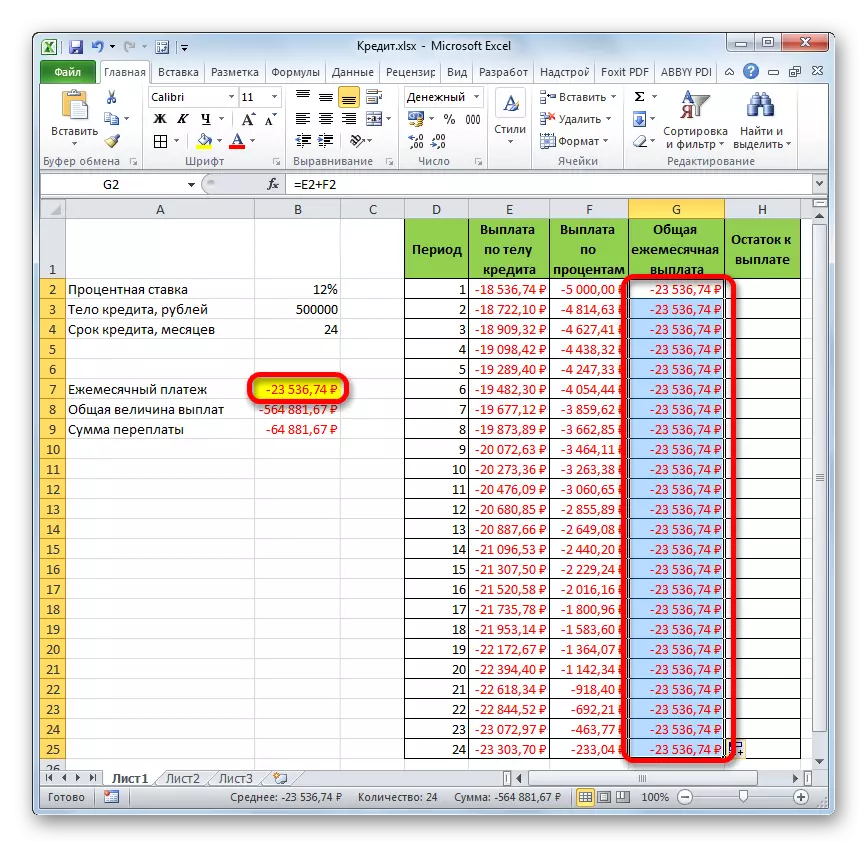
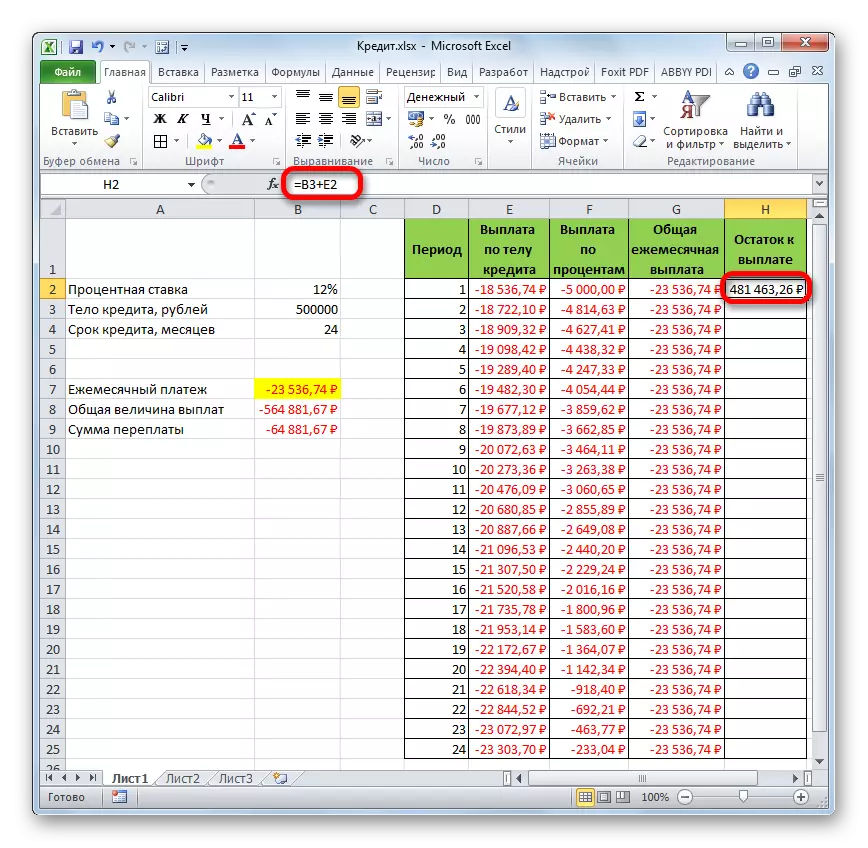
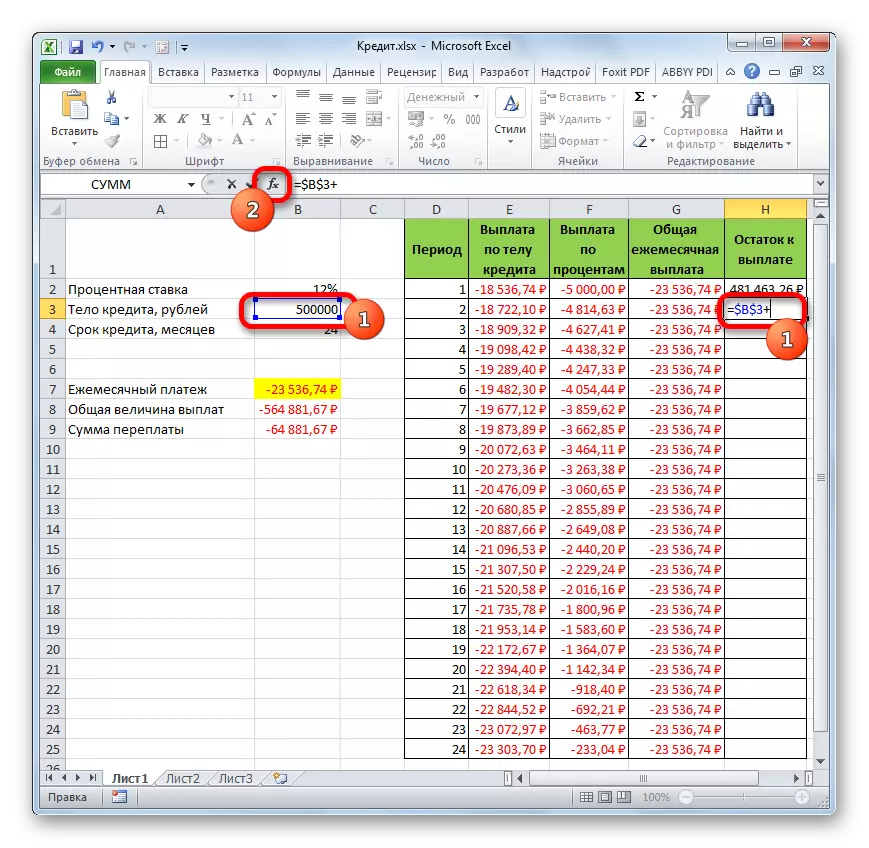
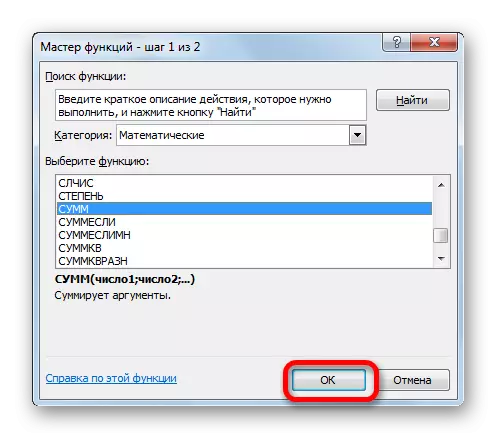
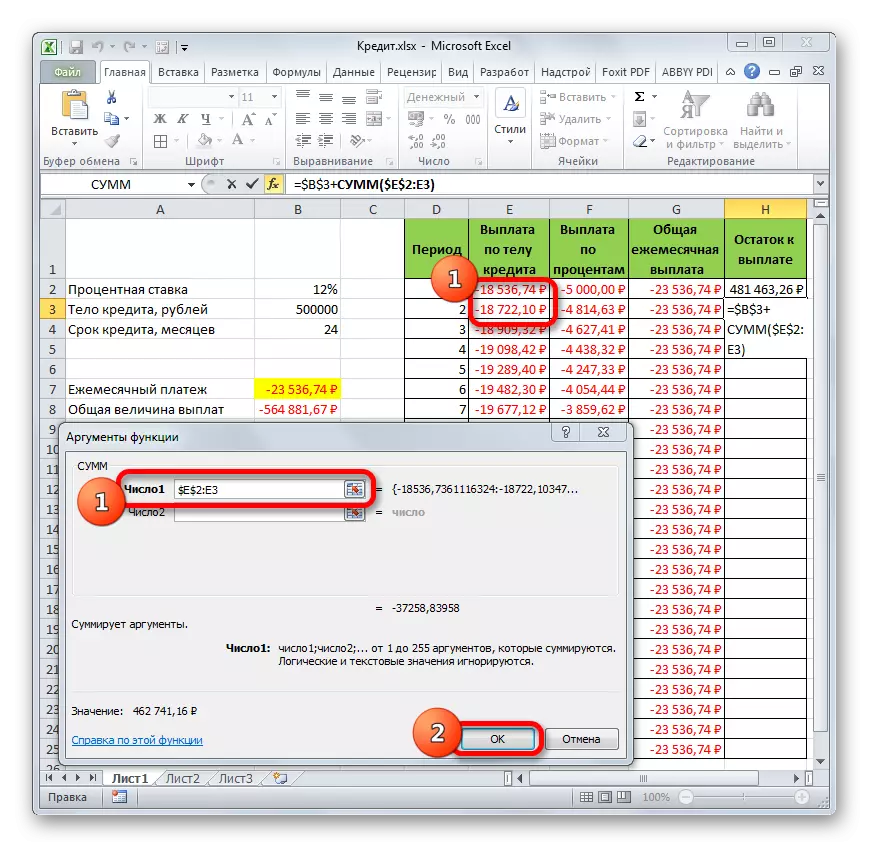
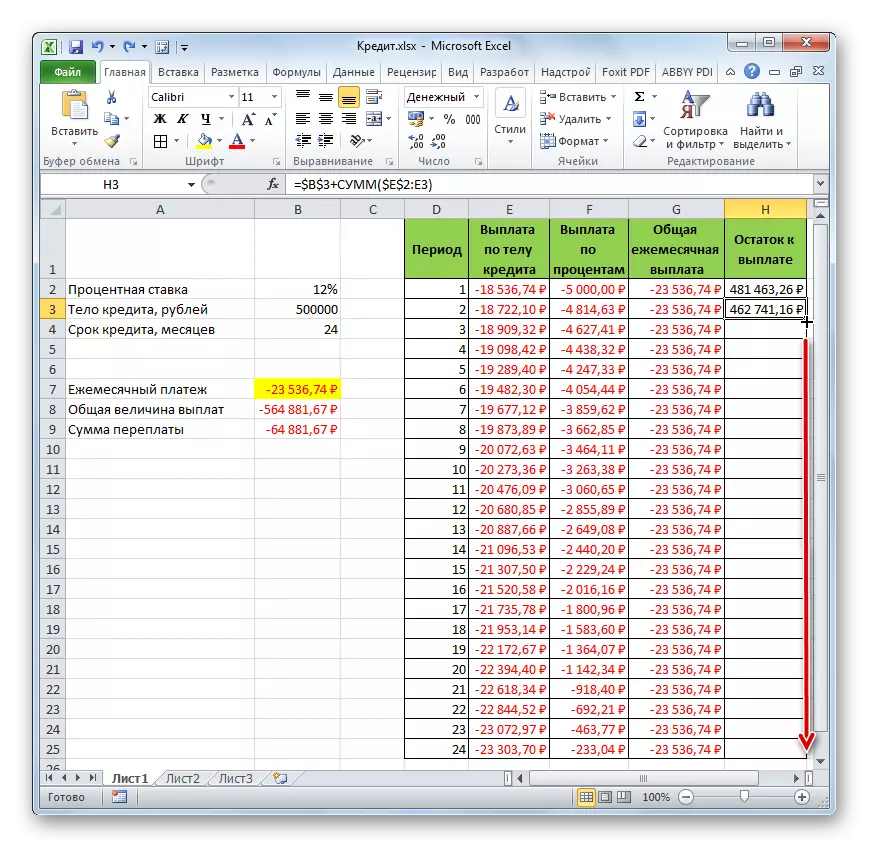
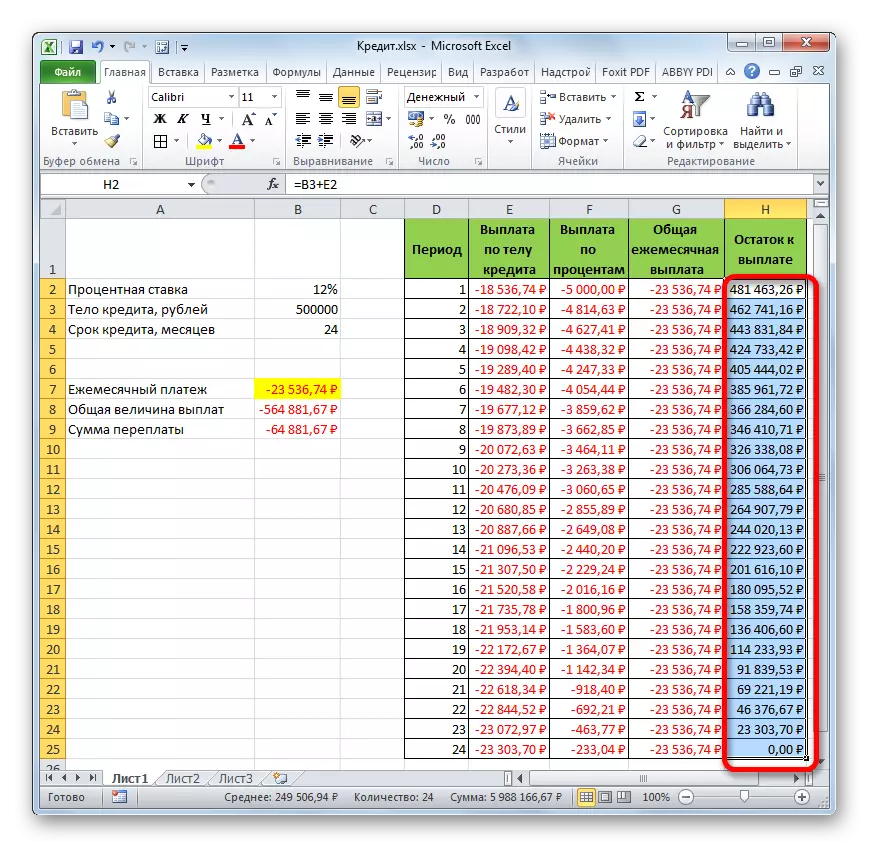
Per tant, no vam calcular simplement el pagament del préstec, sinó que organitza una mena de calculadora de crèdit. Que actuarà sobre un esquema d'anualitat. Si a la taula d'origen nosaltres, per exemple, canviem l'import del préstec i el tipus d'interès anual, a continuació, a la taula final hi haurà un recalclament automàtic de dades. Per tant, es pot utilitzar no només una vegada per a un cas concret, sinó aplicar-se en diverses situacions per calcular les opcions de crèdit en un esquema d'anualitat.
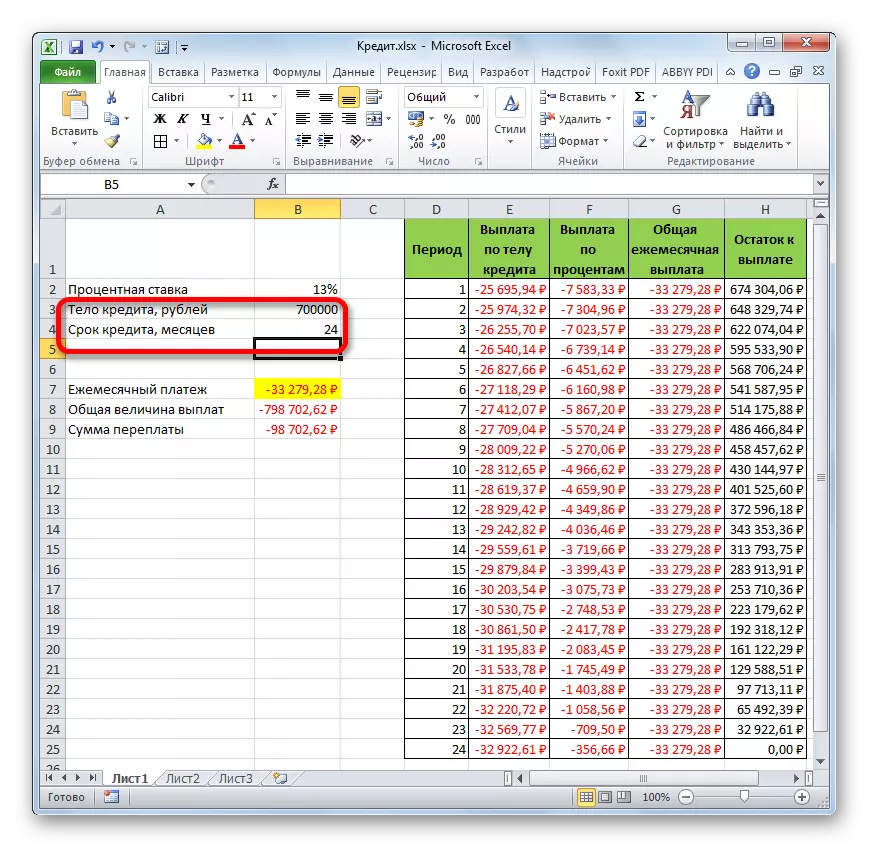
Lliçó: Funcions financeres a Excel
Com podeu veure, utilitzant el programa d'Excel a casa, podeu calcular fàcilment el pagament de préstecs mensuals mensuals en el règim d'anualitat, utilitzant l'operador PL per a aquests propòsits. A més, amb l'ajut de funcions OSR i el PRT, és possible calcular la quantitat de pagaments del cos del préstec i percentatges per al període especificat. Aplicant tots aquests funcions d'equipatge, és possible crear una potent calculadora de crèdit que es pugui utilitzar més d'una vegada per calcular el pagament de la renda vitalícia.
