
En aquest molt curt d'instruccions - com eliminar aquest element al menú contextual d'imatges en Windows 10, si no es requereix o l'aplicació de l'constructor 3D s'ha eliminat.
Eliminem la impressió en 3D en 3D Builder usant l'editor de registre

La primera i, probablement, la millor manera de treure l'element de menú context especificat és utilitzar l'editor de registre de Windows 10.
- Executar l'editor de registre (tecles Win + R, escriviu el REGEDIT o introduir la mateixa en la recerca de Windows 10)
- Anar a l'registre (carpetes a l'esquerra) HKEY_CLASSES_ROOT \ SystemFileAssociations \ .bmp \ Shell \ T3D Imprimir
- Feu clic dret a la secció Imprimir T3D i eliminar-lo.
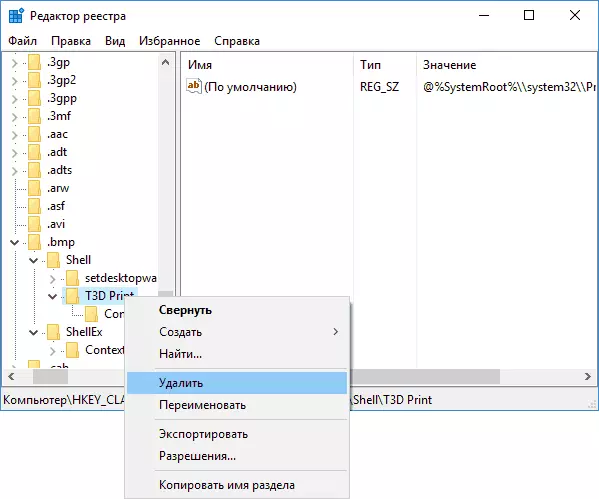
- Repetir el mateix per al .jpg i .png extensions (és a dir, anar a les subseccions corresponents al registre systemFileAssociation).
Després de reiniciar el conductor (o reiniciar l'equip), i l'element d'impressió en 3D amb 3D Bulider desapareixerà de el menú de context de les imatges.
Com eliminar l'aplicació 3D Bulider
Si també necessita per eliminar l'aplicació de l'constructor 3D en si des de Windows 10, és més fàcil de fer que sigui més fàcil (gairebé igual que qualsevol altra aplicació): Només ha de trobar a la llista d'aplicacions de menú Inici, feu clic i seleccioneu "Suprimeix".

D'acord amb la supressió, després de la qual cosa s'eliminarà el Constructor 3D. També en aquest tema poden ser útils: Com eliminar Windows Embedded 10 aplicacions.
