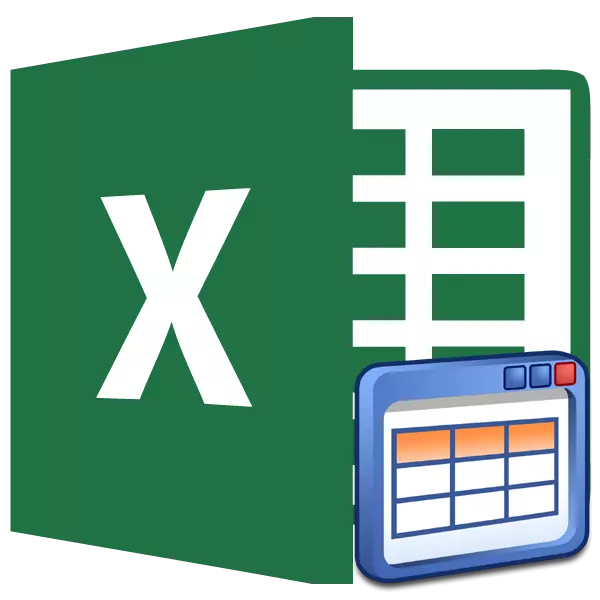
Gairebé tots els usuaris d'Usuari s'han reunit amb una situació quan, en afegir una nova línia o columna a una matriu de taula, heu de recalcular la fórmula i formatar aquest element per a un estil comú. No hi hauria problemes especificats si en lloc de l'opció habitual d'aplicar l'anomenada taula "intel·ligent". Això automàticament "tirarà" tots els elements que l'usuari té a les seves fronteres. Després d'això, Excel comença a percebre-los com a part del rang de taula. Aquesta no és una llista completa del que és útil la taula "Smart". Anem a descobrir com crear-lo i quines oportunitats proporcionen.
Taula "Smart" de l'aplicació
La taula "Smart" és un tipus especial de formatació, després de l'aplicació de la qual a l'interval de dades especificat, la matriu de les cèl·lules adquireix determinades propietats. En primer lloc, després d'això, el programa comença a considerar-ho com un rang de cèl·lules, sinó com un element sòlid. Aquesta funció va aparèixer al programa, començant per la versió Excel 2007. Si enregistreu en qualsevol de les cel·les o columnes de línia que es troben directament als límits, aquesta línia o columna s'inclou automàticament en aquest rang de taula.L'ús d'aquesta tecnologia permet no tornar a calcular la fórmula després d'afegir cadenes si les dades des d'ella es troben en un altre rang d'una funció específica, com ara un art. A més, entre els avantatges, cal destacar la tapa de la capçalera a la part superior del full, així com la presència de botons de filtratge als titulars.
Però, per desgràcia, aquesta tecnologia té algunes limitacions. Per exemple, no és desitjable aplicar l'associació de cèl·lules. Això és especialment cert de la capçalera. Per a ella, la unió dels elements és generalment inacceptable. A més, fins i tot si no voleu un valor a les fronteres de la matriu de la taula, s'inclou en ell (per exemple, nota), encara es considerarà per part d'Excel, com a part integral. Per tant, totes les inscripcions addicionals han de ser col·locades almenys a través d'un rang buit de la matriu de la taula. A més, les fórmules de les matrius no funcionaran i el llibre no es pot aplicar a compartir. Tots els noms de les columnes han de ser úniques, és a dir, no repetir.
Creació d'una taula "intel·ligent"
Però abans de procedir a la descripció de la taula "Smart", anem a descobrir com crear-lo.
- Seleccioneu la gamma de cel·les o qualsevol element de la matriu per al qual volem aplicar formatació tabular. El fet és que fins i tot si es distingeix un element de la matriu, el programa durant el procediment de format capturarà tots els elements adjacents. Per tant, no hi ha cap gran diferència per ressaltar-vos tot el rang d'orientació o només una part d'ella.
Després d'això, anem a la pestanya "Inici", si esteu actualment en una altra pestanya Excel. A continuació, feu clic al botó "Format com a taula", que es col·loca a la cinta al bloc d'eines "estils". Després d'això, hi ha una llista amb una selecció de diversos estils de disseny de la matriu de la taula. Però l'estil seleccionat per a la funcionalitat no influirà de cap manera, de manera que feu clic a l'opció que més us agrada.

També hi ha una altra opció de format. De la mateixa manera, assignem una totalitat o part de la gamma que es convertirà a una matriu de taula. A continuació, ens movem a la pestanya "Insereix" i a la cinta a la tauleta Eines Block Feu clic a la icona "Taula" gran. Només en aquest cas no es proporciona l'elecció de l'estil, i s'instal·larà per defecte.
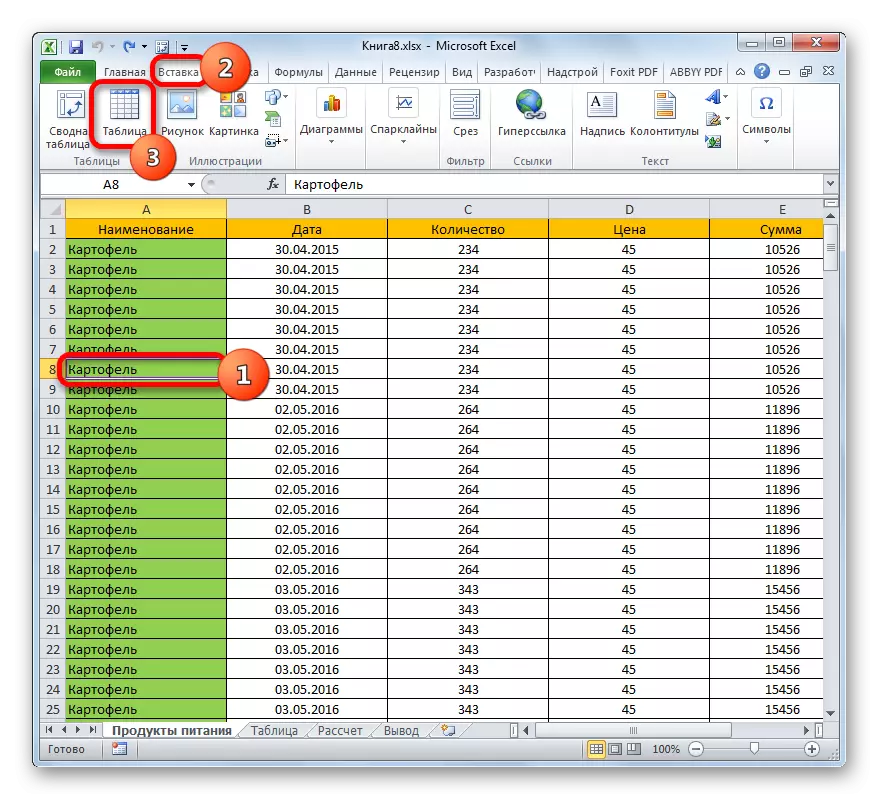
Però l'opció més ràpida és després de la selecció de la cel·la o la matriu per utilitzar la premsa de tecles calentes Ctrl + T.
- Per a qualsevol de les opcions d'acció anteriors, s'obre una petita finestra. Conté el rang de la gamma que es transformarà. En la immensa majoria dels casos, el programa determina correctament el rang, independentment de si l'assigneu tot o només una cel·la. Però, després de tot, per si necessiteu comprovar l'adreça de la matriu en el camp i, si no coincideix amb les coordenades que necessiteu, canvieu-lo.
A més, presteu atenció a la marca de comprovació propera a la "taula amb titulars" paràmetres, ja que en la majoria dels casos els encapçalaments tenen el conjunt de dades d'origen ja està disponible. Després d'assegurar-vos que tots els paràmetres s'introdueixen correctament, feu clic al botó "D'acord".
- Després d'aquesta acció, l'interval de dades es convertirà en una taula "intel·ligent". Això s'expressarà en la compra d'algunes propietats addicionals d'aquesta matriu, així com en el canvi de la seva pantalla visual, segons l'estil anteriorment seleccionat. Parlarem de les principals possibilitats que proporcionin aquestes propietats.

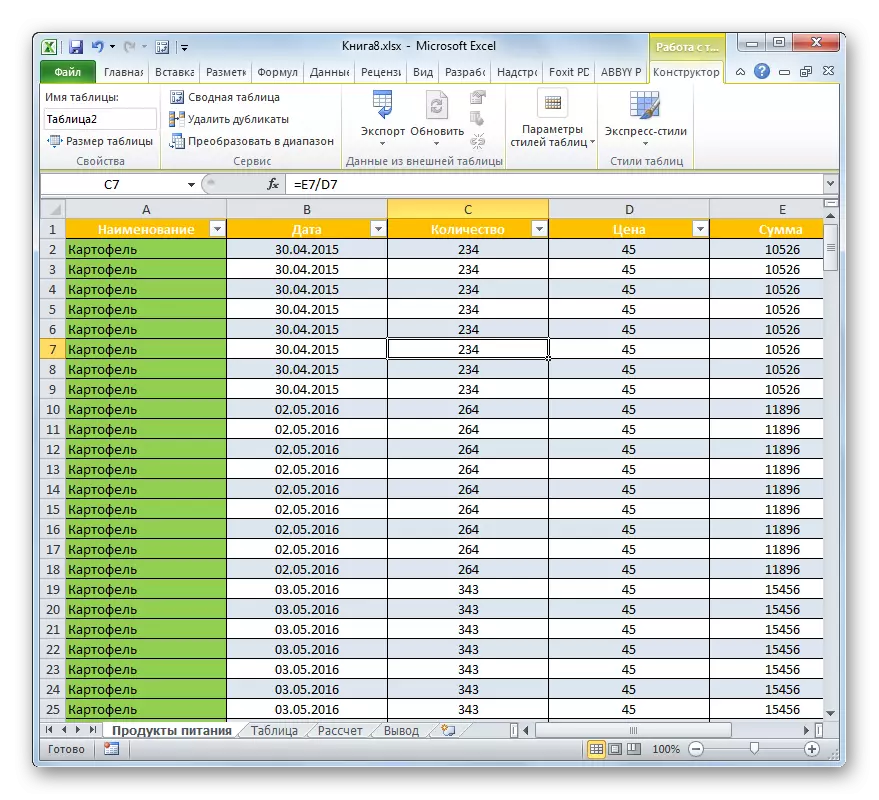
Lliçó: Com fer una taula a Excel
Nom
Després de formar la taula "Smart", s'assignarà automàticament el nom. Per defecte, aquest és el nom de "Taula1", "Taula2", etc.
- Per veure quin nom és la nostra matriu de taula, destaquem qualsevol article i aneu a la pestanya "dissenyador" de la pestanya de la pestanya "Treballar amb taules". A la cinta del grup d'eines "propietats" es localitzarà el camp "Nom de la taula". Acaba de concloure el seu nom. En el nostre cas, això és "Taula3".
- Si ho desitgeu, podeu canviar el nom simplement connectant el nom del teclat al camp especificat anteriorment.


Ara, quan es treballa amb fórmules per especificar una funció específica que necessiteu per processar tot el rang tabular, en lloc de coordenades convencionals, serà suficient per introduir el seu nom. A més, no només és convenient, sinó també pràctic. Si apliqueu l'adreça estàndard en forma de coordenades, a continuació, quan afegiu una cadena a la part inferior de la matriu de la taula, fins i tot després que s'inclou en la seva composició, la funció no capturarà aquesta línia i els arguments hauran de reiniciar-se. Si especifiqueu com l'argument de la funció, l'adreça en forma d'un rang de taula, llavors totes les línies, en el futur, s'afegeixen, es processarà automàticament per la funció.
Interval de tracció
Ara atureu l'atenció sobre com s'afegeixen noves línies i columnes a la gamma de taula.
- Seleccioneu qualsevol cel·la a la primera línia per sota de la matriu de la taula. Fem una entrada arbitrària.
- A continuació, premeu la tecla Retorn al teclat. Com podem veure, després d'aquesta acció, tota la línia en què s'afegeix el registre afegit, es va habilitar automàticament en una matriu de taula.


A més, el mateix format es va aplicar automàticament a la resta de la taula de taula, així com es van tocar totes les fórmules situades a les columnes corresponents.
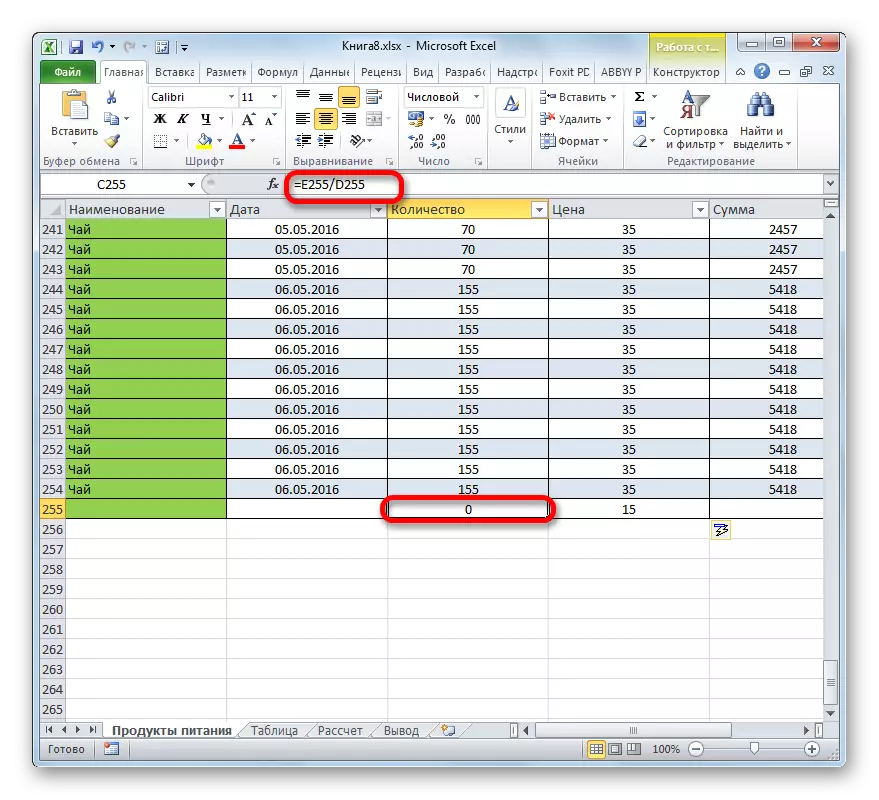
Addició similar es produirà si gravem en una columna, que es troba a les fronteres de la matriu de la taula. També s'inclourà en la seva composició. A més, s'assignarà automàticament el nom. Per defecte, el nom serà "column1", la següent columna afegida - "columna2", etc., però si ho desitgeu, sempre es poden canviar el nom de la manera estàndard.
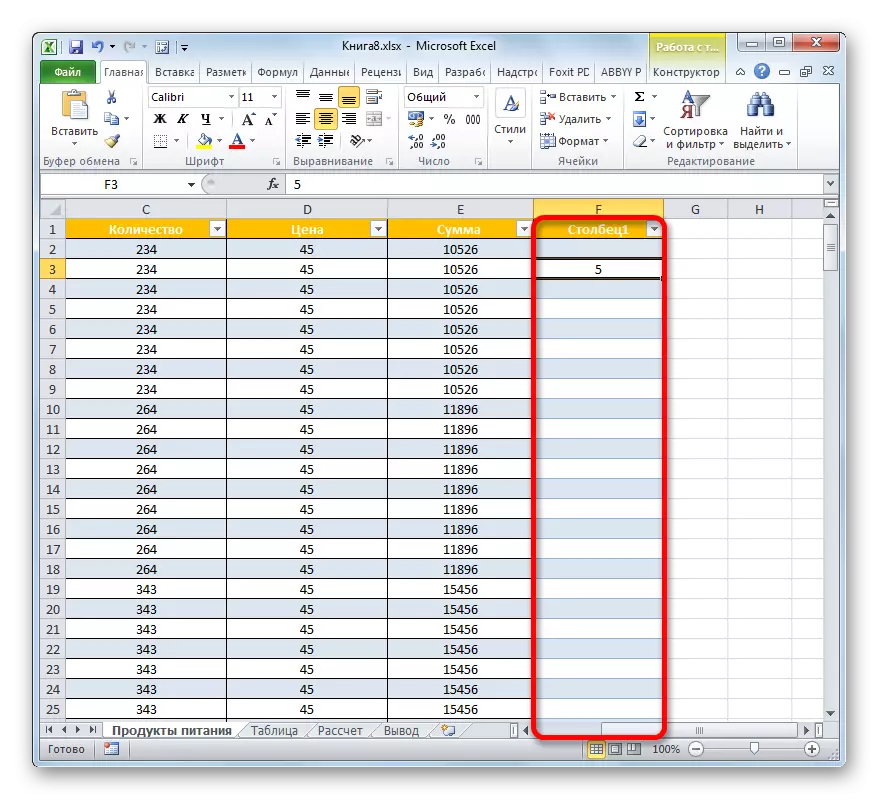
Una altra propietat útil de la taula "intel·ligent" és que no importa quants registres hi hagi, fins i tot si baixeu a la part inferior, els noms de les columnes sempre estaran davant dels nostres ulls. A diferència de la fixació habitual de les tapes, en aquest cas, el nom dels ponents en canviar es col·locarà just al lloc on es troba el panell de coordenades horitzontal.

Lliçó: Com afegir una nova línia a Excel
Fórmules Autofill
Abans, vam veure que en afegir una nova línia, a la seva cel·la d'aquesta columna d'una matriu de taula, en la qual les fórmules ja tenen, còpia automàtica d'aquesta fórmula. Però la manera de treballar amb dades que els estudis podem ser més. N'hi ha prou per omplir una cel·la de la fórmula de columna buida de manera que es copiï automàticament a tots els altres elements d'aquesta columna.
- Seleccioneu la primera cel·la de la columna buida. Introduïu allà qualsevol fórmula. Ho fem de la manera habitual: Instal·leu el "=" inici de sessió a la cel·la i, a continuació, feu clic a aquestes cèl·lules, l'acció aritmètica entre la qual es realitzarà. Entre les adreces de les cèl·lules des del teclat, posen el signe d'acció matemàtica ("+", "-", "*", "/", etc.). Com podeu veure, fins i tot l'adreça de les cèl·lules no es mostra com en el cas habitual. En lloc de coordenades que es mostren al panell horitzontal i vertical en forma de números i lletres llatines, en aquest cas, el nom de les columnes sobre el llenguatge sobre el qual es realitzen es mostren en forma d'adreça. La icona "@" significa que la cel·la es troba en la mateixa línia en què es col·loca la fórmula. Com a resultat, en lloc de fórmula en el cas habitual
= C2 * d2
Tenim una expressió per a la taula "intel·ligent":
= [@ Quantitat] * [@ Price]
- Ara, per tal de sortir del resultat al full, feu clic a la tecla Retorn. Però, com veiem, el valor de càlcul es mostra no només a la primera cel·la, sinó també en tots els altres elements de la columna. És a dir, la fórmula es va copiar automàticament a altres cèl·lules, i per això ni tan sols ha hagut d'utilitzar un marcador d'emplenament ni altres eines de còpia estàndard.
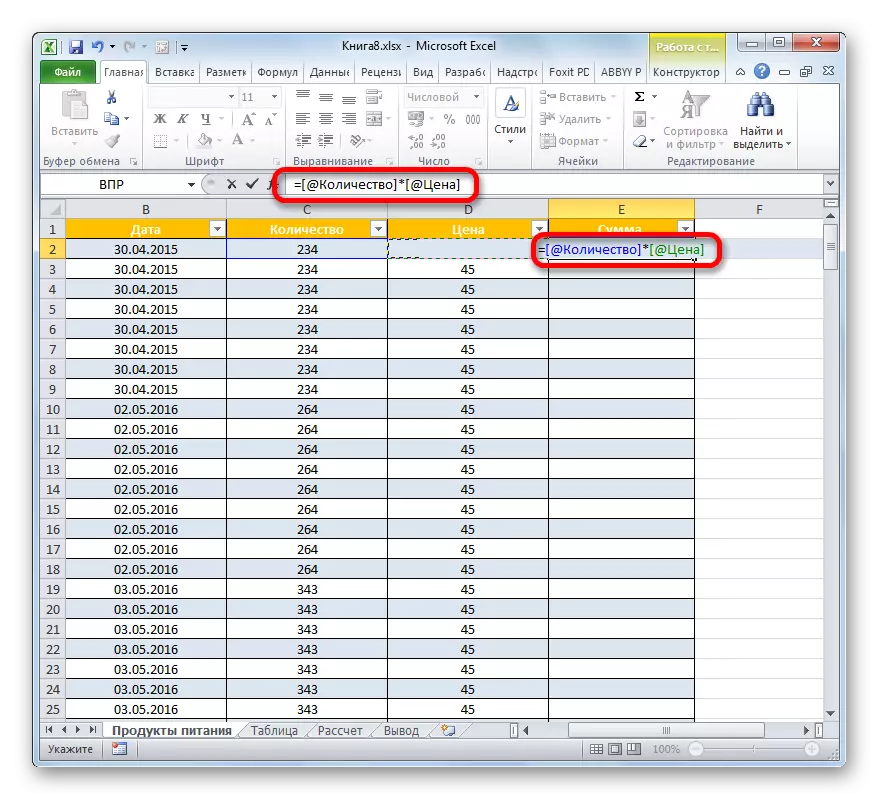

Aquest patró es refereix no només fórmules ordinàries, sinó també funcions.

A més, cal assenyalar que si l'usuari s'insereix a la cel·la de destinació a la fórmula de l'adreça d'elements d'altres columnes, es mostraran com de costum, com per a qualsevol altre rang.
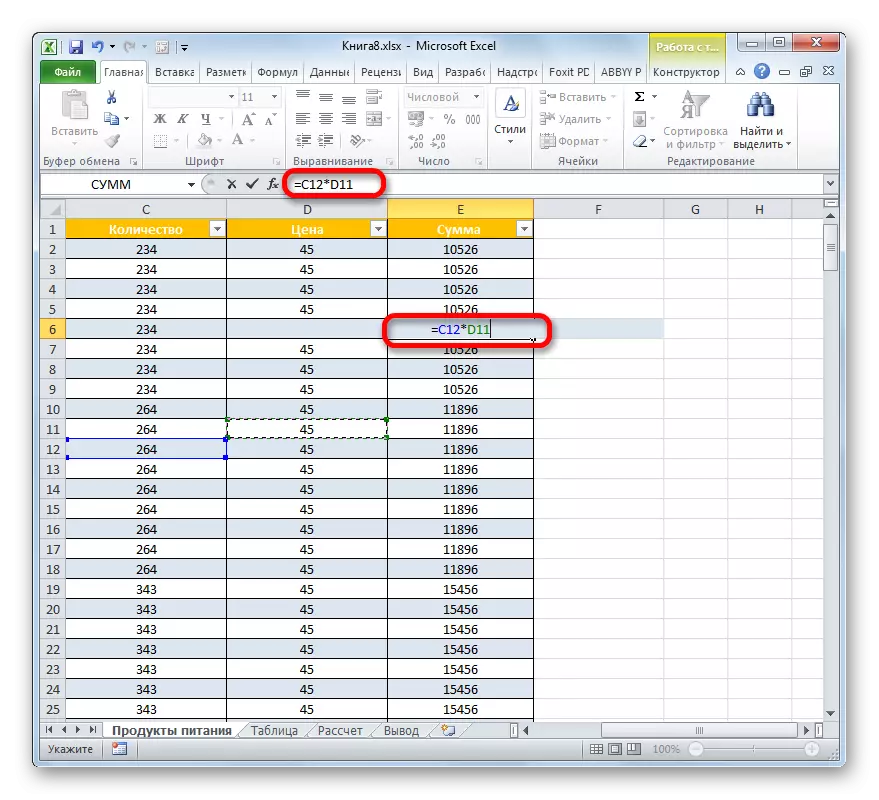
Fila de resultats
Una altra oportunitat agradable que el mode d'operació descrit a Excel proporciona és l'eliminació de les columnes en una línia separada. Per fer-ho, no haureu d'afegir específicament a una cadena i conduir-hi la fórmula de sumació, ja que el joc d'eines de taules "intel·ligents" ja té en el seu arsenal de la peça de peça dels algorismes necessaris.
- Per activar la suma, seleccioneu qualsevol element tabular. Després d'això, ens traslladem a la pestanya "dissenyador" de la pestanya de la pestanya "Treballar amb taules". Al bloc d'eines d'estil de taula, establiu una marca a prop del valor "cadena de cadena".

Per activar la línia dels resultats, en lloc de les accions descrites anteriorment, també podeu aplicar una combinació de tecles calentes Ctrl + Maj + T.
- Després d'això, a la part inferior de la matriu de la taula apareixerà una cadena addicional, que es dirà "el resultat". Com podeu veure, la suma de l'última columna ja es calcula automàticament mitjançant la funció intermèdia integrada.
- Però podem calcular els valors totals d'altres columnes i, alhora, són completament diferents tipus de resultats. Destaquem el botó esquerre del ratolí qualsevol línia de cel·la "resultat". Com es pot veure, apareix un pictograma en forma d'un triangle a la dreta d'aquest article. Feu-hi clic. Tenim una llista de diverses opcions per resumir:
- La mitjana;
- Quantitat;
- Màxim;
- Mínim;
- Suma;
- Desplaçament;
- Dispersió desplaçada.
Triem l'opció de colpejar els resultats, que considerem necessari.
- Si, per exemple, trieu l'opció "Nombre de números", llavors el nombre de cel·les de la columna, que s'omplen amb números, es mostraran a la cadena de resultats. Aquest valor es mostrarà tota la mateixa funció intermèdia.
- Si no n'hi ha prou per a aquelles característiques estàndard que proporcionin una llista de les eines de resum, que ens descriuen a dalt, després feu clic a l'article "Altres funcions ..." al fons.
- Al mateix temps, comença la finestra de l'assistent de l'assistent, on l'usuari pot seleccionar qualsevol funció Excel, que consideri útil. El resultat del seu processament s'inserirà a la línia de cel·la adequada "Resultat".


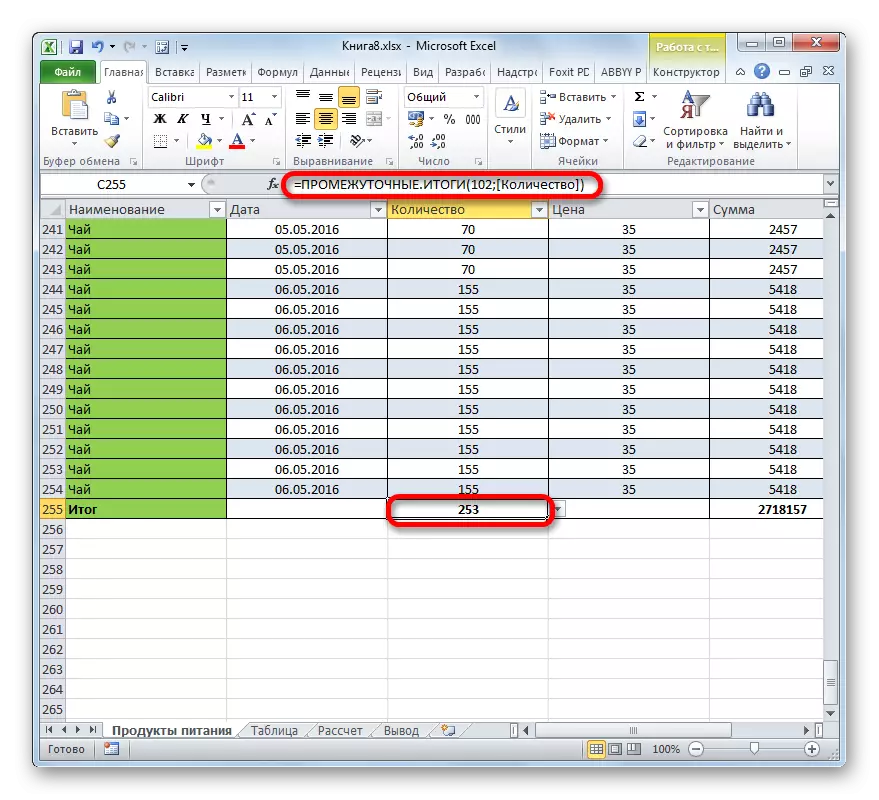
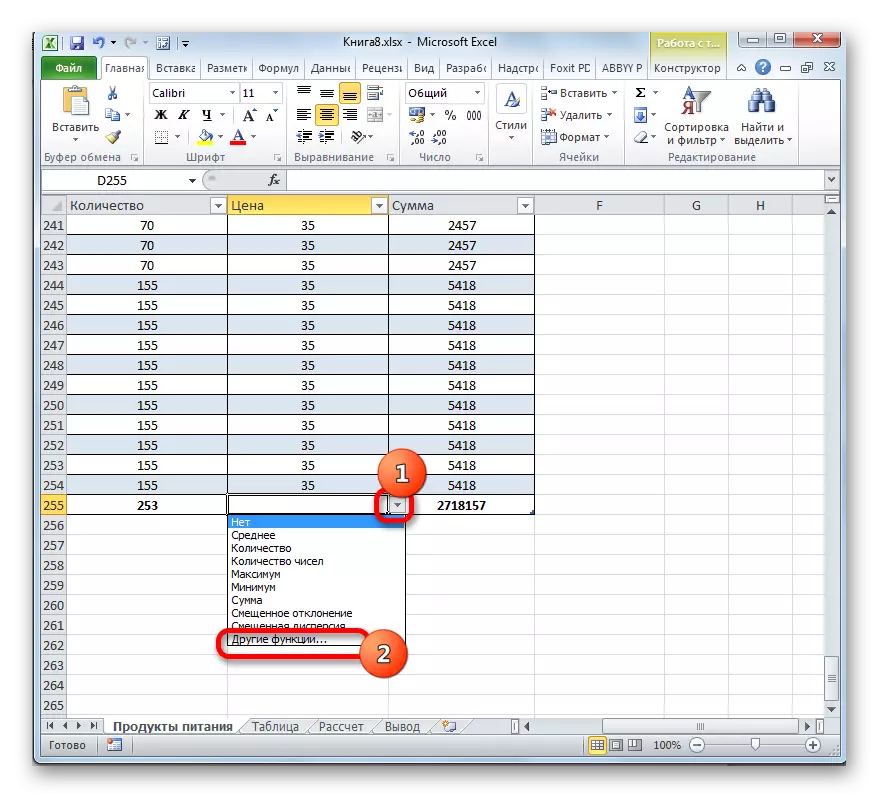

Vegeu també:
Màster en Funcions Excel
Funció Resultats intermedis en Excel
Ordenació i filtratge
A la taula predeterminada "Smart", les eines útils que proporcionen automàticament les dades de classificació i filtratge estan connectats automàticament.
- Com veiem, a la capçalera propera als noms de les columnes de cada cel·la ja hi ha pictogrames en forma de triangles. És a través d'ells que obtenim accés a la funció de filtratge. Feu clic a la icona propera al nom de la columna, sobre la qual anem a produir manipulació. Després d'això, s'obre una llista de possibles accions.
- Si es troben valors de text a la columna, es pot aplicar la classificació segons l'alfabet o en ordre invers. Per fer-ho, heu de triar en conseqüència l'element "Ordenar de A a Z" o "Ordenar des de fer".
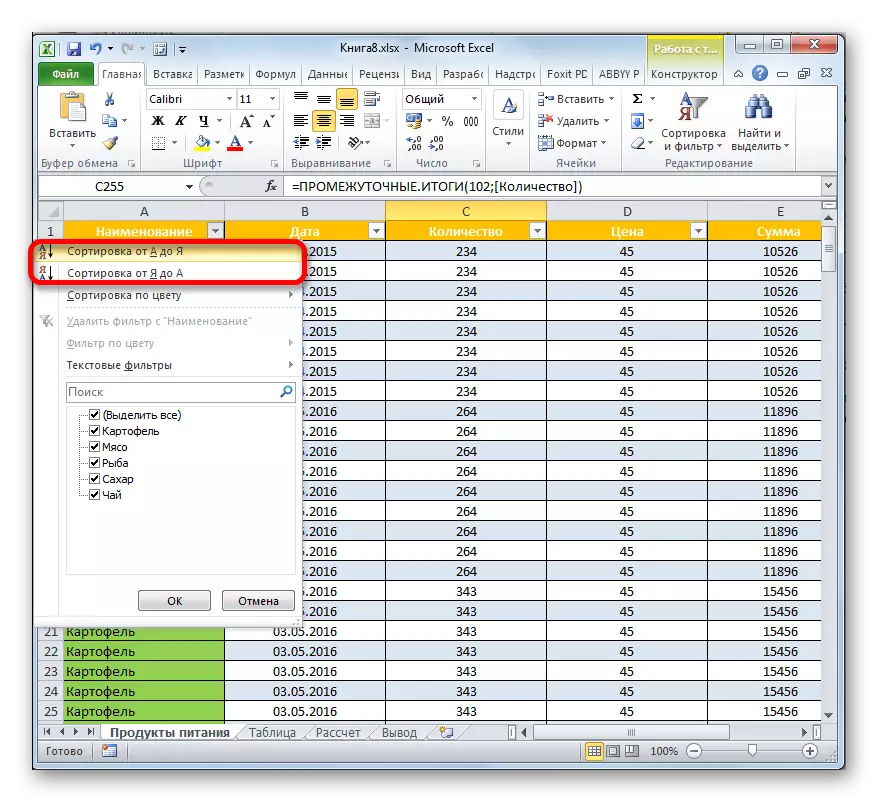
Després d'aquesta fila es construirà en l'ordre seleccionat.

Si intenteu ordenar els valors de la columna, que conté dades en el format de data, se us demanarà que triïs dues opcions d'ordenació "Ordenant de vell a nou" i "Ordenació de nous a vells".

Per a un format numèric, també es farà dues opcions: "Ordenant des del mínim fins al màxim" i "Ordenació del màxim al mínim".
- Per tal d'aplicar el filtre, exactament de la mateixa manera, truqueu al menú de classificació i filtratge fent clic a la icona de la columna, relativa a la qual utilitzareu l'operació. Després d'això, a la llista, traieu les caselles de selecció d'aquests valors les línies que volem amagar. Després de realitzar les accions anteriors, no us oblideu de fer clic al botó "D'acord" a la part inferior del menú emergent.
- Després d'això, només seran visibles les cadenes, a prop de les quals heu deixat les paparres a la configuració de filtratge. La resta estarà oculta. Què és característic, els valors de la línia "total" també canviaran. Aquestes línies filtrades no es tindran en compte a l'hora de sumar i resumir altres resultats.
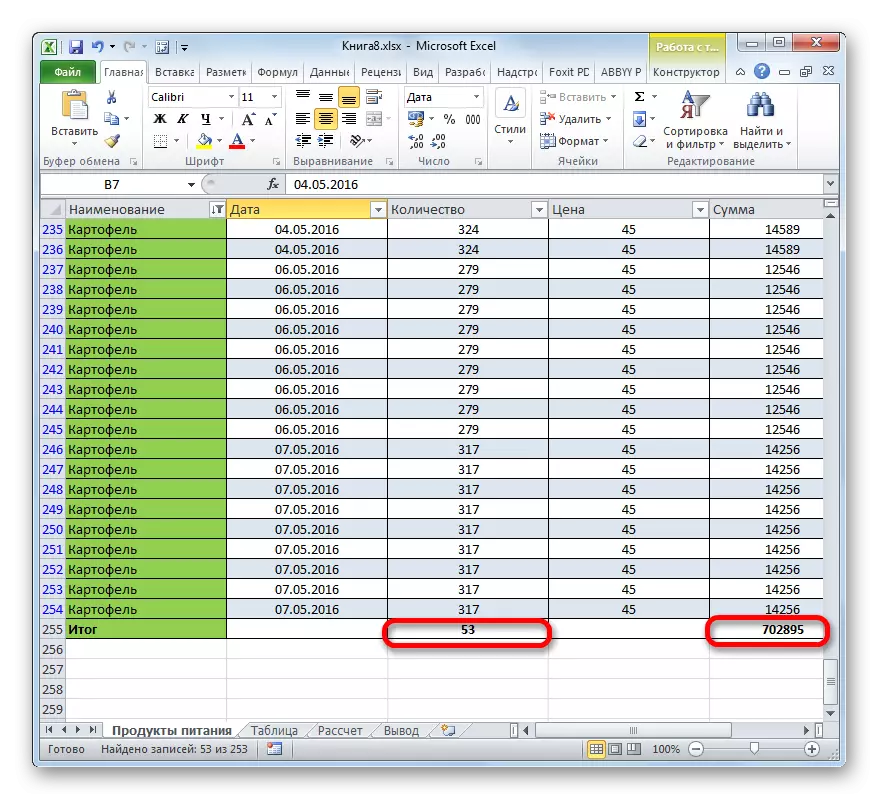
Això és especialment important, donat el fet que a l'hora d'aplicar la funció de suma estàndard (sumes), i no l'operador intermedi, fins i tot els valors ocults participarien en el càlcul.
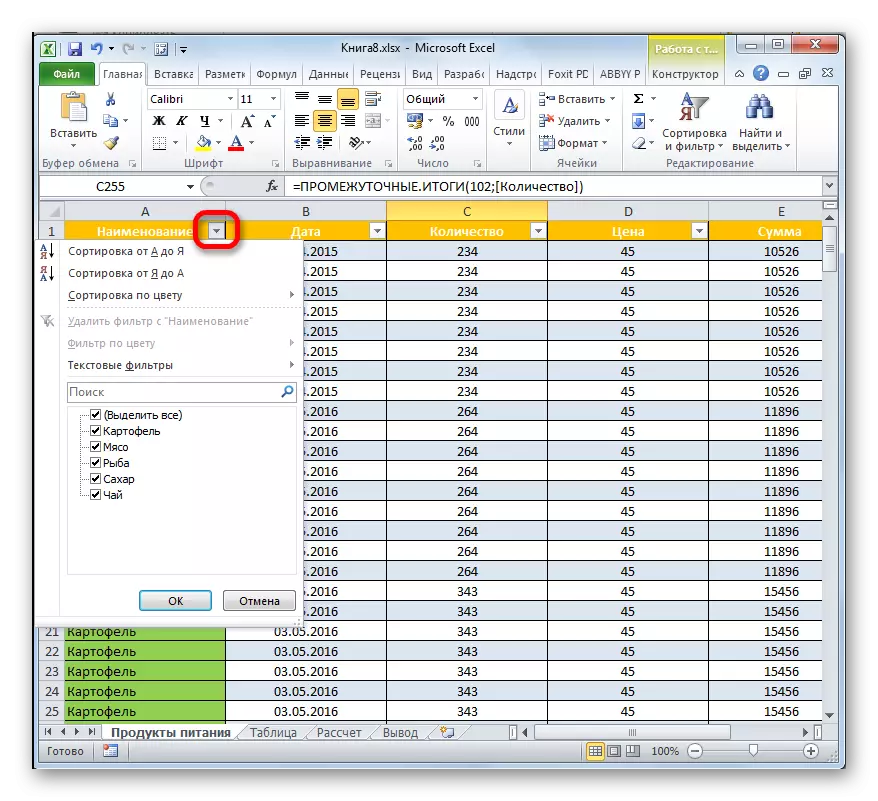

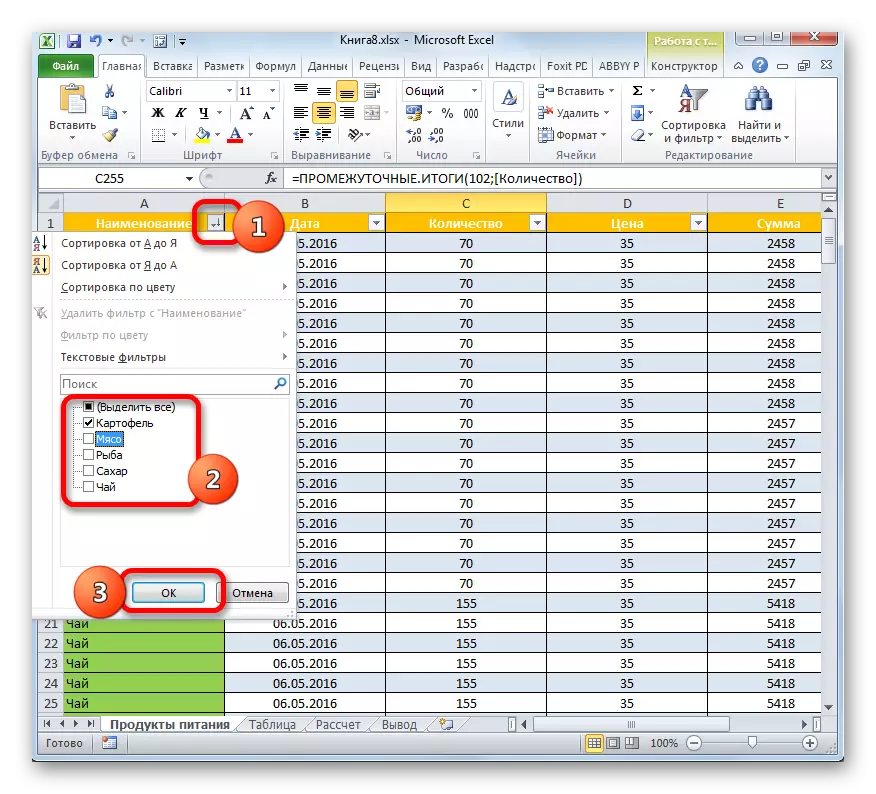

Lliçó: Ordenació i filtratge de dades a Excel
Convertiu la taula en el rang habitual
Per descomptat, bastant rar, però de vegades encara hi ha necessitat de convertir una taula "intel·ligent" en el rang de dades. Per exemple, això pot ocórrer si és necessari aplicar una fórmula de matriu o una altra tecnologia que el mode de treball d'Excel no és compatible amb nosaltres.
- Seleccioneu qualsevol element de la matriu de la taula. A la cinta anem a la pestanya "Designer". Feu clic a la icona "Convertir a rang", que es troba al bloc d'eines "Servei".
- Després d'aquesta acció, apareixerà un quadre de diàleg en què es farà servir si realment volem convertir un format de taula a un rang de dades normal? Si l'usuari confia en les seves accions, hauríeu de fer clic al botó "Sí".
- Després d'això, una sola matriu tabular es convertirà en un rang normal per al qual les propietats generals i les normes d'Excel seran rellevants.
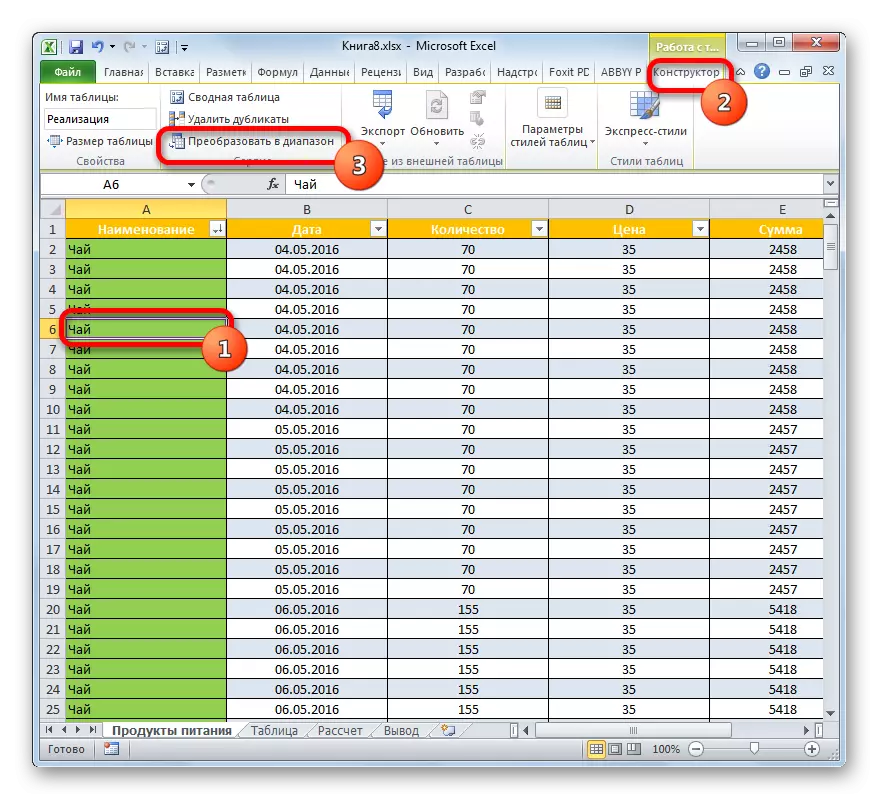


Com podeu veure, la taula "intel·ligent" és molt més funcional que l'habitual. Amb ell, podeu accelerar i simplificar la solució de moltes tasques de processament de dades. Els avantatges del seu ús inclouen un rang automàtic de rang en afegir files i columnes, autofilter, autofilling de cèl·lules per fórmules, cadena de resultats i altres funcions útils.
