
Després d'un parell d'anys després de la compra d'un ordinador, pot començar a fer front a situacions quan la seva targeta de vídeo no tiri dels jocs moderns. Alguns jugadors àvids immediatament comencen a mirar de prop a la nova glàndula, i algú va una mica diferent, tractant de dispersar seu adaptador gràfic.
Aquest procediment és possible tenint en compte que el fabricant per defecte en general s'estableixen els valors màxims possibles de l'adaptador de vídeo. Es pot controlar manualment. Tot el que es necessita és un conjunt de programes senzills i la seva preferabity.
Com overclockar la targeta de vídeo AMD Radeon
Anem a començar amb el que necessita saber en primer lloc. Acceleració de la targeta de vídeo (overclocking) pot portar a certs riscos i conseqüències. Això ha de ser pensat amb antelació:- Si vostè ha tingut un sobreescalfament dels casos, primer ha de fer-se càrrec de l'actualització de refrigeració, perquè Després d'overclocking, l'adaptador de vídeo començarà a ressaltar més calor.
- Per augmentar el rendiment de la targeta gràfica, que haurà d'establir una tensió d'alimentació gran per a ell.
- Aquesta alineació pot ser que no com la font d'alimentació, que també pot iniciar el sobreescalfament.
- Si ho desitja, l'overclocking de la targeta de vídeo portàtil pensat dues vegades, sobretot si estem parlant d'un model de baix cost. Hi ha dos problemes anteriors de manera simultània.
Important! Totes les accions de l'acceleració de l'adaptador de vídeo es durà a terme sota el seu propi risc.
La probabilitat que a la fi es va a fracassar, sempre hi ha allà, però tot es redueix a el mínim si no s'obté per terra i fa tot "en la ciència."
Idealment, l'acceleració es realitza mitjançant el parpelleig de la BIOS de l'adaptador de gràfics. És millor confiar en els especialistes, i l'usuari habitual de PC pot utilitzar el programari.
Per l'overclocking, la targeta de vídeo descarregar i instal·lar immediatament les següents utilitats:
- GPU-Z;
- MSI Afterburner;
- FurMark;
- SpeedFan.
A continuació, seguiu les instruccions pas a pas.
Per cert, no ser mandrós per comprovar la rellevància dels controladors del seu adaptador de vídeo abans de començar a accelerar.
Lliçó: Seleccioneu el controlador de la targeta de vídeo
Pas 1: monitorització de temperatura
Al llarg de l'procés d'overclocking, haurà de ser monitoritzat de manera que ni ell ni l'altre maquinari s'escalfa a la temperatura crítica (en aquest cas, 90 graus) la targeta de vídeo. Si això succeeix, llavors es mou sobre l'acceleració i la necessitat de reduir els ajustos.
Utilitzeu el programa SpeedFan a el monitor. Es mostra una llista dels components de l'ordinador amb un indicador de temperatura de cada un d'ells.
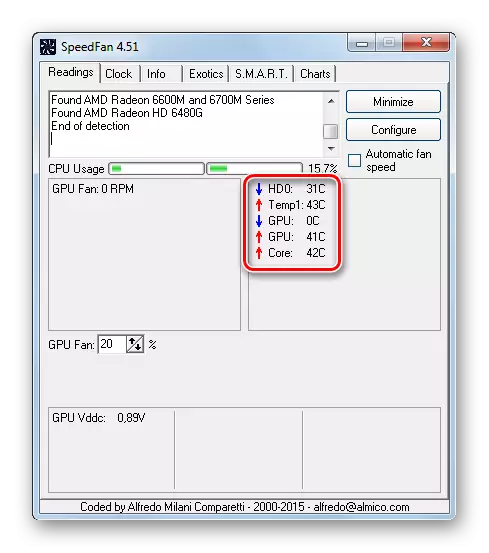
Pas 2: Realització de la Prova d'Estrès i l'avaluació comparativa
Primer heu d'assegurar-vos que l'adaptador gràfic no s'escalfa massa a la configuració regular. Per fer-ho, podeu executar un joc potent durant 30-40 minuts i veure quina temperatura emetrà Speedfan. I simplement podeu utilitzar l'eina FurmarK, que s'hauria de carregar amb una targeta de vídeo.
- Per fer-ho, simplement feu clic a la finestra del programa de prova d'estrès de la GPU.
- A l'avís de l'unió, diu sobre el possible sobreescalfament. Premeu "Go".
- S'obre una finestra amb una bella animació "Bublik". La vostra tasca és seguir el calendari de temperatura durant 10-15 minuts. Després d'aquest moment, el calendari ha d'estar alineat i la temperatura no ha de superar els 80 graus.
- Si la temperatura és massa gran, és possible que no tingui sentit intentar accelerar l'adaptador de vídeo fins que milloreu el refredament de la targeta de vídeo. Això es pot fer posant un refredador més potent o equipant la unitat del sistema amb refrigeració líquida.
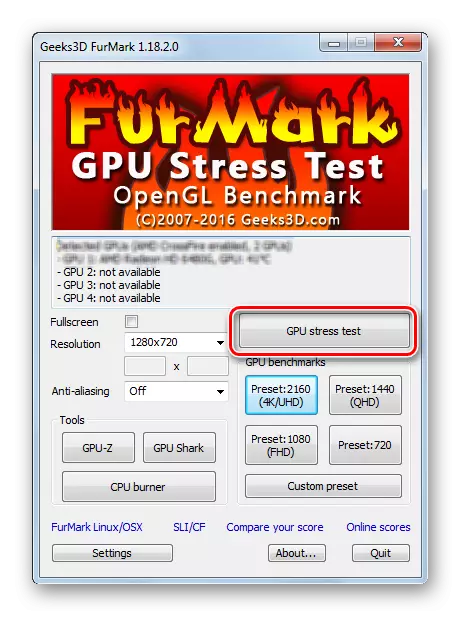
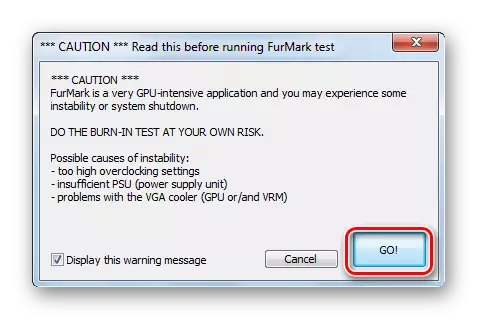
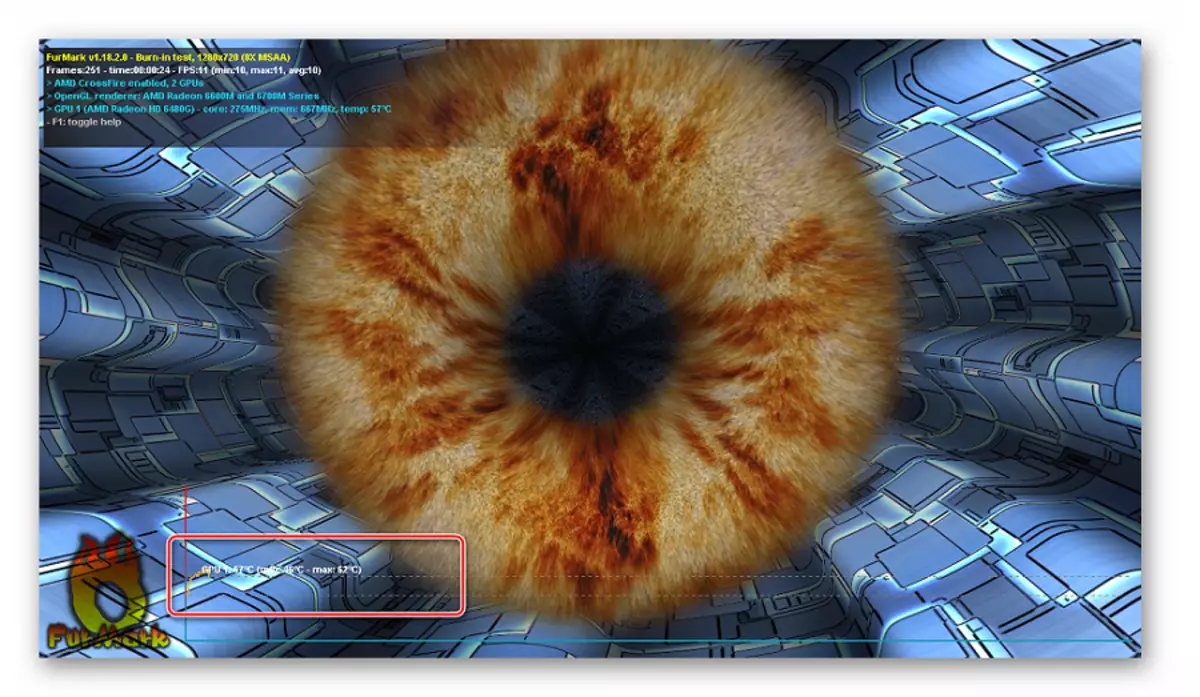
Furmark també us permet mantenir un benchmarking d'adaptador gràfic. Com a resultat, rebreu una avaluació específica de la productivitat i es pot comparar amb el que passa després de l'overclocking.
- Simplement premeu un dels botons de bloqueig de Benchmarking GPU. Només es diferencien per a la resolució en què es reproduiran els gràfics.
- El "Bublik" funcionarà 1 minut, i veureu un informe amb la qualificació de targetes gràfiques.
- Recordeu, escriviu o feu una scram (feu una captura de pantalla) aquest indicador.
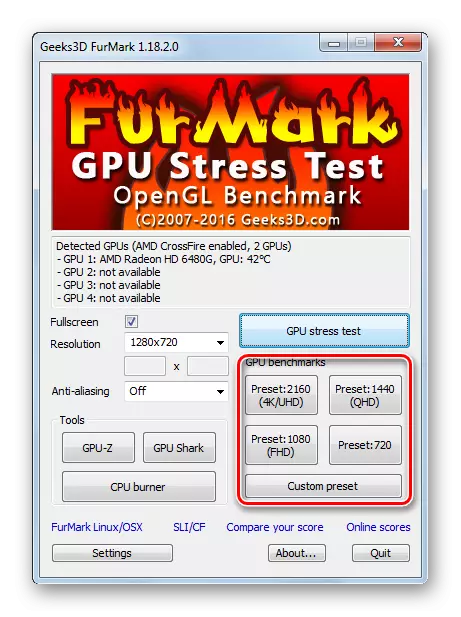
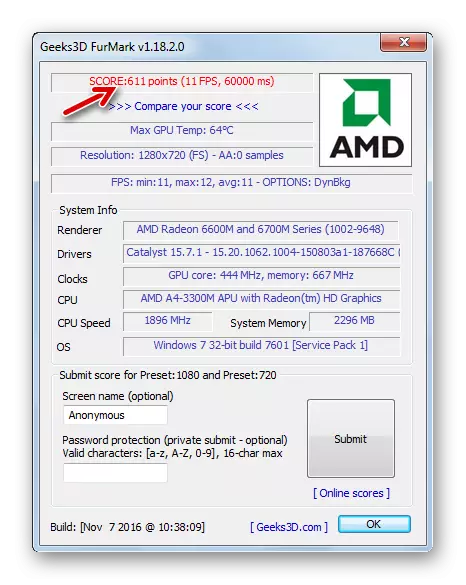
Lliçó: Com fer una captura de pantalla de pantalla a l'ordinador
Pas 3: Comprovació de les característiques actuals
El programa GPU-Z us permetrà veure el que heu de treballar. Per començar, presti atenció als valors de "Pixel Filtrat", "Textura Filtrate" i "Ample de banda". Podeu passar el cursor a cadascun d'ells i llegir que hi ha alguna cosa. En general, aquests tres indicadors es determinen en gran mesura pel rendiment de l'adaptador gràfic, i el més important - es poden augmentar. És cert que haurà de canviar algunes altres característiques.
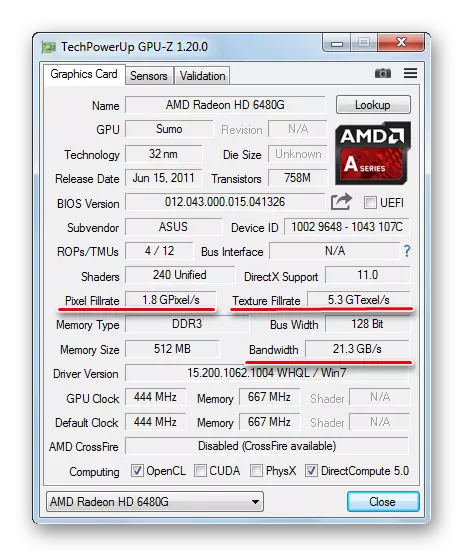
Pas 4: Canvi de freqüències de funcionament
Directament per a l'overclocking la targeta de vídeo AMD Radeon s'adapta al programa MSI Afterburner.
El principi d'ajustament de la freqüència de tals: augmentar les freqüències en passos petits (!) I fer proves tots els canvis possibles. Si l'adaptador de vídeo continua treballant estable, encara podeu augmentar la configuració i tornar a provar. Aquest cicle ha de ser repetit, mentre que a la prova d'estrès, l'adaptador gràfic no començarà pitjor i sobreescalfament. En aquest cas, cal començar a frenar la freqüència de manera que no hi hagi cap problema.
Ara considereu tota la lectura més:
- A la finestra principal del programa, feu clic a la icona Configuració.
- A la pestanya "Principal", marqueu "Desbloqueja la gestió de tensió" i "Desbloqueja el seguiment de tensió". Feu clic a D'acord.
- Assegureu-vos que la funció "Inici" no estigui activa, encara no és necessària.
- El primer "rellotge central" (freqüència de processador) augmenta. Això es fa movent el control lliscant corresponent a la dreta. Per començar, hi haurà prou pas en 50 MHz.
- Per aplicar els canvis, premeu el botó amb la casella de selecció.
- Ara llançareu la prova d'estrès de Furmark i mireu-la durant 10-15 minuts.
- Si no es produeixen artefactes a la pantalla i la temperatura es manté dins del rang normal, podeu tornar a afegir 50-100 MHz i començar a provar. Feu tot segons aquest principi fins que vegeu que la targeta de vídeo està massa escalfada i la sortida dels gràfics es torna incorrecta.
- Havent arribat al valor extrem, reduïu la freqüència per aconseguir un funcionament estable a prova d'estrès.
- Ara, el control lliscant de "rellotge de memòria" és similar, després de cada prova, afegiu-hi més de 100 MHz. No oblideu-ho amb cada canvi que necessiteu per prémer una marca.
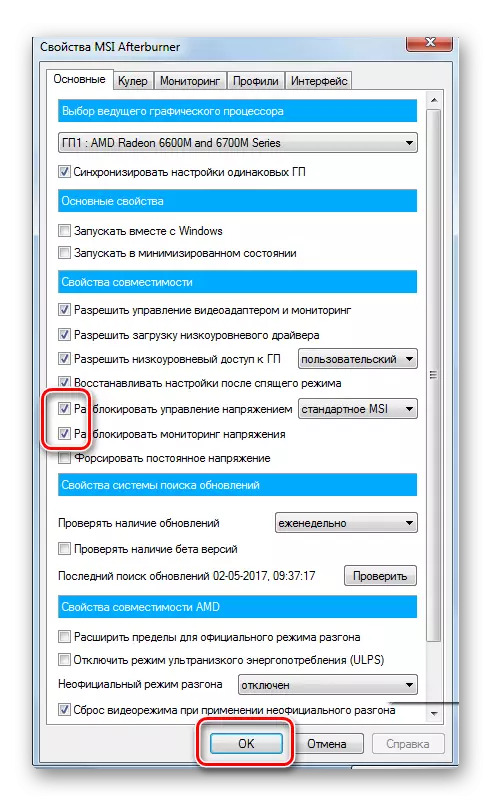
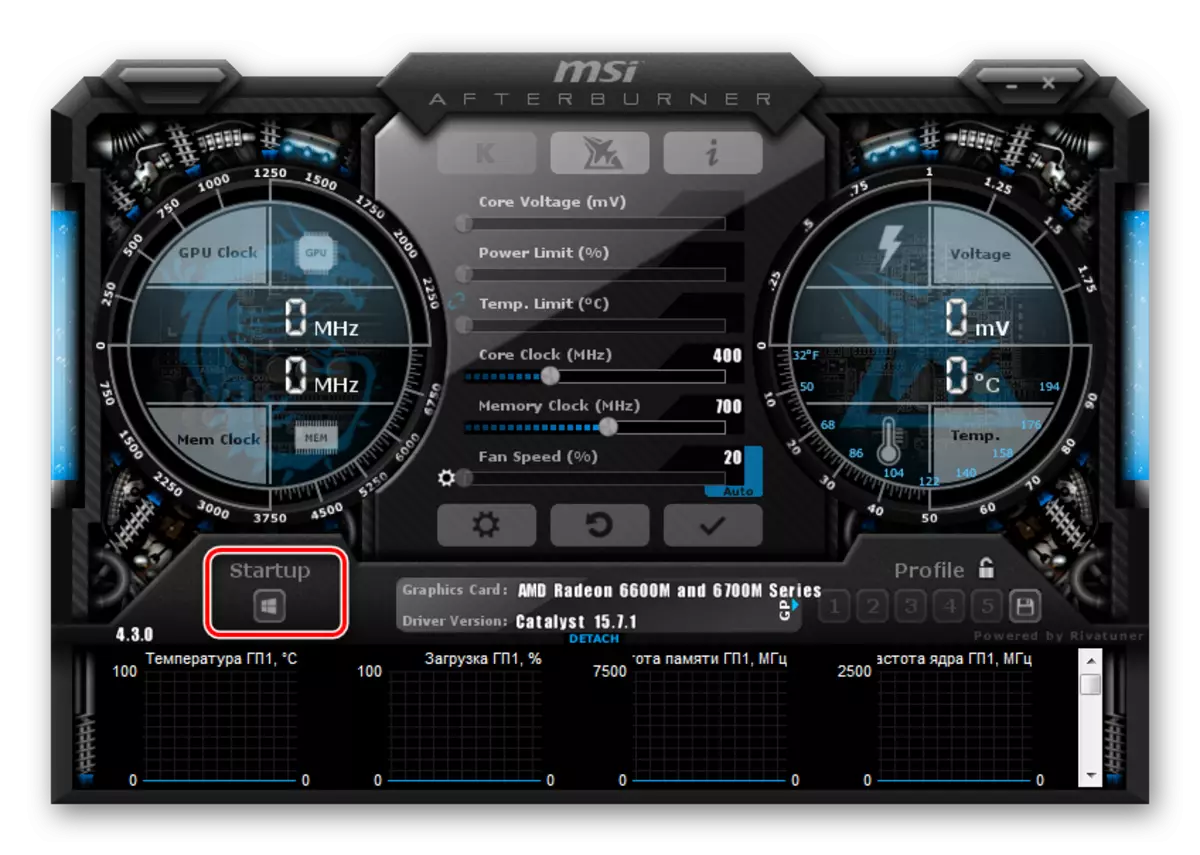
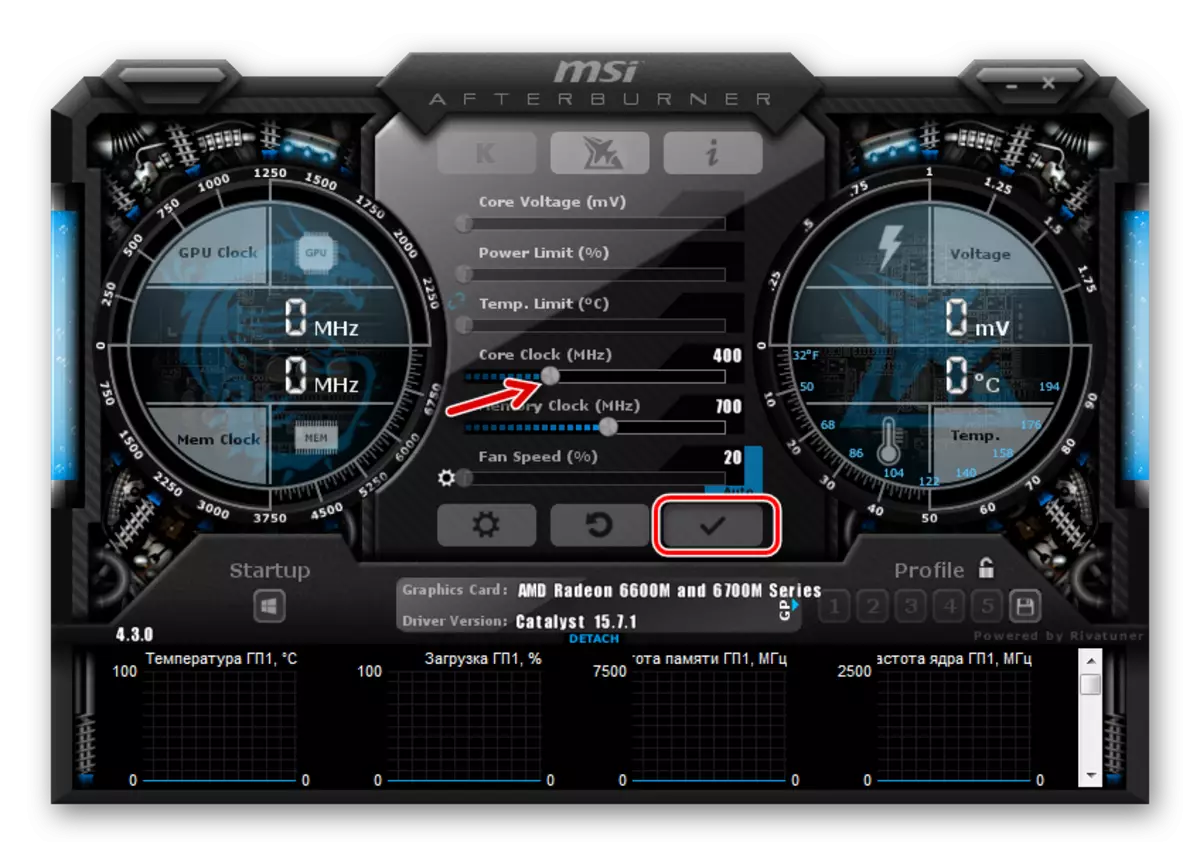
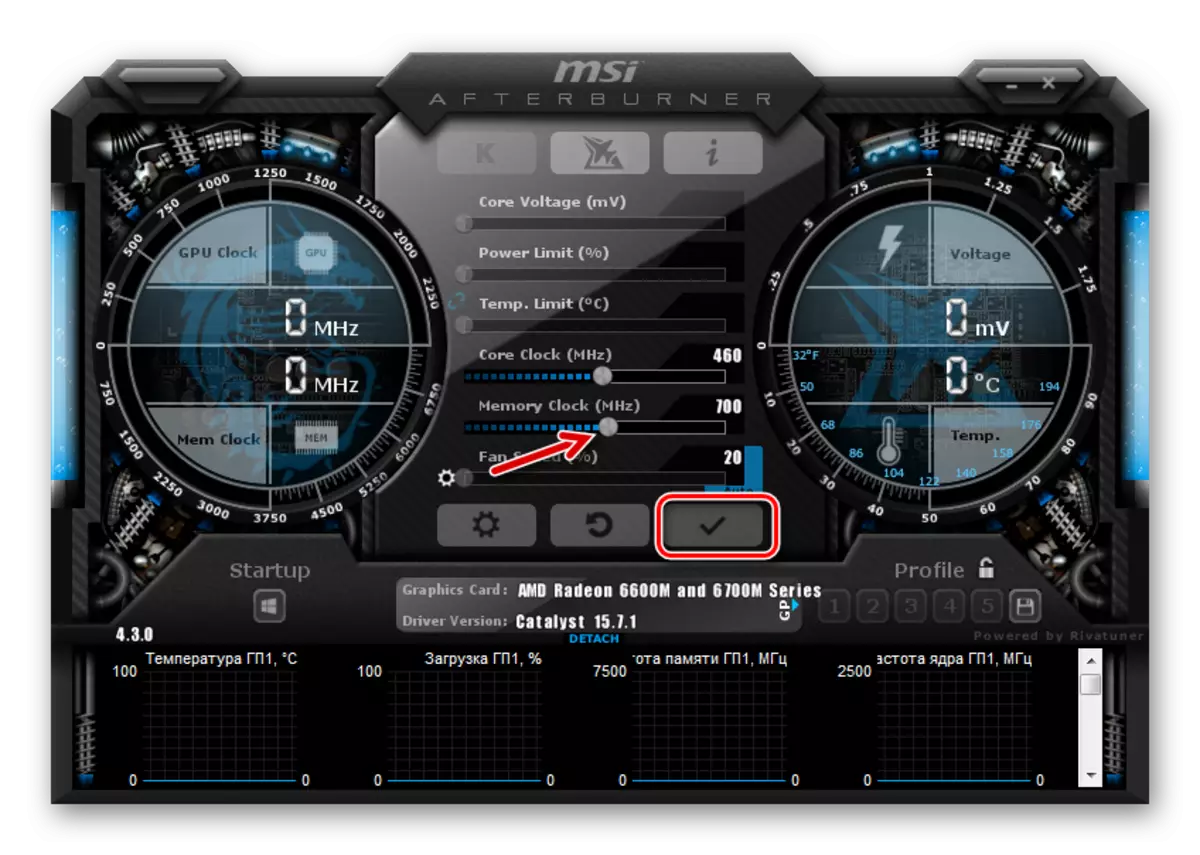
Nota: la interfície MSI Afterburner pot diferir dels exemples que es mostren als exemples. En les últimes versions del programa, podeu canviar el disseny a la pestanya Interface.
Pas 5: configuració del perfil
En sortir del programa, es restabliran tots els paràmetres. Per a això no se'ls introdueix immediatament la propera vegada, feu clic al botó de guardar i seleccionar tants perfil.
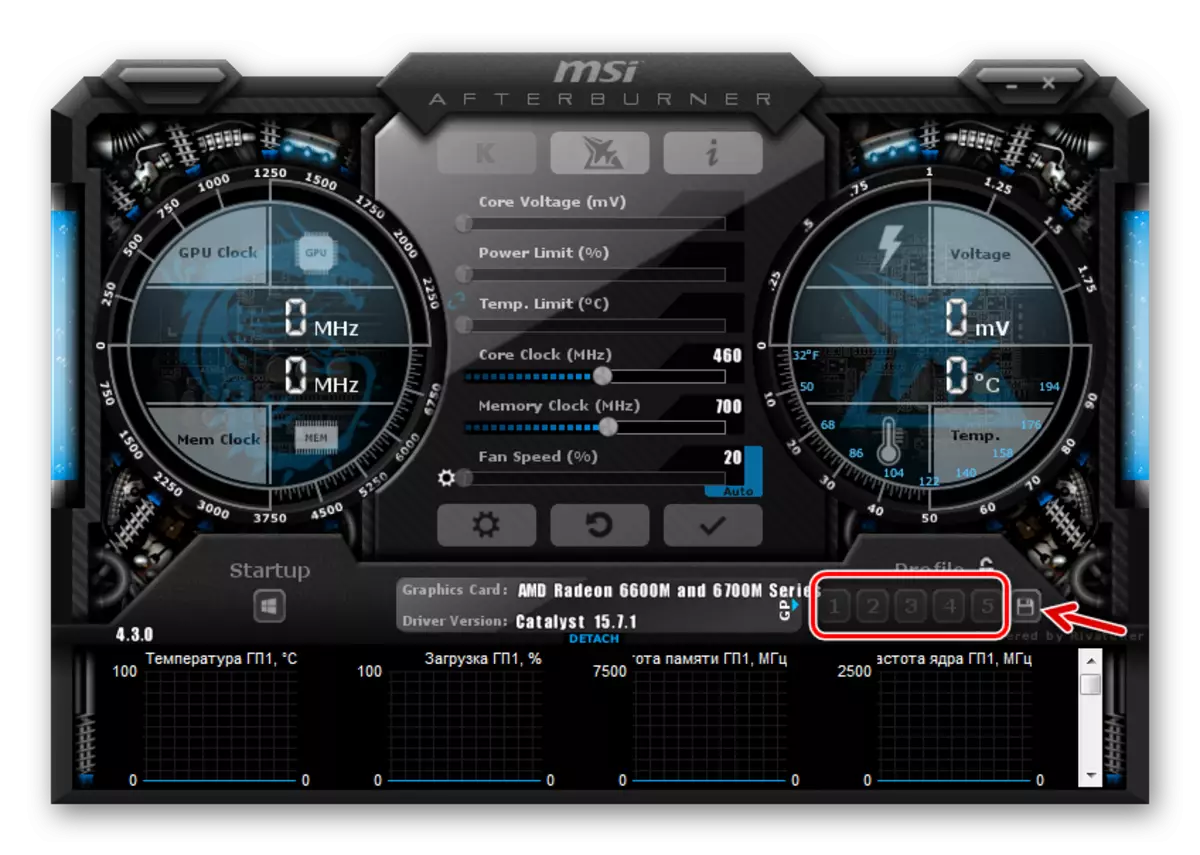
Així que serà suficient per entrar al programa, feu clic a aquesta xifra i tots els paràmetres s'aplicaran immediatament. Però anem a seguir.
La targeta de vídeo overclocked es necessita sobretot quan es juga a jocs, i amb l'ús habitual de PC, no té sentit conduir-lo de nou. Per tant, en el MSI Afterburner, es pot configurar l'aplicació de la configuració només quan s'inicia jocs. Per a això, aneu a la configuració i seleccioneu la pestanya "Perfils". A la cadena desplegable "Perfil 3D 3D", marqueu el número marcat anteriorment. Feu clic a D'acord.
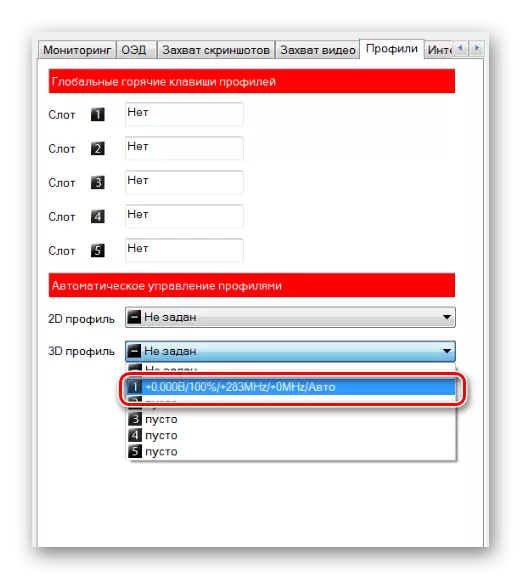
Nota: podeu habilitar "Inici" i la targeta de vídeo s'accelerarà immediatament després que s'iniciï l'ordinador.
Pas 6: Verificació dels resultats
Ara podeu tornar a comprar a Furmark i comparar els resultats. Normalment, l'augment percentual de la productivitat és directament proporcional al percentatge d'augmentar les freqüències principals.
- Per a una comprovació visual, executeu GPU-Z i vegeu com han canviat els indicadors de rendiment específics.
- Alternativament, podeu utilitzar l'eina instal·lada amb els controladors de la targeta de vídeo AMD.
- Feu clic dret a l'escriptori i seleccioneu "Propietats de gràfic".
- Al menú de l'esquerra, feu clic a "AMD Overdrive" i prendre un advertiment.
- Després de realitzar l'ajust automàtic, pot activar la funció de sobre marxa i arrossegueu el control lliscant.


És cert que les possibilitats d'aquest tipus de overclocking són encara limitats fins al límit màxim que l'acte-tuning prescriurà.
Si no et dones pressa i monitoritzar acuradament l'estat de l'equip, pot overclock la targeta de vídeo AMD Radeon pel que va a treballar no és pitjor que algunes opcions modernes.
