
Quan es treballa amb taules, de vegades cal canviar la seva estructura. Una de les opcions per a aquest procediment és la combinació de cadenes. A el mateix temps, els objectes combinats es converteixen en una línia. A més, hi ha la possibilitat d'agrupar elements proper minúscules. Anem a esbrinar quina manera es pot realitzar el mateix tipus de combinació en Microsoft Excel.
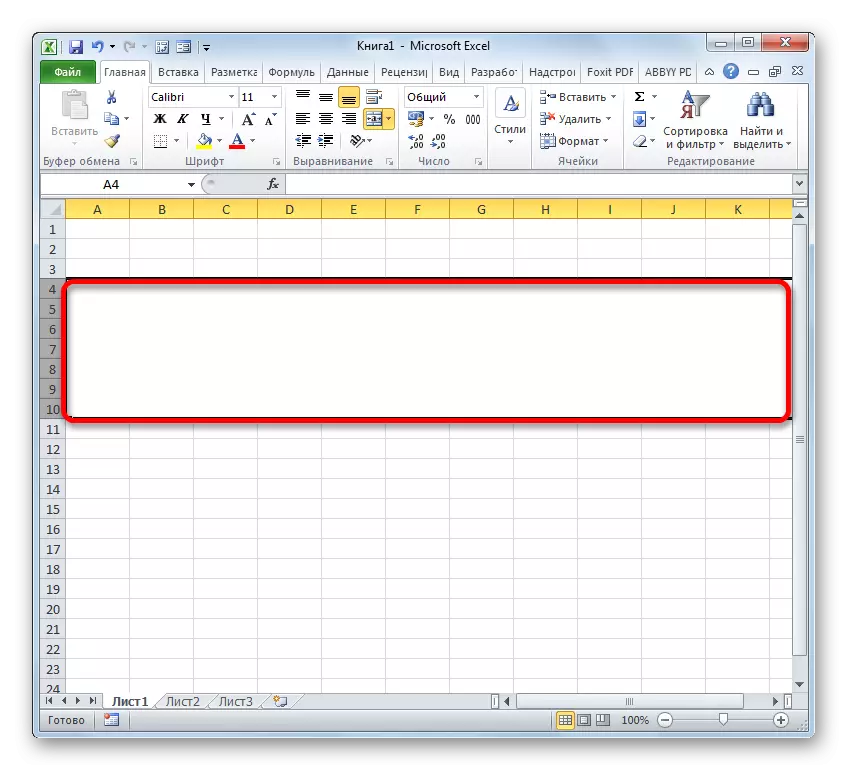
També hi ha opcions alternatives per canviar a la finestra de format. Per exemple, després de ressaltar les cordes, mentre que a la pestanya "Inici", pot fer clic a la icona "Format", situat a la cinta en el bloc de les "eines cel·lulars". A la llista discutit d'acció, seleccioni l'opció "Format de cel ..." de l'article.

També, en la mateixa pestanya, la Llar »Pot fer clic al arrocket obliqua, que es troba a la cinta a la cantonada inferior dreta de el bloc de funció 'Alineació'. D'altra banda, en aquest cas, la transició es fa directament a la pestanya "Alineació" de la finestra de format, és a dir, l'usuari no ha de fer una transició addicional entre les pestanyes.

També pot anar a la finestra de format a l'fer la combinació de tecles Ctrl + 1, després de seleccionar els elements necessaris. Però en aquest cas, la transició es durà a terme a la pestanya de "Format de les cel·les" a la finestra, que va ser visitat per última vegada.
Per a qualsevol forma de realització, tots els passos addicionals de combinar les línies s'han de dur a terme d'acord amb l'algoritme que s'ha descrit anteriorment.
Mètode 2: Ús de les eines de la cinta
També files combinant poden realitzar usant el botó cinta.
- En primer lloc, produïm la selecció de les línies desitjades a una d'aquestes opcions sobre les que hi havia una conversa al mètode 1. A continuació, passem a la pestanya "Inici" i feu clic al botó a la cinta "combinar i posar en el centre". Es troba a la barra d'eines "alineació".
- Després d'això, el rang fila seleccionada serà combinat fins al final de la fulla. A el mateix temps, tots els registres que es poden introduir en aquesta línia combinada es duran a terme al centre.

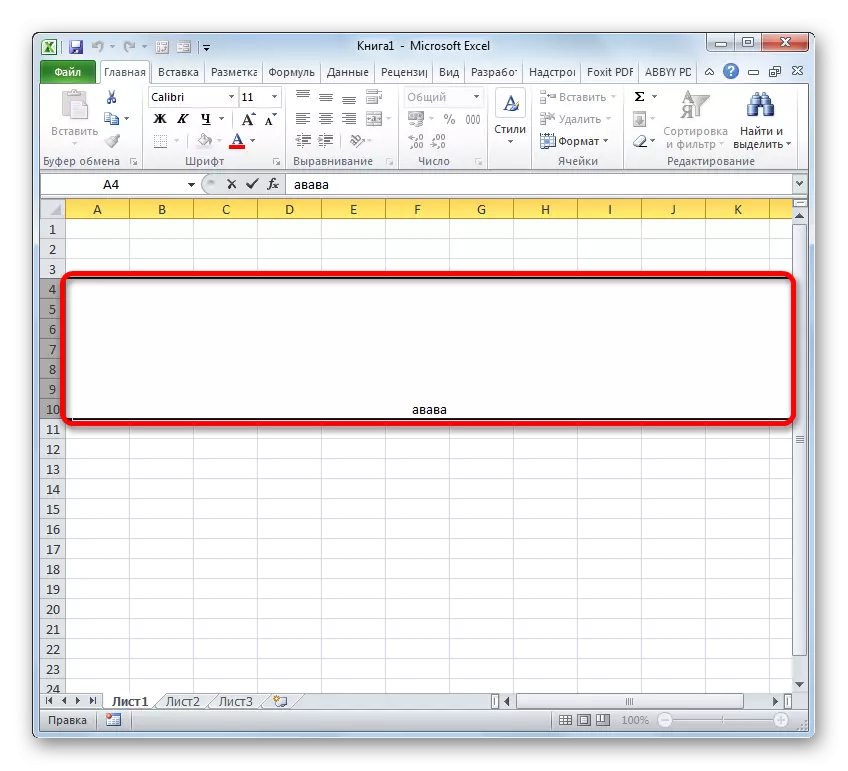
Però no en tots els casos requereix el text per a ser col·locat en el centre. Què fer si ha de ser col·locat en forma estàndard?
- Produïm els aspectes més destacats de les línies que es connectaran. Anem a la pestanya "Inici". Feu clic a la cinta en un triangle, que es troba a la dreta del botó "Combina i col·loca al centre". S'obrirà una llista de diverses accions. Seleccioneu el nom "Combina les cel·les".
- Després d'això, es combinaran les línies en un, i els valors de text o numèrics seran demolits, ja que és inherent al seu format numèric predeterminat.


Mètode 3: Línies Combinant dins de la taula
Però no sempre és necessari combinar les línies fins al final del full. Molt més sovint, la connexió es fa dins d'una matriu específica de taula. Vegem com fer-ho.
- Destaquem totes les cèl·lules de les files de les taules que volem combinar. També es pot fer de dues maneres. El primer d'ells és que fixeu el botó esquerre del ratolí i conduïu el cursor de tota la zona que s'ha de seleccionar.
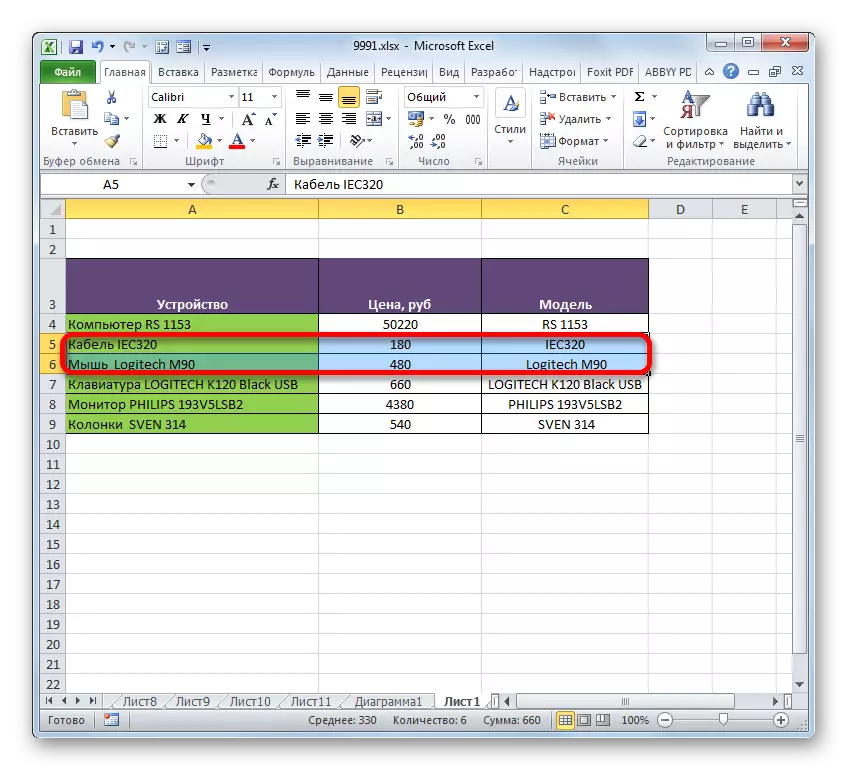
La segona manera serà especialment convenient quan es combina en una línia d'una gran matriu de dades. Heu de fer clic immediatament al llarg de la cel·la superior esquerra del rang combinat i, a continuació, mantenint el botó Majúscules - a la part inferior dreta. Podeu fer el contrari: feu clic a la cel·la superior dreta i inferior esquerra. L'efecte serà absolutament el mateix.
- Després es fa la selecció, anar a través de qualsevol de les opcions descrites en el Mètode 1, a la finestra de format de cel·la. Produeixen totes les mateixes accions sobre les quals hi havia una conversa anteriorment. Després d'això, es combinaran les línies de les fronteres de la taula. Al mateix temps, només es guardaran les dades situades a la cel·la superior esquerra de la gamma combinada.
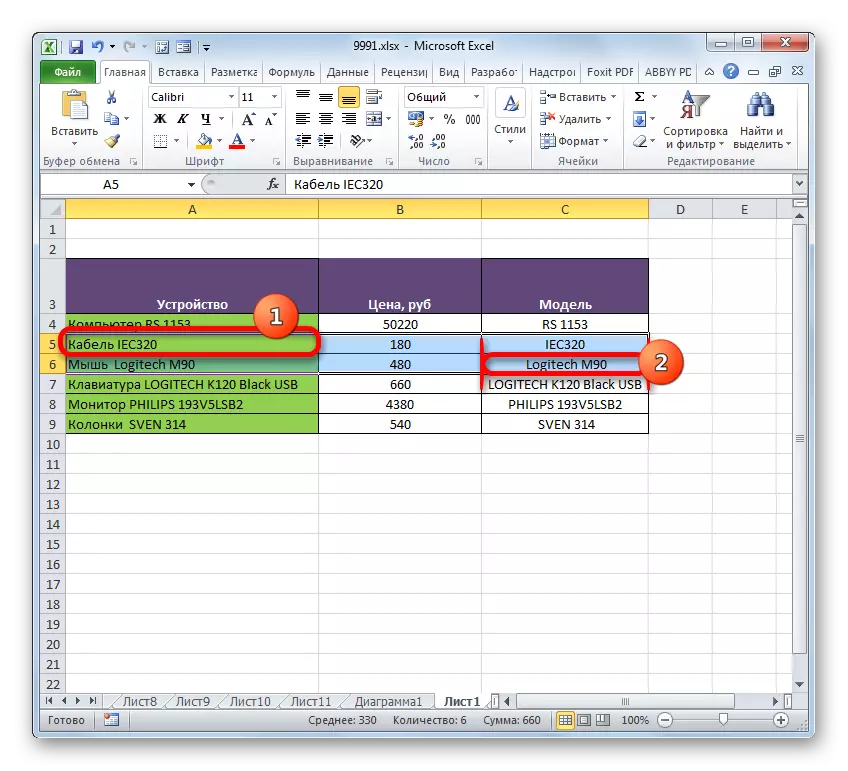
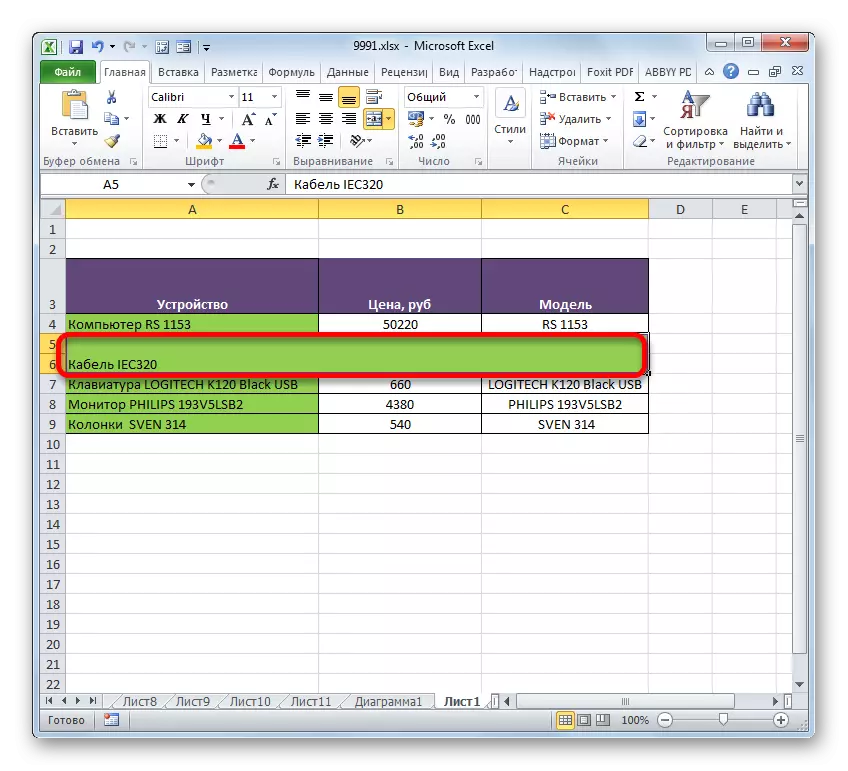
Una combinació dins de les taules de la taula també es pot realitzar a través d'eines de cinta.
- Produïm la selecció de les files desitjades a la taula per qualsevol d'aquestes dues opcions que s'han descrit anteriorment. A continuació, a la pestanya "Inici", feu clic al botó "Combina i col·loqueu-lo al centre".
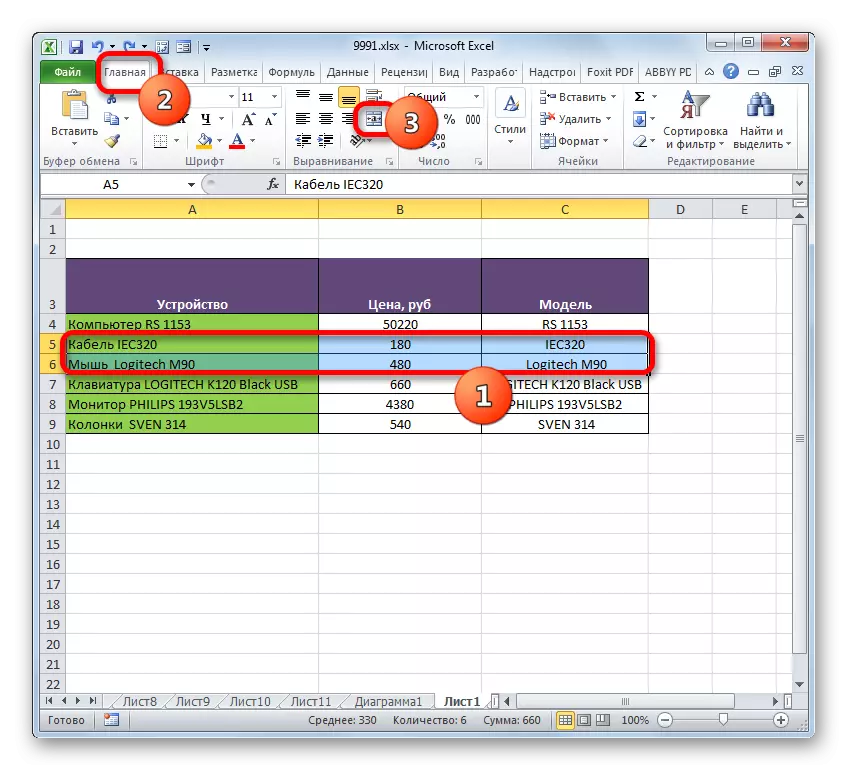
O feu clic al triangle situat a l'esquerra d'aquest botó, seguit fent clic a l'element "Combina la cel·la" que obre el menú.
- L'associació es farà d'acord amb el tipus que l'usuari ha triat.


Mètode 4: Combinant informació en línies sense pèrdua de dades
Tot l'anterior mètodes combinats implica que després de completar el procediment, totes les dades seran destruïts en els elements units, excepte els que es troba en l'àrea de la cel·la superior esquerra. Però de vegades es necessita cap pèrdua de combinar certs valors ubicats en diferents taules de costura. Es pot fer ús d'una funció dissenyada específicament per a tals fins.
La funció d'el fil es refereix a la categoria d'operadors de text. La seva tasca consisteix a combinar diverses línies de text en un sol element. La sintaxi d'aquesta funció és la següent:
= Captura (text1; text2; ...)
Els arguments de el text de grup poden ser o bé un text o enllaços a elements de fulla en la qual es troba separada. És l'última propietat que serà utilitzada per nosaltres per complir la tasca. Fins 255 tals arguments poden ser utilitzats.
Per tant, tenim una taula en la qual la llista dels equips informàtics s'indica amb el seu preu. Tenim una tasca de fusionar totes les dades ubicats a la columna de el dispositiu, en una línia sense pèrdues.
- Instal·lar el cursor a l'element de fulla, on es mostrarà el resultat de l'procés, i feu clic al botó "Insereix funció".
- Les funcions d'assistent s'inicia. Hem de passar als operadors "Textic". A continuació, trobarem i ressaltar el nom de "captura". A continuació, l'argila al botó "D'acord".
- Els arguments apareixen els arguments de la funció de captura. Pel que fa a el nombre d'arguments, es pot utilitzar un màxim de 255 camps amb el nom de "text", però per a la realització de la tasca, que necessitarà tant com les files té una taula. En aquest cas, són 6. Instal·lar el cursor al camp "Text1" i, per vendre el botó esquerre de l'ratolí, argila sobre el primer element que conté el nom de l'equip a la columna "Device". Després d'això, la direcció de l'objecte seleccionat es mostrarà en el camp de la finestra. De la mateixa manera, s'introdueix les direccions dels elements minúscules posteriors de la columna "dispositiu", respectivament, en el camp "Text2", "texto3", "texto4", "texto5" i "texto6". Llavors, quan les direccions de tots els objectes es mostren en els camps de la finestra, feu clic al botó "D'acord".
- Després d'això, totes les dades importants de sortida voluntat amb una línia. Però, com veiem, no hi ha espai entre els noms de diversos productes, i això no ens convé. Per resoldre aquest problema, seleccioneu la cadena que conté la fórmula i, de nou, feu clic al botó "Enganxa funció".
- La finestra dels arguments de nou comença sense la transició prèvia a les funcions mestre. A cada camp de la finestra oberta, a més de l'última, després que la direcció de la cel·la, afegir la següent expressió:
&" "
Aquesta expressió és un tipus de signe d'un espai per a una funció de compensar. Per tant, per tant, en l'últim sisè camp que no és necessari per afegir-lo. Després de fer el procediment especificat, feu clic al botó "D'acord".
- Després d'això, com veiem, totes les dades no només es col·loquen en una sola línia, sinó que també es divideixen per un espai.






També hi ha una opció alternativa per dur a terme un procediment especificat per combinar dades de diverses línies a un sense pèrdua. Ni tan sols ha d'utilitzar la funció, però es pot fer la fórmula habitual.
- Instal·lar el signe "=" en la línia on es mostrarà el resultat. Feu clic al primer element de la columna. Després de la seva direcció es mostra a la fila de fórmula i en la cel·la de sortida, escriviu la següent expressió en el teclat:
&" "&
Després d'això, feu clic al segon element de la columna i torneu a introduir l'expressió anterior. Per tant, processem totes les cel·les que cal col·locar en una sola línia. En el nostre cas, va resultar que tal expressió:
= A4 & "" & A5 & "" & A6 & "" & A7 & "" & A8 & "" & A9
- Per mostrar el resultat a la pantalla, feu clic al botó Intro. Com veiem, tot i que en aquest cas es va utilitzar una altra fórmula, el valor final es mostra de la mateixa manera que quan s'utilitza les funcions de la captura.


Lliçó: Funció Captura d'Excel
Mètode 5: Agrupació
A més, és possible agrupar línies sense perdre la seva integritat estructural. Vegem com fer-ho.
- En primer lloc, assignem els elements minúscules adjacents que hauran d'agrupar-se. Podeu ressaltar les cèl·lules individuals en línies i no necessàriament les línies en conjunt. Després d'això, anem a la pestanya "Dades". Feu clic al botó "Grind", que es troba a la barra d'eines "Estructura". A la llista baixa de dos elements que executen una petita llista, trieu la posició "grup ...".
- Després d'això, s'obre una petita finestra, en la qual heu de triar què anem a agrupar: files o columnes. Ja que necessitem línies de grup, reorganitzem l'interruptor en la posició adequada i premi el botó "OK".
- Després de completar l'última acció, es connectaran les línies adjacents seleccionades al grup. Per amagar-lo, n'hi ha prou de fer clic a la icona en forma de símbol "menys" situat a l'esquerra del panell de coordenades verticals.
- Per tal de mostrar els elements agrupats de nou, haureu de fer clic al signe "+" format al mateix lloc on es trobava anteriorment el símbol "-".
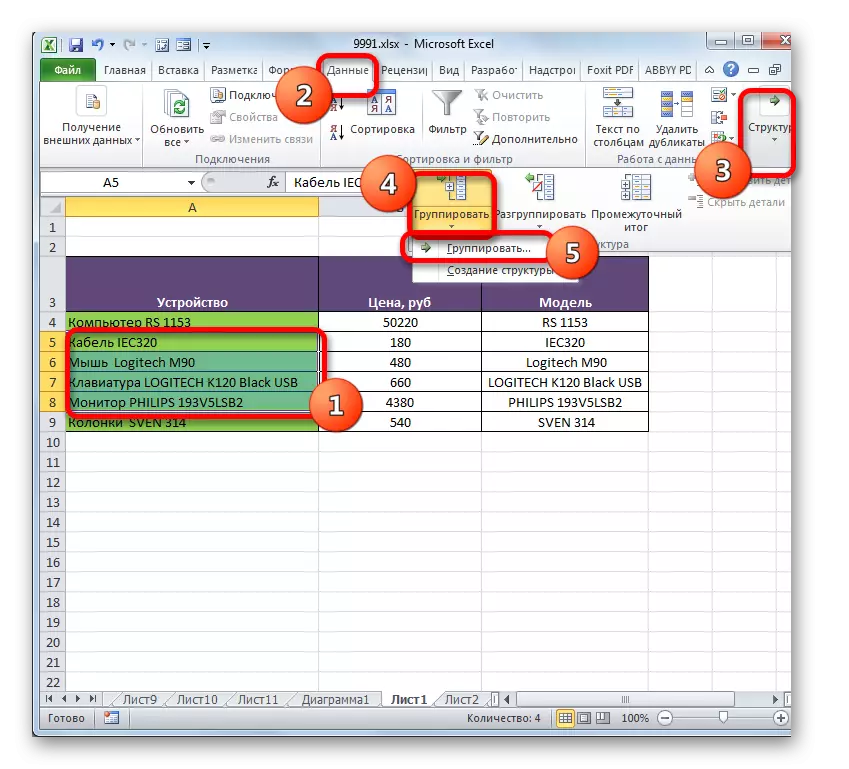

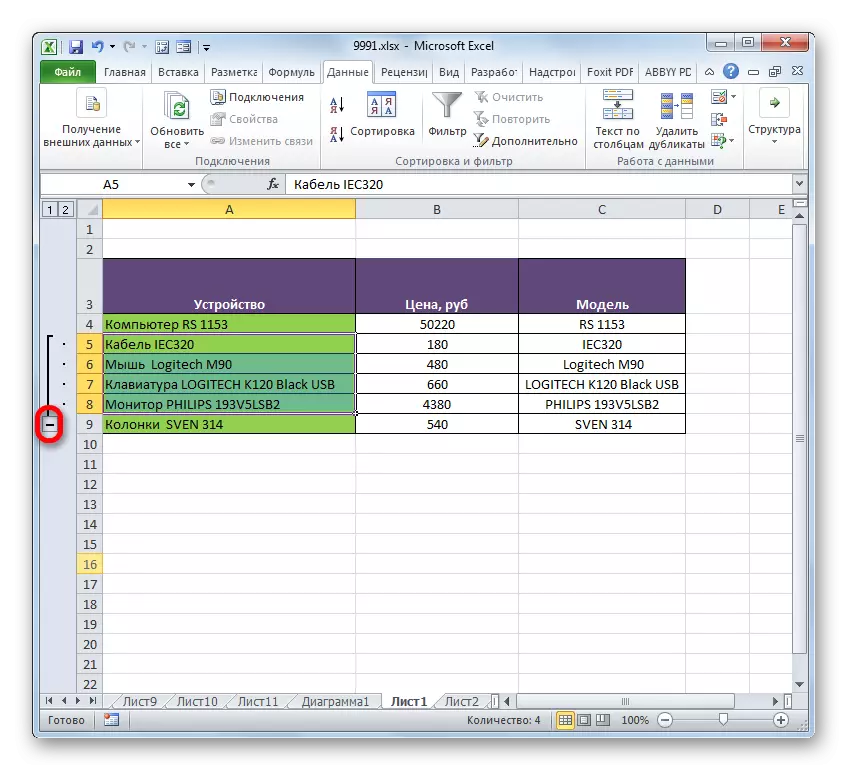

Lliçó: Com fer una agrupació a Excel
Com es pot veure, el mètode de línies en un sol depèn del que es necessita el tipus d'unificació, i el que ell vol arribar a al final. Podeu combinar les files fins al final del full, dins de la taula, realitzeu el procediment sense pèrdua de dades mitjançant una funció o fórmula, així com per dur a terme les línies. A més, hi ha opcions diferents per realitzar aquestes tasques, però les preferències de només l'usuari que ja es veuen afectats per la seva elecció en termes de conveniència.
