
Avui, els creadors professionals de les presentacions de PowerPoint surten dels canons i requisits estàndard per al procediment per crear i dissenyar aquests documents. Per exemple, el significat de la creació de diverses diapositives no indexades per a les necessitats tècniques ha estat justificat durant molt de temps. En aquest i molts altres casos, pot ser necessari eliminar el títol.
Suprimeix la capçalera
El rendiment d'aquest procediment farà que la diapositiva sigui completament sense nom i assignarà al fons d'altres. Hi ha dues maneres d'eliminar el títol.Mètode 1: simple
La forma més senzilla i més comuna, i alhora el més assequible.
Haureu de fer clic a l'àrea de la vora per a la capçalera per ressaltar, el camp com a objecte. Després d'això, podeu fer clic al botó Suprimeix "del".
Ara el títol no és enlloc per introduir, i, com a resultat, la diapositiva no tindrà noms. Aquest mètode és convenient per crear marcs sense noms sense nom.
Mètode 2: Disseny sense títol
Aquest mètode implica la necessitat de crear sistemàticament pàgines de tipus simple amb el mateix farcit i sense títol. Per fer-ho, heu de crear una plantilla adequada.
- Per introduir el mode d'operació amb dissenys, heu d'anar a la pestanya "Visualitza".
- Aquí heu de prémer el botó de mostra de diapositives als "modes de mostra".
- El sistema anirà d'editar la presentació principal per treballar amb plantilles. Aquí podeu crear el vostre propi disseny del botó corresponent amb el títol "Insereix el disseny".
- S'afegeix un full en blanc amb el títol. Caldrà treure la manera anterior de quedar-se completament en blanc.
- Ara podeu afegir qualsevol ompliment al vostre gust mitjançant el botó "Insereix filtre". Si es necessita exactament un full net, podeu fer qualsevol cosa.
- Queda per donar un nom de diapositives. Per fer-ho, serveix un botó especial per "canviar el nom".
- Després d'això, podeu sortir del constructor de plantilles mitjançant el botó "Tancar MODE MODE".
- Aplicar la plantilla creada a la diapositiva és senzilla. És suficient per fer clic al botó dret del ratolí que necessiteu a la llista esquerra i al menú emergent seleccioneu "Disseny".
- Aquí podeu triar qualsevol plantilla. Només queda per trobar la creació anterior i feu-hi clic. Els canvis es produiran automàticament.
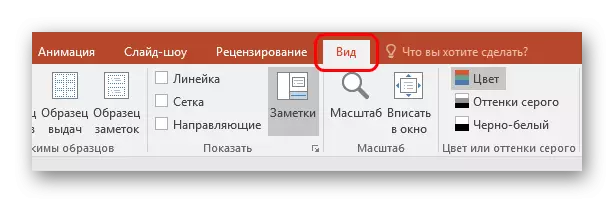


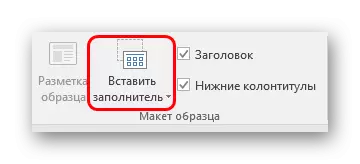

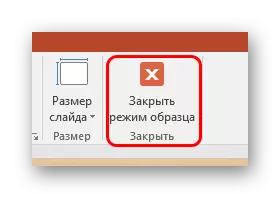

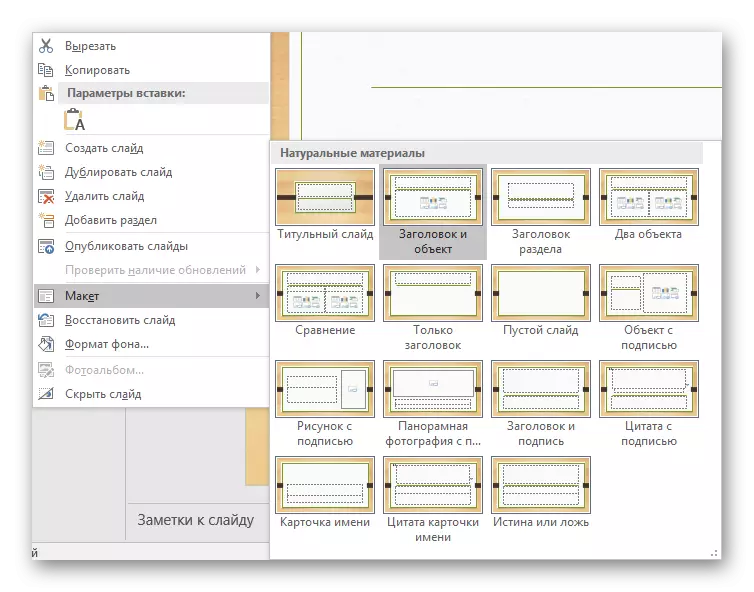
Aquest enfocament està dissenyat per a la reconfiguració sistemàtica de diapositives en titulars específics.
Amagar capçalera
No sempre s'ha de treure el títol. A l'crear una presentació, pot haver una necessitat de diapositives que tenen una capçalera a l'editar i marcat, però no és visualment en la manifestació. Hi ha diverses maneres d'aconseguir tal a resultat una, però tots ells són no trivial.Mètode 1: solapes
La forma més fàcil i més universal.
- Per ocultar la capçalera, haurà de inserir qualsevol imatge corresponent per a la diapositiva.
- Ara hi ha dues maneres. Vostè necessita fer un clic a la vora de la capçalera per seleccionar-lo i, a continuació, obriu el menú amb el botó dret de ratolí. Aquí ha de triar "a el fons".
- O bé feu clic dret a la imatge i seleccionar, respectivament, "en primer pla".
- Només queda posar la imatge sobre de l'títol de manera que no és visible.
- Si cal, pot canviar la mida de el text i el camp de capçalera perquè l'objecte es torna menys.
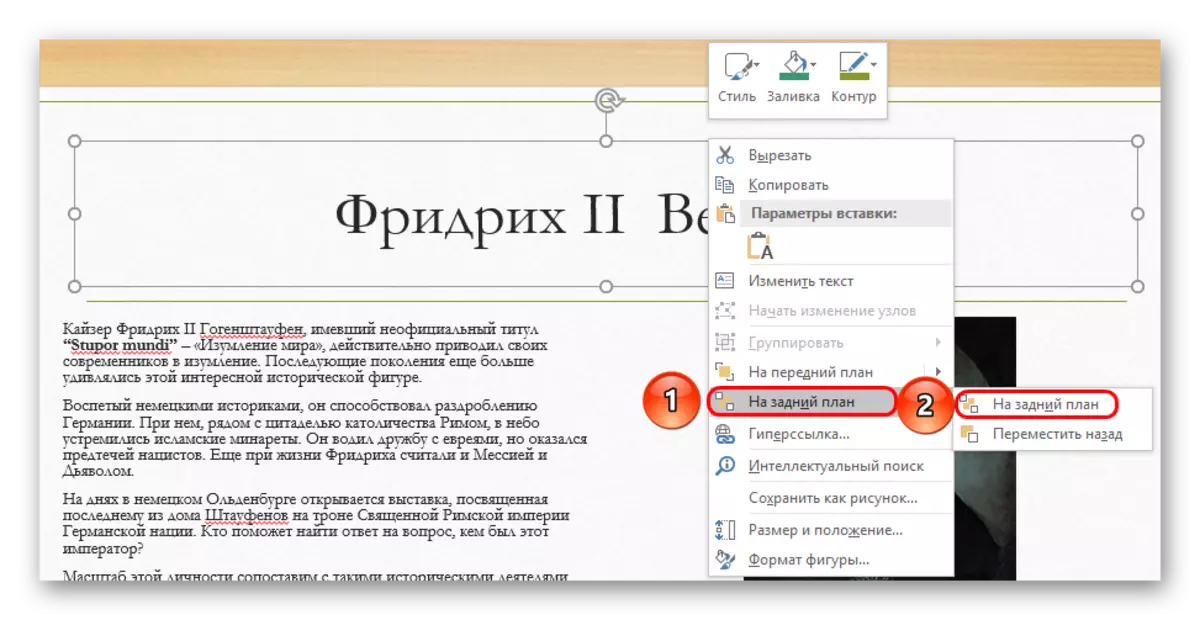
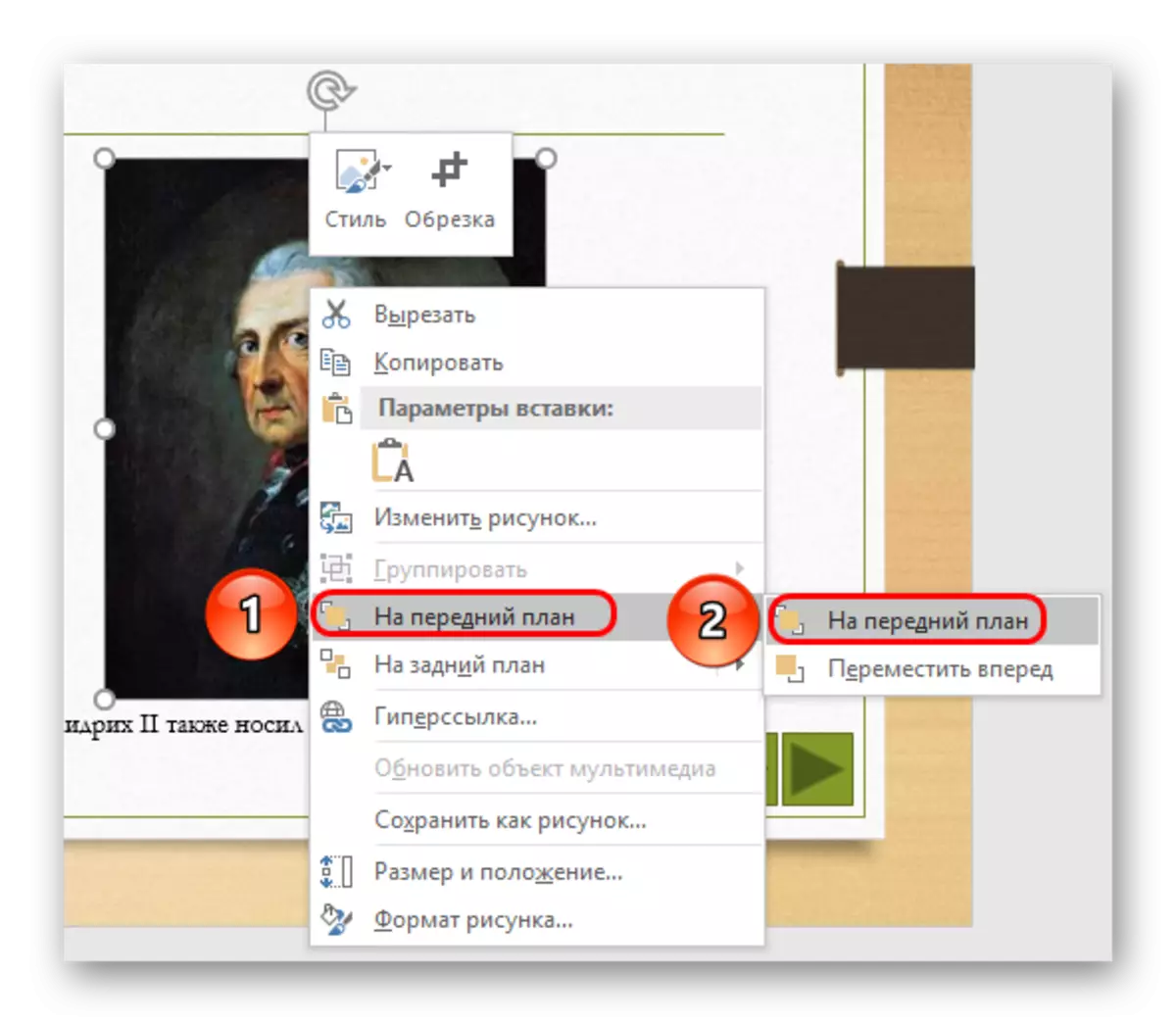

El mètode no és adequat per a situacions en què les imatges no es proporcionen a la diapositiva. En aquest cas, es pot tractar d'ocultar el camp inserit manualment per elements de la decoració de diapositives si ho són.
Mètode 2: disfressa sota el fons
També un mètode simple, però no sempre és fàcil per a executar-lo.
Només ha de canviar el color de el text de capçalera perquè fusiona la imatge de fons.
Lliçó: Canviar el color de text en PowerPoint

Quan es veu res va a ser vist. No obstant això, serà difícil de posar en pràctica el mètode si el fons no és monofònic i té una dificultat per a la selecció precisa de l'ombra.

Pot ser una eina útil "pipeta", que es troba a la part inferior de la configuració de color de el text. Se li permet triar amb precisió una ombra sota el fons - és suficient per a triar aquesta funció i feu clic a qualsevol lloc de la imatge de fons. Per al text, se seleccionarà automàticament el to exacte, semblant a la part de darrere.
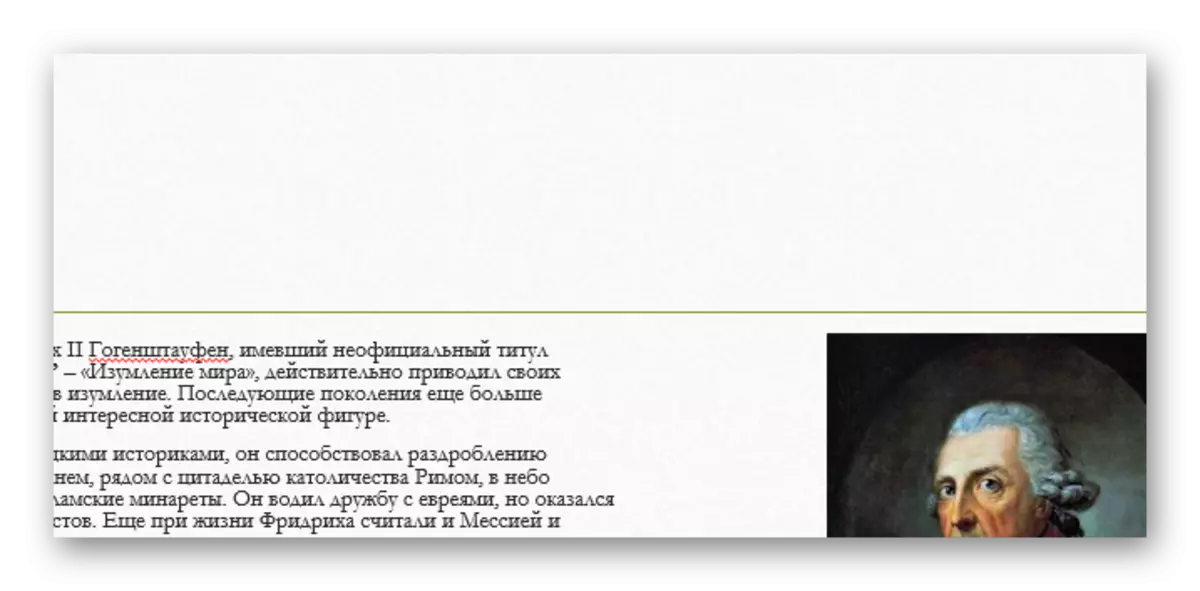
Mètode 3: Display
Aquest mètode és universal en casos en què el descrit anteriorment és difícil de realitzar.
Vostè pot simplement arrossegar el camp de capçalera estranger llisqui. Com a resultat, que necessita per assolir l'àrea a ser completament fora de la pàgina.

Quan es visualitza no es mostrarà - s'aconsegueix el resultat.
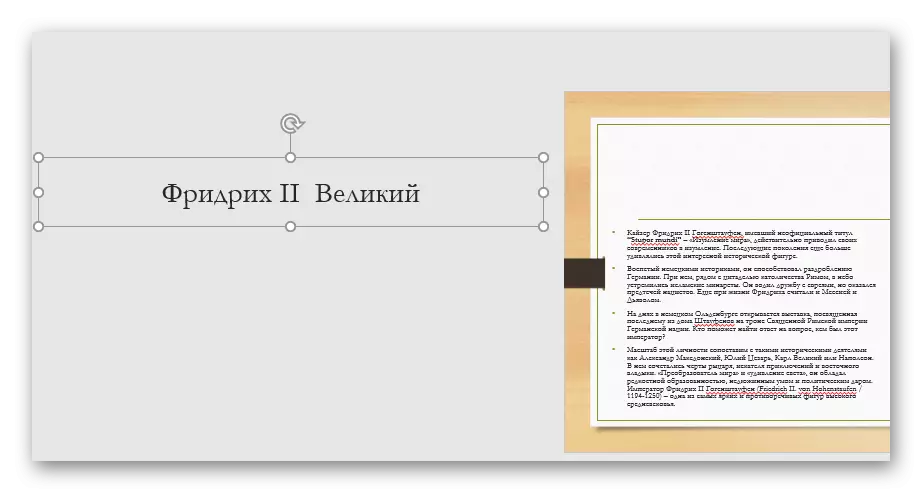
El problema principal aquí és que el desplaçament i l'estirament de l'espai de treball a la diapositiva poden causar molèsties.
Mètode 4: Incorporació de text
Un mètode mica més complexa, però, es veu molt millor que la resta.
- La diapositiva ha de tenir una àrea amb una mica de text.
- El primer que necessita per tornar a configurar el títol de manera que tingui la mida i estil de la font, a l'igual que el text principal.
- Ara ha de triar un lloc on es pot inserir aquesta secció. Al lloc seleccionat, cal aclarir l'espai per inserir el "espai" o "Tab".
- Només queda per inserir la capçalera sense problemes perquè totes les mirades com un sol bloc de dades.
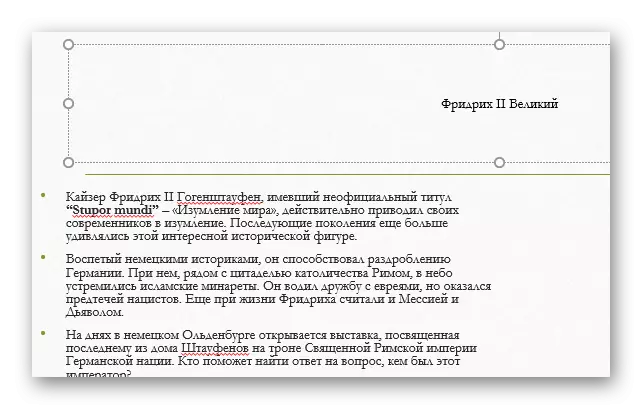
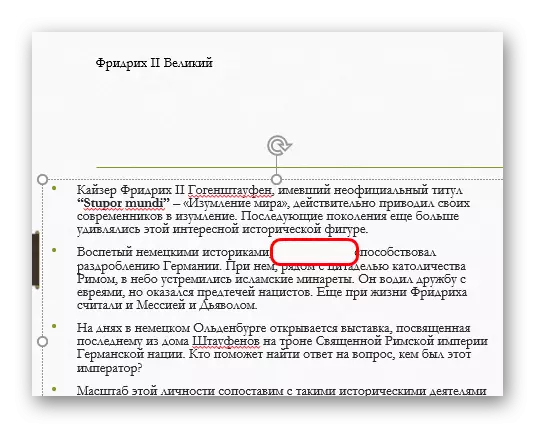

El problema d'aquest mètode és que la capçalera no sempre és tal que es pot integrar harmònicament en l'àrea de text.
Conclusió
També val la pena assenyalar que la corredora roman sense nom, si el camp de capçalera és simplement buit. No obstant això, pot interferir amb la col·locació d'altres objectes. Així que els professionals se'ls aconsella eliminar realment aquesta àrea si cal.
