
Connectify és un programa especial que és capaç de convertir el seu ordinador o portàtil en un router virtual. Això vol dir que pot distribuir un senyal de Wi-Fi per a altres dispositius - tauletes, telèfons intel·ligents i altres. No obstant això, per tal de posar en pràctica un pla similar, ha de configurar correctament Connectify. Es tracta de la creació d'aquest programa que li direm avui en dia en tots els detalls.
Instruccions de configuració Connectify detallades
Per a una configuració completa de el programa que tindrà accés continu a Internet. Pot ser tant un senyal de Wi-Fi i connexió a través de cable. Tota la informació es divideix per motius de comoditat en dues parts. En el primer d'ells parlarem dels paràmetres globals del programari, i en el segon - anem a mostrar en l'exemple com crear un punt d'accés. Anem a procedir.Part 1: Configuració general
Recomanem primer a realitzar les accions descrites a continuació. Això corregirà l'aplicació de l'aplicació més convenient per a vostè. En altres paraules, pot ajustar-lo a les seves necessitats i preferències.
- Executar Connectify. Per defecte, la safata serà la icona corresponent. Per trucar a la finestra de el programa, només cal fer clic una vegada el botó esquerra de l'ratolí. Si no hi ha ningú, llavors vostè necessita per executar el programari de la carpeta on es va instal·lar.
- Després s'inicia l'aplicació, veurà la següent imatge.
- Com ja hem parlat anteriorment, va establir per primera vegada l'obra de programari en si. Això ens ajudarà amb quatre pestanyes a la part superior de la finestra.
- Vegem-los en ordre. A la secció "Configuració" veurà la part bàsica dels paràmetres de el programa.
- La secció "Eines", el segon dels quatre, només conté dues pestanyes - "activar la llicència" i "Connexions de xarxa". De fet, ni tan sols es pot atribuir a la configuració. En el primer cas, es trobarà a la pàgina de compra de versions de pagament de programari, i en el segon - una llista de adaptadors de xarxa que estan disponibles en el seu ordinador o portàtil s'obrirà.
- L'obertura de la secció d'ajuda, pot esbrinar els detalls sobre l'aplicació, consulteu les instruccions, crear un informe de treball i comprovar les actualitzacions. D'altra banda, l'actualització automàtica de el programa només està disponible per als versioners pagats. La resta haurà de fer-ho manualment. Per tant, si està satisfet amb connexió Connectify, es recomana periòdicament per buscar en aquesta secció i verificació.
- L'últim botó "Actualitza ara" està dissenyat per a aquells que desitgen comprar un producte de pagament. Tot d'una, vostè no ha vist la publicitat abans i no sap com fer-ho. En aquest cas, aquest article és per a vostè.
C: \ Program \ Connectify


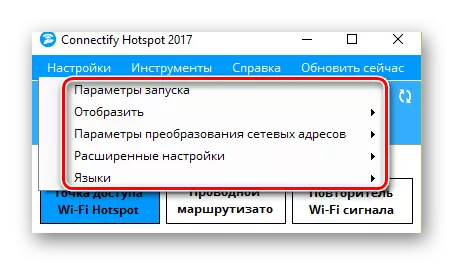
paràmetres de llançament
A l'fer clic a aquesta cadena, es diu a una finestra separada. En ella, es pot especificar si el programa ha de començar immediatament quan el sistema està encès o no cal prendre cap acció en absolut. Per a això, posar les paparres oposada aquelles línies que són preferibles. Recordeu que el nombre de serveis i programes descarregables afecta la velocitat d'arrencada de sistema.

Exposar
En aquest paràgraf, pot eliminar l'aparició de missatges emergents i publicitat. En realitat, hi ha prou notificacions de programari, pel que ha de saber sobre una funció d'aquest tipus. Desactivar la publicitat en la versió gratuïta de l'aplicació no estarà disponible. Per tant, haurà de o bé adquirir una versió de pagament de el programa, o de tant en tant a prop molesta publicitat.

Direcció de xarxa Configuració de traducció
En aquesta fitxa, pot configurar el mecanisme de la xarxa, un conjunt de protocols de xarxa i així successivament. Si vostè no sap què ajustos fan que aquests valors - que és millor deixar tot sense canvis. Els valors per defecte i es permetrà utilitzar plenament el programari.

Configuració avançada
Hi ha paràmetres que són responsables de la configuració de l'adaptador addicionals i suspensió de l'ordinador / ordinador portàtil. Us recomanem que retiri les dues paparres d'aquests articles. L'element "Wi-Fi Direct" també és millor no tocar si no va a participar en l'establiment de protocols per connectar dos dispositius directament sense router.
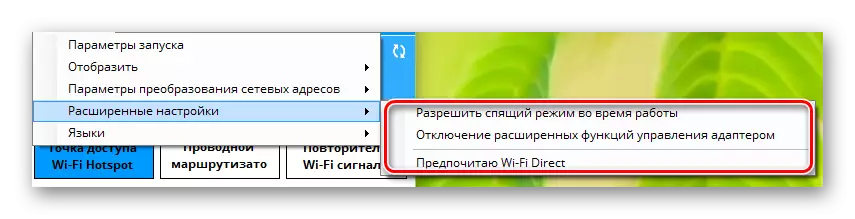
idiomes
Aquesta és la secció més òbvia i comprensible. En ella, es pot triar l'idioma en què desitja veure tota la informació en l'aplicació.
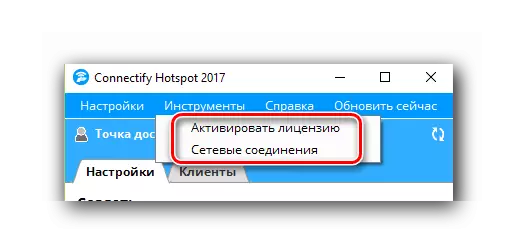

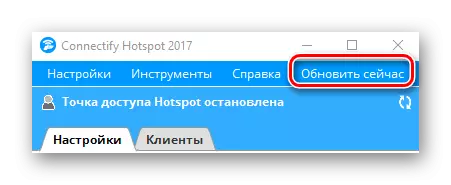
Aquest procés de pre-configuració es completarà. Vostè pot començar amb la segona etapa.
Part 2: Configura el tipus de connexió
L'aplicació preveu la creació de tres tipus de connexió - "Zona Wi-Fi", "router amb cable" i "repetidor de senyal".
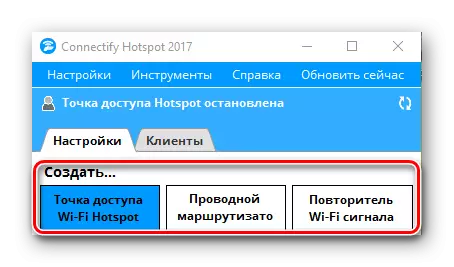
D'altra banda, per a aquells que tenen una versió gratuïta de Connectify, només la primera opció estarà disponible. Afortunadament, és el que és necessària perquè pugui distribuir el Internet mitjançant Wi-Fi que la resta dels seus dispositius. Aquesta secció s'obrirà automàticament quan s'inicia l'aplicació. Només donar els paràmetres per ajustar el punt d'accés.
- A la primera secció "Compartir Internet" cal seleccionar una connexió amb la qual el seu ordinador portàtil o equip entra en una xarxa a tot el món. Pot ser tant un senyal de Wi-Fi i una connexió Ethernet. Si dubte de l'exactitud de l'elecció, feu clic al botó "Ajuda pick up". Aquestes accions permetran que el programa per triar l'opció més adequada per a vostè.
- A la secció "Accés a la Xarxa", que ha de deixar el paràmetre "en la manera de encaminador". Cal que altres dispositius tenen accés a Internet.
- El següent pas és seleccionar un nom per al punt d'accés. En la versió gratuïta no serà capaç d'eliminar la cadena Connectify. Només pot acabar el seu final a través d'un guió. Però es pot utilitzar en el nom d'emoticones. Per a això, només cal fer clic al botó amb la imatge d'un d'ells. canviar per complet el nom de la xarxa a arbitrària pot ser d'opcions de programari de pagament.
- L'últim camp en aquesta finestra és la "clau". Com el seu nom ho segueix, aquí cal registrar un codi d'accés, amb la qual altres dispositius podran connectar-se a Internet.
- La secció "Firewall" roman. En aquesta zona, dos dels tres paràmetres no estaran disponibles en la versió gratuïta de l'aplicació. Aquests són els paràmetres que li permeten ajustar l'accés d'usuaris a la xarxa local i Internet. Però l'últim element "Bloqueig de publicitat" és molt accessible. Habilitar aquest paràmetre. Això evitarà la publicitat de l'fabricant obsessiu en tots els dispositius connectats.
- Quan s'estableixen tots els paràmetres, pot iniciar el punt d'accés. Per a això, faci clic al botó corresponent a la zona inferior de la finestra de el programa.
- Si tot va sense errors, veureu una notificació que punt d'accés s'ha creat correctament. Com a resultat, la finestra superior canviarà lleugerament. S'hi pot veure l'estat de connexió, el nombre de dispositius que utilitzen la xarxa i la contrasenya. A més, també apareixerà a la fitxa Clients.
- En aquesta fitxa, es pot veure els detalls sobre tots els dispositius que estan connectats a punt d'accés en el moment, o usat abans. A més, immediatament es mostrarà informació sobre els paràmetres de protecció de la xarxa.
- En essència, això és tot el que necessita fer per començar a usar el seu propi punt d'accés. Només queda en altres dispositius per iniciar la recerca de xarxes disponibles i seleccionar el nom del punt d'accés de la llista. Per trencar totes les connexions, pot apagar l'ordinador / ordinador portàtil, o simplement fent clic al botó "Stop punt d'accés hotspot" a la part inferior de la finestra.
- Alguns usuaris s'enfronten a la situació quan després de reiniciar l'ordinador i tornar a executar Connectify desapareix la capacitat de canviar les dades. La finestra de programa que s'executa és el següent.
- Per tal de reiterar la possibilitat d'editar el títol de el punt, contrasenya i altres paràmetres, ha de fer clic al botó "Iniciar servei". Després d'algun temps, la finestra principal de l'aplicació es portarà a la vista original, i es pot tornar a configurar la xarxa d'una manera nova o bé pot fer-ho amb els paràmetres existents.
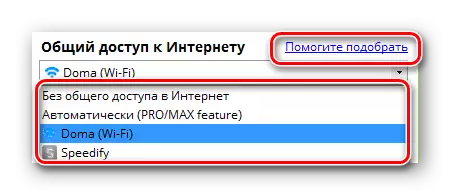

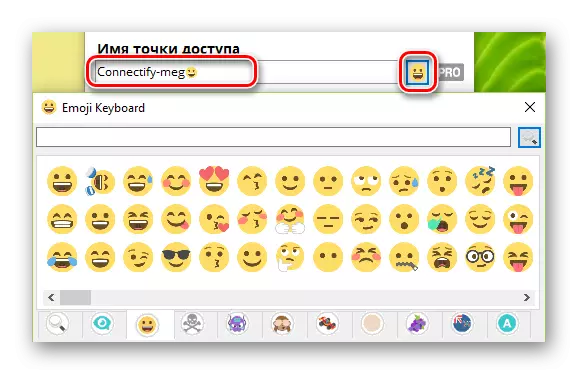






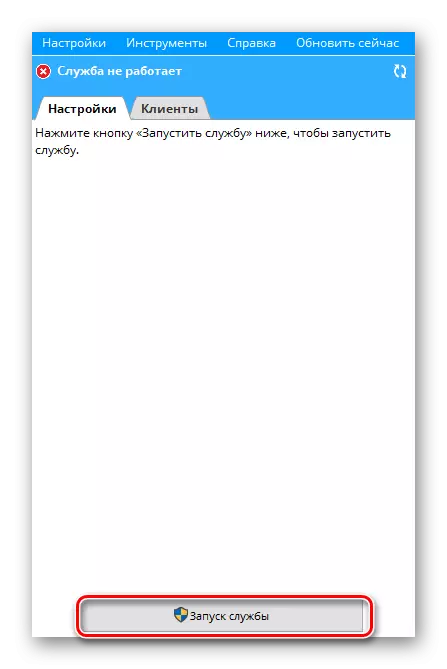
Recordem que es pot aprendre sobre tots els programes que són una alternativa a Connectify del nostre article separat. La informació continguda en ella serà útil si per alguna raó el programa esmentat aquí no és adequat per a vostè.
Llegiu-ne més: Programes de distribució Wi-Fi des d'un ordinador portàtil
Esperem que la informació l'ajudarà, sense cap problema, configurar el punt d'accés per a altres dispositius. Si en el procés que tindrà comentaris o preguntes - escriure en els comentaris. Estarem encantats de respondre a cadascuna d'elles.
