
El patró és un patró que consta de diversos idèntics, fotos multiplicated. Les imatges poden ser de diferents colors, mides, fusionats en diferents angles, però en la seva estructura romandran completament idèntics entre si, perquè puguin estendre més amunt, un canvi de la mida, el color i desplegar una mica menys d'un angle diferent. eines d'Adobe Illustrator permeten que això faci encara inexperts durant uns minuts.
El que cal treballar
En primer lloc, es necessita una imatge en format PNG o al menys amb un fons monofònic de manera que es pot treure fàcilment canviant els paràmetres de superposició. És millor si vostè té una mica de dibuix vectorial en un dels formats il·lustrador - AI, EPS. Si només té una imatge en format PNG, que haurà de ser traduït en el vector de manera que vostè pot canviar el color (en forma de trama només es pot canviar la mida i desplegar la imatge).Pot fer un patró utilitzant formes geomètriques. Això no requerirà la recerca d'una imatge i processar-adequada. L'únic inconvenient d'aquest mètode és que el resultat pot resultar bastant primitiva, especialment si mai ha estat involucrat en una situació similar i il·lustrador interfície que es veu per primera vegada.
Mètode 1: Un model simple de formes geomètriques
En aquest cas, no cal per tenir en compte cap imatge. El patró s'ha creat utilitzant les eines de el programa. Així és com la instrucció pas a pas s'assembla (en aquest cas, es considera la creació d'un patró quadrat):
- Obrir l'Illustrator i en el menú superior, seleccioneu "Arxiu", on ha de fer clic a "Nou ..." per crear un nou document. No obstant això, és molt més fàcil d'usar diverses combinacions de tecles, en aquest cas, és Ctrl + N.
- El programa s'obrirà la finestra de configuració nou document. Establir la mida que consideri convenient. La mida es pot ajustar en diversos sistemes de mesurament - mil·límetres, píxels, polzades, etc. Tria paleta de colors depenent de si la seva imatge s'imprimirà en algun lloc (RGB - per a la Web, CMYK - per a la impressió). Si no és així, llavors a la "pantalla (72 ppp)" "Efectes de la trama" Point. Si voleu imprimir un patró en qualsevol lloc, a continuació, posar bé "mitjà (150 ppi)" o "ALT (300 PPI)". Com més gran és el valor de PPI, millor serà la impressió, sinó també els recursos informàtics seran més cars quan es treballa.
- L'espai de treball per defecte serà blanc. Si no li convé un color de fons, es pot canviar, imposant a la part superior de l'espai de treball de la plaça de l'color desitjat.
- Després de superposició, aquesta plaça és necessari aïllar a partir de l'edició en el panell de capes. Per a això, obriu la pestanya Capes de el panell de la dreta (s'assembla a dos quadrats superposats un damunt de l'altre). En aquest panell, trobar una plaça de nova creació i fer clic en un lloc buit, a la dreta de la icona de l'ull. Hi ha d'haver una icona de bloqueig.
- Ara es pot procedir a la creació d'un patró geomètric. Per començar, dibuixar un quadrat sense farcit. Per a això, seleccioneu "plaça" a la "barra d'eines". Al panell superior, ajustar el gruix de l'farciment, el color i l'accident cerebrovascular. Des de la plaça es realitza sense farcits, a continuació, en el primer punt, escollir un quadrat blanc ratllat amb una línia vermella. El color de la rega en el nostre exemple serà de color verd, i el gruix de 50 píxels.
- Dibuixar un quadrat. En aquest cas, necessitem una figura completament proporcional, així que quan l'estirament s'estreny per ALT + SHIFT.
- Per tal de treballar amb la xifra resultant més convenient per al treball, convertir-lo en una figura de ple dret (mentre aquests són quatre línies tancades). Per a això, aneu a "objecte", que es troba al menú superior. Al submenú de degoteig, feu clic a "gastar ...". Després de la finestra apareix quan cal fer clic a "OK". Ara que tens una figura completa.
- De manera que el patró no es veu tan primitivament, dibuixar dins d'un altre quadrat o qualsevol altra forma geomètrica. En aquest cas, no s'utilitzarà la cursa, en lloc hi haurà un farciment (fins ara en el mateix color que un quadrat més gran). La nova xifra també ha de ser proporcional, de manera que quan el dibuix no us oblideu de prémer la tecla SHIFT.
- Col·loqui una petita figura al centre de la Plaça Gran.
- Ressaltar els dos objectes. Per a això, busqui en la icona de "barra d'eines" amb un cursor negre i amb la pulsació de la tecla SHIFT commutats en cada forma.
- Ara han de ser multiplicat a follish tot l'espai de treball. Per fer això, inicialment utilitzar les combinacions de tecles Ctrl + C i després Ctrl + F. El programa assignarà de forma independent figures copiades. Moure'ls a omplir la part buida de l'espai de treball.
- Quan tota la zona està plena de figures, a continuació, per a una varietat, es pot establir un altre color de l'farcit amb alguns d'ells. Per exemple, tornen a pintar petits quadrats de color taronja. Per fer-ho més ràpid, seleccionar-los tots utilitzant la "Eina de selecció" (cursor negre) i les tecles SHIFT. Després de seleccionar el color desitjat en els paràmetres d'ompliment.
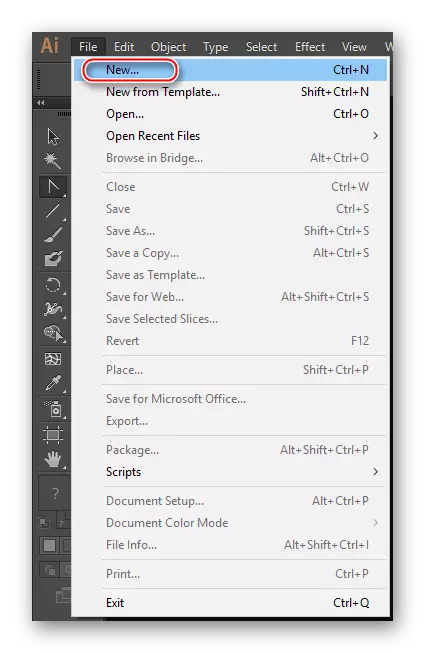
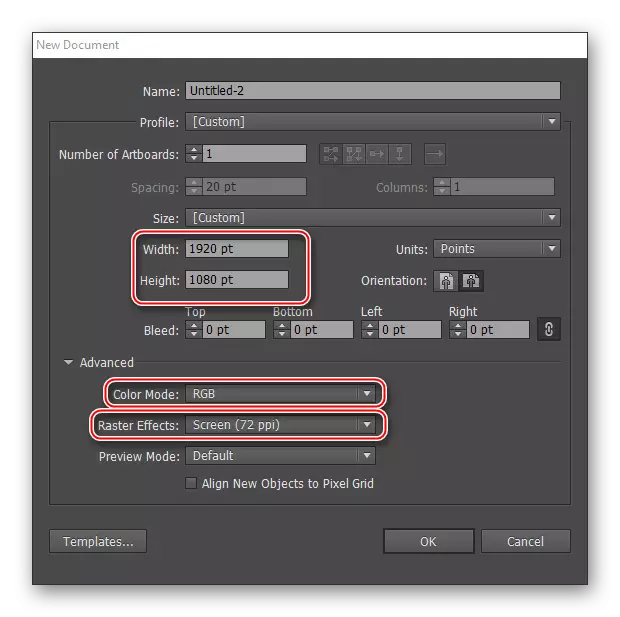
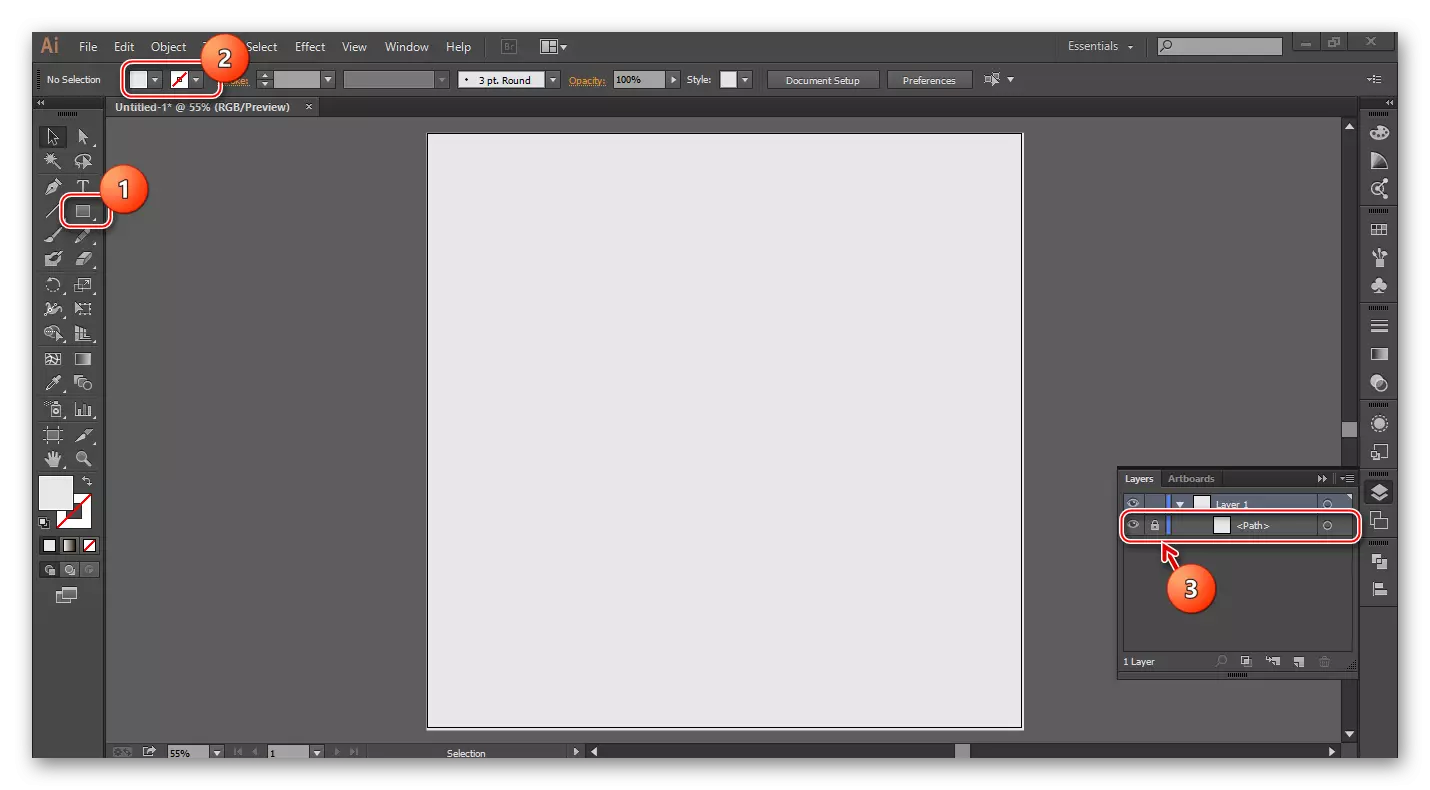
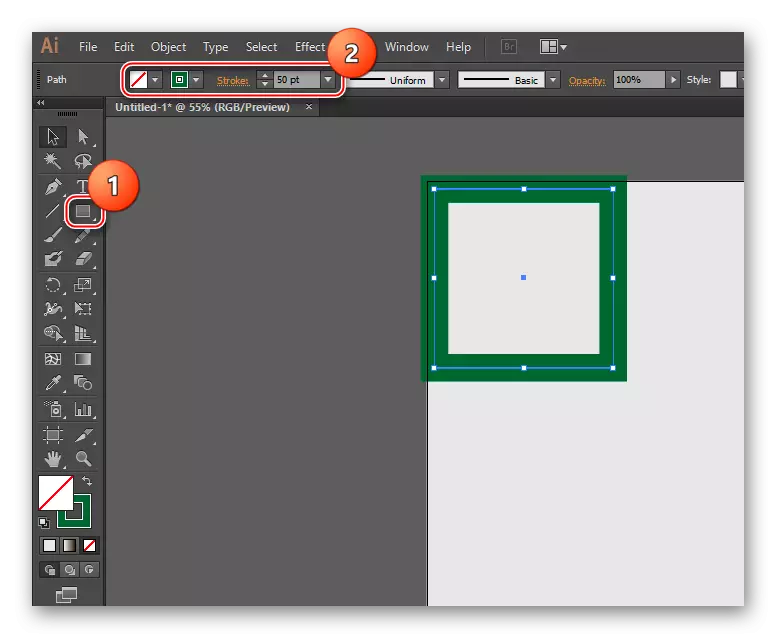
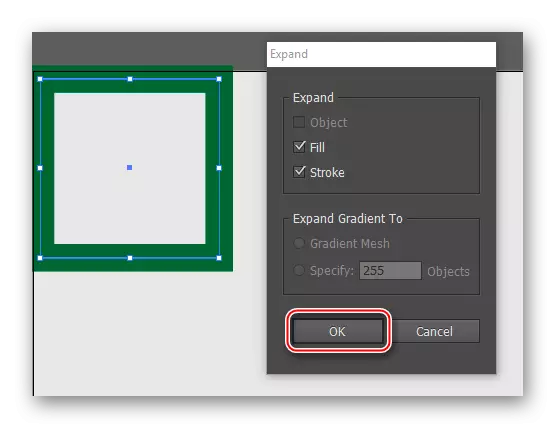
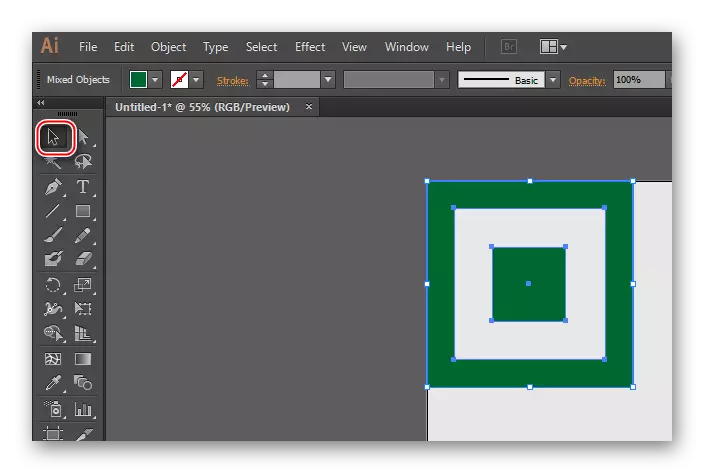
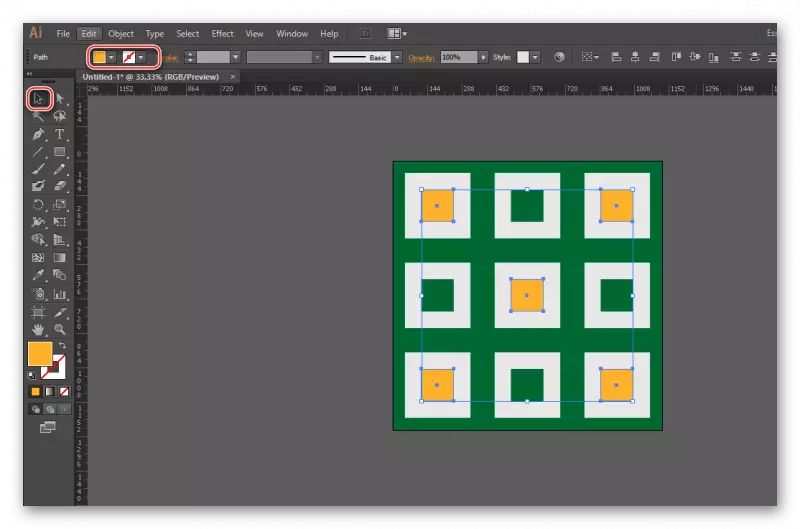
Mètode 2: Fabricació d'un model amb fotos
Per a això, haurà de descarregar una imatge en format PNG amb fons transparent. També pot trobar una imatge amb un fons monofònic, però haurà de ser eliminat abans de vectorització d'imatges. I les eines d'Illustrator per eliminar el fons amb la imatge és impossible, només pot ser ocultada pel canvi de l'opció de superposició. Serà perfecte si es troba l'arxiu d'imatge d'origen en el format il·lustrador. En aquest cas, la imatge no haurà de ser vectoritzat. El problema principal és trobar els arxius adequats en format EPS, AI a la xarxa és difícil.
Penseu instruccions pas a pas sobre l'exemple d'una imatge amb un fons transparent en format PNG:
- Crear un document de treball. Com fer això, es descriu en les instruccions per al primer manera, en els apartats 1 i 2.
- Transferència a la imatge de l'espai de treball. Obriu la carpeta d'imatge i transferir-la a l'espai de treball. De vegades, aquest mètode no funciona, en aquest cas, feu clic a "Arxiu" al menú superior. Apareixerà un submenú on ha de seleccionar "Obrir ..." i informeu la ruta a la imatge desitjada. També pot utilitzar la combinació de tecles Ctrl + O La imatge s'obrirà en una nova finestra il·lustrador. Si això passés, només cal arrossegar a l'àrea de treball.
- Ara el que necessita amb l'eina "Eina de selecció" (en les mirades esquerra "barra d'eines" com un cursor negre) per ressaltar la imatge. Per a això, només cal fer clic.
- Fer traça imatges.
- De vegades, una àrea blanca pot aparèixer a prop de la imatge, que quan es mostra el canvi de la color i bloquejar la imatge. Per evitar eliminar-lo. Per començar, seleccioneu les imatges i fer clic al PCM. Al menú de degoteig, seleccioneu "desagrupar", i després seleccioneu el fons amb la imatge i feu clic a Suprimeix.
- Ara ha de multiplicar la imatge i omplir-lo amb tot l'espai de treball. La forma de fer-ho es descriu en els paràgrafs 10 i 11 en les instruccions de la primera forma.
- Per diverses imatges copiades es pot fer de diferents mides utilitzant la transformació.
- També per a la bellesa, alguns d'ells pot ser canviat de color.
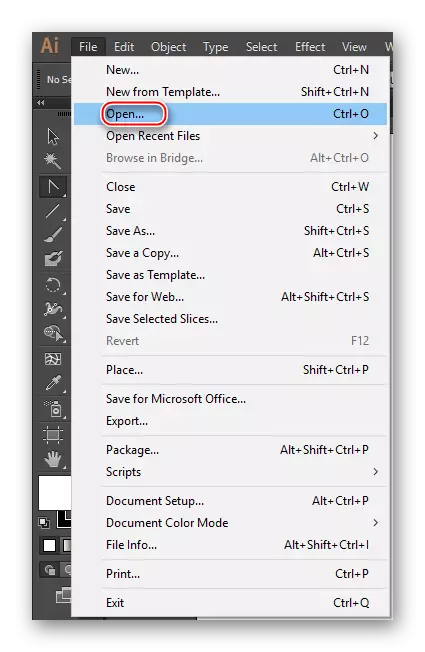
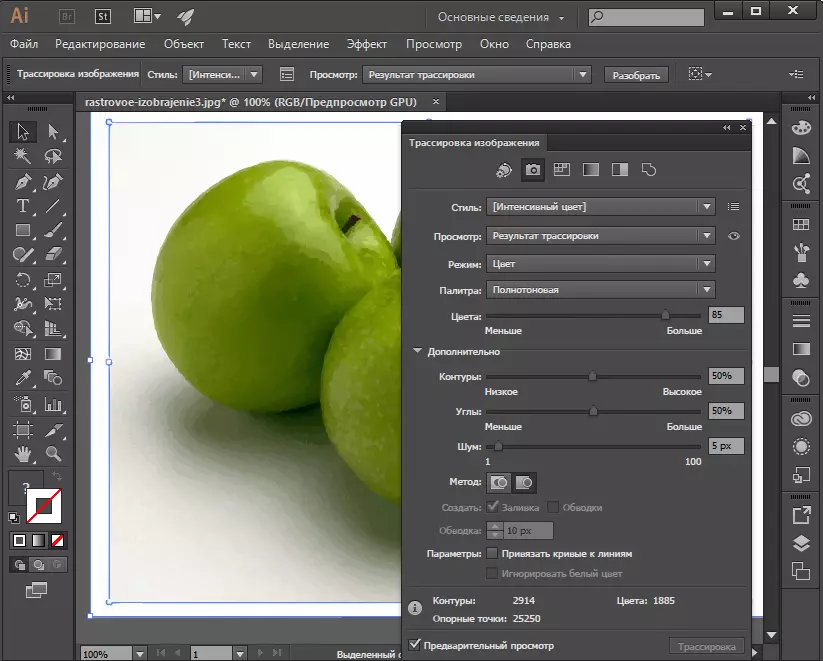
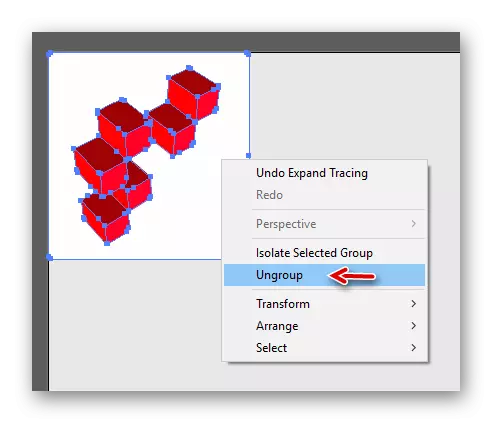
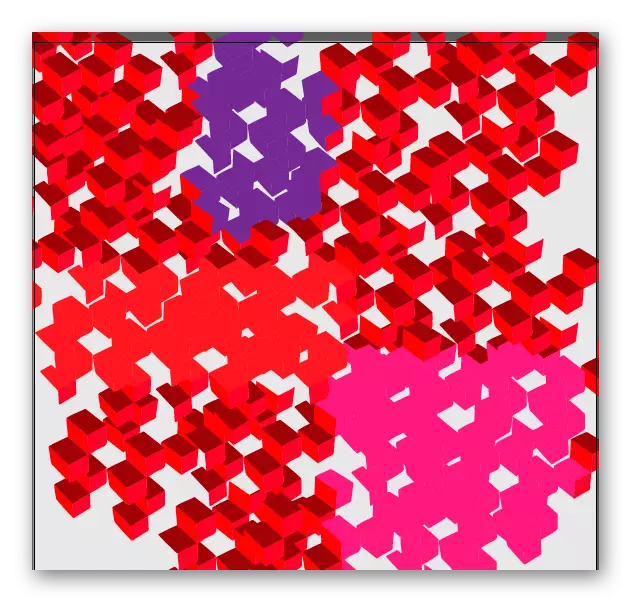
Lliçó: com fer petjada en Adobe Illustrator
Els patrons resultants es poden guardar com a il·lustrador en el format de tornar a la seva edició en qualsevol moment. Per a això, aneu a "Arxiu", feu clic a "Desa com ..." i seleccionar qualsevol format il·lustrador. Si la feina ja està acabat, es pot guardar com una imatge normal.
