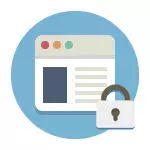
En aquest manual, es consideraran diverses maneres de dur a terme aquest bloqueig, mentre que alguns d'ells són menys eficients i us permetran bloquejar l'accés als llocs només en un ordinador o portàtil específic, una de les funcions descrites proporciona moltes més funcions: per exemple , Podeu bloquejar determinats llocs per a tots els dispositius connectats al vostre router Wi-Fi, ja sigui telèfon, tauleta o alguna altra cosa. Els mètodes descrits us permeten fer-ho de manera que els llocs seleccionats no s'obrin a Windows 10, 8 i Windows 7.
Nota: una de les maneres més fàcils de bloquejar els llocs, que requereixen, però, crear un compte separat en un ordinador (per a les funcions de control parental controlat per l'usuari). No només permeten bloquejar llocs de manera que no s'obren, sinó que també llancen programes, així com limitar el temps per utilitzar l'ordinador. Llegiu-ne més: Control parental de Windows 10, control parental Windows 8
Pany de lloc senzill a tots els navegadors mitjançant l'edició de fitxers d'amants
Quan estigueu bloquejat i els companys de classe no s'obren ni en contacte, el més probable és que el cas del virus faci canvis al fitxer del sistema Hosts. Podem fer canvis manualment a aquest fitxer per prohibir l'obertura de determinats llocs. Així és com es pot fer.
- Executeu el programa de notepad en nom de l'administrador. A Windows 10, es pot fer a través de la cerca (a la recerca de la barra de tasques) Bloc de notes i després de fer-hi clic dret. A Windows 7, trobeu-la al menú Inici, feu-hi clic amb el botó dret del ratolí i seleccioneu "Executar en nom de l'administrador". A Windows 8 a la pantalla inicial, comenceu a escriure la paraula "bloc de notes" (només cal iniciar el conjunt, en qualsevol camp, apareixerà). Quan vegeu una llista en què es trobarà el programa desitjat, feu clic amb el botó dret del ratolí i seleccioneu "Executa des del nom de l'administrador".
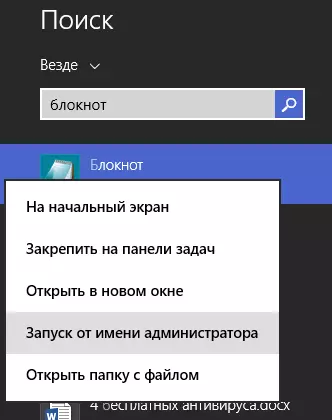
- Al quadern, al menú, seleccioneu Fitxer - Obrir, anar a la C: Windows System32 Controladors, etc. Carpeta, col·loqueu tots els fitxers al bloc de notes i obriu el fitxer Hosts (un que sense expansió).
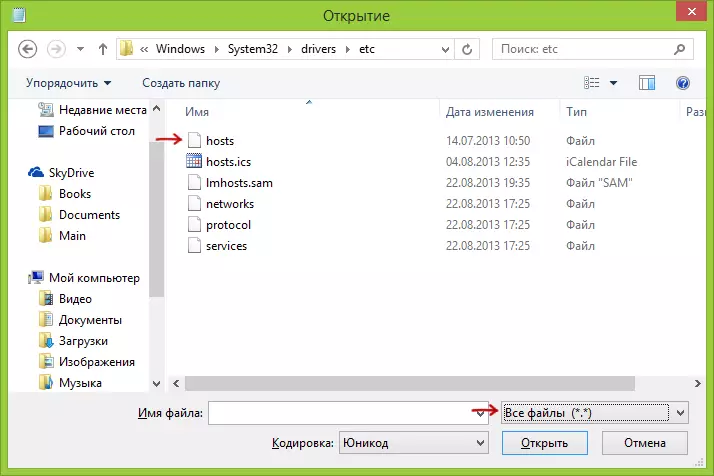
- El contingut del fitxer es veurà alguna cosa així que es mostra a la imatge següent.
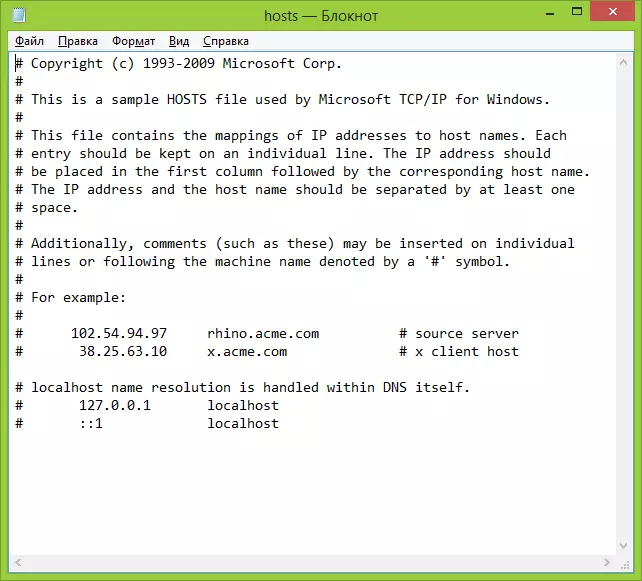
- Afegiu files per a llocs que vulgueu localitzar amb l'adreça 127.0.0.1 i l'adreça habitual de la carta del lloc sense HTTP. En aquest cas, després de desar el fitxer Hosts, aquest lloc no s'obrirà. En lloc de 127.0.0.1, podeu utilitzar les adreces IP d'altres llocs coneguts per vosaltres (entre l'adreça IP i l'URL de la lletra ha d'haver almenys un espai). Vegeu la imatge amb explicacions i exemples. Actualització 2016: És millor crear dues línies per a cada lloc - amb www i sense.
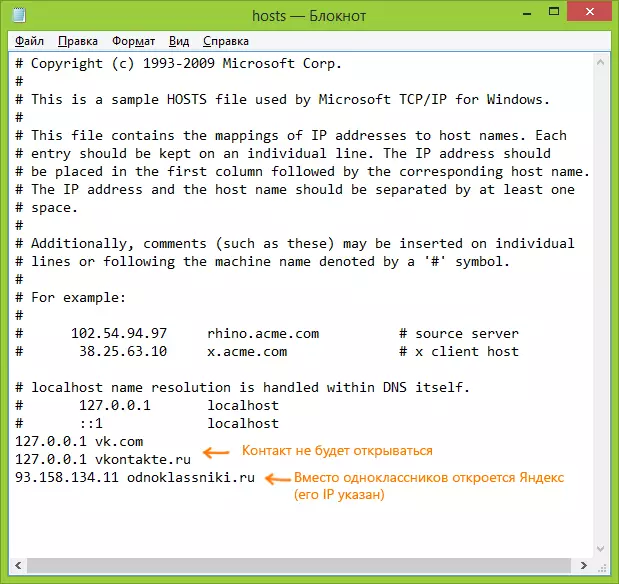
- Deseu el fitxer i reinicieu l'ordinador.
Per tant, heu aconseguit bloquejar l'accés a determinats llocs. Però aquest mètode té alguns desavantatges: en primer lloc, una persona que almenys una vegada es va trobar amb aquest bloqueig, el primer començarà a comprovar el fitxer dels hosts, fins i tot al meu lloc hi ha diverses instruccions sobre com solucionar aquest problema. En segon lloc, aquest mètode només funciona per a ordinadors amb Windows (de fet, els amfitrions analògics estan en Mac OS X i Linux, però no tocaré això en aquesta instrucció). Per a més informació: el fitxer Hosts a Windows 10 (adequat per a versions anteriors del sistema operatiu).
Com bloquejar un lloc al tallafocs de Windows
Firewall integrat "Windows Firewall" a Windows 10, 8 i Windows 7 també us permet bloquejar llocs individuals, realment ho fa en una adreça IP (que pot variar per al lloc amb el temps).
El procés de bloqueig es veurà així:
- Obriu l'indicador d'ordres i introduïu el nom de ping_name i premeu Intro. Enregistreu l'adreça IP amb la qual es realitza l'intercanvi de paquets.
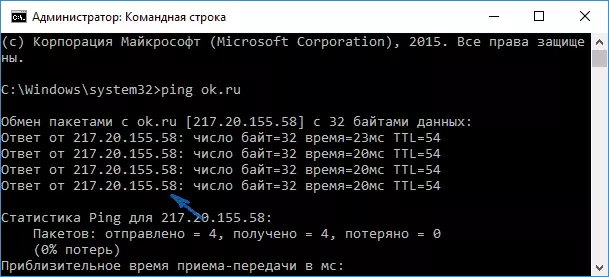
- Executeu el tallafoc de Windows en mode de seguretat avançat (podeu utilitzar la cerca de Windows 10 i 8 per començar, i en el tauler de control de 7-KE al tauler de control - Firewall de Windows - Paràmetres addicionals).
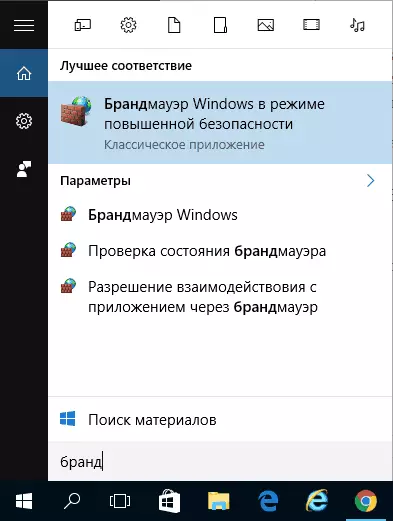
- Seleccioneu "Regles de connexió fora de bord" i feu clic a "Crea una regla".
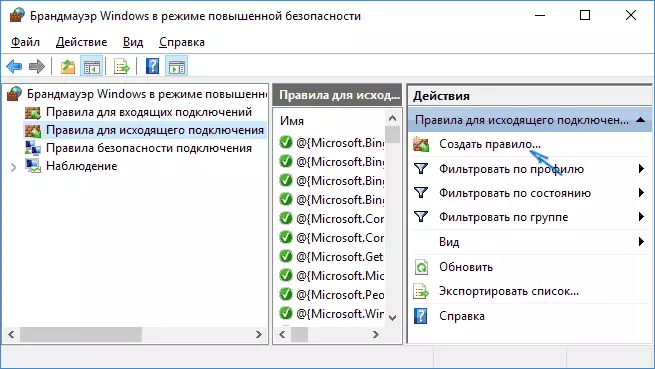
- Especifiqueu "personalitzable"
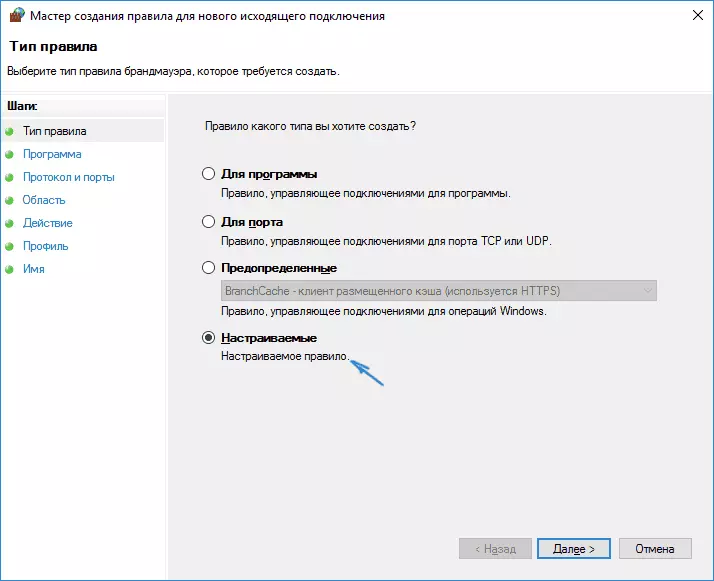
- A la següent finestra, seleccioneu "Tots els programes".
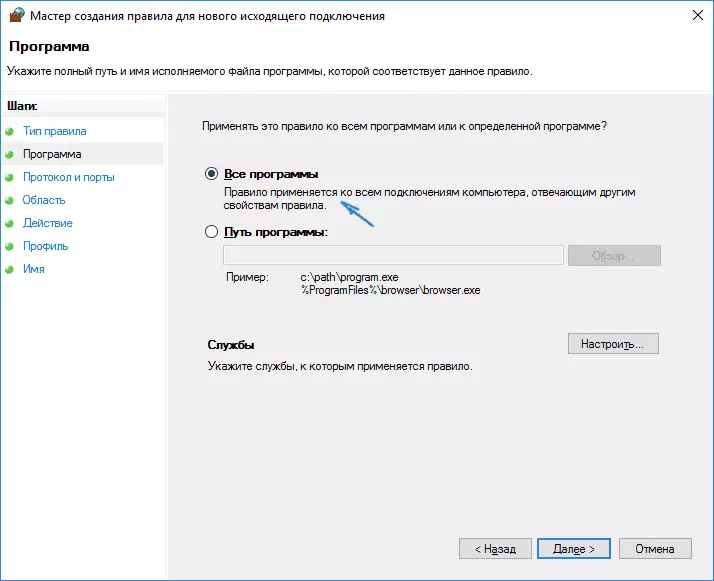
- Al "Protocol i els ports i els ports no canvien la configuració.
- A la finestra "Regió", a la "Especifiqueu les adreces IP suprimides, a les quals s'aplica la regla, comproveu l'element" adreces IP especificat "i, a continuació, feu clic a" Afegeix "i afegiu l'adreça IP del lloc per bloquejar-la.
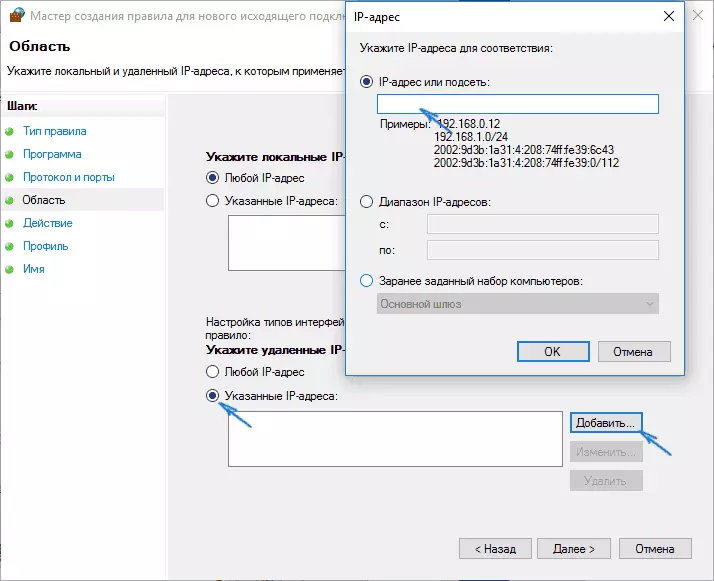
- A la finestra d'acció, especifiqueu "bloquejar la connexió".
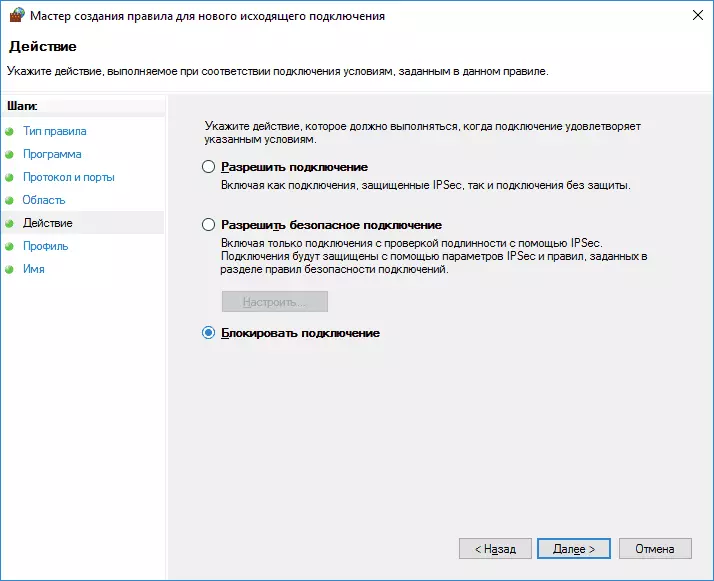
- A la finestra "Perfil", deixeu tots els articles marcats.
- A la finestra "Nom", nomena la regla (nom a la vostra discreció).
En aquest sentit, tot: deseu la regla i ara el Firewall de Windows bloquejarà el lloc per l'adreça IP, mentre intentava obrir-lo.
Bloqueja el lloc a Google Chrome
Aquí mirem com bloquejar el lloc a Google Chrome, tot i que aquest mètode és adequat per a altres navegadors amb suport d'extensió. La botiga Chrome té una extensió especial del lloc.
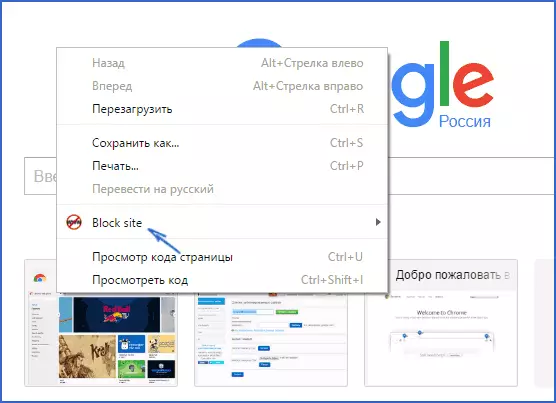
Després d'instal·lar l'extensió, podeu accedir-hi a la configuració a través del botó dret a qualsevol lloc de la pàgina Open a Google Chrome, tots els paràmetres en rus i contenen les opcions següents:
- Bloquejar el lloc a l'adreça (i redirigir a qualsevol altre lloc quan intenteu introduir-ne el especificat.
- Paraules de bloqueig (si es troba la paraula a l'adreça del lloc, es bloquejarà).
- Bloquejar el temps i els dies de la setmana.
- Instal·lació de la contrasenya per canviar els paràmetres de bloqueig (a la secció "Eliminar la protecció").
- Possibilitat d'habilitar el bloqueig del lloc en mode d'incògnit.
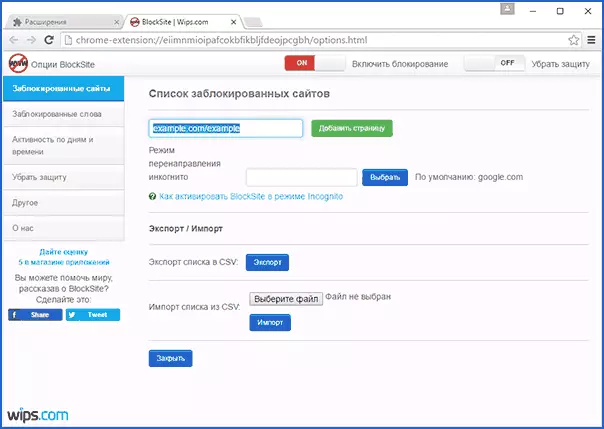
Totes aquestes opcions estan disponibles de forma gratuïta. Des del que s'ofereix al compte Premium - Protecció contra l'eliminació d'extensions.
Baixeu el lloc de bloc per bloquejar els llocs a Chrome que podeu a la pàgina oficial d'expansió
Bloqueig de llocs no desitjats amb yandex.dns
Yandex ofereix un servei gratuït de Yandex.dns, que us permet protegir els nens de llocs no desitjats, bloquejant automàticament tots els llocs que poden ser indesitjables per a un nen, així com llocs i recursos fraudulents amb virus.
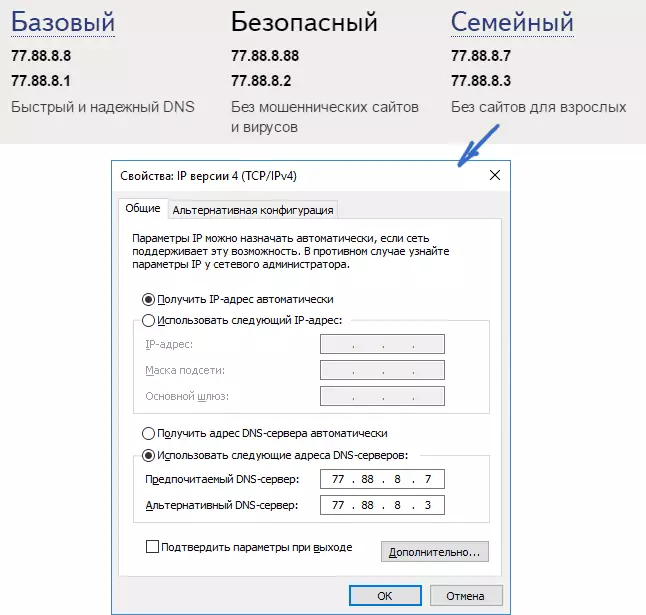
La configuració de Yandex.dns és senzilla.
- Aneu al lloc https://dns.yandex.ru
- Seleccioneu el mode (per exemple, la família), no tanqueu la finestra del navegador (necessiteu adreces).
- Premeu les tecles Win + R al teclat (on la victòria és una clau amb l'emblema de Windows), introduïu NCPA.cpl i premeu Intro.
- En una finestra amb una llista de connexions de xarxa, feu clic amb el botó dret a la vostra connexió a Internet i seleccioneu Propietats.
- A la finestra següent, amb una llista de protocols de xarxa, seleccioneu IP versió 4 (TCP / IPv4) i feu clic a "Propietats".
- Als camps per introduir l'adreça del servidor DNS, introduïu els valors de Yandex.dns per al mode que heu seleccionat.
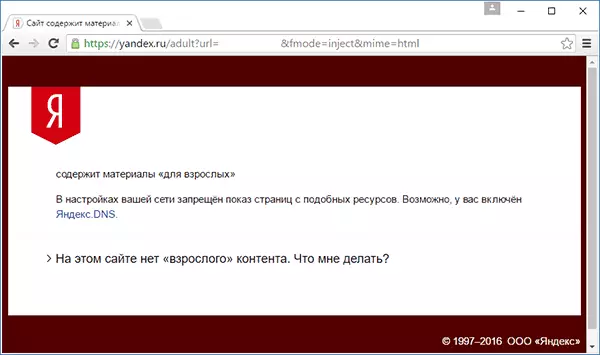
Deseu la configuració. Ara els llocs no desitjats es bloquejaran automàticament en tots els navegadors i rebran una notificació sobre la causa del bloqueig. Hi ha un servei de pagament similar: SkyDns.ru, que també us permet configurar quins llocs voleu bloquejar i controlar l'accés a diversos recursos.
Com bloquejar l'accés al lloc mitjançant OpenDNS
GRATIS per a ús personal. El servei OPENDNS permet no només bloquejar els llocs, però molt més. Però ho tocarem exactament bloquejant l'accés mitjançant OpenDNS. La instrucció següent requereix una experiència, així com una comprensió de exactament com funciona i no en forma de principiants, de manera que si dubteu, no sabeu com configurar la simple Internet a l'ordinador, és millor no acabar.
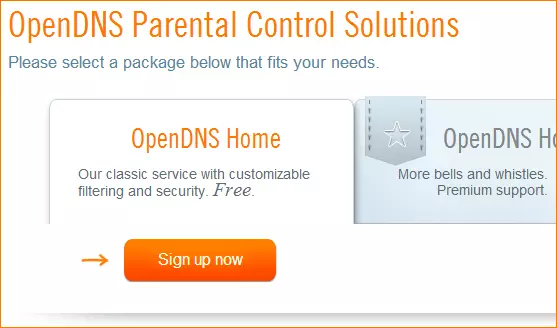
Per començar, haureu de ser registrat a la casa OPENDNS per a ús gratuït de llocs no desitjats. Podeu fer-ho a la pàgina https://www.opendns.com/home-internet-security/
Després d'introduir dades per al registre, com ara l'adreça de correu electrònic i la contrasenya, es portarà a la pàgina d'aquest tipus:
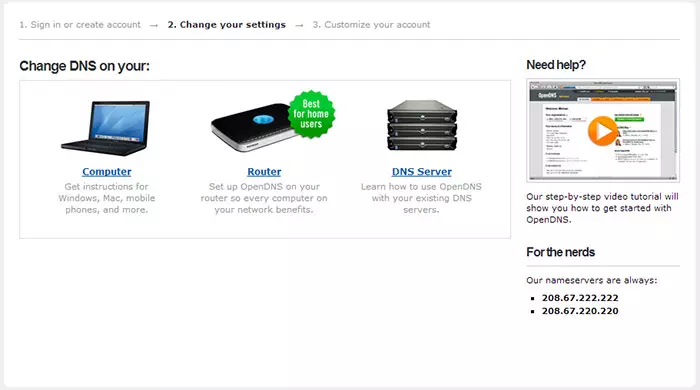
Té enllaços a instruccions de parla anglesa per canviar el DNS (és a dir, serà necessari bloquejar llocs) al vostre ordinador, al router Wi-Fi o al servidor DNS (l'últim és més adequat per a organitzacions). Podeu familiaritzar-vos amb les instruccions del lloc, però breument i en rus aquesta informació donaré aquí. (Les instruccions del lloc encara han d'obrir-se, sense que no pugueu anar al següent element).
Per canviar DNS en un ordinador , Windows 7 i Windows 8, aneu al Centre de gestió de xarxa i compartint, a la llista de l'esquerra, seleccioneu "Canvia la configuració de l'adaptador". Feu clic amb el botó dret sobre la connexió que s'utilitza per accedir a Internet i seleccioneu "Propietats". A continuació, a la llista de components de la connexió, seleccioneu TCP / IPv4, feu clic a "Propietats" i especifiqueu el DNS especificat al lloc web OpenDNS: 208.67.222.222 i 208.67.220.220, feu clic a "D'acord".
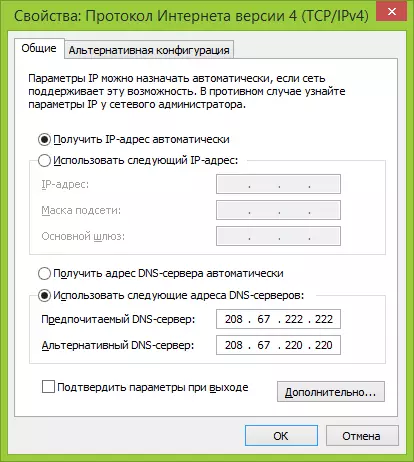
Indiqueu els DNS proporcionats als paràmetres de connexió
A més, és desitjable esborrar la memòria cau DNS, per a això, inicieu la línia d'ordres en nom de l'administrador i introduïu l'ordre IPCONFIG / FUSHDNS.
Per canviar DNS en router I, a continuació, bloquejar els llocs de tots els dispositius connectats a Internet utilitzant-lo, premeu els servidors DNS especificats a la configuració de connexió WAN i, si el vostre proveïdor utilitza una adreça IP dinàmica, instal·leu el programa OpenDNS Updater a l'ordinador, que és més sovint habilitat i sempre connectat a Internet a través d'aquest router.
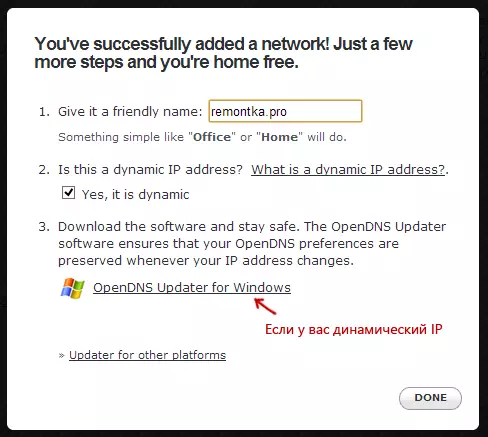
Especifiqueu el nom de xarxa a la vostra discreció i carregueu l'actualització OPENDNS si ho necessiteu
Això està llest. Al lloc web d'OpenDNS podeu anar a la prova del vostre nou element de configuració per comprovar si tot es va fer correctament. Si tot està en ordre, veureu un missatge sobre l'èxit i l'enllaç per anar al tauler d'administració del tauler d'Opendns.
En primer lloc, a la consola, haureu d'especificar l'adreça IP a la qual s'aplicaran altres configuracions. Si el vostre proveïdor utilitza una adreça IP dinàmica, haureu d'instal·lar un programa disponible a l'enllaç de programari del client, així com a la següent quan s'assigna al nom de la xarxa (següent pas), enviarà dades sobre l'adreça IP actual del vostre ordinador o xarxa, si s'utilitza un router Wi-Fi. A la següent etapa, haureu de configurar el nom de la xarxa "controlada": qualsevol, a la vostra discreció (la captura de pantalla era superior).
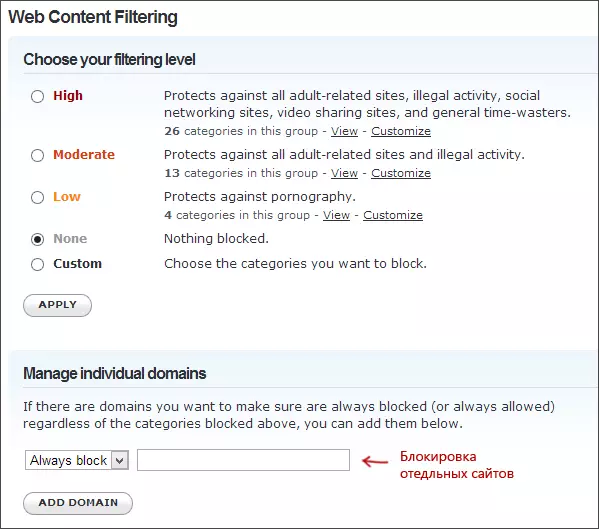
Especifiqueu quins llocs es poden bloquejar a OpenDNS
Després d'afegir la xarxa, apareixerà a la llista: feu clic a l'adreça de la xarxa IP per obrir la configuració de bloqueig. Podeu instal·lar nivells de filtratge pre-preparats, així com bloquejar qualsevol lloc de la secció Gestiona de dominis individuals. Simplement introduïu l'adreça del domini, establiu sempre bloquejar i feu clic al botó Afegeix domini (també se us demanarà que bloquegi no només, per exemple, Odnoklassniki.ru, però també totes les xarxes socials).
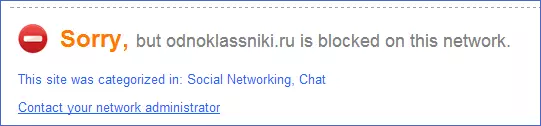
Lloc bloquejat
Després d'afegir un domini a la llista de bloqueig, també cal que premeu el botó Aplica i espereu uns minuts fins que els canvis tinguin efecte en tots els servidors OPENDS. Bé, després de l'entrada de tots els canvis en vigor, quan intenteu anar al lloc bloquejat, veureu un missatge que el lloc està bloquejat en aquesta xarxa i oferiu-vos per contactar amb l'administrador del sistema.
Filtre de contingut web en programes antivirus i tercers
Molts productes antivirus coneguts tenen funcions de control parental integrat, amb les quals podeu bloquejar llocs no desitjats. En la majoria d'ells, la inclusió d'aquestes funcions i la gestió d'ells és intuïtiva i no causen dificultats. A més, la possibilitat de bloquejar les adreces IP individuals es troba a la configuració de la majoria dels routers Wi-Fi.
A més, hi ha productes de programari separats, com ara pagats i lliures, amb els quals podeu instal·lar les limitacions adequades, incloent Norton Family, Net Nanny i molts altres. Com a regla general, ofereixen un ordinador en un ordinador en particular i elimineu-lo introduint la contrasenya, tot i que hi ha altres implementacions.
D'alguna manera escric sobre aquests programes, i és hora de completar aquesta guia. Espero que sigui útil.
