
Per a la qual cosa pot ser necessari suprimir el controlador de la impressora: en primer lloc, si es produeixen problemes amb el seu treball, com ara descrits a l'article, la impressora no funciona a Windows 10 i la impossibilitat d'instal·lar els controladors necessaris, no eliminant vells. Per descomptat, altres opcions són possibles, per exemple, simplement heu decidit no utilitzar la impressora o MFP actual.
Una manera senzilla d'eliminar el controlador de la impressora a Windows
Per començar, la forma més senzilla que normalment funciona i és adequada per a totes les versions recents de Windows. El procediment serà el següent.
- Executeu la línia d'ordres en nom de l'administrador (a Windows 8 i Windows 10 es pot fer a través del menú de clic dret)
- Introduïu l'ordre printui / s / t2 i premeu Intro
- Al quadre de diàleg que s'obre, seleccioneu la impressora, el controlador de la qual desitja eliminar i després feu clic al botó Esborrar i seleccioneu el "Controlador Eliminar i el paquet de controlador" opció, feu clic a D'acord.
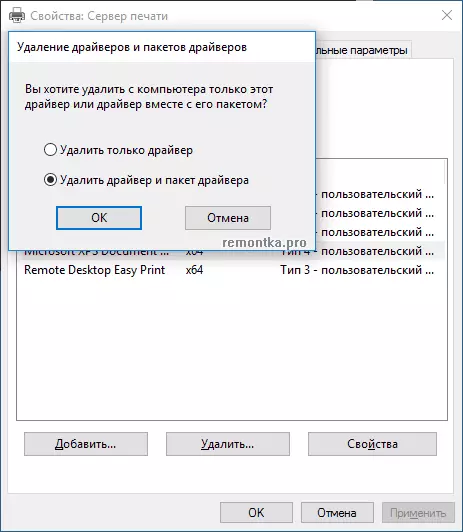
En finalitzar el procediment de supressió, el controlador de la impressora no ha de quedar-se a l'ordinador, podeu instal·lar-ne un de nou si la vostra tasca consistia. No obstant això, aquest mètode no sempre funciona sense alguna acció preliminar.
Si, quan suprimiu el controlador de la impressora, el mètode descrit anteriorment, heu vist qualsevol missatge d'error i, a continuació, proveu d'anar a la següent manera (també a la línia d'ordres en nom de l'administrador)
- Introduïu l'ordre net stop spooler
- Aneu a C: Windows System32 Impressores i, si hi ha alguna cosa allà, netegeu el contingut d'aquesta carpeta (però no elimineu la carpeta mateixa).
- Si teniu una impressora HP, també netegeu la carpeta C: Windows System32 Spool Drivers W32x86
- Introduïu l'ordre spooler de l'inici net
- Repetiu els passos 2-3 des de l'inici de les instruccions (Printui i eliminar el controlador de la impressora).
Hauria de funcionar, i els controladors de la impressora s'eliminen de les finestres. També és necessari reiniciar l'ordinador.
Un altre mètode Suprimeix el controlador de la impressora
El mètode següent és que els fabricants d'impressores i MFP es descriuen en les seves instruccions, incloent HP i Cànon. El mètode és adequat, funciona per a impressores connectades mitjançant USB i consisteix en els següents passos senzills.
- Desconnecteu la impressora USB.
- Aneu al tauler de control: programes i components.
- Trobeu tots els programes relacionats amb una impressora o MFP (per nom del fabricant al títol), elimineu-los (assigneu el programa, a la part superior clic Suprimeix / Edita, o el mateix a través del clic dret).
- L'eliminació de tots els programes, aneu a Tauler de control - els dispositius i impressores.
- Si la impressora apareix allà, feu clic amb el botó dret de ratolí i seleccioneu "Treure dispositiu" i seguiu les instruccions. Nota: Si té l'MFP, el dispositiu i la impressora es poden mostrar diversos dispositius indicadors de la mateixa marca i model, eliminar-los tots.

Un cop completada l'eliminació de la impressora des de Windows, reinicieu l'equip. controlador d'impressora acabat (el que es va instal·lar amb el fabricant de programari) no estarà en el sistema (però aquests conductors universals que formen part de les finestres, es mantindrà).
