
Uprkos činjenici da se Forps mogu koristiti u različite svrhe, mnoge ga koriste za snimanje video igara. Međutim, postoje određene nijanse.
Konfiguriranje frapsa za snimanje igara
Prvo, važno je zapamtiti da krpovi ozbiljno smanjuju PC performanse. I zbog toga, ako se korisnikov računar jedva se nosi sa samom igre, onda možete zaboraviti na zapisnik. Neophodno je da ponuda za napajanje ostane ili u ekstremnom slučaju možete smanjiti grafičke postavke igre.1. korak: Konfiguriranje opcija za snimanje videa
Mi ćemo analizirati svaku opciju:
- "Hotkey za snimanje video zapisa" - tipka uključuje i isključuje se. Važno je odabrati gumb koji ne koristi kontrola igre (1).
- "Podešavanja za snimanje videa":
- "FPS" (2) (Okviri u sekundi) - Stavili smo 60, jer će to pružiti najveću glatkoću (2). Problem je u tome što kompjuter stabilno daje 60 okvira, u protivnom ova opcija neće imati smisla.
- Video Veličina - "Puna veličina" (3). U slučaju instaliranja "Polu-veličine", video rezolucija na izlazu bit će dva puta manja od rezolucije zaslona računala. Iako, u slučaju nedovoljne moći korisničkog računara, omogućava vam da povećate glatkoću slike.
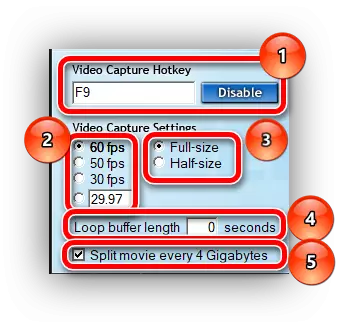
2. faza: Postavljanje revizije Prilagođene opcije
Ovdje je sve izuzetno jednostavno.
- "Podešavanja snimanja zvuka" (1) - Ako imate krpelj na "Record Win10 Sound" - uklanjamo. Ova opcija aktivira snimanje sistema sistema koji mogu ometati snimanje.
- "Snimanje vanjskog ulaza" (2) - Aktivira snimak iz mikrofona. Uključite ako komentari korisnika na ono što se događa na video. Nakon što je primijetivši krpelj nasuprot "Samo zarobljavanje dok pritisnete ..." (3) možete dodijeliti dugme kada kliknete na zvuk zvuka iz vanjskih izvora.
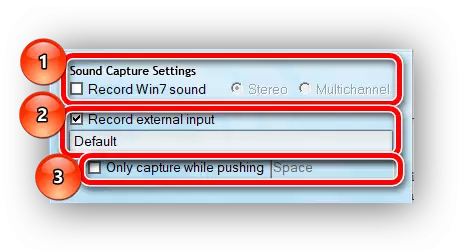
Faza 3: Postavljanje posebnih opcija
- Opcija "Sakrij kursor miša u videu" mora biti uključena. U ovom slučaju, kursor će se samo ometati (1).
- "Zaključavanje framerat tijekom snimanja" - snima broj okvira u sekundi tokom reprodukcije na oznaci navedenom u postavkama "FPS". Bolje je uključiti, u suprotnom kretenu prilikom snimanja (2).
- "Force Force bez gubitaka RGB Capture" - aktiviranje maksimalnog kvaliteta za snimanje kvaliteta. Ako PC napajanje omogućuje, aktivirat ćete (3). Opterećenje računara će se povećati, kao i krajnje veličine zapisa, ali kvaliteta će biti redoslijed veličine veći nego ako onemogućite ovu opciju.
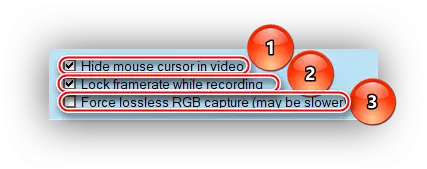
Postavljanjem takvih postavki možete postići optimalni kvalitet snimanja. Glavno je pamtiti da je normalan rad Frapsa mogući samo uz prosječnu konfiguraciju računara za snimanje prošlogodišnjih projekata, samo je moćan računar pogodan za novo.
