
Jedan od najkvalitetnijih formata arhiviranja prema omjeru kompresije je 7z, koji u ovom smjeru može čak takmičiti sa RAR-om. Saznajmo, sa kakvim programima možete otvoriti i raspakirati arhive 7z.
Softver za raspakiranje 7z
Gotovo svi moderni arhiv mogu znati ako ne stvaraju predmete 7z, tada ih, u svakom slučaju, pregledajte ih i otpakirajte. Dopustite da nastajemo na algoritmu akcija za gledanje sadržaja i otkopčajte navedeni format u najpopularnijim arhivskim programima.Metoda 1: 7-zip
Započnimo naš opis iz 7-Zip programa, za koji je 7Z deklariran "izvorni" format. To su programeri ovog programa koji su stvorili format koji su studirali u ovoj lekciji.
- Pokrenite 7-zip. Upotreba upravitelja datoteka koja se nalazi u središtu arhiverskog sučelja, idite na katalog smještaja cilja 7z. Da biste vidjeli sadržaj arhiviranog objekta, dvaput kliknite na njegovo ime s lijevim gumbom miša (LKM) ili kliknite Enter.
- Prikazuje se popis u kojem su predstavljene arhivirane datoteke. Da biste pogledali određeni element, dovoljan je i da kliknete na nkm, a otvoriće se u aplikaciji koja je navedena u zadanom sistemu za rad s njim.
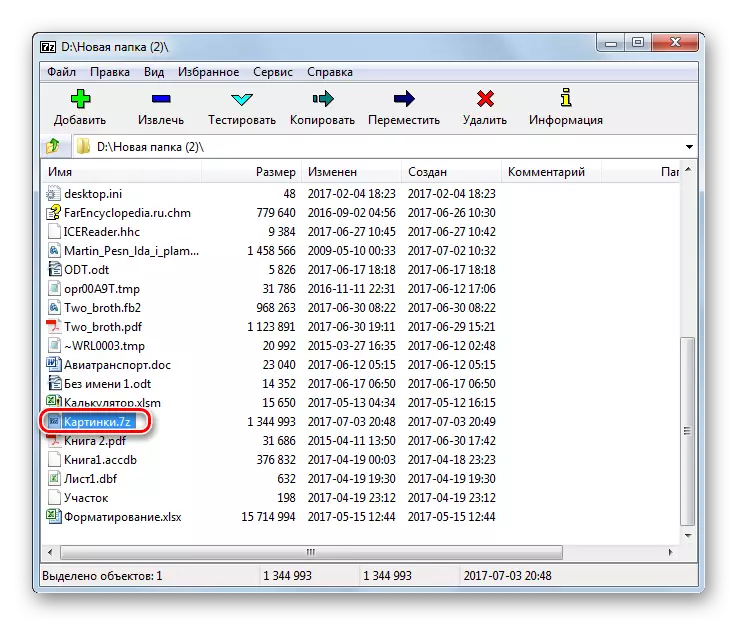

Ako je 7-Zip program instaliran na zadanom računaru za manipulacije sa 7z formatom, tada će biti dovoljno za otvaranje sadržaja, dok ste u Windows Explorer-u, kliknite dvaput LCM pomoću arhivnog imena.
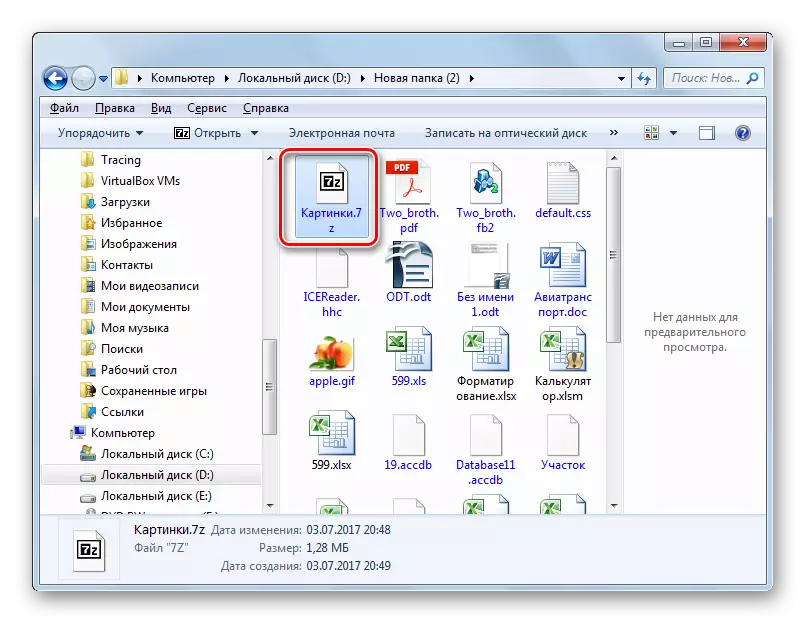
Ako trebate izvesti Unzip, tada će algoritam akcije u 7-zip biti pomalo drugačiji.
- Krećemo se pomoću 7-zip Manager-a na ciljni 7z, označite ga i kliknite na ikonu "Extract".
- Počinje arhivirani prozor postavki oporavka sadržaja. U polju "raspakiranje B" trebali biste dodijeliti put do direktorija u kojem korisnik želi izvršiti valove. To je prema zadanim postavkama isti direktorij u kojem se arhiva nalazi. Da biste ga promijenili, ako je potrebno, kliknite na objekt s desne strane navedenog polja.
- Pokrenut alat za pregled mape. Navedite direktorij u njemu gdje ćete izvesti raspakiranje.
- Nakon registracije puta pritisnite OK za aktiviranje postupka ekstrakcije.
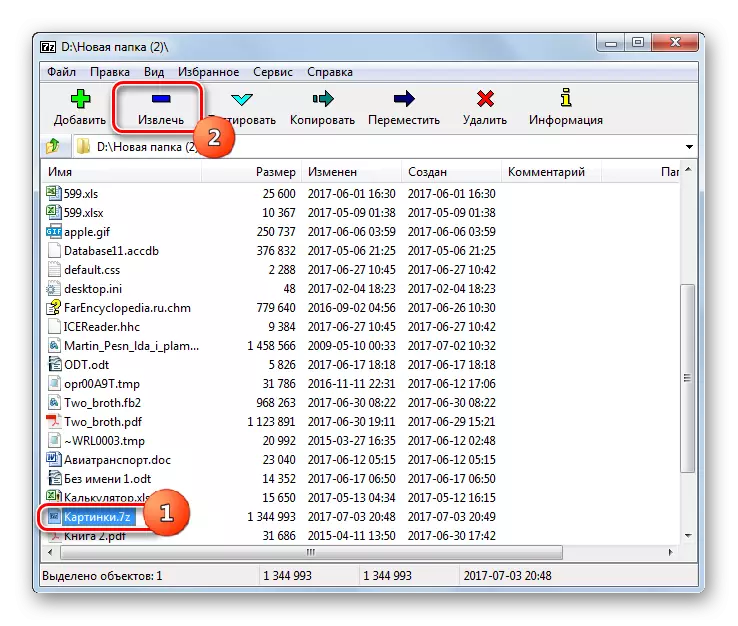



Objekt od 7 Z je raspakiran u mapu koja je navedena iznad.
Ako korisnik želi raspakirati ne cijeli arhivirani objekt, već odvojene datoteke, tada se algoritam akcija ne razlikuje.
- Kroz 7-Zip sučelje uđite unutar arhive, datoteke iz kojih želite ukloniti. Izvršite odabir željenih stavki, a zatim kliknite "Extract".
- Nakon toga, prozor se otvara, gdje ih treba pritisnuti za nepristojno. Prema zadanim postavkama ukazuje na istu mapu u kojoj se nalazi arhivirani objekt. Ako postoji potreba da ga promijenite, kliknite na objekt s desne strane linije sa adresom. Otvorit će se "pregled mape", o kojem je postojao razgovor prilikom opisivanja prethodne metode. Trebalo bi postaviti i mapu raspakiranja. Kliknite U redu.
- Odabrane stavke odmah će se otklopčiti u mapu koju je odredio korisnik.

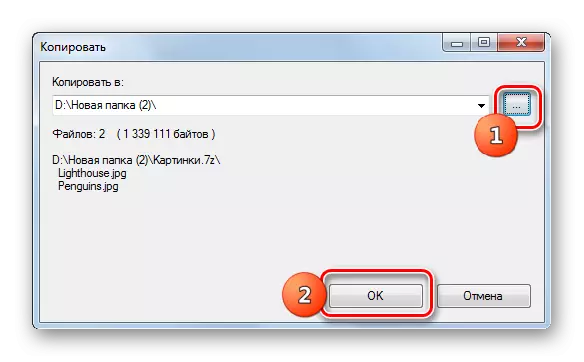
Metoda 2: WinRar
Popularni arhiver Winrar radi i sa 7z, mada ovaj format nije "izvorni" za to.
- Run Viryrr. Da biste vidjeli 7z, idite na direktorij gdje se nalazi. Kliknite u njegovo ime dva puta LKM.
- Lista elemenata u arhivi bit će prikazana u Winraru. Da biste započeli određenu datoteku, morate kliknuti na njega. To će se aktivirati zadanom aplikacijom za ovu širenje.
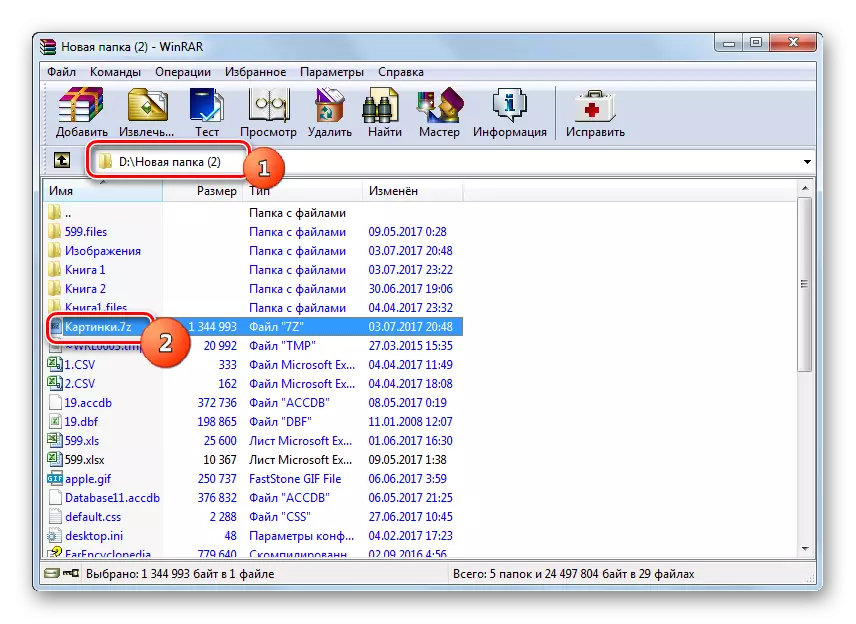
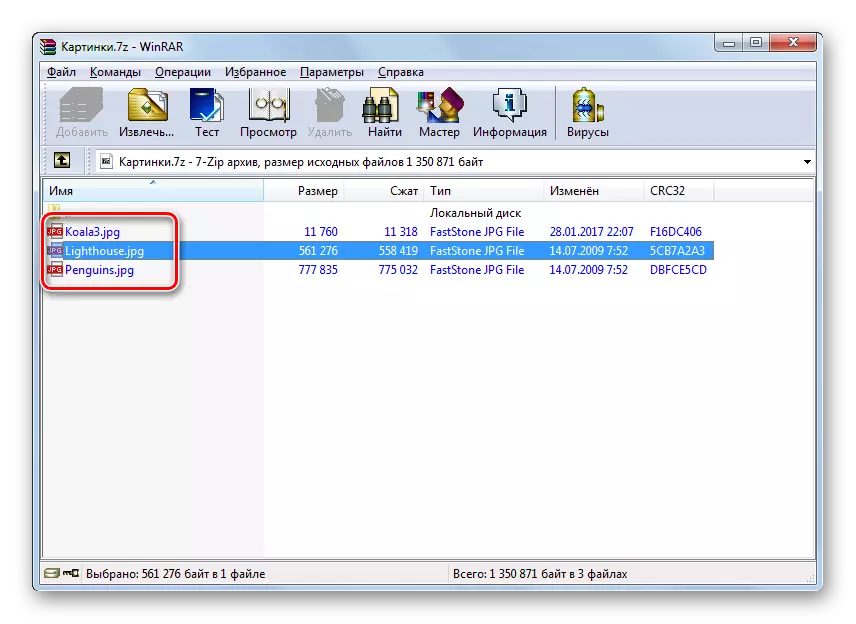
Kao što vidite, algoritam akcija za gledanje sadržaja vrlo su slični onoj koji se koristi za rad sa 7-zip.
Sad ćemo saznati kako raspakirati 7z u Virinyrr. Postoji nekoliko metoda za obavljanje ovog postupka.
- Da biste raspakirali 7z, u potpunosti ga označite i pritisnite "Extract" ili unesite kombinaciju Alt + E.
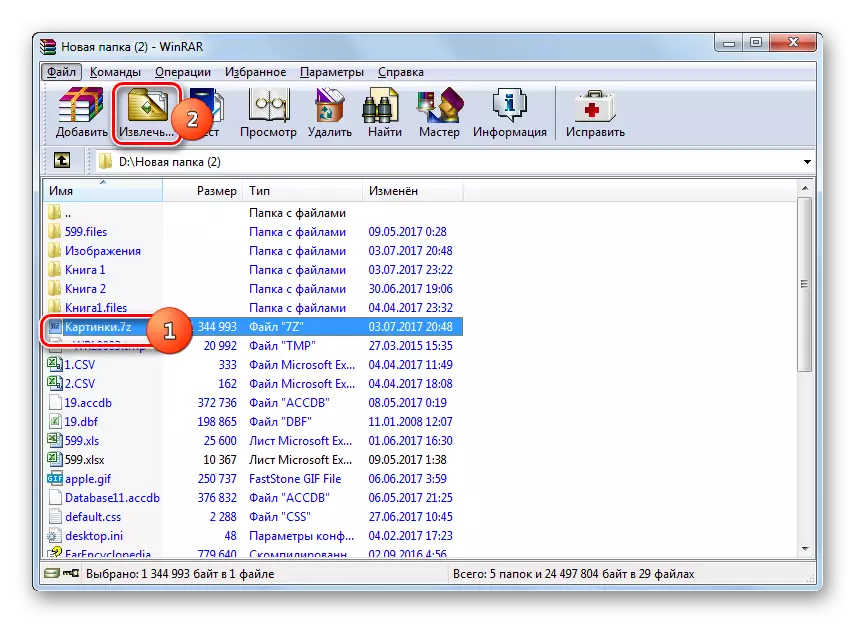
Te manipulacije možete zamijeniti desnim klikom (PCM) po imenu objekta 7z i odaberite "Ukloni u navedenu mapu" na popisu.
- Pokrenute "staze i parametre ekstrakcije". Po defaultu se pojavljuju u posebnoj mapi u istom direktoriju u kojoj se nalazi 7z, što se može vidjeti sa adrese koja je navedena u polju "Put za uklanjanje". Ali ako je potrebno, možete promijeniti krajnji direktorij za raspakiranje. U tu svrhu, u desnom prozoru prozora pomoću ugrađenog upravitelja datoteka Type-Type, odredite katalog u kojem se nastojite da ubistvu 7z.
U istom prozoru, ako je potrebno, možete postaviti prebrisati i ažurirati postavke aktiviranjem radio gumba u blizini odgovarajućeg parametra. Nakon što se proizvode sve postavke, kliknite OK.
- Izvlačenje će se proizvesti.
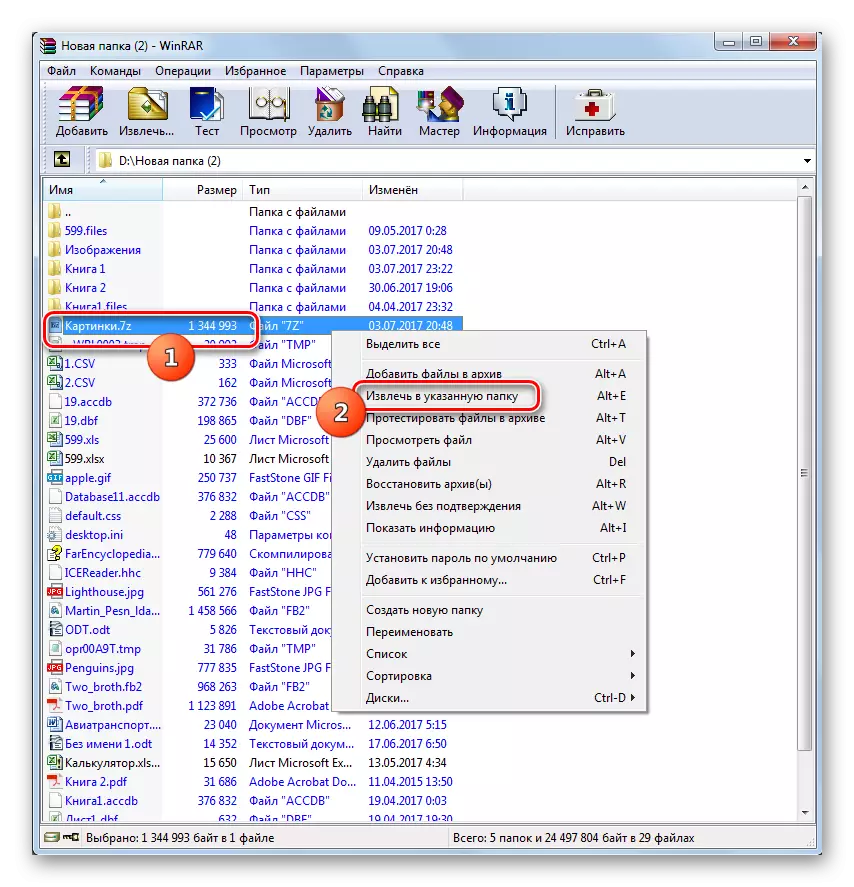
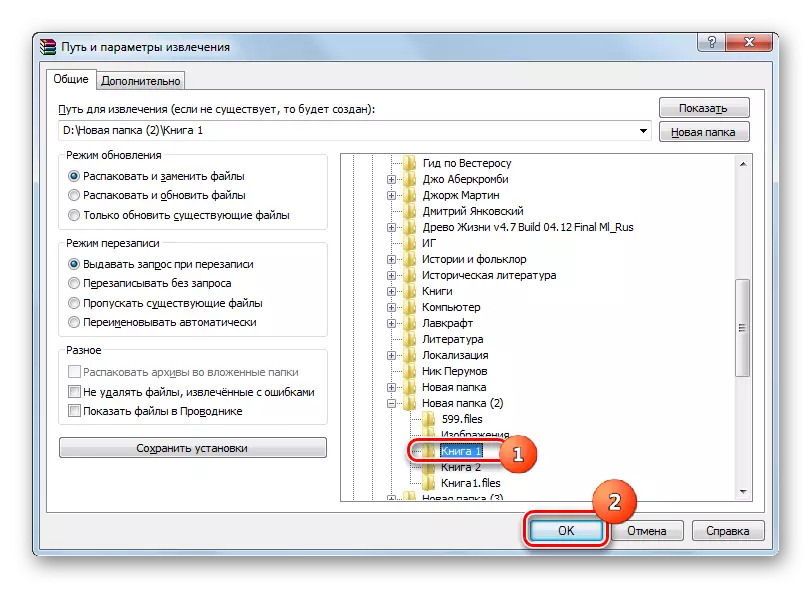
Postoji i mogućnost trenutnog neprihvatljivog bez navođenja bilo kakvih dodatnih postavki, uključujući put. U ovom slučaju, ekstrakcija će se izvršiti u istom direktoriju u kojoj se postavlja arhivirani objekt. Da biste to učinili, kliknite na 7Z PCM i odaberite "Ekstrakt bez potvrde". Ovu manipulaciju možete zamijeniti alt + w kombinacijom nakon odabira objekta. Svi će predmeti odmah biti raspakirani.
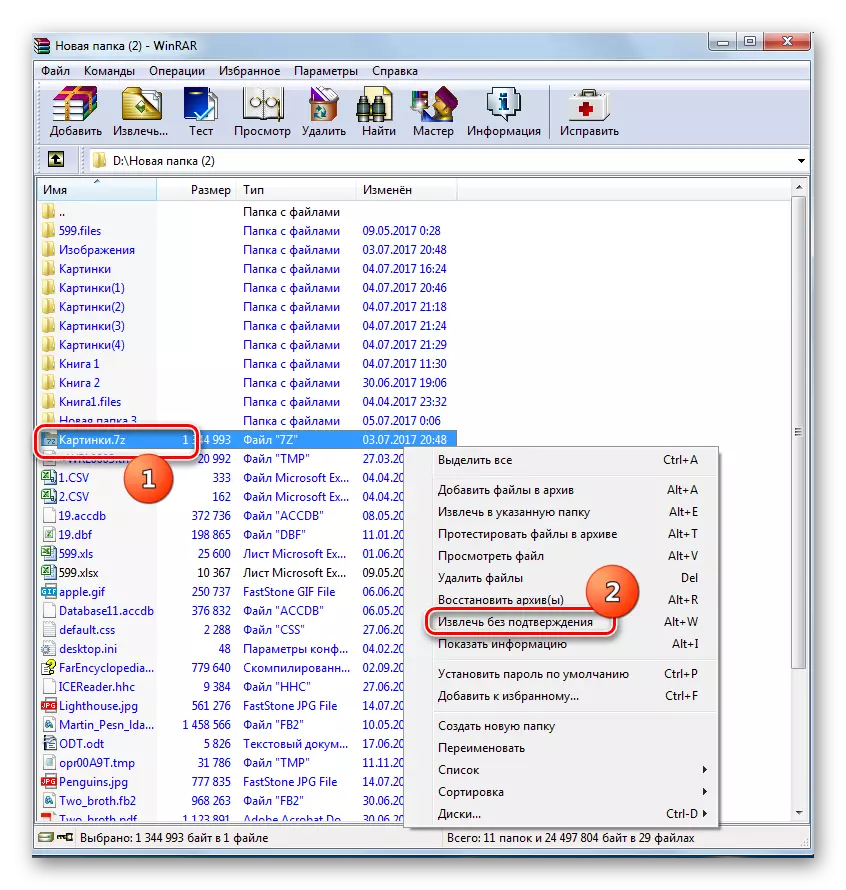
Ako želite raspakovati ne cijelu arhivu, već određene datoteke, akcije akcija je gotovo potpuno isti kao i za neobični objekt u cjelini. Da biste to učinili, uđite u objekt 7z preko Virrar sučelja i odaberite potrebne elemente. Zatim, prema načinu na koji želite raspakirati, napravite jednu od sočiva:
- Kliknite "Ukloni ...";
- Odaberite "Ekstrakt u navedenu mapu" u listi konteksta;
- Tip Alt + E;
- Na listi konteksta odaberite "Ukloni bez potvrde";
- Tip Alt + W.
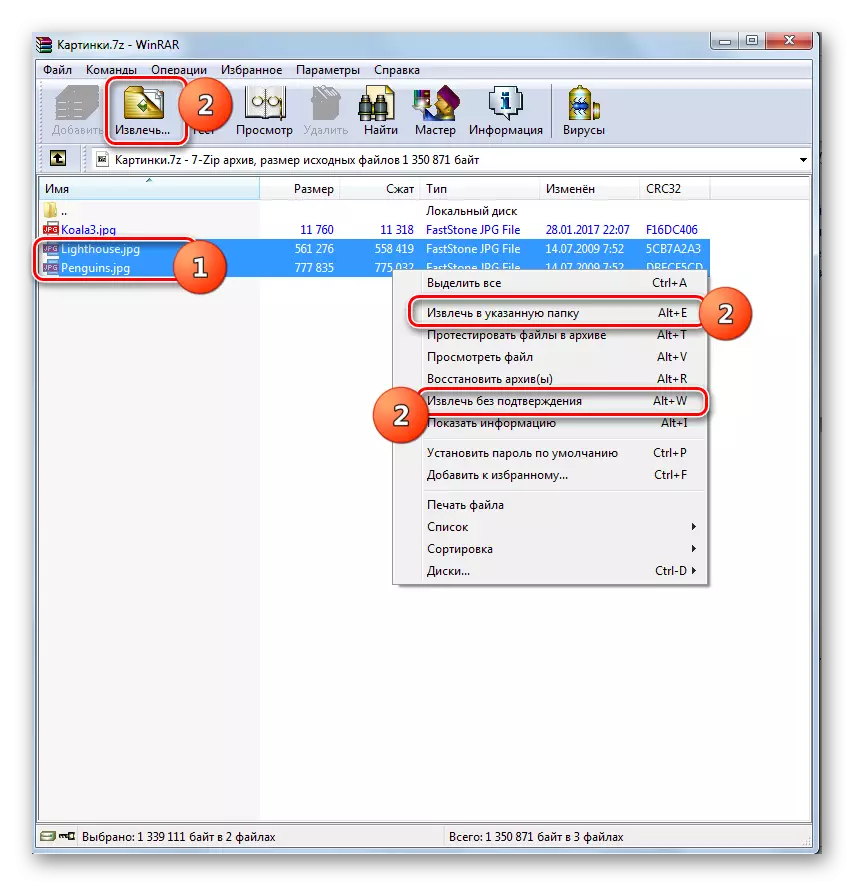
Sva daljnja akcija drži isti algoritam kao i za unosno arhivu u cjelini. Te će datoteke biti preuzete ili u trenutnom direktoriju ili na onaj koji odredite.
Metoda 3: Izarc
Manipulate 7z datoteke mogu biti i kao mali i zgodan Izarc uslužni program.
- Run Izarc. Da biste vidjeli 7z, kliknite "Otvori" ili tip Ctrl + O.
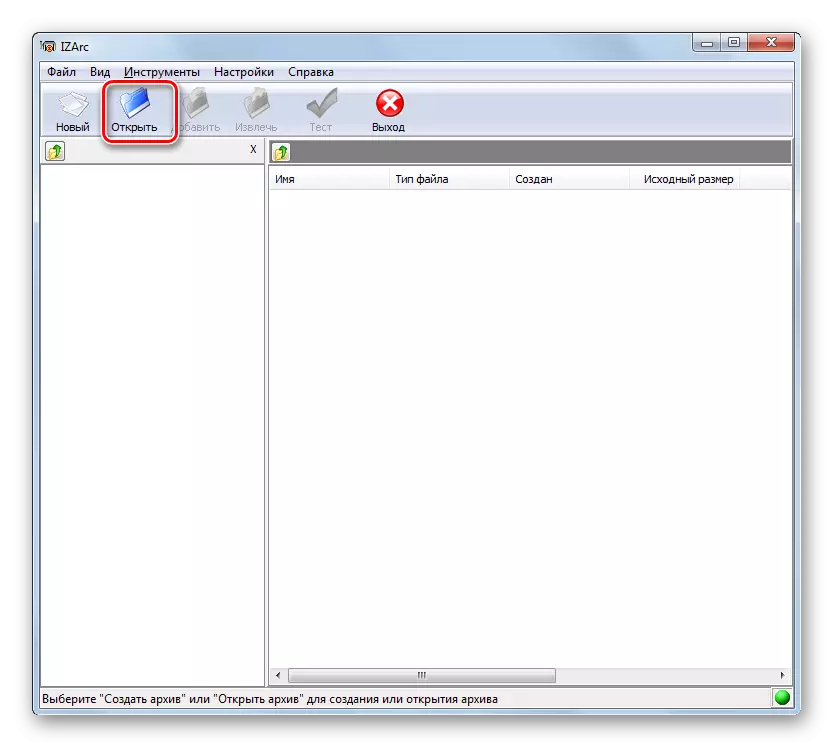
Ako radije djelujete kroz meni, a zatim kliknite "Datoteka", a zatim "Otvori arhivu ...".
- Pokrenut će se prozor za otvaranje arhiva. Idite na releverij gdje se nalazi arhivirani 7z i označi ga. Kliknite "Otvori".
- Sadržaj ovog objekta otvorit će se putem Izarc sučelja. Nakon klika na bilo koji LKM element, pokrenut će se u aplikaciji navedenoj u zadanom sustavu za otvaranje objekata uz proširenje koje ima ovaj predmet.

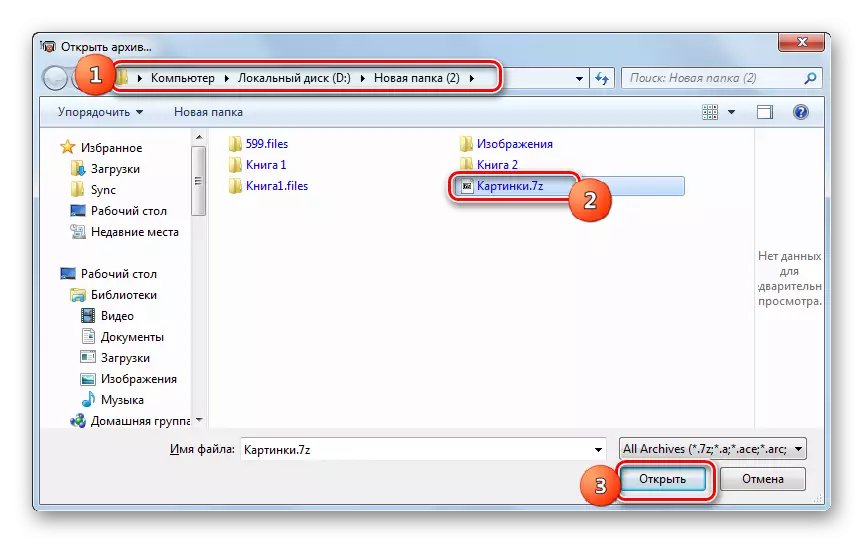
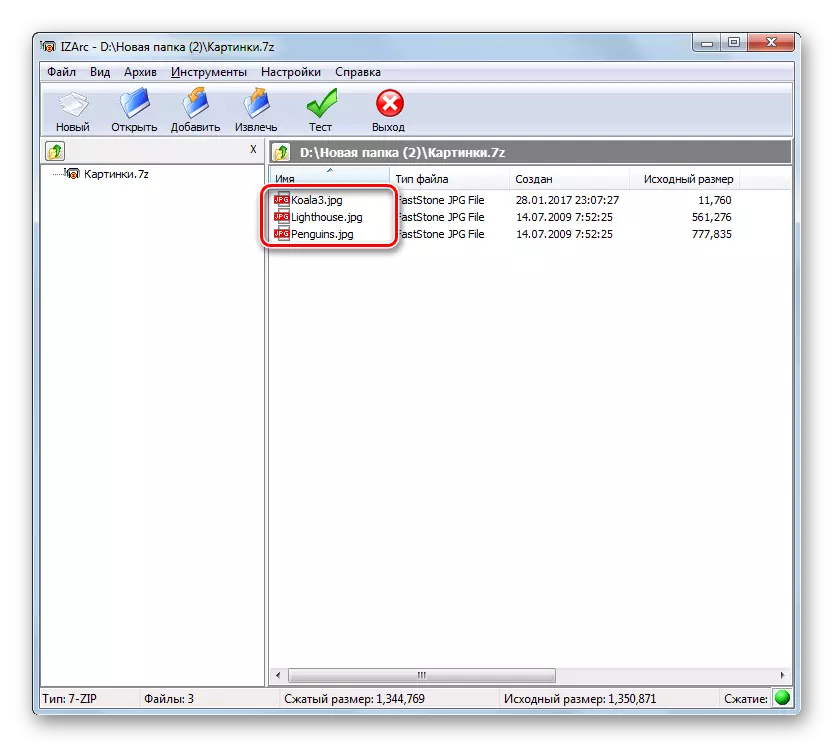
Da biste preuzeli sadržaj, morate napraviti sljedeću manipulaciju.
- Biti unutar 7z, kliknite "Extract".
- Prozor ekstrakcije je aktiviran. U polju "Extract B" trebate postaviti direktorij raspakiranja. Prema zadanim postavkama odgovara mapi u kojoj se nalazi nepapački objekt. Ako želite promijeniti ovu postavku, kliknite na sliku u obliku slike otvorene mape s desne strane adrese.
- Počinje pregled mape. Koristeći ga da se želite preseliti u tu mapu, gdje bi trebao izvesti raspakiranje. Kliknite U redu.
- Vraća se prozoru postavki ekstrakcije datoteka. Kao što vidimo, odabrana adresa raspakiranja već je navedena u odgovarajućem polju. U istom prozoru možete odrediti i druge postavke ekstrakcije, uključujući konfiguriranje zamjene datoteka kada imena imena. Nakon što su navedeni svi parametri, pritisnite "Extract".
- Nakon toga arhiva će biti raspakirana u navedeni direktorij.
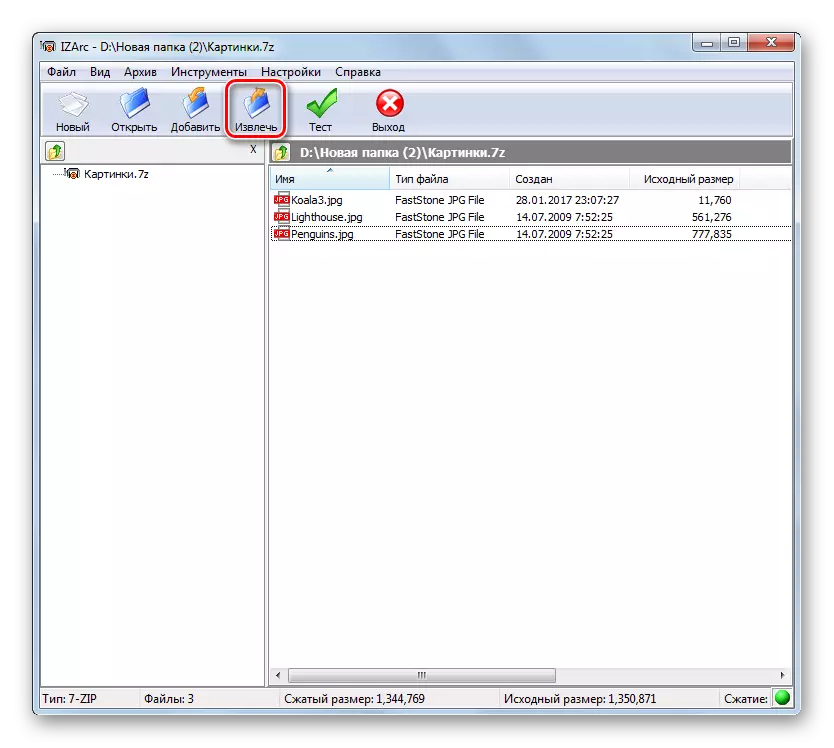
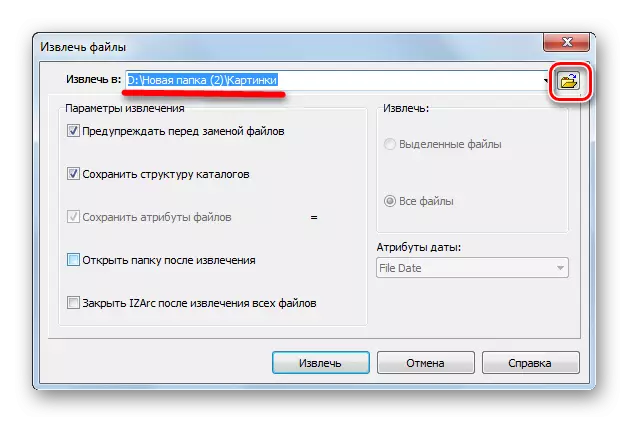
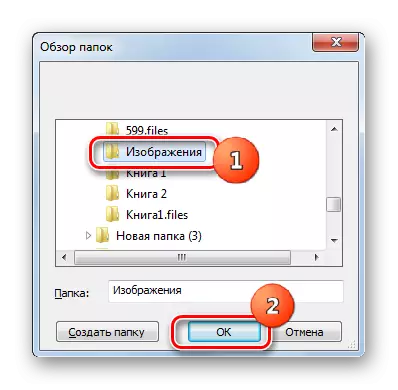

U Izarcu postoji i mogućnost raspakiranja pojedinačnih elemenata arhiviranog objekta.
- Kroz Izarc sučelje otvorite arhivsku sadržaju, čiji dio treba ukloniti. Označite one elemente koji bi trebali biti neasfaltirani. Kliknite "Extract".
- Otvara se potpuno isti prozor prozora postavki raspakiranja, kao i sa potpunim valovima, koje smo razmotrili gore. Daljnje akcije su potpuno iste. To jest, morate odrediti put do direktorija u kojem će se izvlačiti ekstrakciju i druge postavke ako trenutni parametri nisu prikladni iz nekog razloga. Kliknite "Extract".
- Pobrivanje odabranih stavki bit će izvršene u navedenoj mapi.

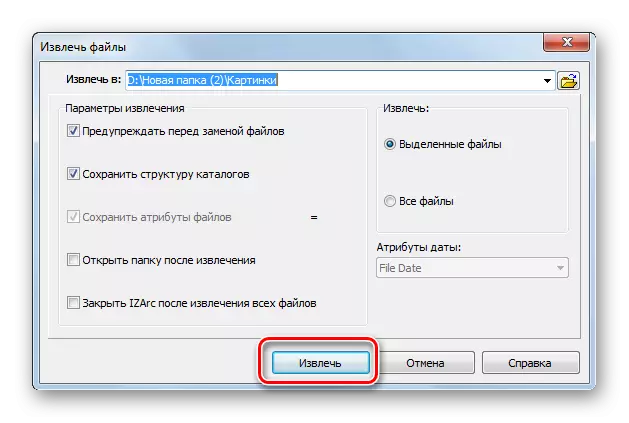
Metoda 4: Hrčak Besplatan Zip Archiver
Druga metoda otvorena 7z - koristite hrčka bez zip arhivera.
Preuzmite hrčak besplatno zip arhiver
- Trčanje prijatelju hrčka Zip Ariver. Da biste vidjeli sadržaj od 7z, pređite na odjeljak "Otvori" po meniju na lijevoj strani prozora. Uzmite arhivu iz prozora uslužnog programa iz Explorera. Važna stvar je da za vrijeme povlačenja i postupka ispuštanja treba stegnuti LKM.
- Prozor aplikacije bit će podijeljen u dva područja: "Otvori arhivu ..." i "Raspakirajte u blizini ...". Uzmite predmet na prvu od ovih područja.
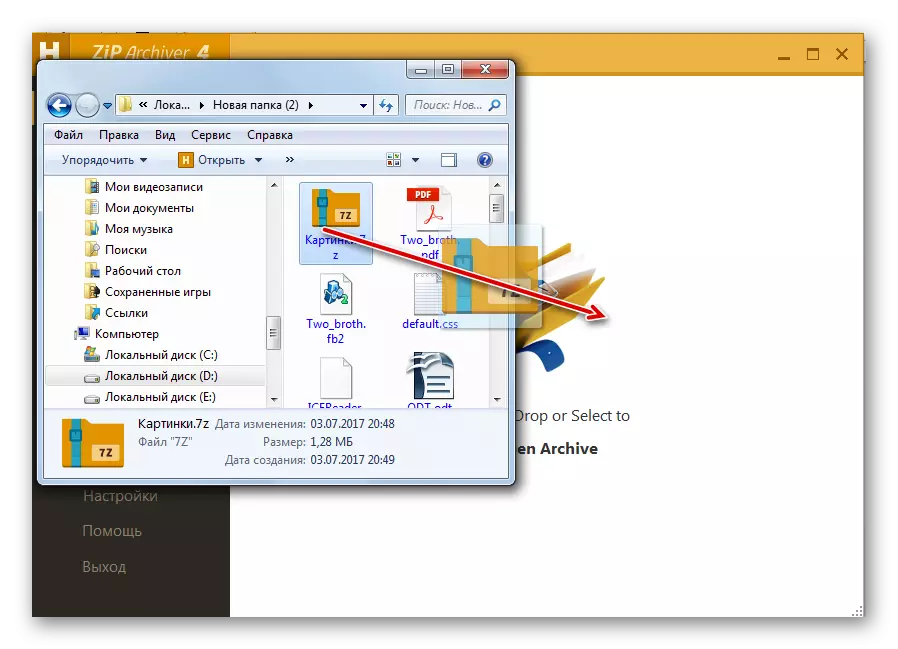
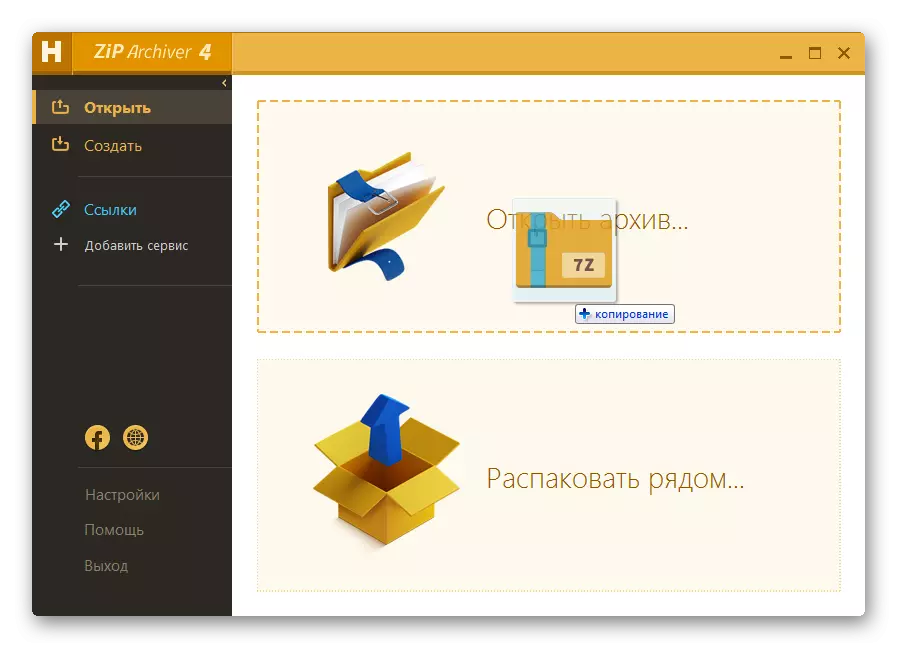
Možete ući drugačije.
- Kliknite na bilo koje mjesto u sredini programa Interfejs, gdje se ikona nalazi u obliku mape uvoju.
- Aktivirani otvor za otvaranje. Idite u direktorij gdje se nalazi 7z. Nakon dodjele ovog objekta kliknite na "Otvori".
- Kada koristite jednu od dvije gore navedene opcije, sadržaj arhiviranog objekta 7z bit će prikazan u hrčkama bez Zipov Archway.
- Da biste raspakirali željenu datoteku, istaknite ga na popisu. Ako su stavke koje treba obraditi nekoliko, tada u ovom slučaju odaberite odabir tipkom CTRL-CLD. Na ovaj način bit će moguće označiti sve potrebne elemente. Nakon što su označeni, kliknite "Ranpack".
- Otvara se prozor, gdje treba postaviti put ekstrakcije. Pomaknite se tamo gdje je potrebno proizvesti nepristojnu. Nakon odabira direktorija, kliknite "Odabir mape".
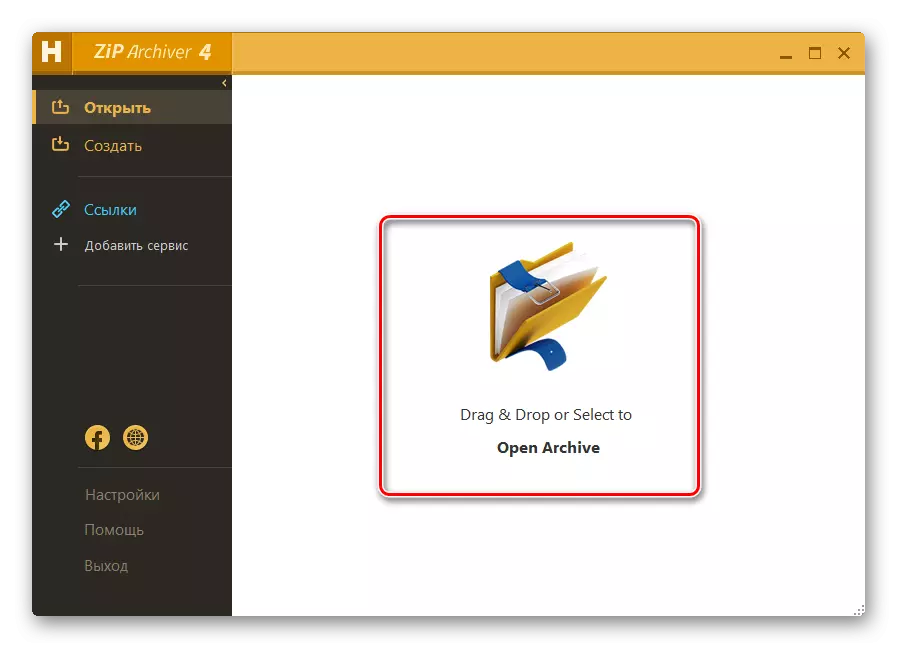
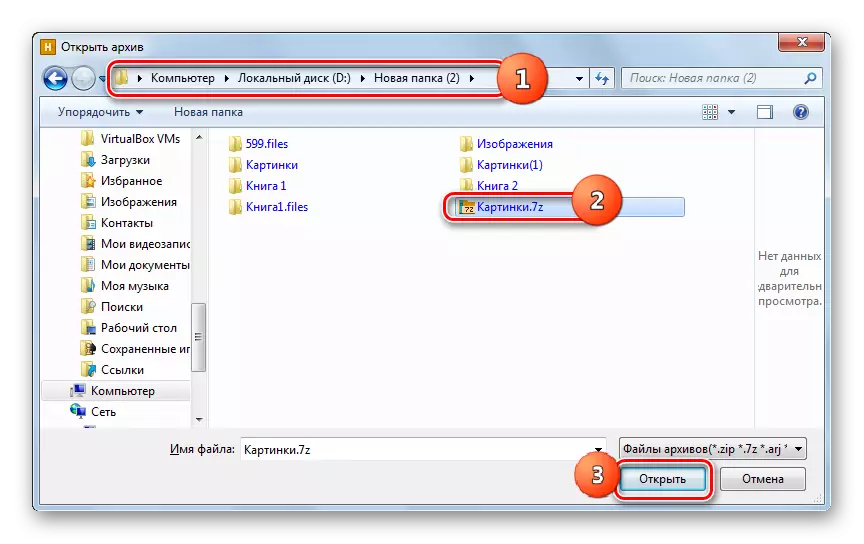
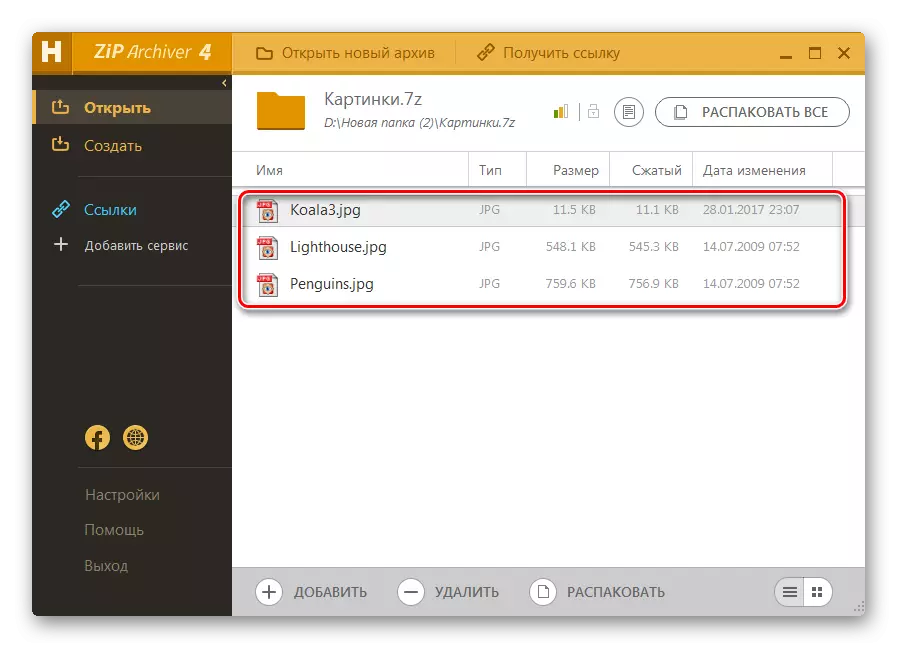
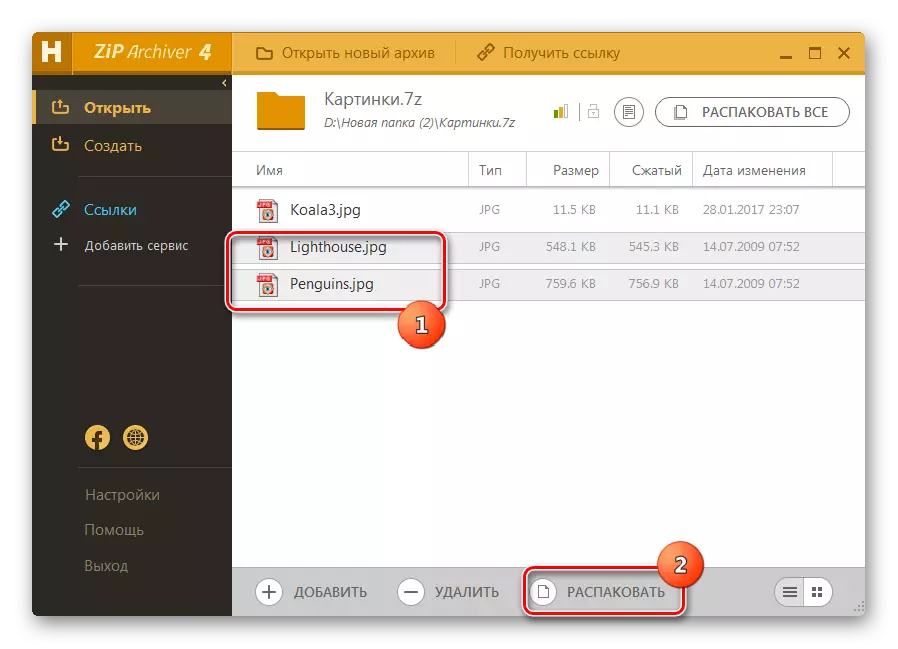
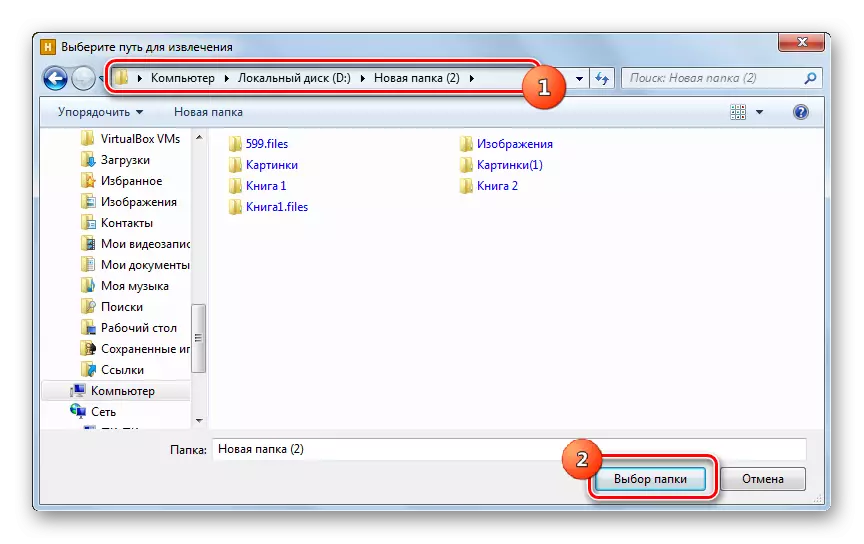
Označene datoteke bit će uklonjene u određeni direktorij.
Takođe možete izvršiti arhivu u cjelini.
- Da biste to učinili, otvorite arhivu kroz hrčka pomfrit Zip arhivu po bilo kojem od tih metoda koje su gore obojene. Ne ističući ništa, pritisnite "Otpakirajte sve" na vrhu sučelja.
- Otvara se prozor za odabir za povišenje za povišenje, gdje želite odrediti mapu raspakiranja. Kliknite "Izbor mape" i arhiva će biti potpuno raspakirana.
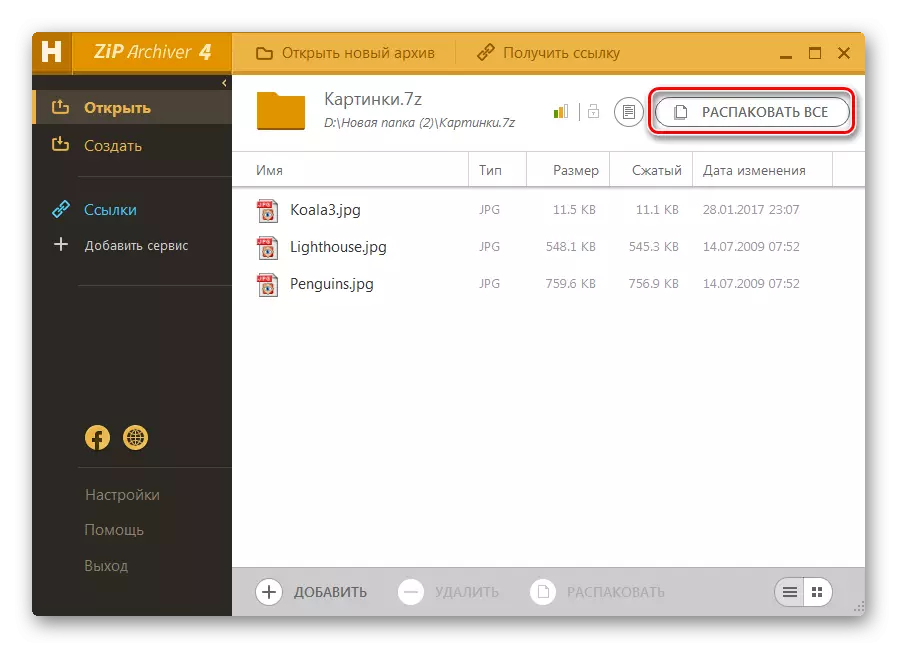
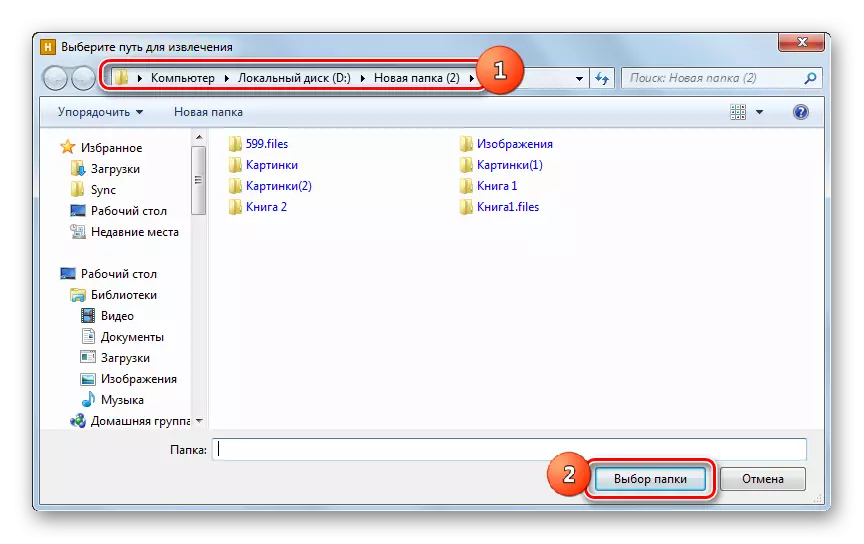
Brže je opcija za potpuno raspakiranje 7z.
- Pokrećemo hrčka pomfrit Zip Arhiver i otvorite Windovs Dirigel gdje se nalazi 7z. Povlačenjem imenovanog objekta iz vodiča do prozora Arhiver.
- Nakon što se prozor nalazi u dva područja, povucite datoteku u dio "Raspakirajte u blizini ...".
- Sadržaj su raspakirani u toj direktoriju gdje se izvor nalazi.
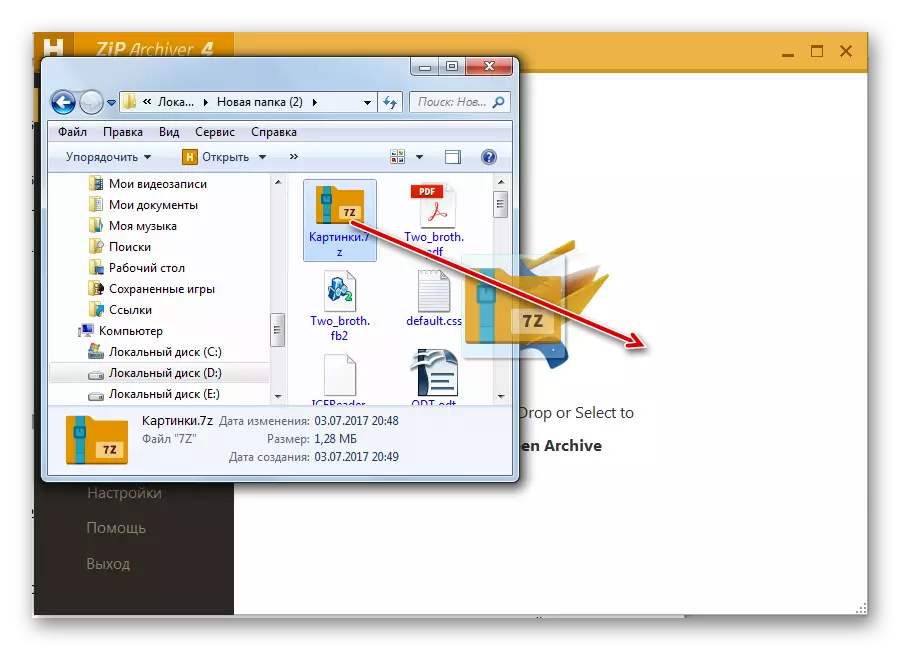
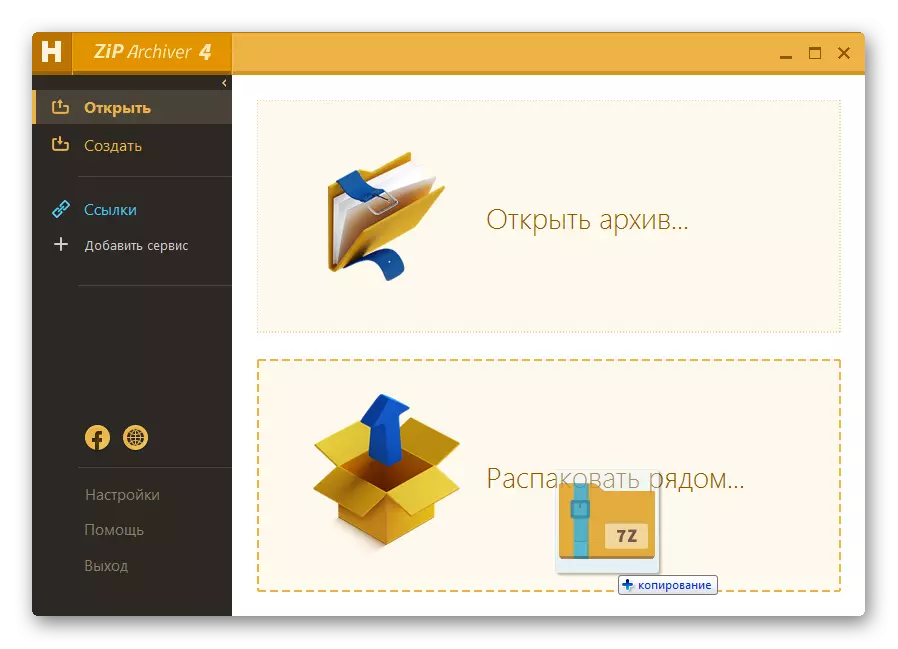
Metoda 5: ukupni zapovjednik
Pored arhivera, gledanje i raspakiranje sadržaja 7z mogu se izvesti pomoću određenih menadžera datoteka. Jedan od tih programa je potpuni zapovjednik.
- Napraviti pokretanje ukupnog zapovjednika. U jednoj od panela idite do mjesta plasmana 7z. Da biste otvorili sadržaj, kliknite Dvostruki LCM na njemu.
- Sadržaj će se činiti na odgovarajućoj ploči menadžera.

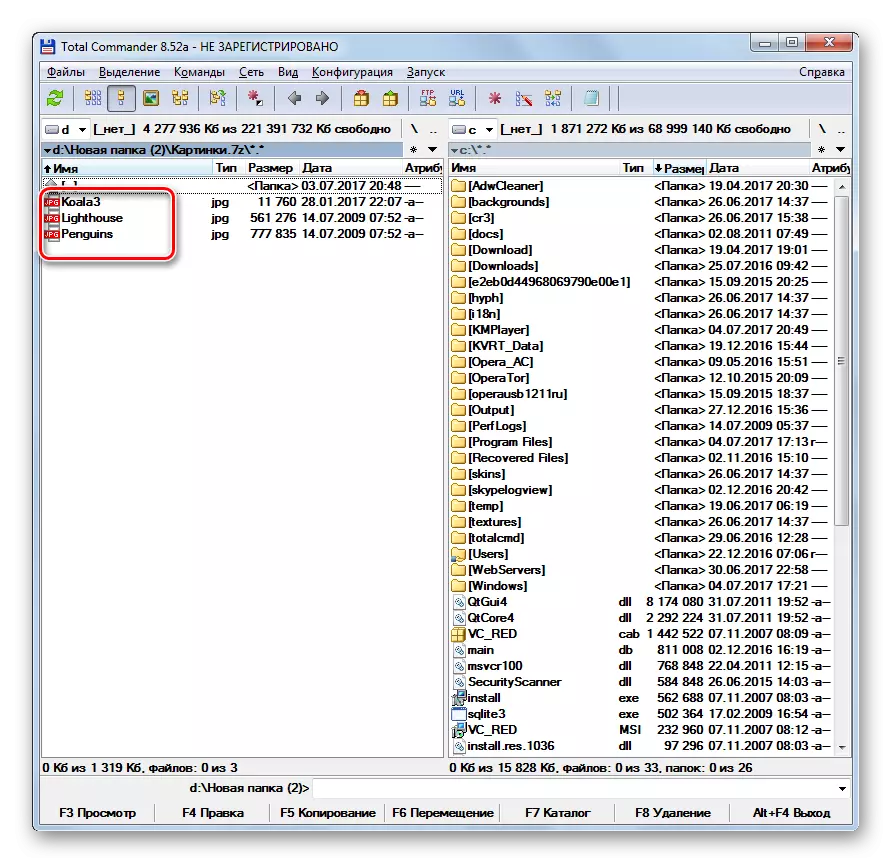
Da bi se raspakovali cijela arhiva, treba izvršiti sljedeće manipulacije.
- Idite na jednu od panela u taj direktorij, gdje želite posipati. Na drugom panelu pređite na lokaciju 7Z lokacija i istaknite ovaj objekt.
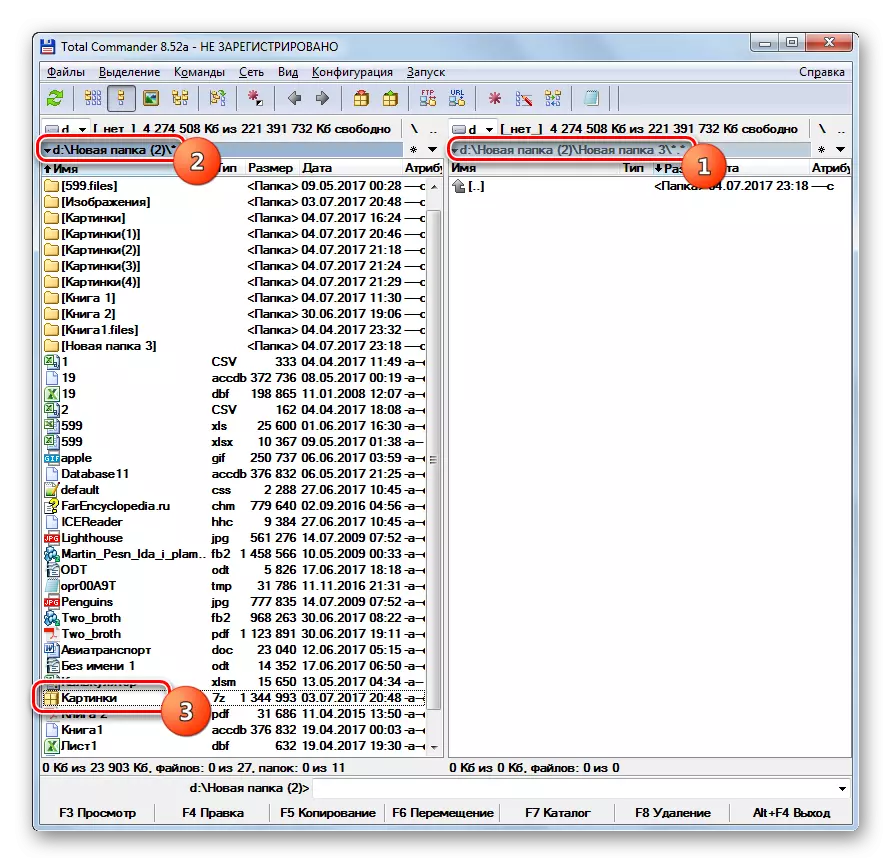
Ili možete ići desno unutar arhive.
- Nakon izvođenja jednog od ova dva koraka, kliknite na ikonu "Otpakiranje datoteka". U ovom slučaju, aktivni bi trebao biti ploča u kojoj se prikazuje arhiva.
- Počinje mali prozor za raspakiranje. Specificira put na kojem će se izvoditi. Odgovara direktoriju koji je otvoren na drugom panelu. Također u ovom prozoru postoje neki drugi parametri: računovodstvo za poddirektorijuje prilikom uklanjanja, zamjene podudaranja datoteka i drugih. Ali najčešće ništa u tim postavkama ne treba promijeniti. Kliknite "OK".
- Izvršenje će se izvršiti. Oni će biti prikazani u drugom vijeću ukupnog zapovjednika.
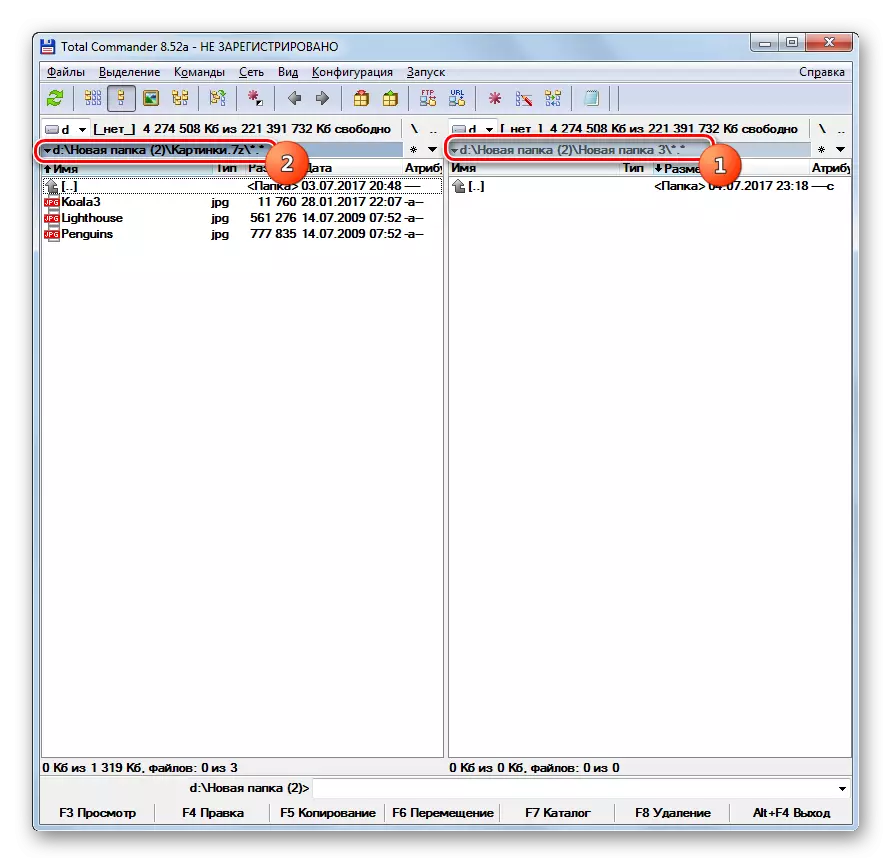
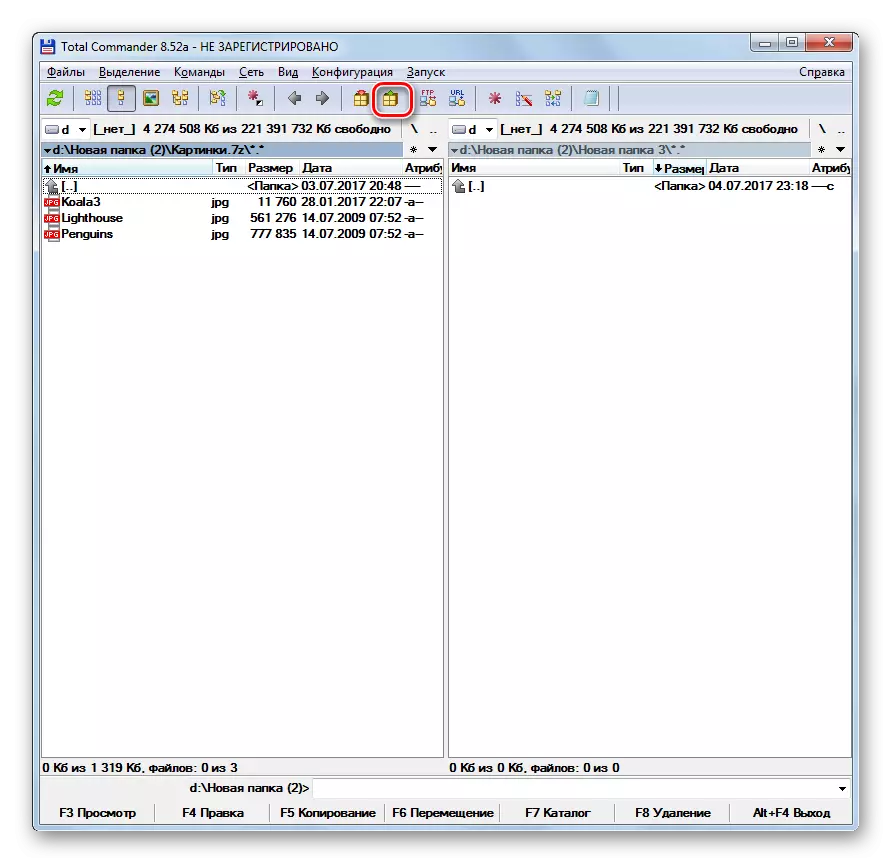

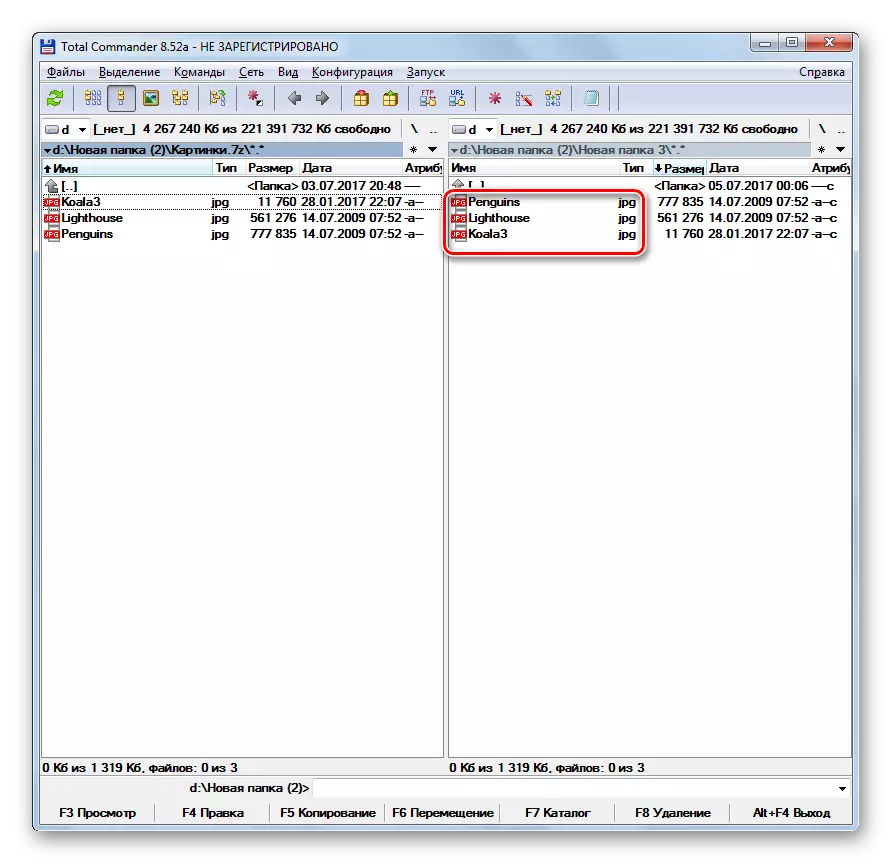
Ako želite izvući samo određene datoteke, a zatim djelujte drugačije.
- Otvorite jednu ploču na kojoj se nalazi arhiva, a druga - u direktoriju raspakiranja. Idi u arhivirani objekt. Označite te datoteke koje žele ukloniti. Ako ih ima nekoliko, a zatim napravite odabir tipkom CTRL PINCH. Kliknite gumb "Copy" ili tipku F5.
- Prozor za ekstrakciju započet će u kojem biste trebali kliknuti "OK".
- Odabrane datoteke bit će izvučene i prikazane na drugom panelu.
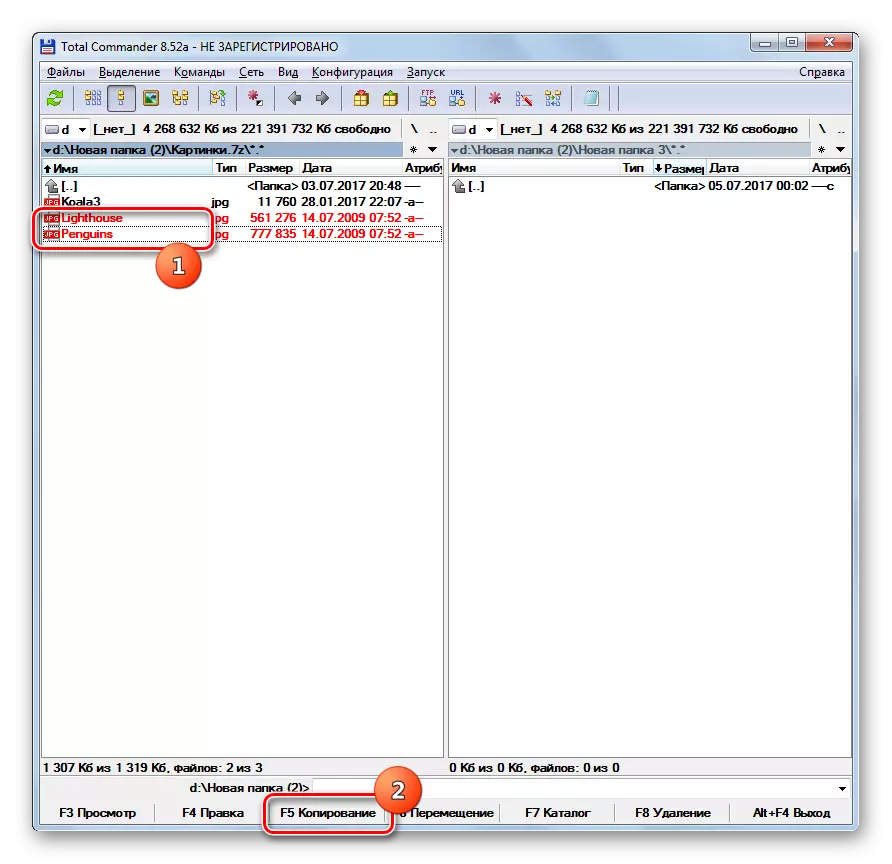
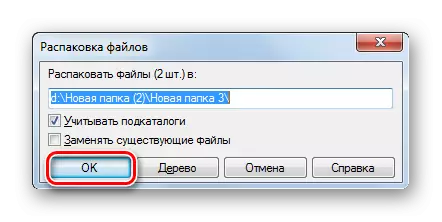
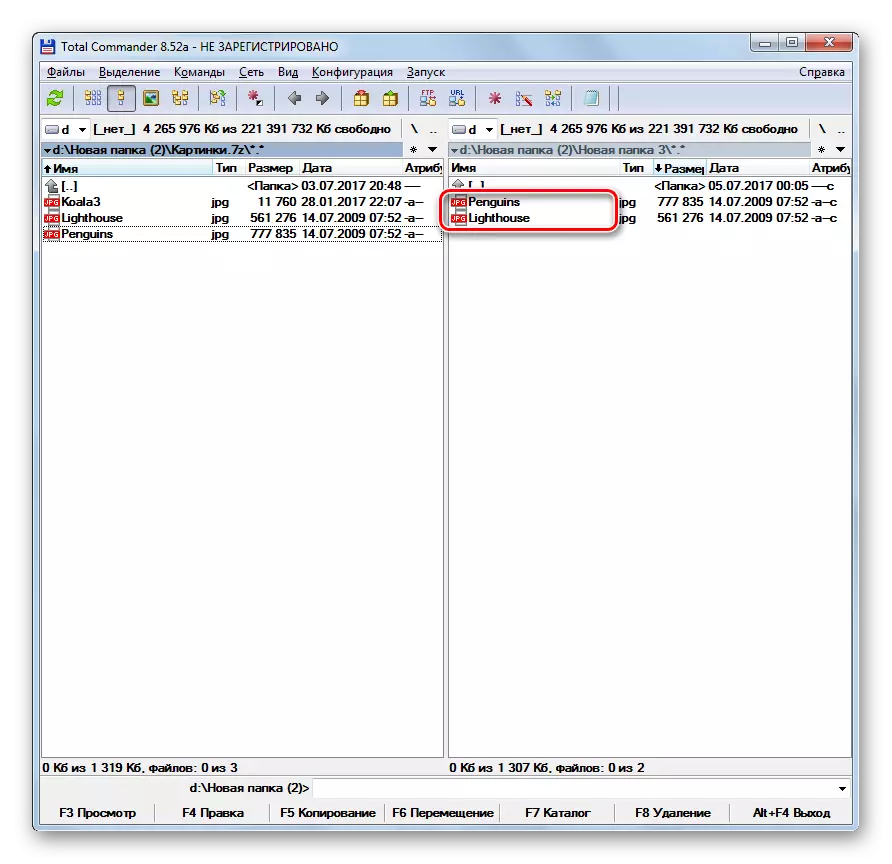
Kao što vidite, gledanje i raspakiranje arhiva 7z podržava prilično veliku listu modernih arhiva. Naveli smo samo najpoznatije od ovih aplikacija. Isti se zadatak može riješiti koristeći određene menadžere datoteka, posebno ukupnog zapovjednika.
