
Stanje hibernacije ("zimsko hibernacije") može značajno uštedjeti električnu energiju. Ona se sastoji u mogućnosti potpuna blokada računar iz napajanja sa kasnijim obnove rada na mjestu gdje je završen. Definiramo kako možete omogućiti hibernaciju u Windows 7.
Način 2: Omogućavanje "Zima Hibes" u slučaju sistema neaktivnosti
Vježbajte metodu je aktiviranje automatskog prijelaza računara na stanje "Zimske kuke" nakon korisnika navedenog u periodu njegove neaktivnosti. Ova funkcija je onemogućena na standardnim postavkama, pa ako je to potrebno, mora biti aktivirana.
- Kliknite "Start". Pritisnite upravljačku ploču.
- Kliknite "Sistem i sigurnost".
- Pritisnite "Podešavanje prelaska na režim mirovanja".
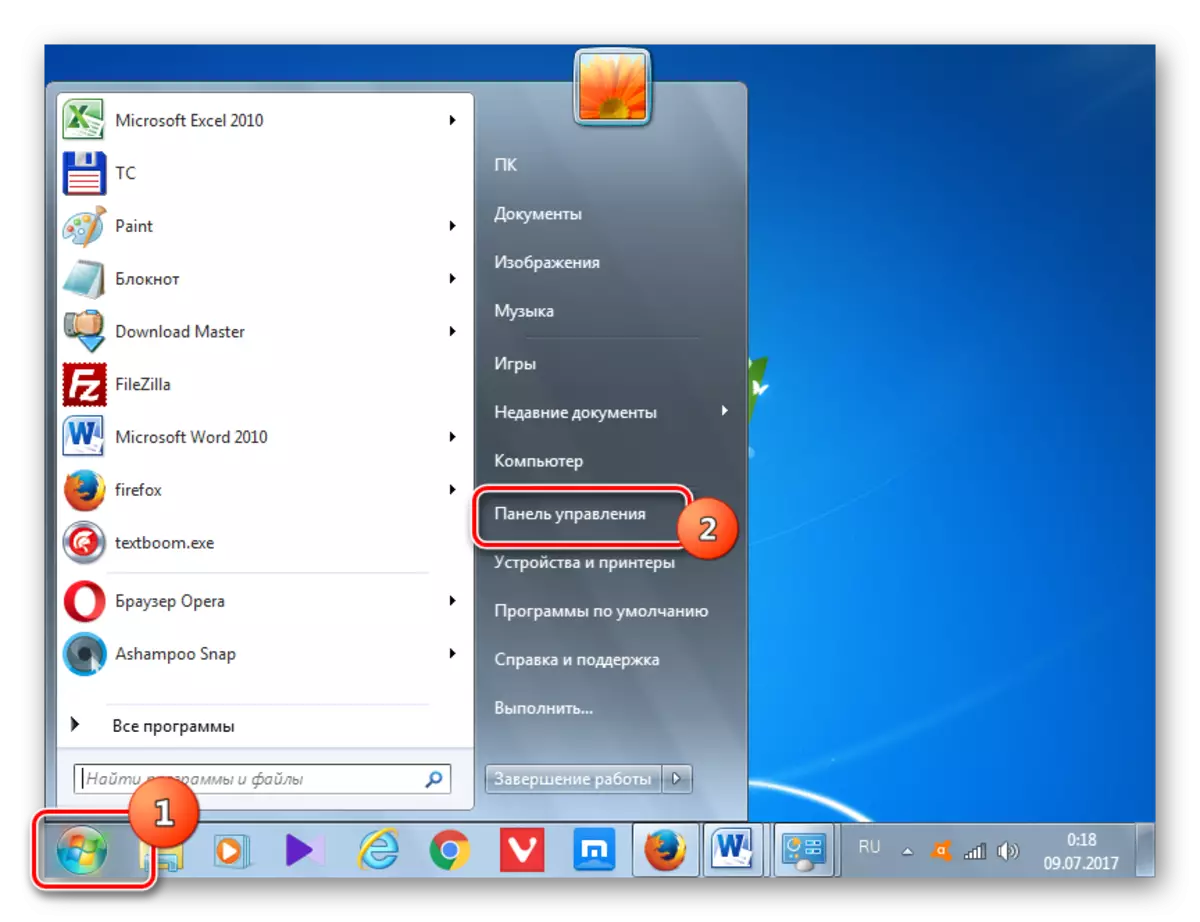
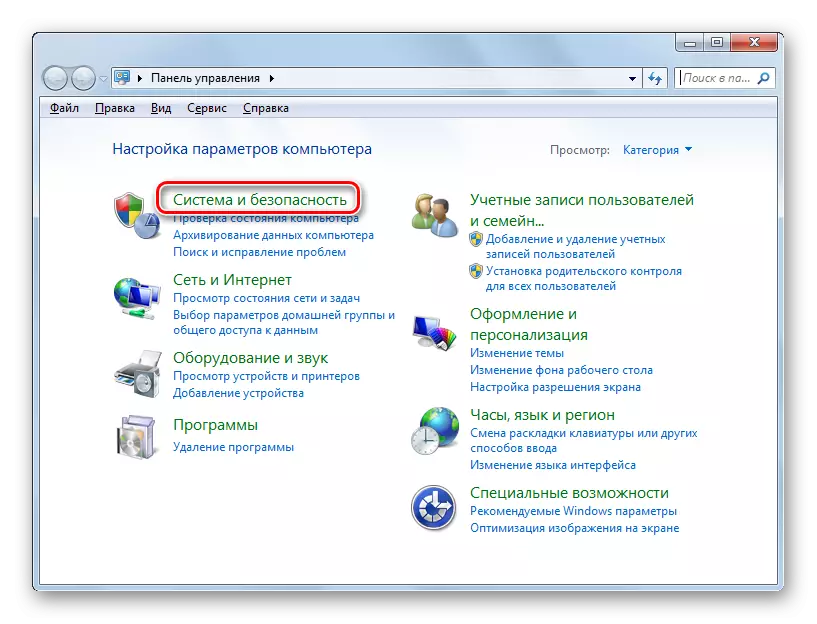
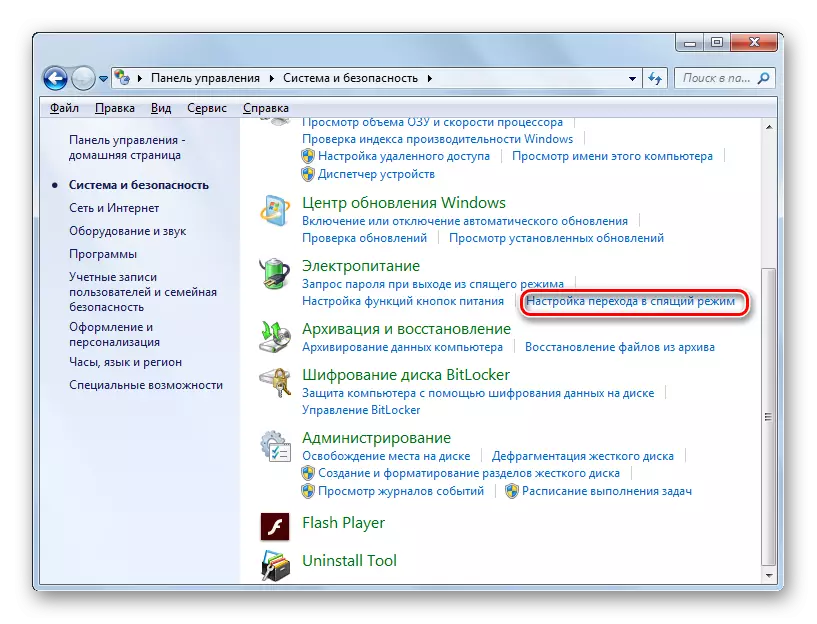
Postoji alternativna metoda udaranja prozora parametara parametara mirovanja.
- Tip Win + R. Na "Run" alat je aktiviran. tip:
PowerCfg.cpl
Pritisnite "OK".
- Pokrenut je alat za odabir plana napajanja. Trenutni plan označen je radiokonstrukcija. Kliknite na desno pomoću "Podešavanje plana napajanja".
- Izvršenje jednog od ovih akcija algoritami dovodi do pokretanja prozora aktiviranog plana napajanja. U njemu kliknite "Promijeni napredne parametre."
- Prozor minijatura dodatnih parametara je aktiviran. Kliknite u njemu na natpis "Sleep".
- Sa liste za otvaranje odaberite položaj "Hibernacije nakon".
- Uz standardne postavke, vrijednost "nikad" će se otvoriti. To znači da automatski unos u "zimsku hibernaciju" u slučaju neaktivnosti sistema nije aktiviran. Da biste ga pokrenuli, kliknite natpis "Nikad".
- Aktivirano je "stanje (min.)". Potrebno je da se uvede vremenski period u minutama, stajao da bez akcije, PC će automatski ući u "zimskog sna" stanje. Nakon što su podaci se unose, kliknite na "OK".
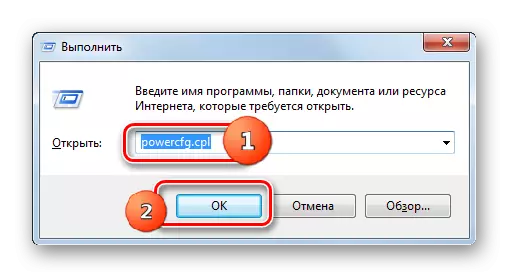
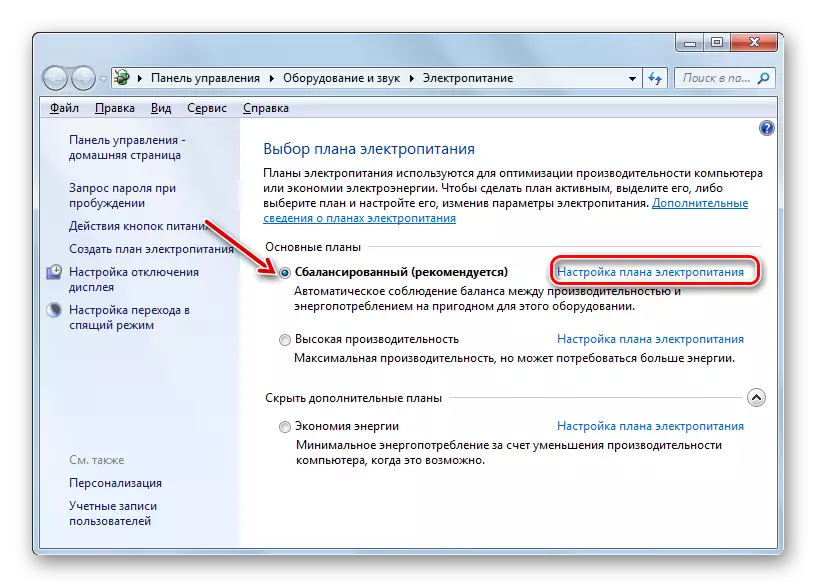

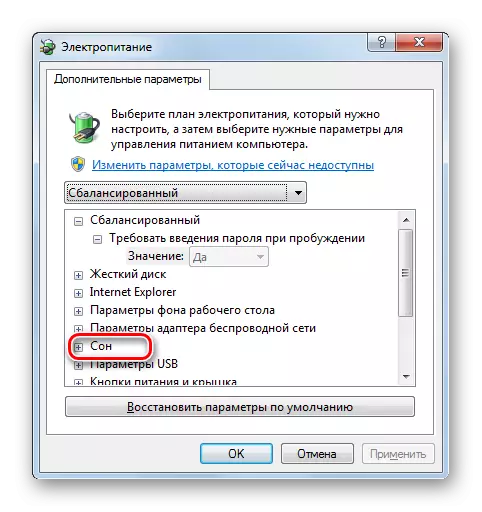
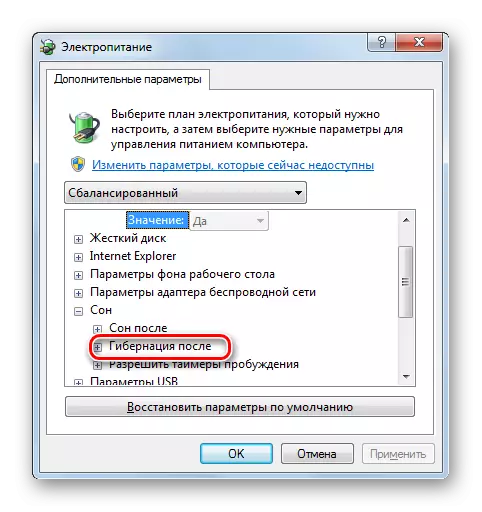
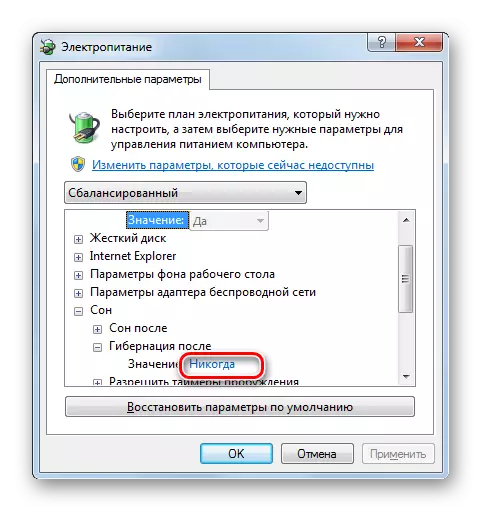
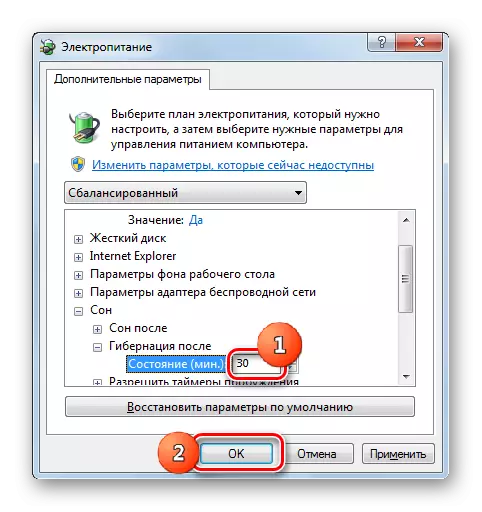
Sada automatski prelazak na "zimskog sna" stanje je omogućen. Kompjuter u slučaju neaktivnosti navedene u postavkama količinu vremena će se automatski isključiti uz mogućnost naknadnog obnove rada u istom mjestu gdje je bila prekinuta.
Metoda 3: naredbena linija
Međutim, u nekim slučajevima, kada se pokušava pokrenuti hibernaciju preko Start menija, možete jednostavno ne otkrije odgovarajuću stavku.

U ovom slučaju, odjeljak za upravljanje hibernacije će biti odsutan u dodatnom prozoru parametara snage.
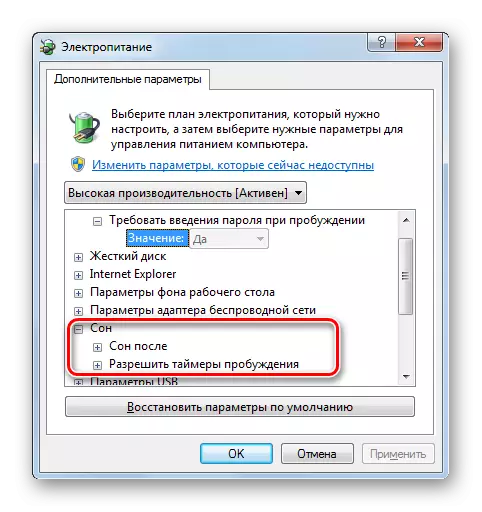
To znači da je mogućnost pokretanja "zimskog sna" neko je onemogućeno sa brisanje datoteke odgovorna za čuvanje "kopa" RAM-a - Hiberfil.sys. Ali, na sreću, postoji mogućnost da se vrati sve nazad. Ova operacija se može uraditi pomoću komandne linije.
- Kliknite "Start". U području "Find programa i datoteka", Vite sledeći izraz:
CMD.
Odmah će se prikazati. Među njima, odjeljku "Programi" će biti naziv "cmd.exe". Kliknite desni klik objekta. Odaberite "Run na administrator" listi sa liste. To je vrlo važno. Jer ako aktivirate alat ne iz njegovog lica, ne možete vratiti mogućnost uključivanja "zimskog sna".
- Otvara se komandne linije.
- To bi trebalo da unesete jedan od ovih naredbi:
PowerCfg -h ON.
Ili
Powercfg / hibernate on
Da bi pojednostavili zadatak, a ne ručno voziti komande, pravimo sljedeće akcije. Kopirati bilo koji od ovih izraza. Kliknite na ikonu komandne linije u obliku "C: \ _" na gornjem rubu. U proširenom listi, odaberite "Change". Zatim odaberite "Paste".
- Nakon što se pojavi umetanje, kliknite ENTER.
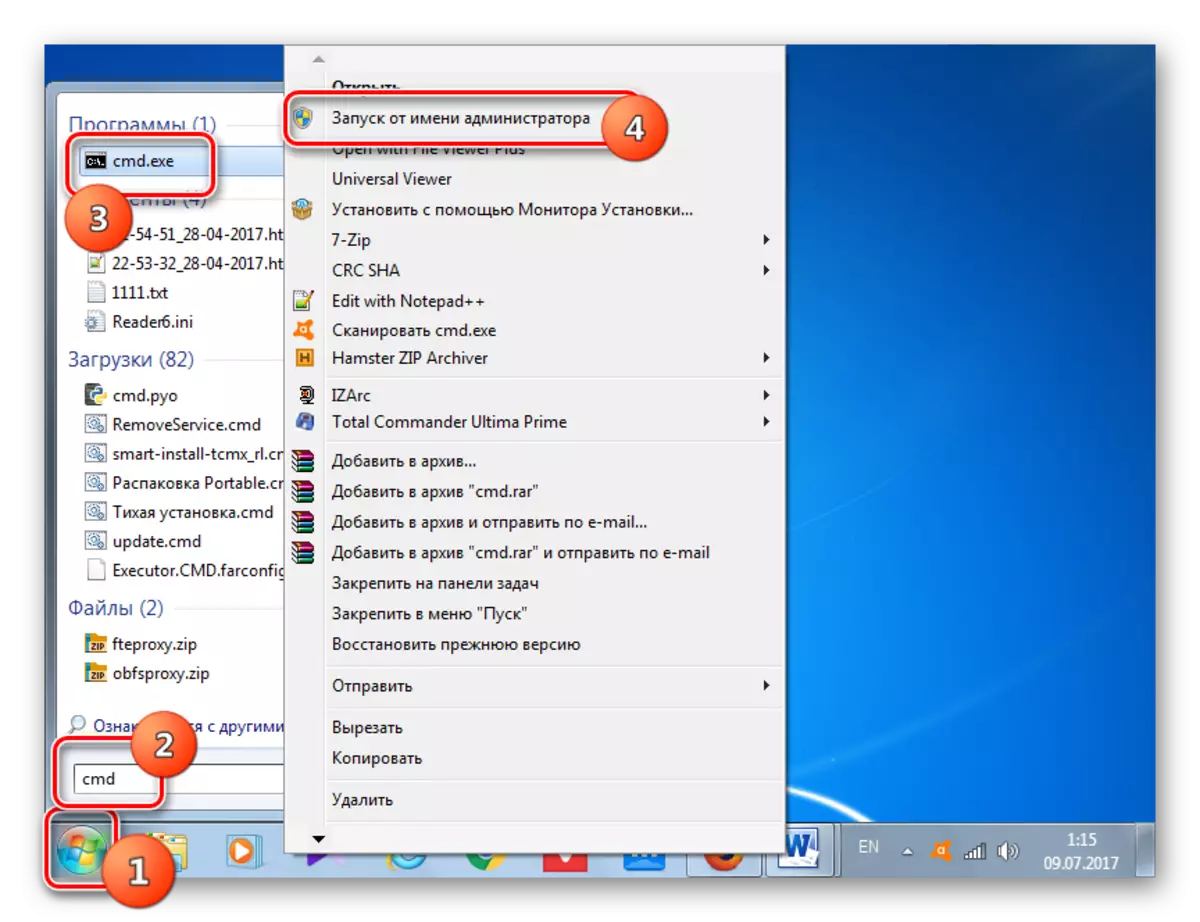
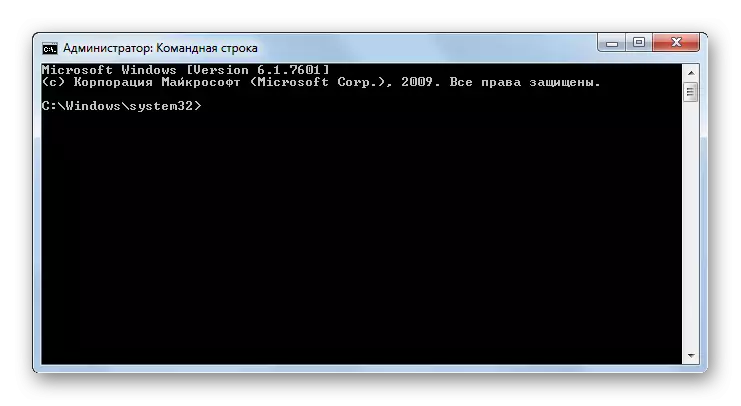
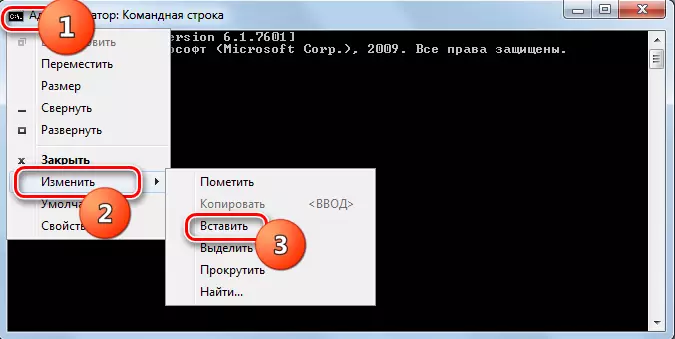

Sposobnost za ulazak u "zimskog sna" država će se vratiti. Odgovarajući stavka se ponovo pojavljuje u izborniku Start i na dodatne postavke napajanja. Osim toga, ako otvorite dirigenta, radnih režima prikaza skrivenih i sistemskih datoteka, vidjet ćete da je hiberfil.sys se sada nalazi na veličinama, približava veličine RAM-a na ovom računalu.

Metoda 4: Urednik registra
Osim toga, moguće je da se omogući hibernaciju kroz uređivanje registra sistema. Na taj način, preporučujemo korištenje samo ako iz nekog razloga to nije moguće omogućiti hibernaciju pomoću komandne linije. Također je prije početka manipulacije da se formira točku oporavka sistema poželjno.
- Tip Win + R. U "Run" prozor, upišite:
regedit.exe
Kliknite "OK".
- Pokrenut je uređivač registra. U lijevom dijelu nalazi se navigaciju područje po sektorima grafički predstavljeni u obliku foldera. Uz njihovu pomoć, idite na ovu adresu:
HKEY_LOCAL_MACHINE - SYSTEM - CURRENTCONTROLSET - KONTROLA
- Zatim u odjeljku "Control", kliknite na ime "Power". U glavnom dijelu prozora, će biti prikazan nekoliko parametara, što nam je potrebno. Prije svega, potreban vam je "HibernateEnabled" parametar. Ako se postavlja "0" vrijednosti, onda to samo znači onemogućavanje mogućnost hibernacije. Kliknite na ovaj parametar.
- prozor za uređivanje minijaturnog parametar je lansiran. U području "Vrijednost" umjesto nula, stavili smo "1". Zatim kliknite "OK".
- Vraćajući se urednik registra, također je vrijedno gledajući pokazatelje parametar "HIBERFILESIPERCENT". Ako je "0" suprotno, to bi trebalo da bude promijenjen. U tom slučaju, kliknite na ime parametra.
- Je "HiberFilesIzePercent" uređivanje prozor počeo. Ovde u bloku "Calculus sistema", preurediti prekidač u položaj "decimalni". U području "Set" 75 "bez navodnika. Kliknite "OK".
- Ali, za razliku od metoda koristeći komandnu liniju, uređivanjem registra, to će biti moguće aktivirati Hiberfil.sys tek nakon resetiranja PC-u. Stoga, ponovo pokrenite računalo.
Nakon ove akcije u registru sistemu, mogućnost uključivanja hibernacije će se aktivirati.


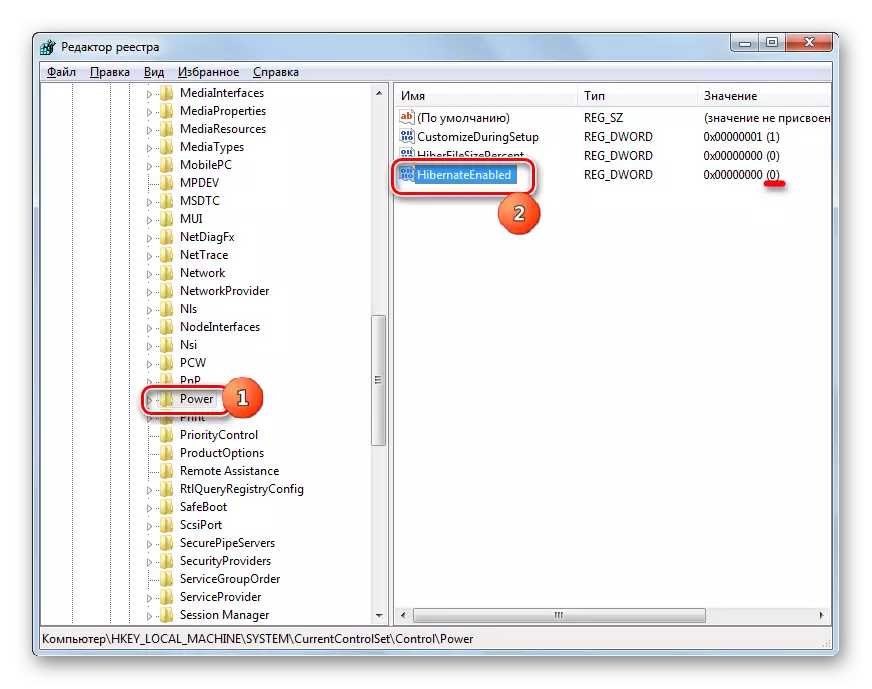

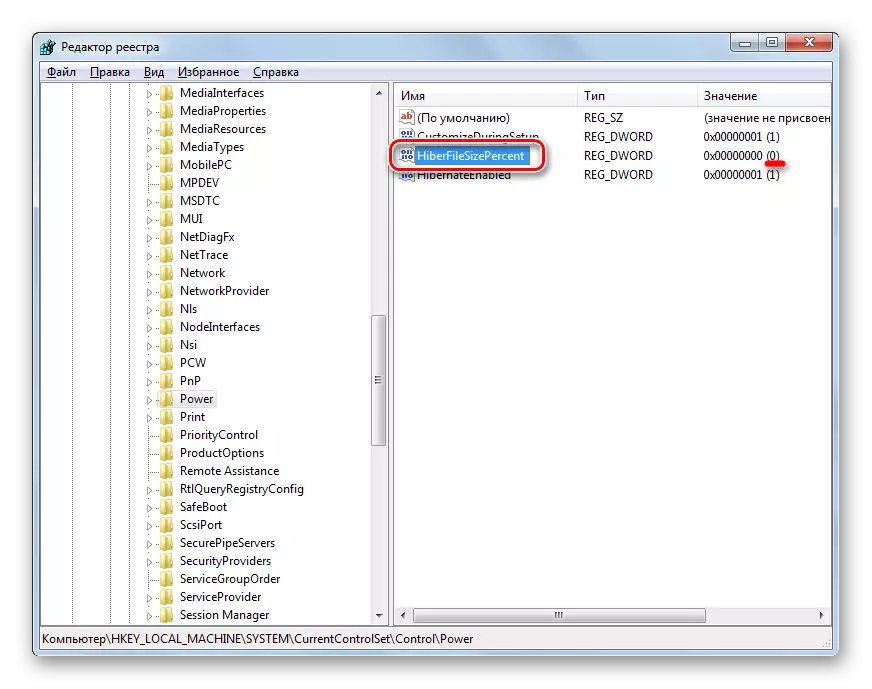

Kao što možete vidjeti, postoji nekoliko opcija za inkorporiranje hibernacije. Izbor određene metode ovisi o tome što korisnik želi da postigne tačno: prenijeti s računala na "zimskog sna" odmah, prebacite se na način rada automatski prijevod hibernacije, jednostavne ili vratiti hiberfil.sys.
