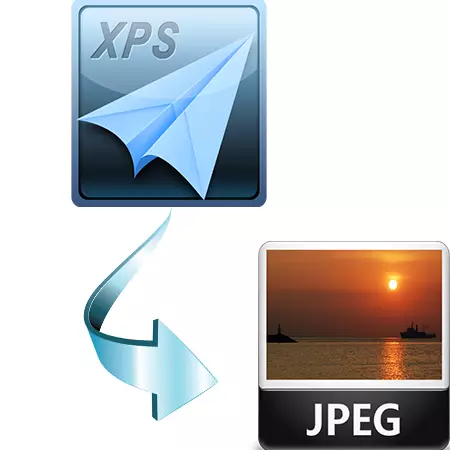
XPS je otvoreni grafički format Microsoftovog razvoja. Dizajniran za razmjenu dokumentacije. Ima prilično raširenu zbog dostupnosti u operativnom sistemu kao virtualnim štampačem. Stoga je zadatak pretvaranja XPS-a u JPG relevantan.
Pretvaranje metoda
Da biste riješili zadatak, postoje posebni programi koji će se raspravljati u nastavku.Metoda 1: STDU Viewer
STDU Viewer je multifunkcionalni preglednik više formata, uključujući XPS.
- Nakon pokretanja programa otvorite izvorni dokument XPS. Da biste to učinili, morate sekvencijalno kliknuti na datoteku "Datoteka" i "Otvori".
- Otvara se prozor za odabir. Odaberite objekt i kliknite na "Otvori".
- Postoje dva staza za pretvaranje koja smatraju više detalja u nastavku.
- "Druga opcija: Kliknite naizmenično na meniju" Datoteka "," Izvezi "i" kao sliku ".
- Otvara se prozor izbora izvoza postavki. Ovdje definiramo vrstu i rješavanje izlazne slike. Dostupan je izbor stranica dokumenata.
- Nakon toga otvara se "pregled mape" u kojem provodimo lokaciju objekta. Ako želite, možete stvoriti novi direktorij klikom na "Kreiraj mapu".

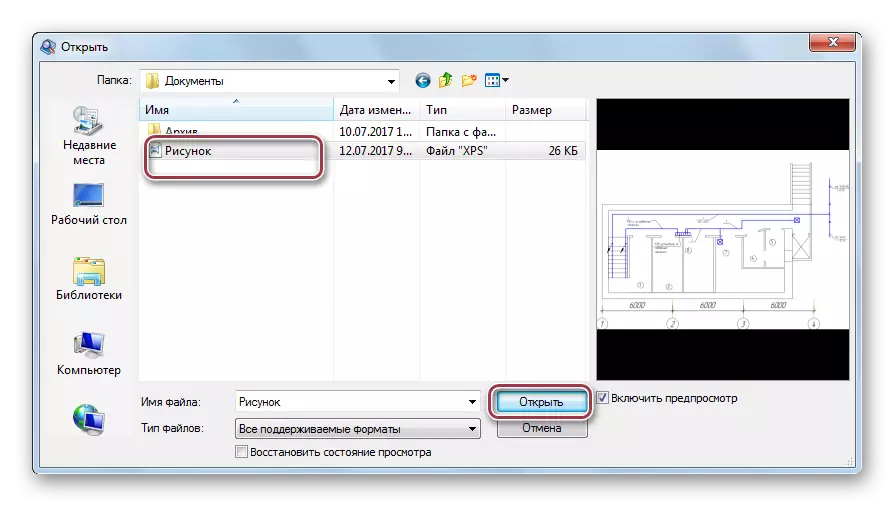
Otvori datoteku.

Prva opcija: Kliknite na desnu tipku miša - pojavljuje se kontekstni meni. Tamo kliknemo "Izvezi stranicu kao sliku."

Otvara se prozor "Spremi kao" u kojem odaberete željenu mapu za spremanje. Zatim uredite naziv datoteke, postavite ga JPEG datoteke. Ako želite, možete odabrati dozvolu. Nakon odabira svih opcija kliknimo na "Save".
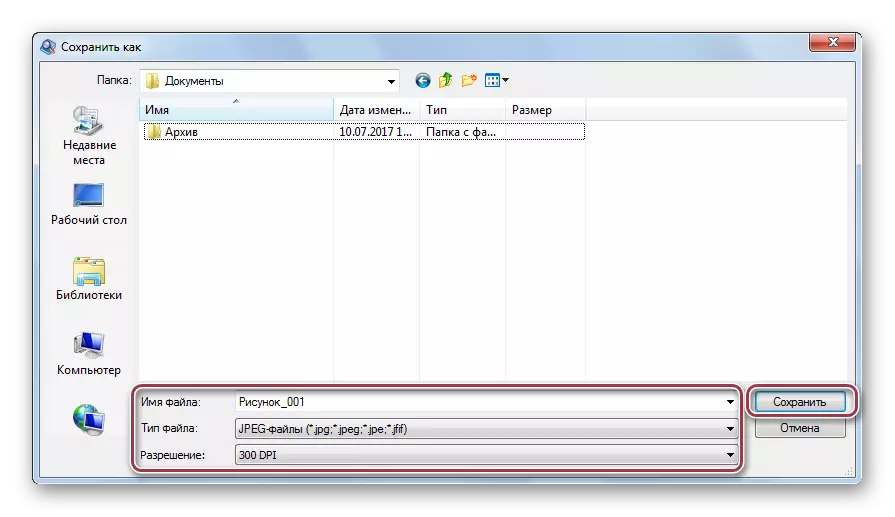

Prilikom uređivanja naziva datoteke morate imati na umu sljedeće. Kada trebate pretvoriti više stranica, možete promijeniti preporučeni predložak samo u svom prvom dijelu, I.E. do "_% pn%". Pojedinim datotekama ovo se pravilo ne primjenjuje. Odabir direktorija uštede se vrši pritiskom na ikonu kopar.


Zatim se vraćamo na prethodni korak i klikni na "OK". Ovaj postupak pretvorbe je završen.
Metoda 2: Adobe Acrobat DC
Vrlo nestandardna metoda pretvorbe je upotreba Adobe Acrobat DC. Kao što znate, ovaj urednik je poznat po mogućnosti stvaranja PDF-a iz različitih formata datoteka, uključujući XPS.
Preuzmite Adobe Acrobat DC sa službene web stranice
- Pokrenite aplikaciju. Zatim u meniju "File" kliknemo na "Otvori".
- U sljedećem prozoru, pomoću pretraživača dobijamo do željenog direktorija, nakon čega odabiru XPS dokument i kliknite na "Otvori". Postoji i mogućnost prikazivanja sadržaja datoteke. Da biste to učinili, stavite kvačicu "Omogući pregled".
- Zapravo, proces pretvorbe započinje izborom "Spremi kao" u glavnom meniju.
- Otvara se prozor o zaštiti parametara. Prema zadanim postavkama, to se predlaže da se radi u trenutnoj mapi, koja sadrži izvor XPS. Da biste odabrali drugi direktorij, morate kliknuti na "Odaberite drugu mapu".
- Otvara se prozor dirigent, u kojem uređujete ime i vrstu JPEG izlaznog objekta. Da biste odabrali parametre slike, kliknite "Settings".
- Ova kartica uključuje mnoge mogućnosti za odabir. Prije svega, skrećemo pažnju na napomenu da "stranice na kojima će samo JPEG image sadrži svu stranicu ostaviti nepromijenjenu." Ovo je naš slučaj i svi parametri mogu se preporučiti.
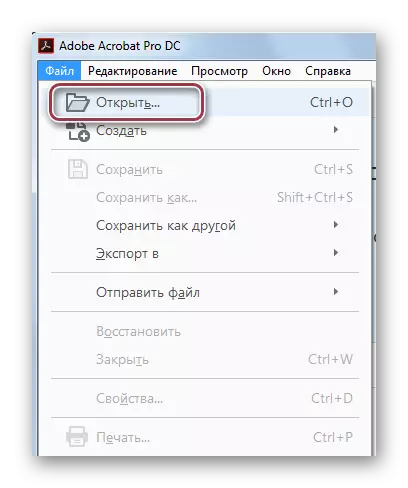

Otvoreni dokument. Vrijedi napomenuti da se uvoz proizvede u PDF formatu.
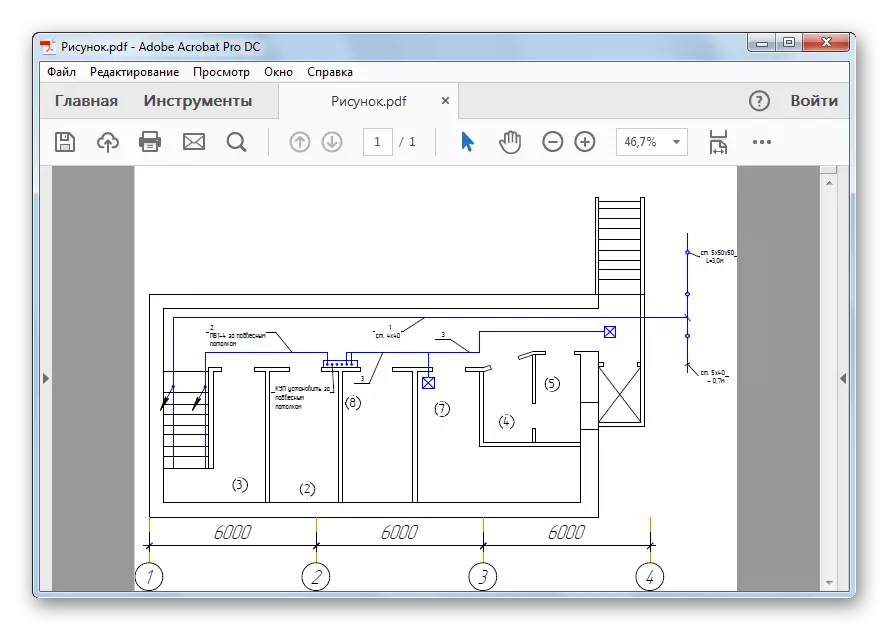

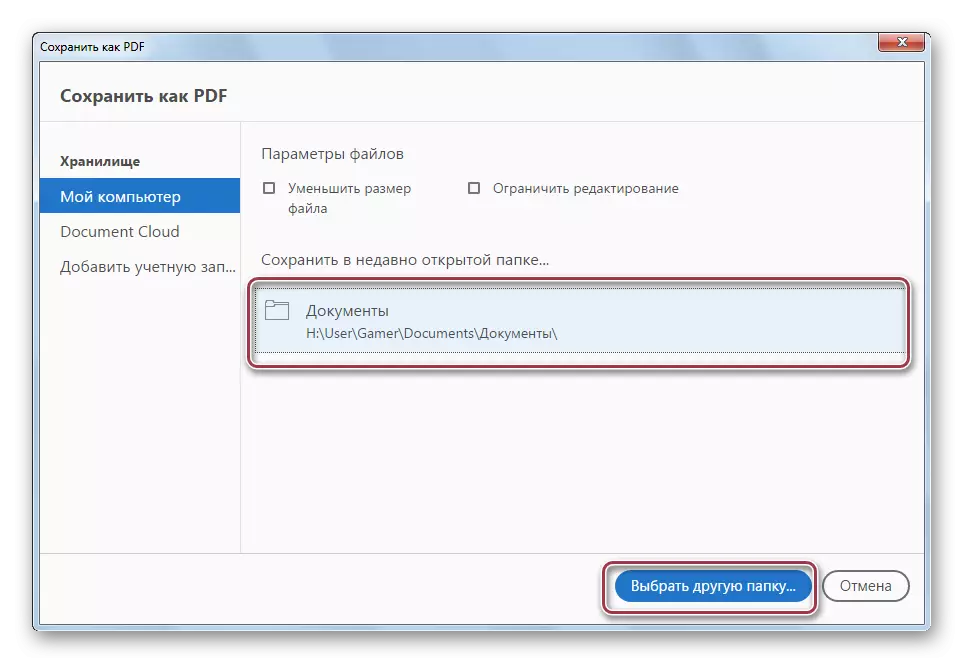
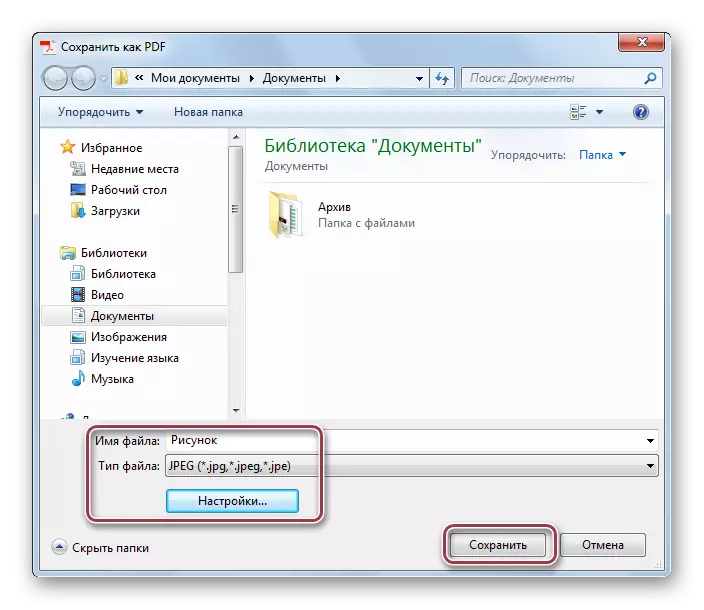

Za razliku od gledatelja Stdu, Adobe Acrobat DC transformiše pomoću PDF srednjeg formata. Međutim, zbog činjenice da se izvodi unutar samog programa, proces pretvorbe je prilično jednostavan.
Metoda 3: Ashampoo Photo Converter
Ashampoo Photo Converter je univerzalni pretvarač koji takođe podržava XPS format.
Preuzmite Ashampoo Photo Converter sa službene stranice
- Nakon pokretanja aplikacije morate otvoriti izvornu sliku XPS-a. To se vrši pomoću "Dodaj datoteke (i)" i "Dodaj mape (i)" tipke.
- Ovo otvara prozor za odabir datoteke. Ovdje se prvo morate preseliti na direktorij objektom, dodijeliti ga i kliknite na "Otvori". Slične akcije se izvode prilikom dodavanja mape.
- Prozor "Settings" započinje. Mnoge opcije su dostupne ovdje. Prije svega, morate obratiti pažnju na polja "Upravljanje datotekama", "izlaznu mapu" i "izlazni format". U prvom trenutku možete staviti krpelj tako da se izvorna datoteka ukloni nakon konverzije. U drugom, navodimo željeni direktorij uštede. A u trećem - dokazni predmet JPG formata. Preostale postavke mogu se ostaviti prema zadanim postavkama. Nakon toga kliknite na "Start".
- Po završetku pretvorbe prikazuje se obavijest u kojoj klikom "OK".
- Tada se pojavljuje prozor u kojem želite kliknuti na "Complete". To znači da je proces pretvorbe u potpunosti dovršen.
- Nakon završetka procesa, možete vidjeti originalnu i pretvorenu datoteku pomoću Windows Explorer-a.

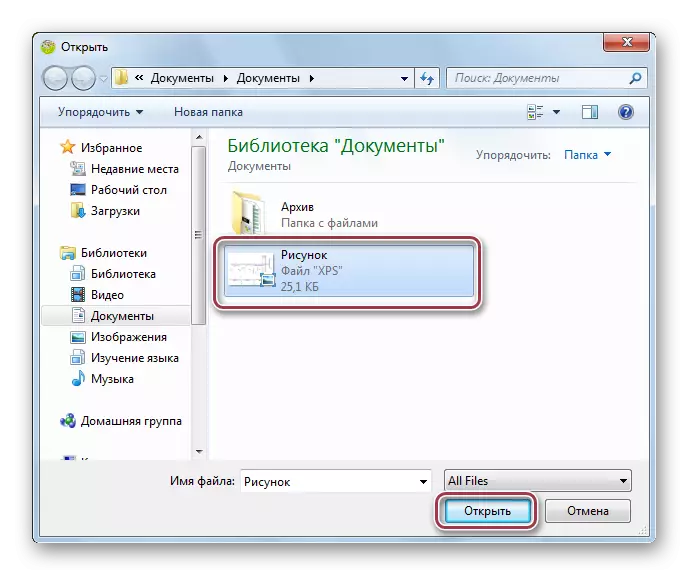
Programsko sučelje sa otvorenom slikom. Nastavljamo postupak konverzije klikom na "Next".
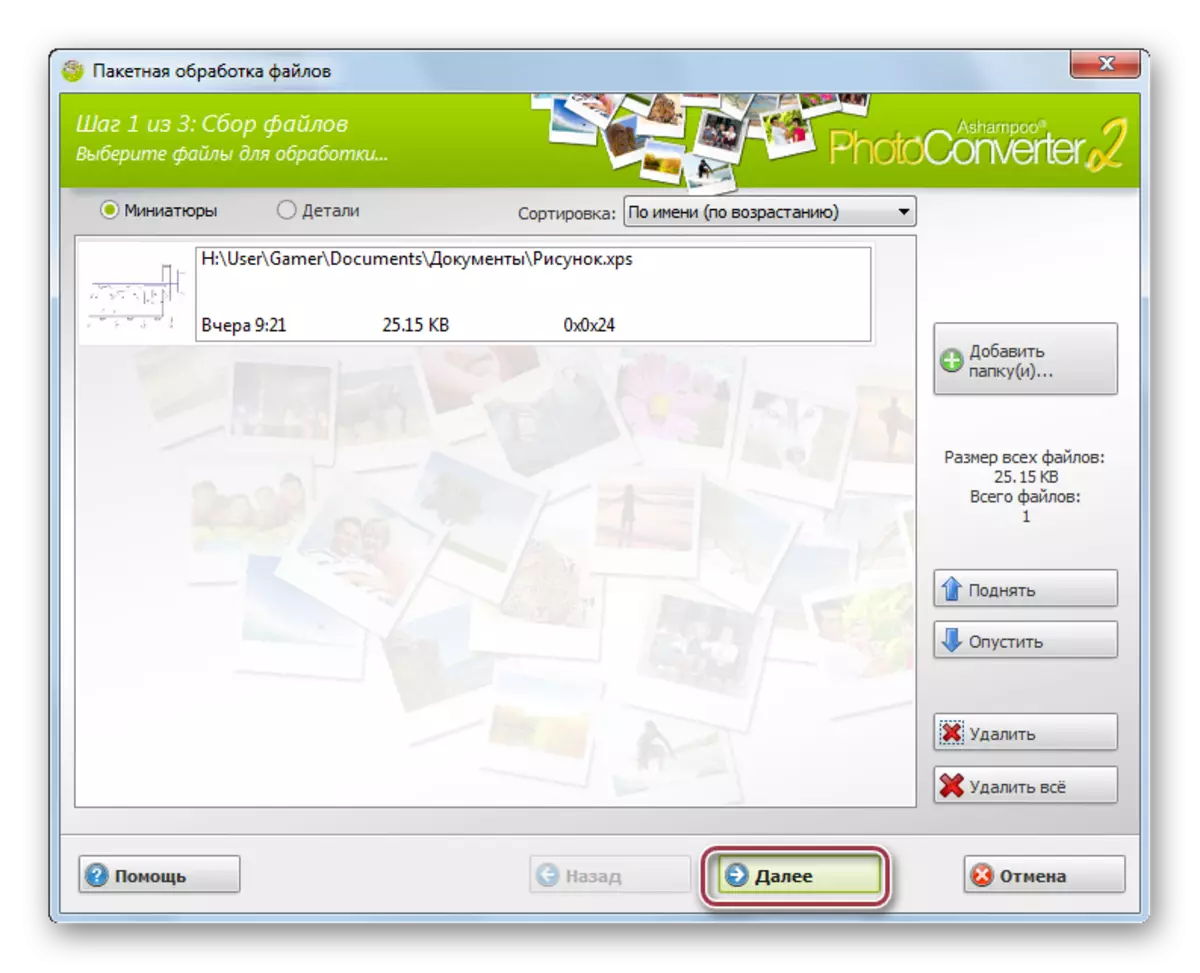
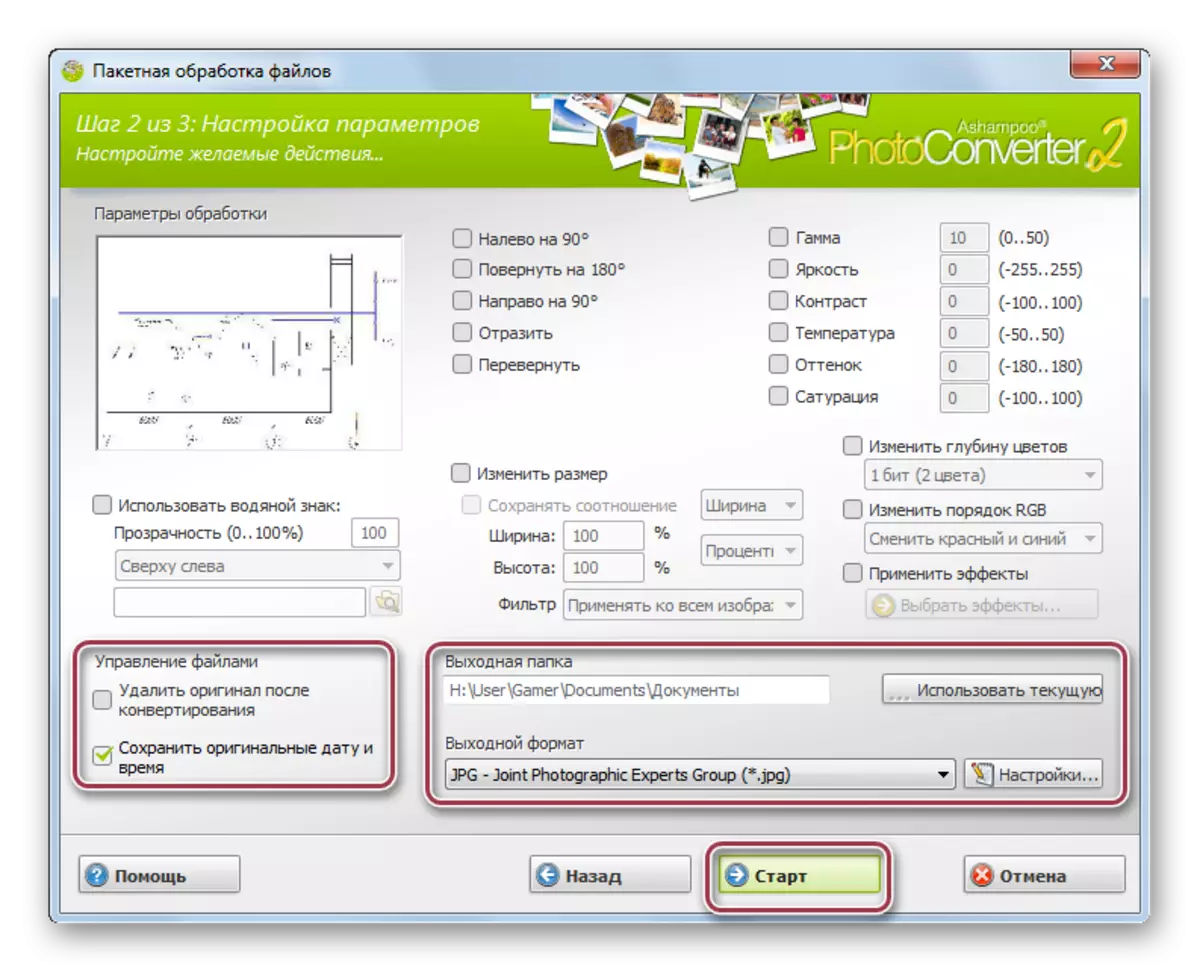

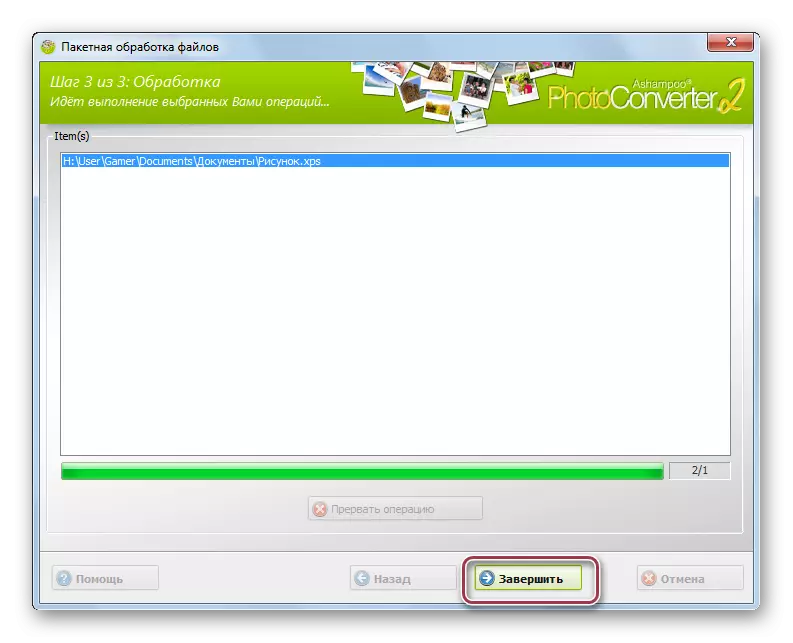

Kao što je prikaz pokazao, najlakša metoda pretvorbe nudi se STDU Viewer i Ashampoo Photo Converter. Istovremeno, očigledan plus gledatelj Stdu je njegov besplatan.
