
Kali Linux je distribucija koja se proteže na besplatnoj osnovi u obliku konvencionalne ISO slike i slike za virtualne mašine. Korisnici virtualizacije VirtualBox ne mogu koristiti Kali kao Livecd / USB, već i za instaliranje kao gost operativni sistem.
Priprema za instalaciju Kali Linuxa na VirtualBox
Ako još niste instalirali VirtualBox (u daljnjem tekstu VB), onda to možete koristiti pomoću našeg vodiča.
Pročitajte još: Kako instalirati VirtualBox
Kali distribucija može se preuzeti sa službene stranice. Programeri su objavili nekoliko verzija, uključujući klasičnu laganu, montažu s različitim grafičkim školjkama, prazninama itd.

Kada se preuzme sve što vam treba, možete započeti instaliranjem Kali.
Instaliranje Kali Linuxa na VirtualBox
Svaki operativni sistem u VirtualBoxu je zasebna virtualna mašina. Ima vlastite jedinstvene postavke i parametre dizajnirane za stabilan i ispravan rad distribucije.Izrada virtualne mašine
- U VM menadžeru kliknite na gumb "Create".

- Na polju "Name" započnite u "Kali Linux". Program prepoznaje distribuciju, a polja "Tip", "verzija" će se ispuniti sami.
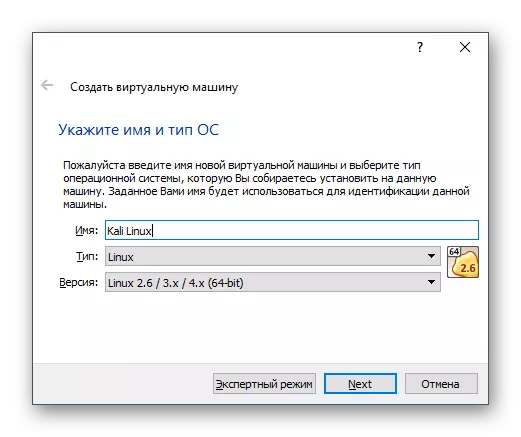
Imajte na umu ako ste preuzeli 32-bitni OS baterije, tada će se polje "verzija" morati promijeniti, jer sama virtual kutija izlaže 64-bitnu verziju.
- Navedite iznos RAM-a koji ste spremni istaknuti Kali.

Uprkos preporuci programa za korištenje 512 MB, ovaj će volumen biti vrlo mali, a kao rezultat toga, mogu se pojaviti problemi sa softverom za brzinu i pokretanje. Savjetujemo vam da izdvojite 2-4 GB kako biste osigurali stabilan rad OS-a.
- U virtualnom prozoru za odabir tvrdog diska ostavite postavku bez promjena i kliknite na "Create".

- VB će tražiti da odredi vrstu virtualnog pogona, koji će se stvoriti za Kali. Ako se disk neće koristiti u drugim programima virtualizacije, na primjer, u VMware-u, također nije potrebno promijeniti ovu postavku.

- Odaberite format pohrane koji ste poželjniji. Obično korisnici biraju dinamični disk kako ne bi preuzeli višak mjesta, koji se ne može koristiti u budućnosti.

Ako odaberete dinamički format, a zatim prije odabrane veličine, virtualni pogon će se postepeno povećati, jer se puni. Fiksni format odmah zadržava navedeni broj gigabajta na fizičkom HDD-u.
Bez obzira na odabrani format, u sljedećem koraku bit će potrebno odrediti jačinu zvuka koja će na kraju djelovati kao graničnik.
- Unesite ime virtualnog tvrdog diska, a također navedite njegovu maksimalnu veličinu.

Preporučujemo da izdvojimo najmanje 20 GB, u protivnom može doći do nedostatka prostora za instaliranje programa i ažuriranja sistema.
U ovoj fazi stvaranje virtualne mašine završava. Sada možete instalirati sam operativni sistem. Ali najbolje je učiniti još nekoliko postavki, u protivnom izvedbe VM-a mogu biti nezadovoljavajuće.
Postavljanje virtualne mašine
- U lijevom dijelu VM Manager-a pronađite kreirani stroj, desnom tipkom miša kliknite i odaberite "Postavi".

- Otvara se prozor sa postavkama. Prebacite se na sistem> Kartica procesora. Dodajte još jedan kernel prebacivanjem regulatora "procesora (e)" udesno, a potvrdite okvir pored parametra PAE / NX.

- Ako vidite obavijest "otkrio je pogrešne postavke", tada ništa strašno. Program obavještava da posebna IO-APIC funkcija nije aktivirana za korištenje više virtualnih procesora. VirtualBox će se sami napraviti prilikom spremanja postavki.
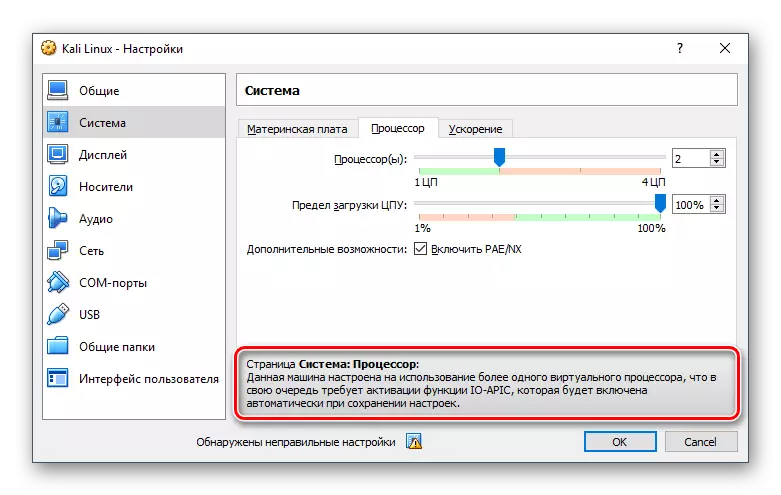
- Na kartici "Mreža" možete promijeniti vrstu veze. Izvorno ga postavlja Nat, a štiti službenika gosta na internetu. Ali možete konfigurirati vrstu veze ovisno o tome koje su svrhe postavljene na Kali Linux.

Takođe se možete upoznati sa ostatkom postavki. Možete ih nastaviti mijenjati kada će virtualna mašina biti isključena, kao sada.
Instaliranje Kali Linuxa
Sada kad je sve spremno instalirati OS, možete pokrenuti virtualnu mašinu.
- U VM menadžeru odaberite Kali Linux lijevi mišem klik i kliknite na gumb za pokretanje.

- Program će vas zamoliti da odredite disk za pokretanje. Kliknite gumb s mapom i odaberite lokaciju na kojoj se pohranjuje preuzeta slika Kali Linuxa.

- Nakon odabira slike pasti ćete u meni za pokretanje Kali. Odaberite vrstu instalacije: glavna opcija bez dodatnih postavki i suptilnosti je "grafička instalacija".

- Odaberite jezik koji će se koristiti za instalaciju i u budućnosti u samom operativnom sistemu.

- Navedite svoju lokaciju (zemlju) tako da sistem može konfigurirati vremensku zonu.
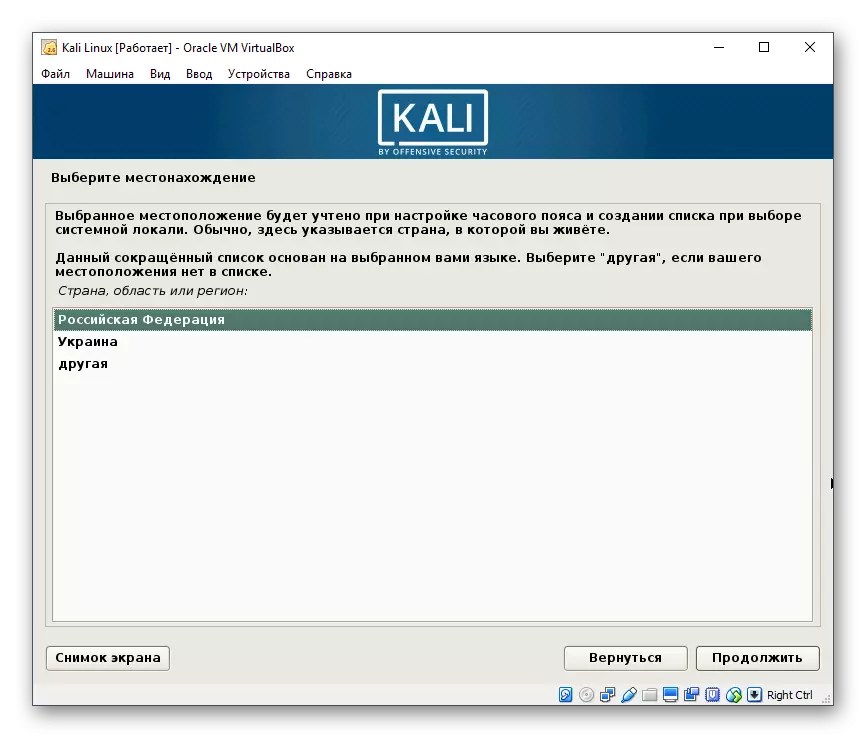
- Odaberite raspored tastature koji koristi u toku osnova. Engleski izgled bit će dostupan kao primarni.

- Navedite željenu metodu prebacivanja jezika na tastaturi.

- Počet će automatsko podešavanje parametara operativnog sistema.

- Prozor postavki se ponovo pojavi. Sada će se zatražiti da odredite ime računara. Ostavite spremno ime ili unesite željenu.

- Postavka domene može se preskočiti.

- Instalacijski program će predložiti stvaranje superser računa. Ima pristup svim datotekama operativnog sistema, tako da se može koristiti i za fino podešavanje i za potpuno uništenje. Druga opcija obično primjenjuju napadači ili može biti rezultat podignutih i neiskusnih akcija vlasnika PC-a.
U budućnosti će biti potreban podaci korijenskog računa, na primjer, kada rade sa konzolom, za instaliranje raznih softvera, ažuriranja i drugih datoteka sa sudo naredbom, kao i za prijavu - po zadanim postavkama, svi akcije u Kaliju kroz korijen.
Kreirajte sigurnu lozinku i unesite ga u oba polja.

- Odaberite svoju vremensku zonu. Postoji nekoliko opcija, tako da ako vaš grad nije naveden, morate odrediti onu koja je pogodna za vrijednost.

- Automatska konfiguracija sistemskih parametara nastavit će se.
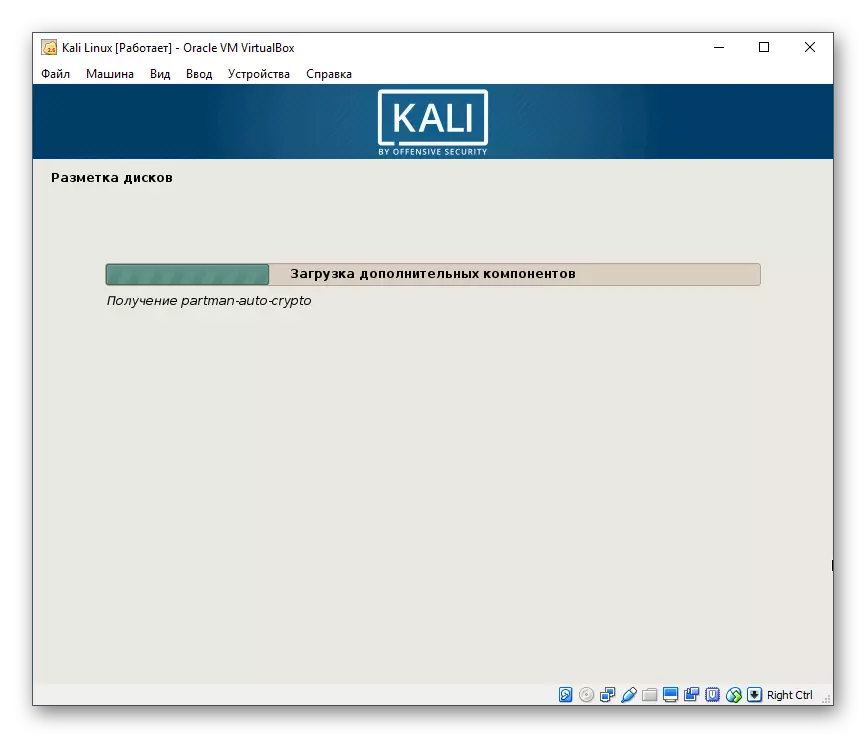
- Zatim će sustav ponuditi da postavi disk, odnosno podijelite ga u odjeljke. Ako to nije potrebno, odaberite bilo koji od "auto" predmeta, a ako želite stvoriti više logičkih diskova, a zatim odaberite Priručnik.

- Kliknite "Nastavi".

- Odaberite odgovarajuću opciju. Ako ne razumijete kako postaviti disk ili nema potrebe za tim, onda samo kliknite "Nastavi".

- Instalater će vas zamoliti da odaberete particiju za detaljne postavke. Ako ne trebate ništa stavljati, kliknite "Nastavi."

- Provjerite sve napravljene promjene. Ako se slažete sa njima, a zatim kliknite "Da, a zatim" Nastavi ". Ako trebate nešto ispraviti, odaberite "Ne"> "Nastavi".

- Počinje instaliranje Kali. Sačekajte do kraja procesa.

- Instalirajte menadžer paketa.

- Ostavite prazno polje ako nećete koristiti proxy za instaliranje menadžera paketa.

- Počet će početni i konfigurirati softver.

- Omogućite instalaciju utovarivača sistema.

- Navedite uređaj u kojem će biti instaliran bootloader. Obično se za to koristi stvoreni virtualni tvrdi disk (/ dev / sda). Ako ste prekinuli disk na particije prije instaliranja Kali, odaberite željenu lokaciju instalacije sami, koristeći ručni predmet uređaja.

- Pričekajte dok instalacija ne bude završena.

- Dobit ćete obavijest o završetku instalacije.

- Na kraju instalacije možete preuzeti Kali i početi ga koristiti. Ali bit će još nekoliko operacija u automatskom režimu, uključujući i ponovno pokretanje OS-a.

- Sistem će vas zamoliti da unesete korisničko ime. U Kaliju ulazite u superuser račun (root), lozinku za koju je postavljen u 11. fazi instalacije. Stoga, na terenu ne smijete unijeti ime računara (koje ste naveli u 9. fazi instalacije) i ime računa na računu, i.e. Riječ "root".
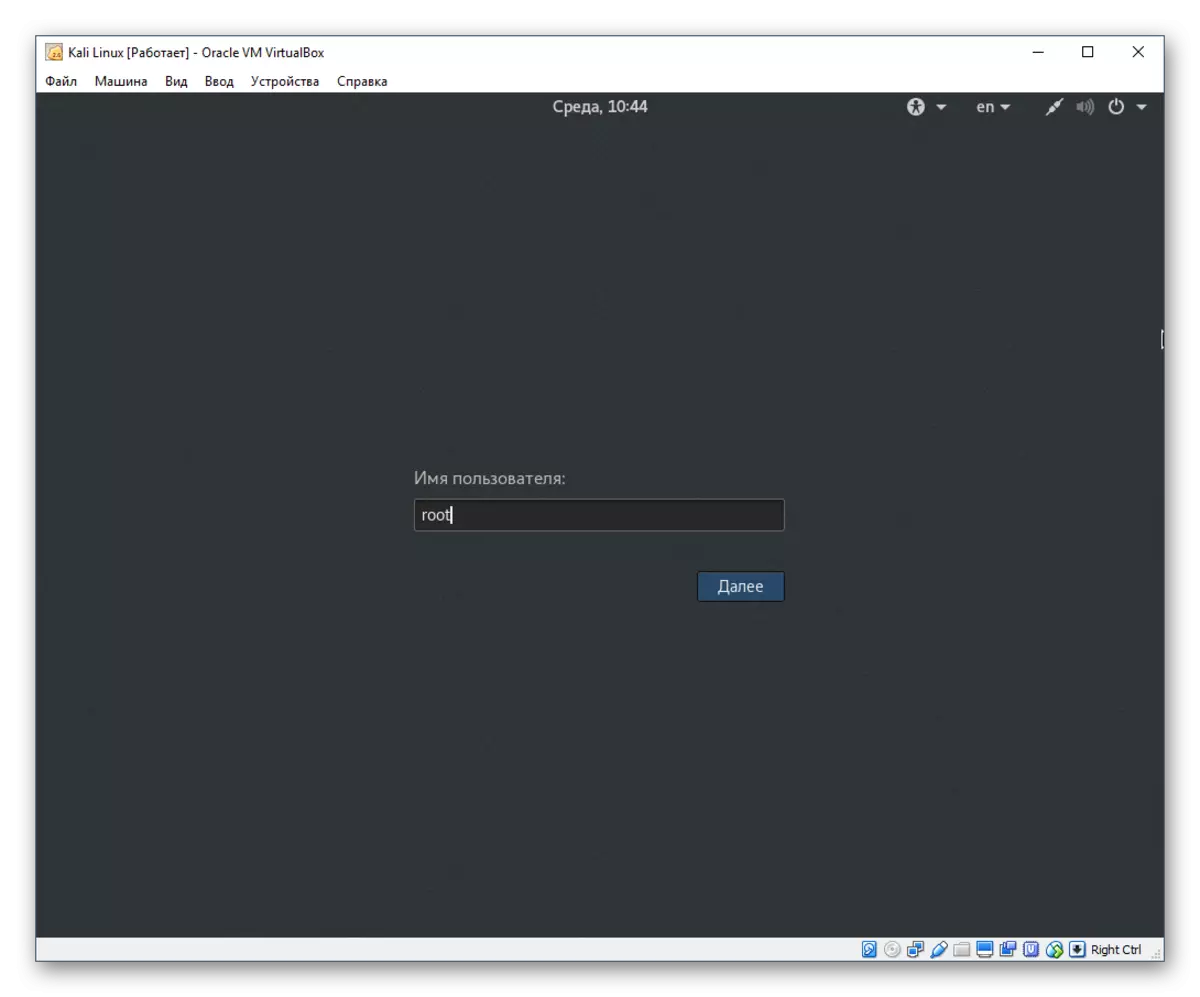
- Također ćete morati unijeti lozinku koju ste došli tokom instalacije Kali. Usput kliknite na ikonu Gear, možete odabrati vrstu radnog okruženja.

- Nakon uspješno prijavite se, doći ćete do radne površine Kali. Sada možete početi upoznati sa ovim operativnim sistemom i prilagoditi ga.

Razgovarali smo o faziranoj instalaciji operativnog sistema Kali Linux na osnovu Debian Distribution. Nakon uspješne instalacije, preporučujemo instaliranje virtualbox dodataka za gostujući OS, konfigurirajući radno okruženje (Kali podržava KDE, LXDE, cimet, xfce, gnome, mate, e17) i, ako je potrebno, stvoriti obični korisnički račun tako da ne izvršiti sve akcije u korijenu.
