
Ažuriranje sistema na trenutno stanje je veoma važan faktor u ispravan rad i sigurnost. Uzmite u obzir razloge zbog kojih su mogući problemi sa instaliranjem ažuriranja, kao i kako ih riješiti.
Načini uklanjanja problema
Razlozi zbog činjenice da se PC ne preuzeti ažuriranja, oni mogu poslužiti kao sistem kvarova, i jednostavno postavljanje postavki od strane samih korisnika koji ometa System Update. Razmotriti sve vrste opcija za ovaj problem i njegova rješenja, počevši od najjednostavnijih slučajeva, a završava sa složenim kvarova.Uzrok 1: Isključite funkciju u Windows Update Center
Najjednostavniji razlog zašto se nove komponente u sustavu 7 nisu preuzete i ne postavljaju, onemogućimo takvu priliku u Windows Update centru. Naravno, ako korisnik želi OS da bude uvijek up-to-date, onda ova funkcija mora biti omogućen.
- Ako je sposobnost da se ažurirati je onemogućen na ovaj način, a zatim na ikonu "centar za podršku" u obliku potvrdu će nužno biti prikazan na traci sustava, o čemu je beli krst je upisan u crveni krug. Kliknite na ovu ikonu. Pojavit će se mali prozor. U njemu, kliknite na etiketi "Promjena Windows Update Settings".
- Otvara se prozor za odabir parametara Windows Ažuriranje. Da bi riješili taj problem, jednostavno kliknite na "Install Updates automatski".
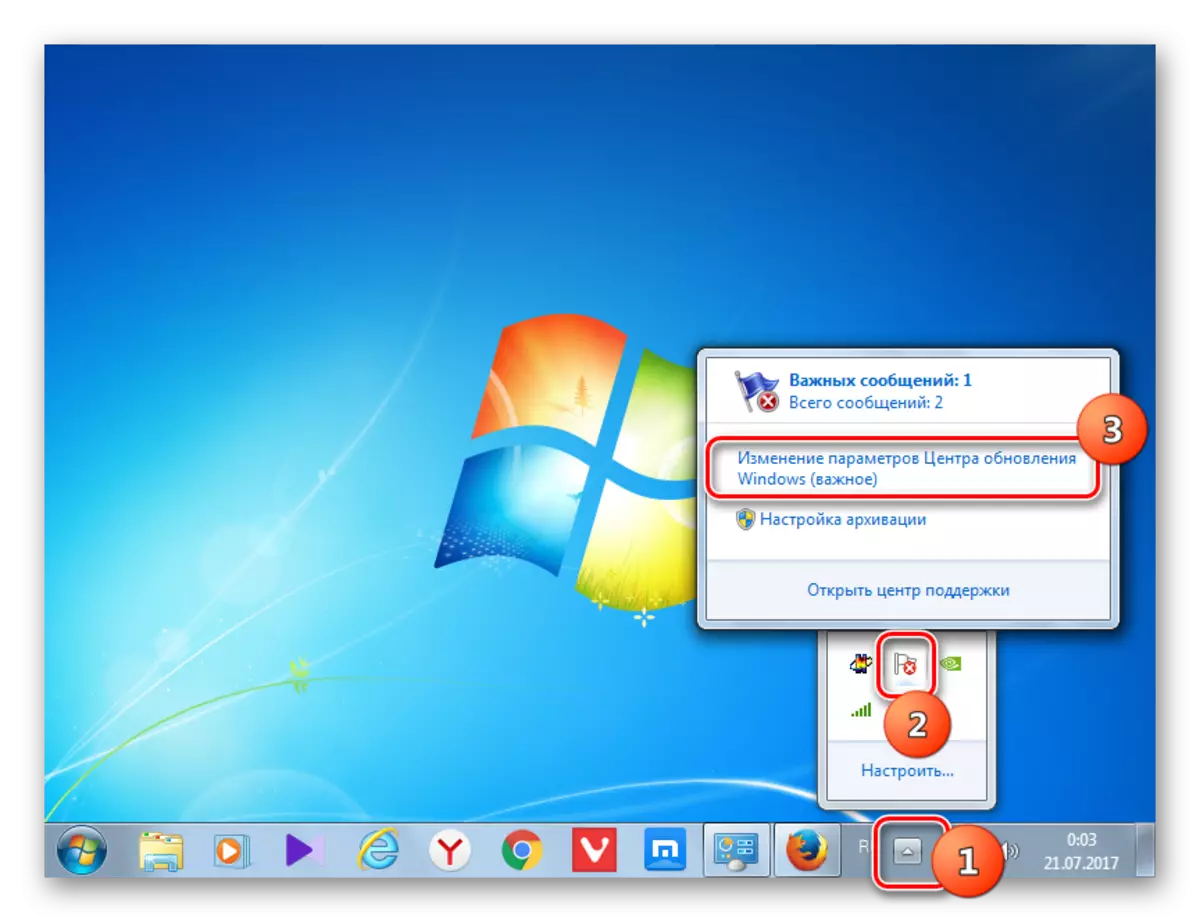
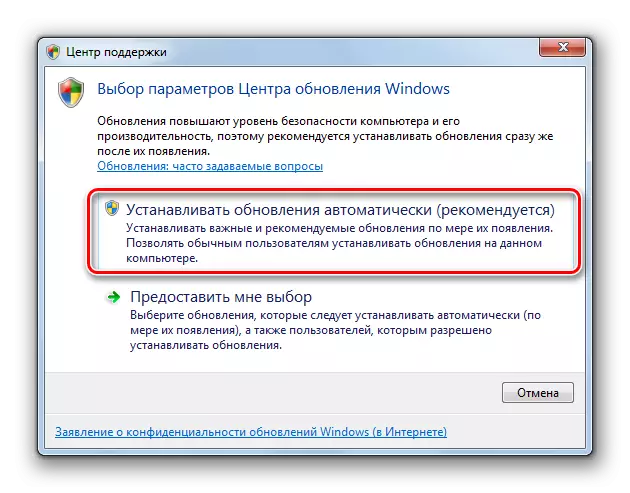
Ali iz nekog razloga, čak i kada je funkcija isključena, gornja ikona može biti odsutna u sistemskoj ladici. Zatim, tu je još jedna prilika da se riješi problem.
- Pritisnite "Start". Pređite na "Upravljačku ploču".
- Kliknite "Sistem i sigurnost".
- U prozoru koji se pojavi, kliknite na "Omogućite ili onemogućite Automatsko ažuriranje".

Tu se također može pogoditi unosom naredbu u "Run" prozor. Za mnoge, ovaj put čini brže i više zgodan. Tip Win + R. To će "izvršiti". Unesite:
Wuapp.
Pritisnite "OK".
- Otvara se "centar za ažuriranje". U meniju sa strane, kliknite na "Podešavanje parametara".
- Sa bilo kojom od dvije gornje mogućnosti djelovanja pojavit će se prozor za odabir načina instaliranja novih komponenti. Ako je "Važne ažuriranja" polje postavljeno na "Zar ne bi provjeriti dostupnost ažuriranja", onda je to razlog zašto se ne ažurira sistem. Onda komponente su ne samo da nije instaliran, ali oni ne čak skinuti i nisu tražili.
- Potrebno je da kliknete na ovom području. Lista od četiri načina će se otvoriti. Preporučuje se postavljanje parametra "Install Ažuriranja". Kada odaberete "Traži ažuriranja ..." ili "Preuzmi ažuriranja ...", njihova instalacija će se morati provesti ručno.
- U istom prozoru trebali biste pratiti potvrdne okvire ispred svih parametara. Pritisnite "OK".


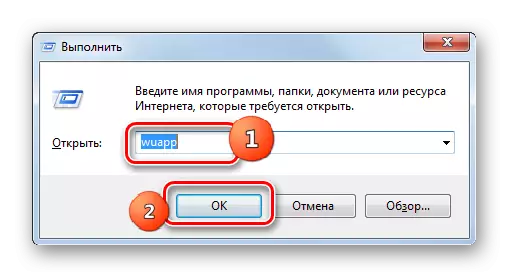
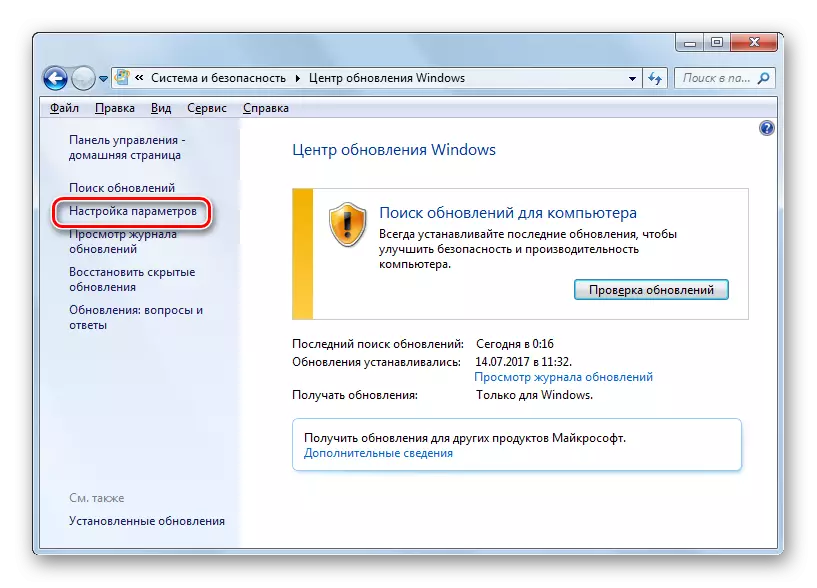
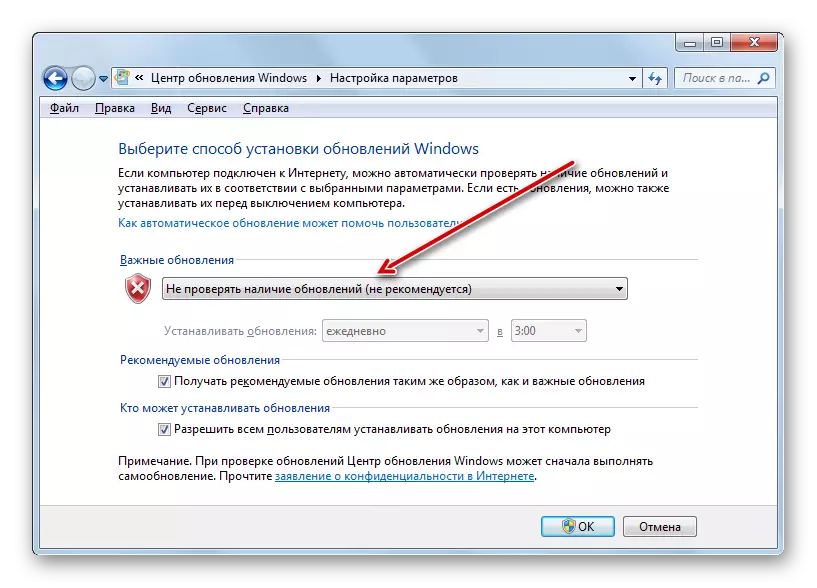
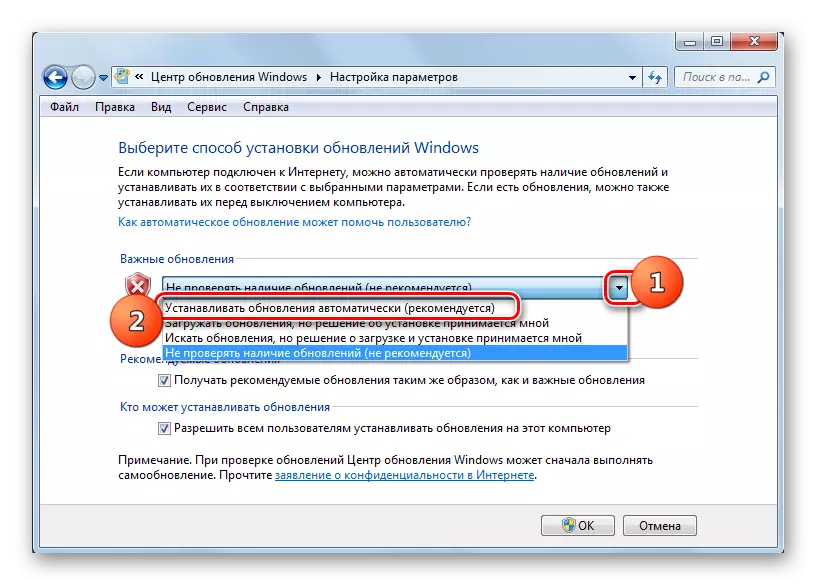
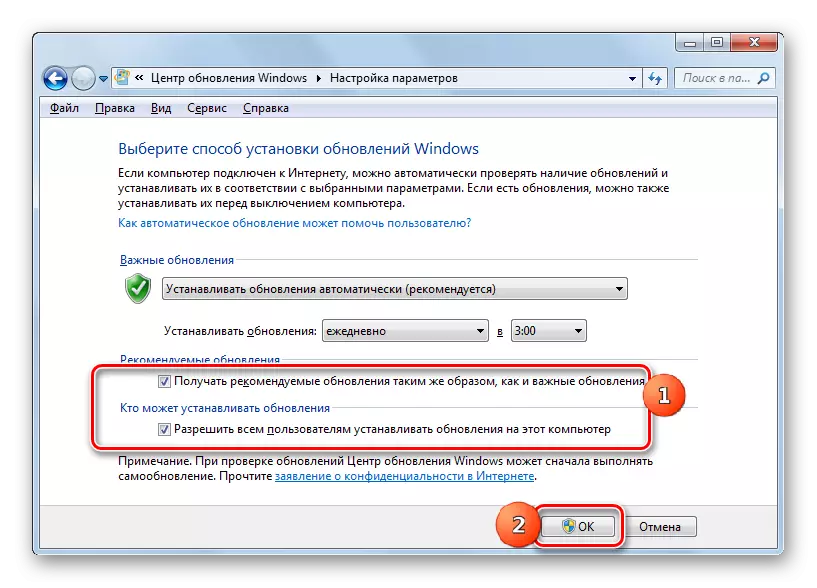
Lekcija: Kako omogućiti automatsko ažuriranje na Windows 7
Razlog 2: Stop Service
Uzrok problema u okviru studije može biti i onemogućavanje odgovarajuću uslugu. To može biti uzrokovano onim koliko je ručno isključen od strane nekoga iz korisnika i kvar sistema. Neophodno je da ga uključiti.
- Pritisnite "Start". Kliknite na "Upravljačku ploču".
- Kliknite "Sistem i sigurnost".
- Unesite "administraciju".
- Postoji širok popis sistemskih komunalnih usluga. Kliknite "Usluge".
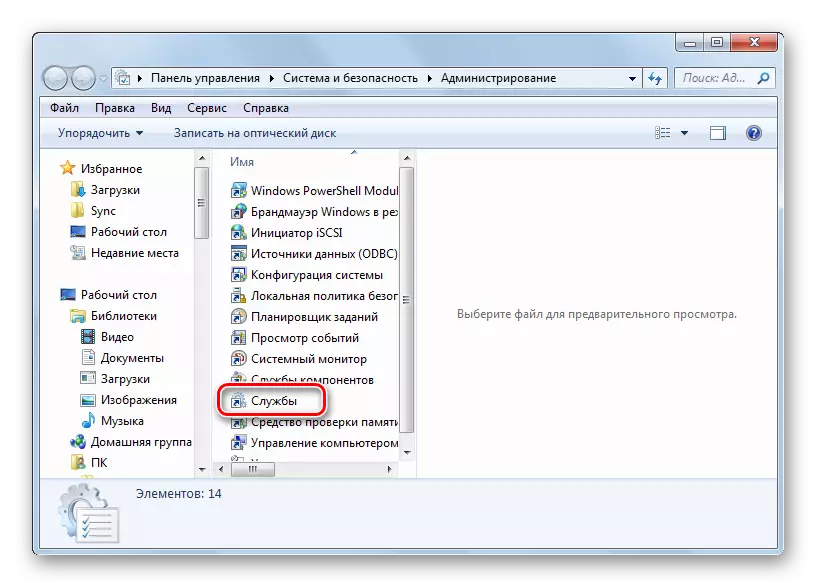
U "Menadžeru usluge" možete se drugačije moći. Da biste to učinili, nazivaju "Run" (Win + R) i upišite:
Usluge.msc.
Kliknite U redu.
- Pojavi se prozor Service. Kliknite na polje "Name" za izgradnju liste usluga po abecednom redu. Potražite ime "Windows Update centar". Označi to. Ako je "Status" polje se ne isplati vrijednost "radovi", onda to znači da je usluga onemogućeni. U isto vrijeme, ako je neka vrijednost postavljena u "Tip Start" na terenu, osim "disabled", tada je početna usluga može izvršiti jednostavnim klikom na "Run" u lijevom dijelu prozora.
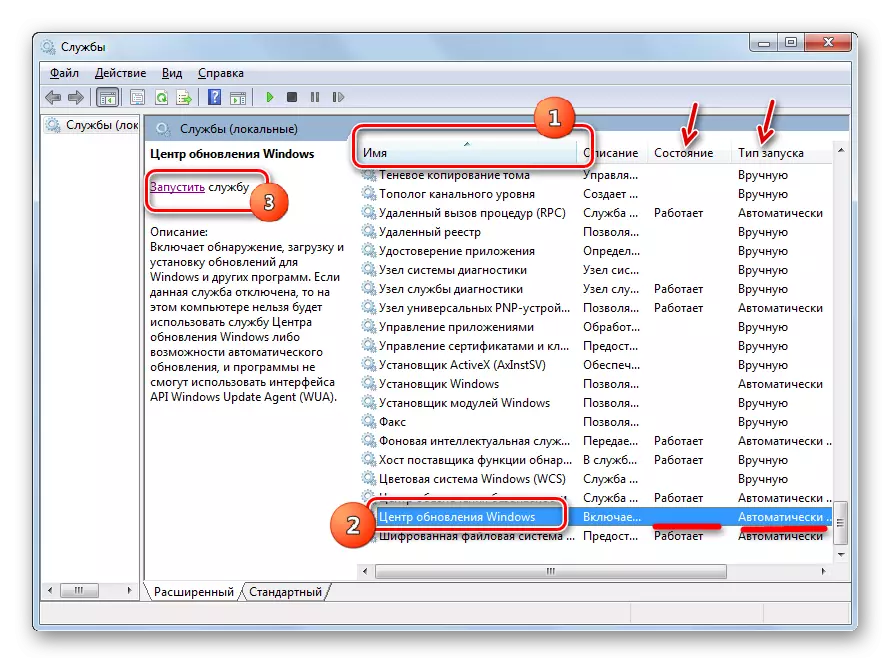
Ako, u polju "Startp Tip", parametar je "onemogućen", a zatim glavni način za pokretanje usluge neće raditi, jer će natpis "pokrenuti" jednostavno biti odsutan u mjestu.
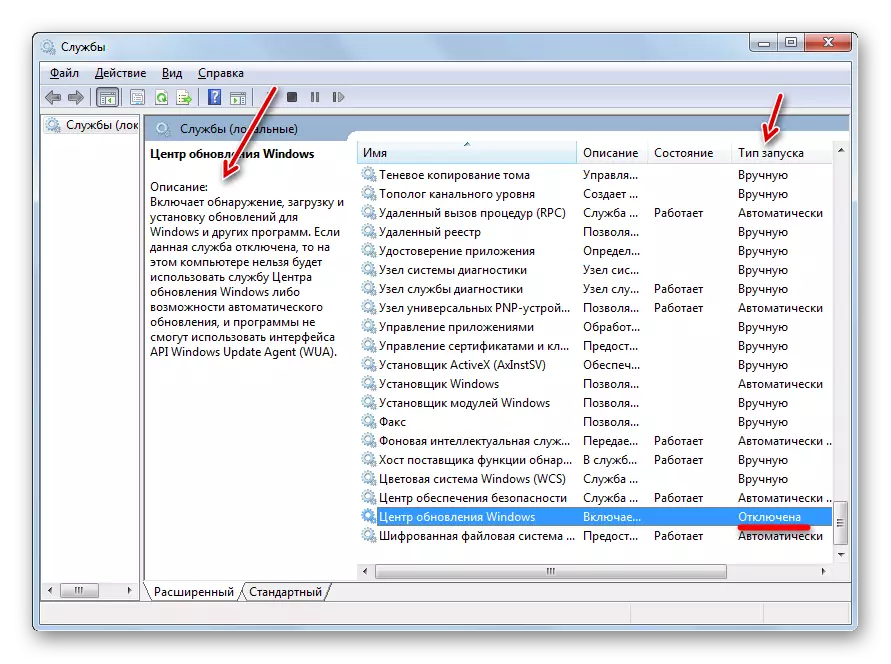
Ako se "Manual Type" polje postavljeno na "ručno" opcija je, naravno, moguće je aktivirati opisani način, ali svaki put nakon pokretanja računala morat će ga proizvoditi ručno, u kojem se nalazi malo dobro.
- Dakle, u slučajevima kada u polju "Tip Start", vrijednost je "osobe s invaliditetom" ili "ručno", pritisnite naziv servisa dva puta lijevu tipku miša.
- Pojavljuje se prozor sa svojstvima. Kliknite na Start Vrsta području.
- Na listi koja se otvara, odaberite "Automatski (odgođeno lansiranje)".
- Zatim kliknite na "Run" i "OK".
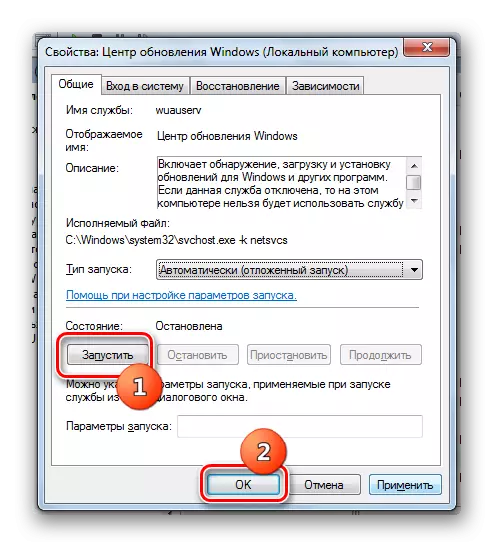
Međutim, u nekim situacijama, tipka Run može biti neaktivan. To se događa kada je "Vrsta Startup" na terenu bio je "osobe s invaliditetom". Instalirati u ovom slučaju opciju "Automatski (odgođeni start)" i pritisnite "OK".
- Povratak na "Service Manager". Označite ime usluge i kliknite na "Run".
- Funkcija će biti omogućena. Sada, nasuprot ime usluge u "Status" i polja "Start Type", mora se prikazivati, odnosno, "djela" i "automatski".
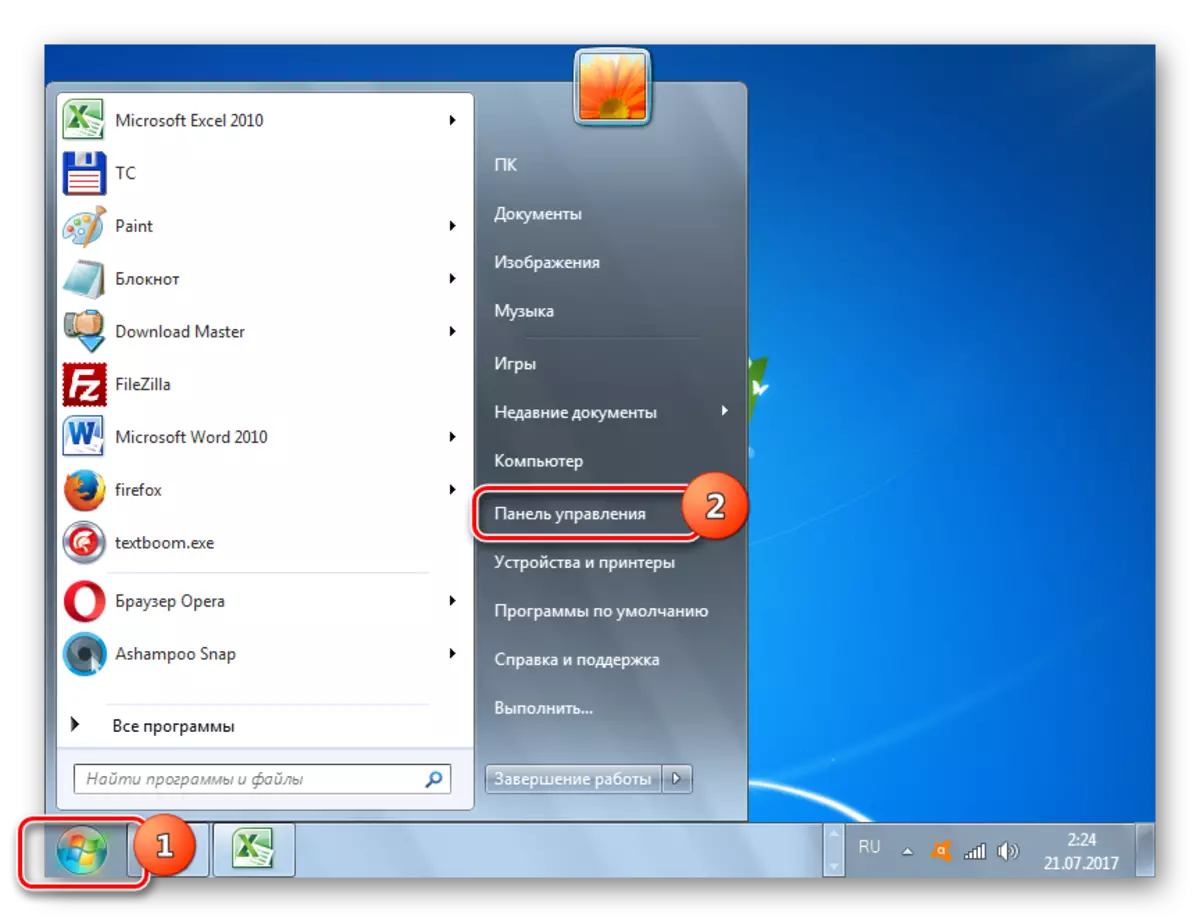

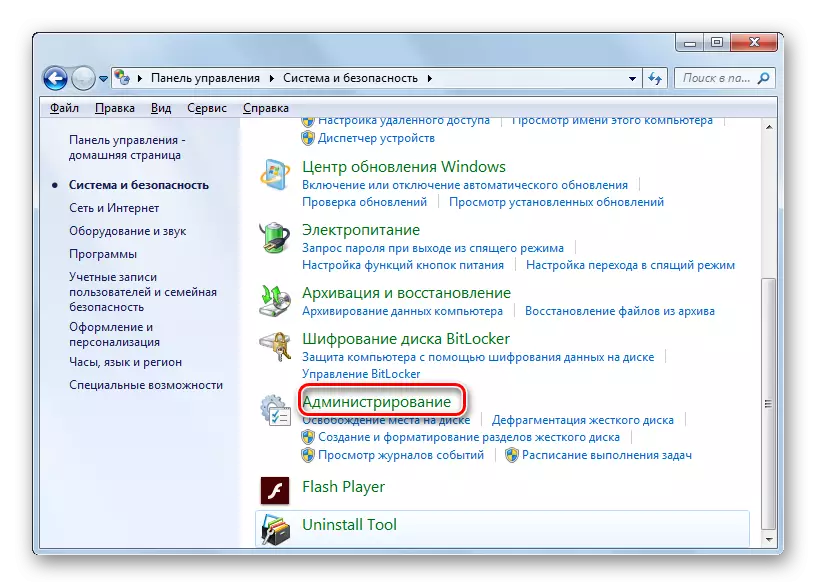
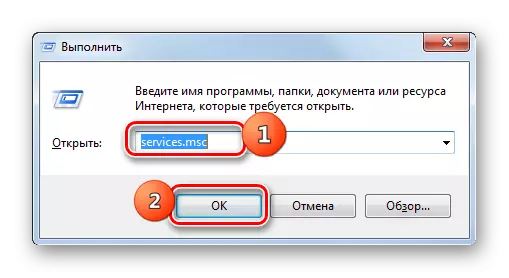
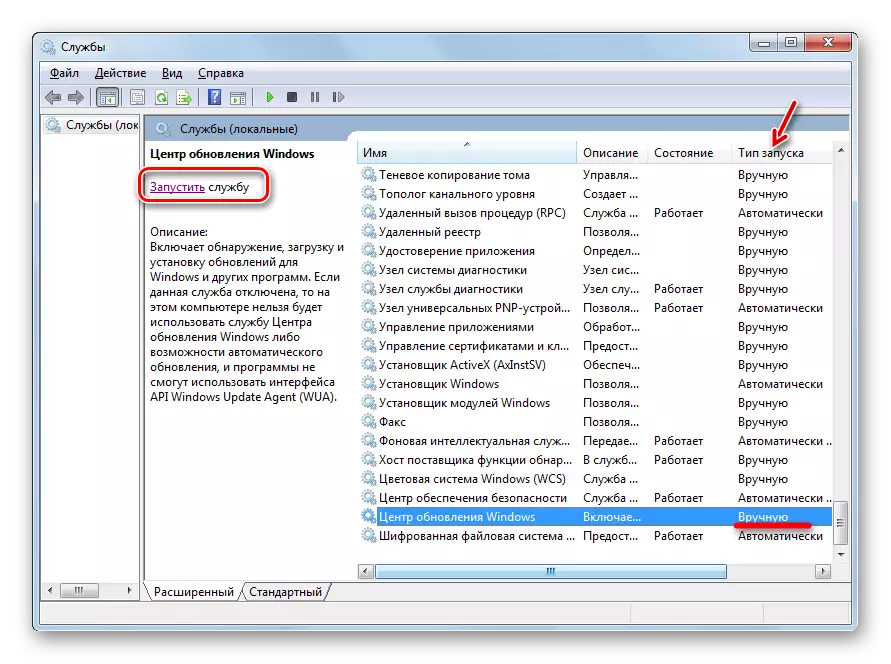
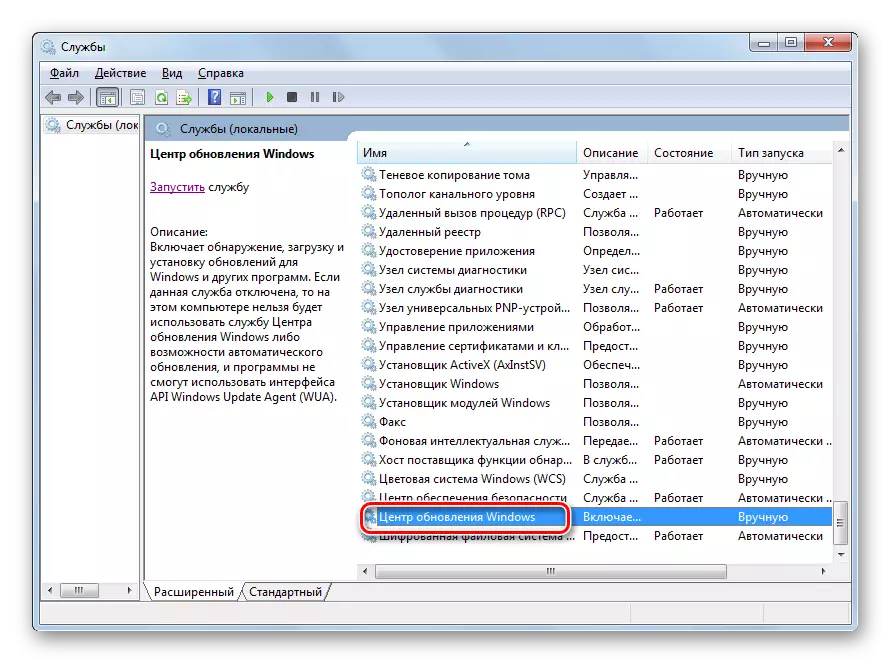
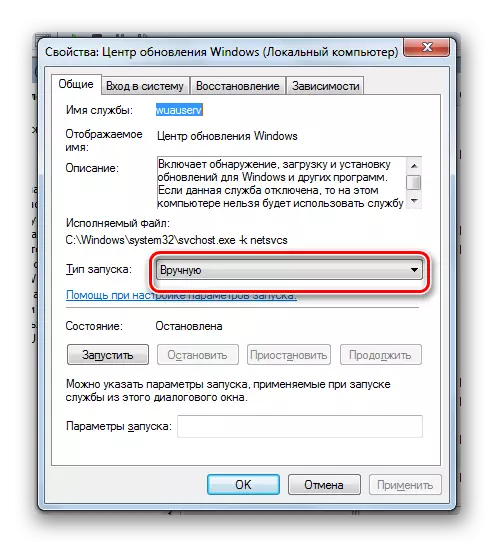
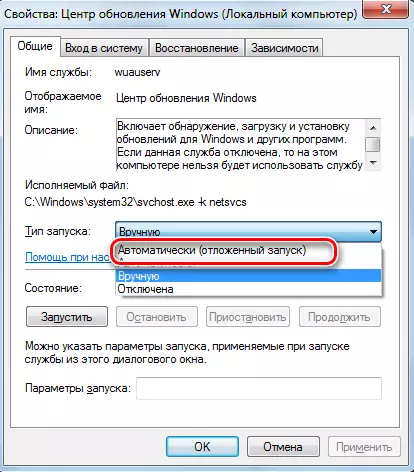
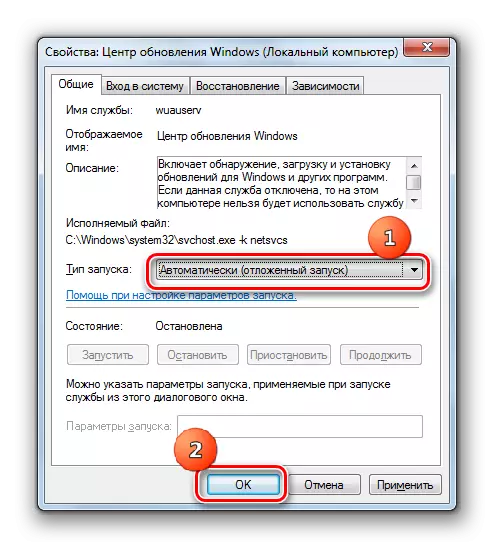
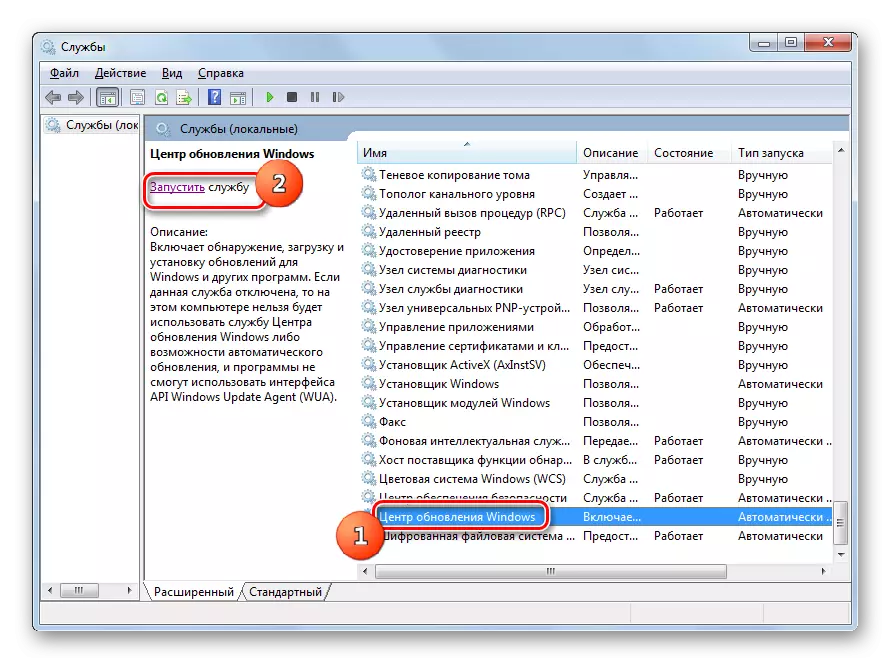
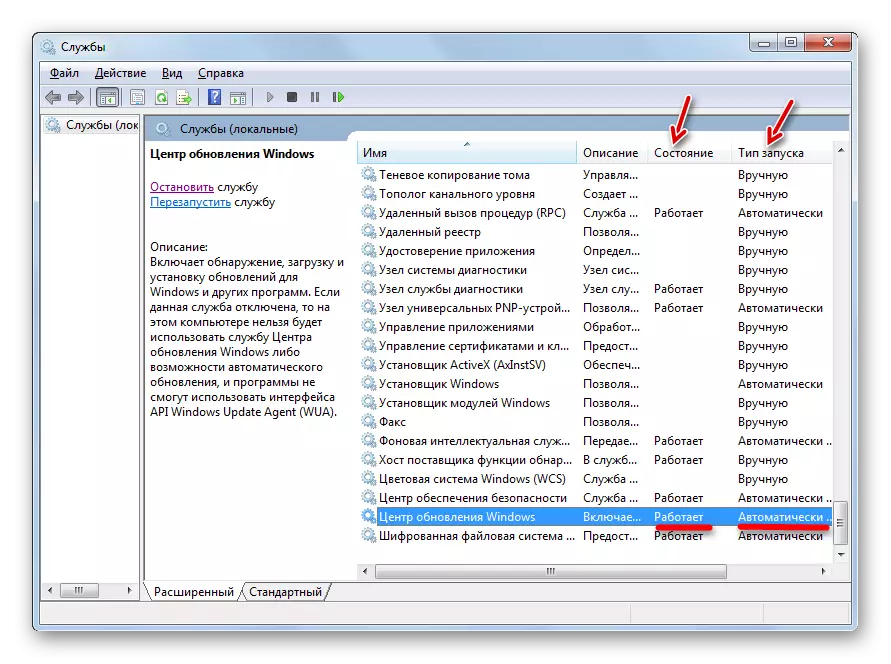
Uzrok 3: problema u radu
Ali to se događa kada se čini da je usluga koja će biti pokrenuta, ali, ipak, radi pogrešno. Naravno, neće baš uspjeti da proverim, ali ako je standardne metode uključivanja funkcije nije pomoglo, onda ćemo učiniti sljedeće manipulacije.
- Idite na "Service Manager". Označite Windows Update Center. Kliknite na "Stop Service".
- Sada treba da ide u "SoftwareDistribution" direktorija za brisanje svih podataka tamo. To se može učiniti pomoću prozora "Run". Nazovite ga pritiskom na Win + R. Unesite:
Distribucija softvera
Kliknite "OK".
- Je "SoftWarDistribution" folder otvara u "Explorer" prozor. Kako bi izabrali sve svoje sadržaje, upišite Ctrl + A. Nakon dodjele da je izbrišete pritisnite Delete.
- A pojavi prozor u kojem trebate potvrditi svoj namjere klikom na "Da."
- Nakon brisanja, vratite se na "Service Manager" i pokrenuti uslugu na scenariju, koja je već zakazana iznad.
- Nakon toga, ponovo pokrenite računalo i pokušajte ažurirati sistem ručno tako da ne čekati kad se automatski izvršava ovaj postupak. Idite na Windows Update Center i kliknite na Update Check.
- Sistem će izvršiti postupak pretraživanja.
- Nakon njegovog završetka, u slučaju otkrivanja nestalih komponenti, to će biti predloženo u prozoru da ih instalirate. Kliknite na "install updates" za to.
- Nakon toga, komponente mora biti instaliran.
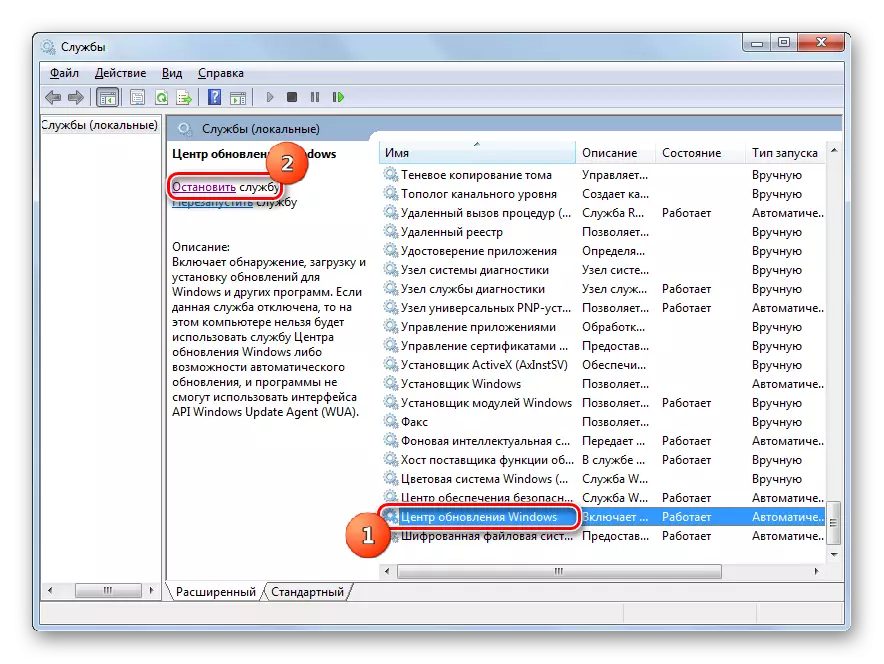
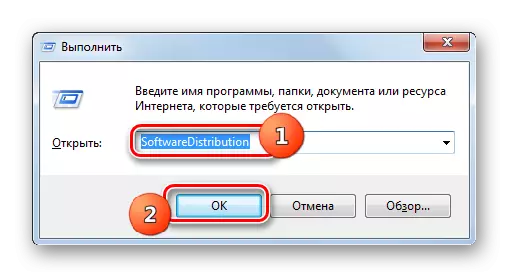
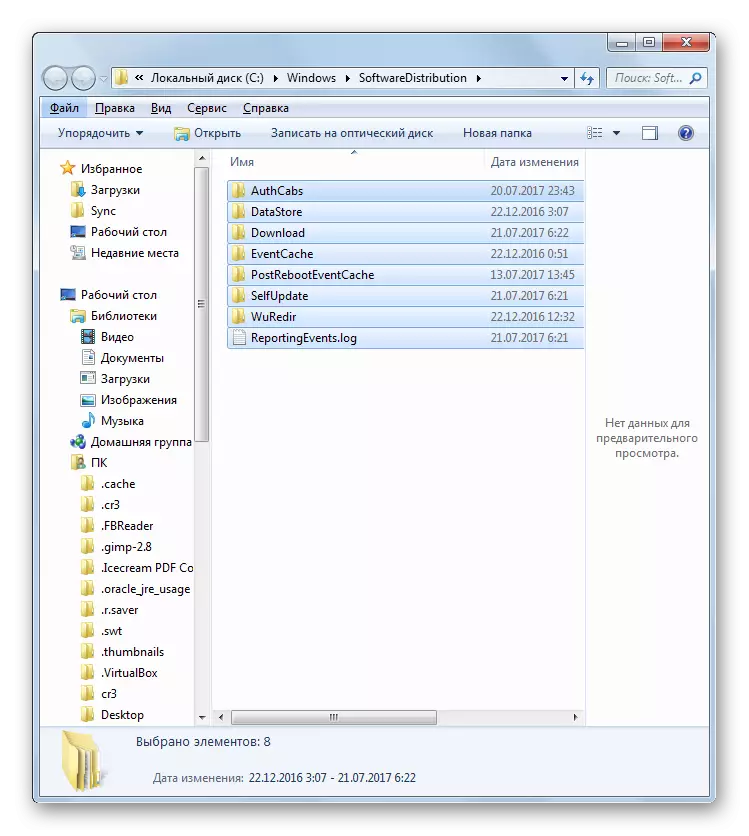

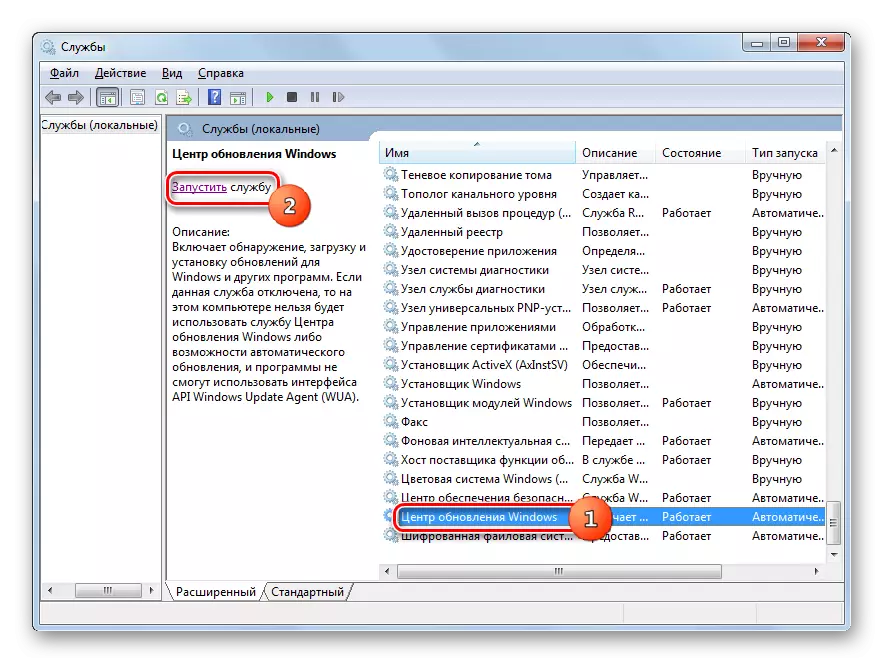
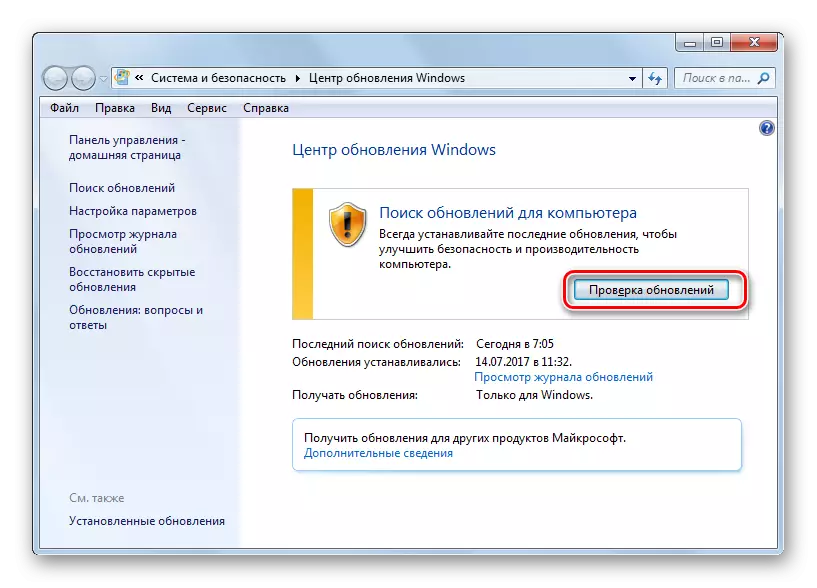
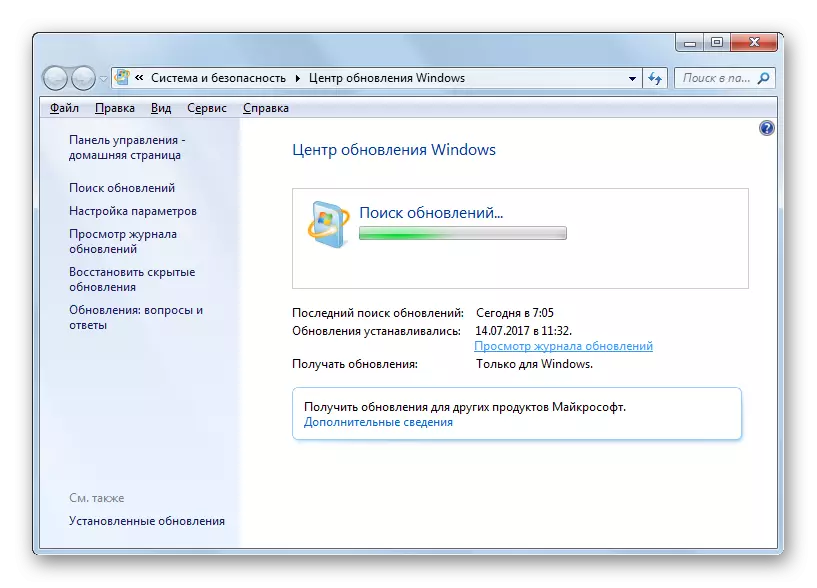
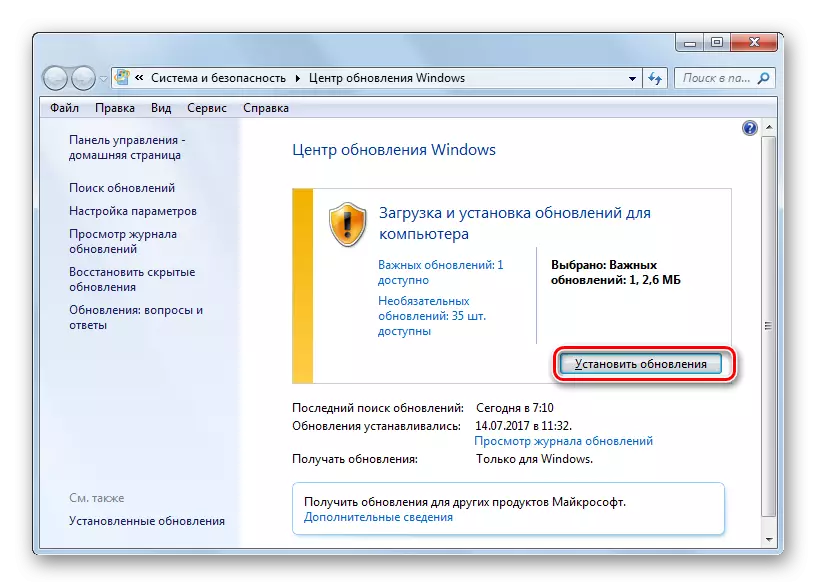
Ako se ova preporuka nije pomogao, to znači da je uzrok problema u drugoj. U ovom slučaju, preporuke koje su prikazane ispod treba koristiti.
Lekcija: Update ažuriranja Windows 7 ručno
Razlog 4: nema slobodnog prostora na disku
Razlog za nemogućnost ažuriranja sistem može biti jednostavno činjenicu da je disk na kojem se nalazi Windows nije dovoljno slobodnog prostora. Onda se disk mora biti očišćena od nepotrebnih informacija.
Naravno, to je najlakše jednostavno izbrisati određene datoteke ili ih na drugi disk. Nakon brisanja, ne zaboravite da očistite "koš". U suprotnom slučaju, čak i ako su nestali datoteke, oni mogu i dalje zauzimaju prostor na disku. Međutim, postoje i takve situacije kada se čini da se briše ili na disku C je važan samo sadržaj, a tu je i nigdje za pomicanje na druge diskove, kao što su i "začepljen" pod urban. U tom slučaju, koristite sljedeće akcije algoritam.
- Kliknite "Start". Na meniju, idite na ime "Computer".
- Prozor se otvara sa listom nosioca informacija spojen na ovom računalu. Mi ćemo biti zainteresirani u grupi "Hard diskovi". Ona sadrži listu logičkih diskova priključen na računar. Mi ćemo morati da disk na koji je instaliran Windows 7. U pravilu, ovo je C.
Pod imenom diska je količina slobodnog prostora na njemu. Ako je manje od 1 GB (i preporučljivo je da imaju 3 GB i više slobodnog prostora), ovo je samo razlog za nemogućnost ažuriranje sistema. I dokazi prelijevanja diska je crveni indikator.
- Kliknite na ime diska na desnu tipku miša (PCM). Na listi, odaberite "Properties".
- Pojavljuje se prozor sa svojstvima. Na kartici General, kliknite na "Čišćenje diska".
- Nakon toga, operacija će biti izvedena na procjeni mjesto koje može biti pušten na slobodu.
- Nakon njegovog završetka, pojavit će se "Čišćenje diska" alat. To će se pokazati koliko prostora se mogu čistiti uklanjanjem jedne ili druge privremene grupe datoteka. Postavljanjem potvrdu, možete odrediti koje datoteke treba izbrisati, a koji vam je potreban da ode. Međutim, možete ostaviti ove postavke i po defaultu. Ako ste zadovoljni sa količinom podataka izbrisani, pritisnite "OK", u suprotnom, pritisnite "Clear System Files".
- U prvom slučaju, to će odmah biti očišćena, au drugoj, instrument za prikupljanje informacija o procjeni iznosa mjesto može biti pušten na slobodu. Ovaj put to će skenirati sistemski direktorij.
- Otvara se "Čišćenje diska" prozor. Ovaj put to će sadržavati veću količinu predmeta ukloniti, jer će se neke sistemske datoteke uzeti u obzir. Opet, položite krpelja po vašem nahođenju, ovisno o tome što želite izbrisati, a zatim pritisnite OK.
- Pojavljuje se prozor u kojem se korisnik je pitao da li je korisnik zaista je spremna za uklanjanje odabrane datoteke. Ako ste sigurni u svoje postupke, kliknite na "Delete Files".
- Zatim počinje postupak čišćenja diska.
- Nakon što je završio ga, ponovo pokrenite PC. Vraćajući se na "Computer" prozor, korisnik će biti u mogućnosti kako bi bili sigurni koliko je povećao količinu slobodnog prostora na disku sistema. Ako je njegova prenatrpanost koji uzrokuje nemogućnost da ažurirate OS, sada je ispao.
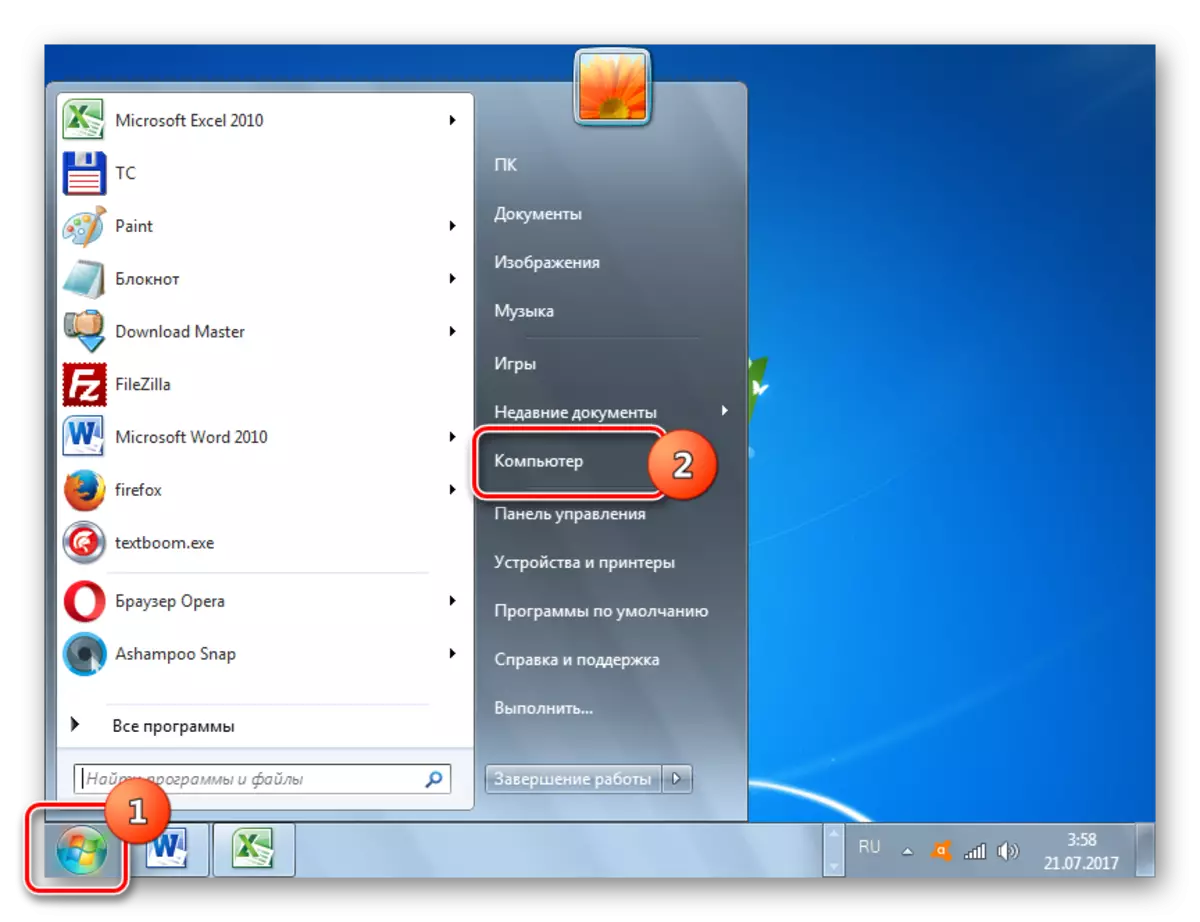
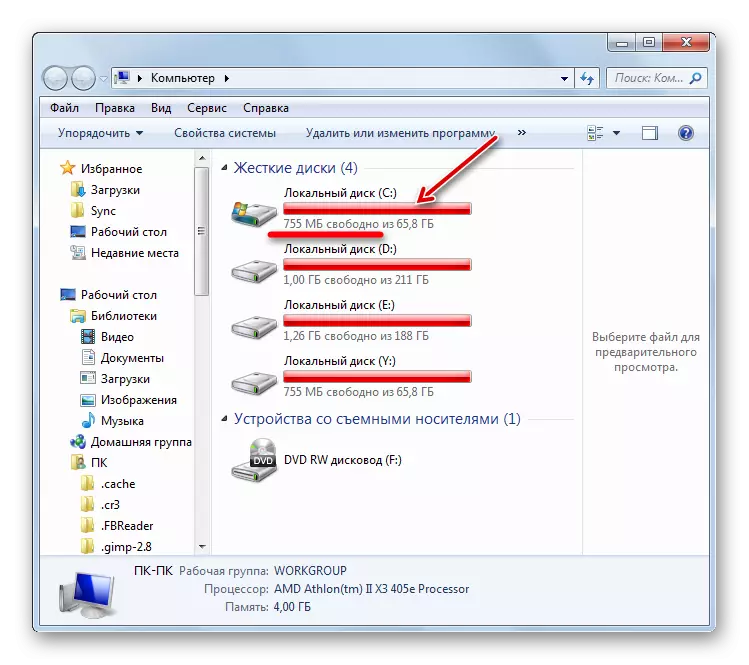
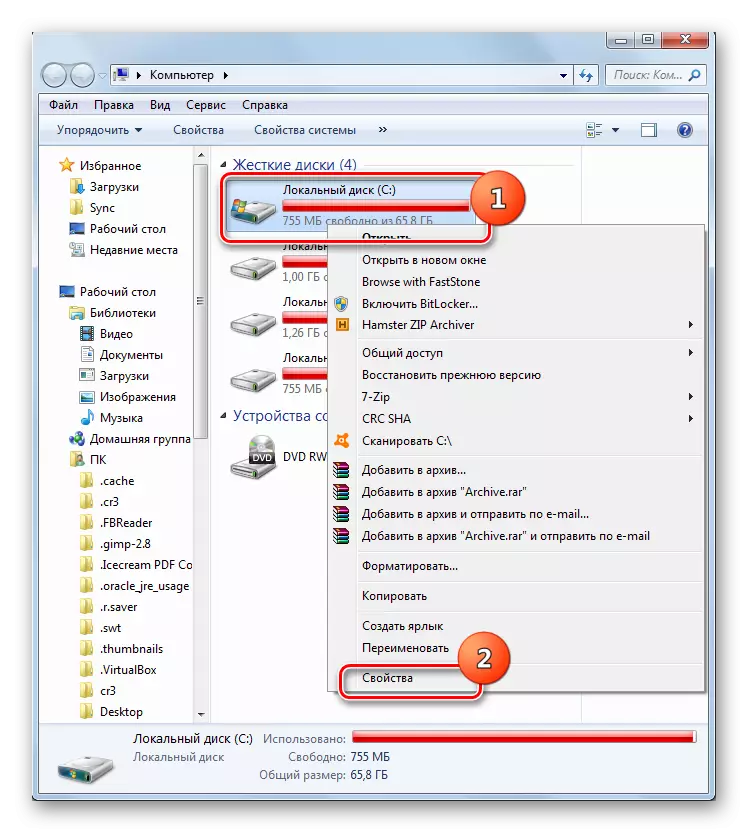
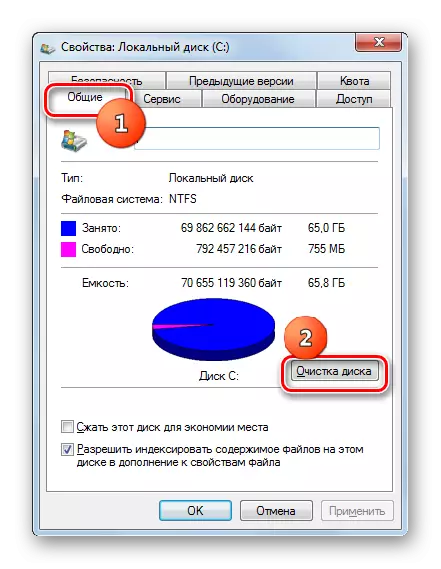



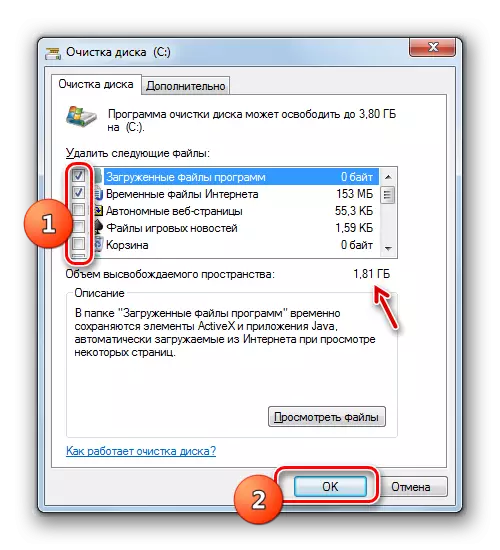


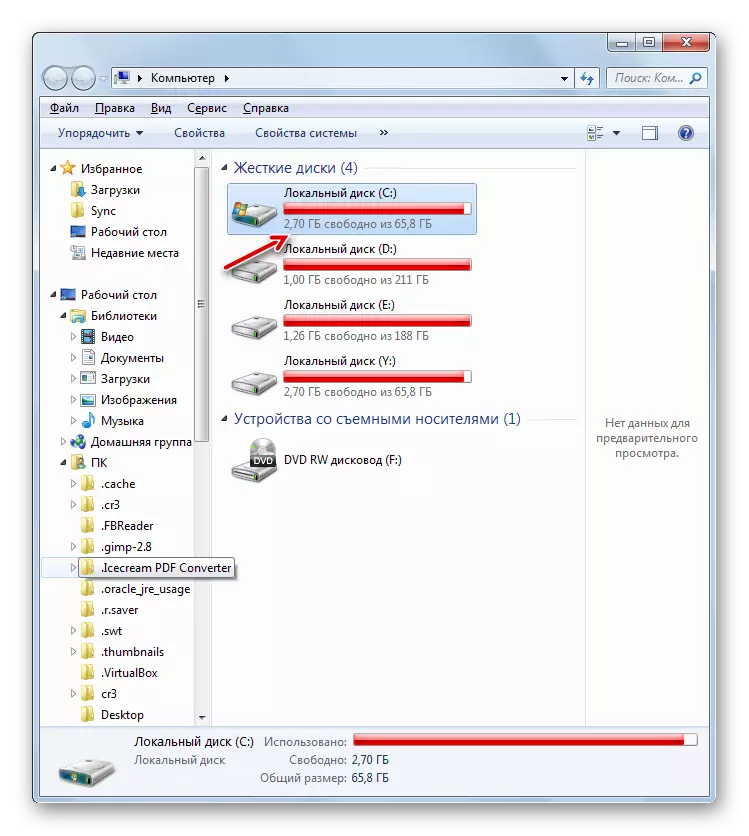
Uzrok 5: Neuspjeh prilikom utovara komponente
Razlog da nije moguće ažurirati sistema, može biti neuspjeh opterećenja. Ovo može biti uzrokovano sistemske greške ili banalni internet pauze. Ova situacija dovodi do toga da je komponenta potpuno ne učita, a to dovodi do nemogućnosti instaliranja ostale komponente. U tom slučaju, potrebno je da ponovo komponenta čizme očistiti čizme keš.
- Kliknite na "Start" i pritisnite "sve programe".
- Idite na "Standard" folder i PCM kliknite na "Command Line". U meniju, odaberite "Start u ime administratora."
- Za zaustavljanje servisa, unesite izraz u "Command Line":
Neto Stop Wuauserv
Kliknite Enter.
- Unesite izraz za čišćenje cache:
Ren% windir% \ softwaredistiostribucija softwaredistribucija.old
Pritisnite Enter.
- Sada je potrebno da se ponovo pokrenuti uslugu unosom naredbe:
Neto start wuauserv
Kliknite Enter.
- Možete zatvoriti komandne linije i pokušati ažurirati sistem ručno metodom koja je opisana kada se analiziraju razlozi 3.
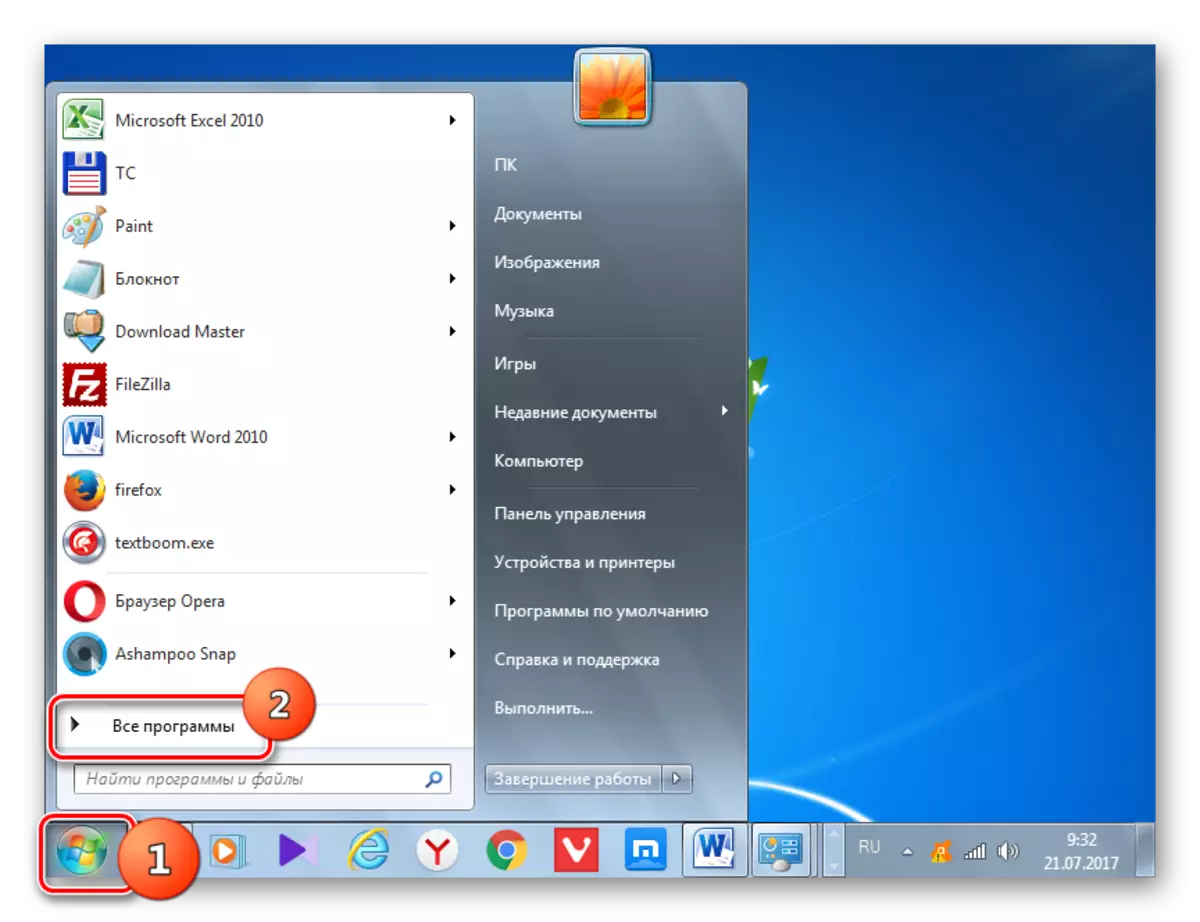
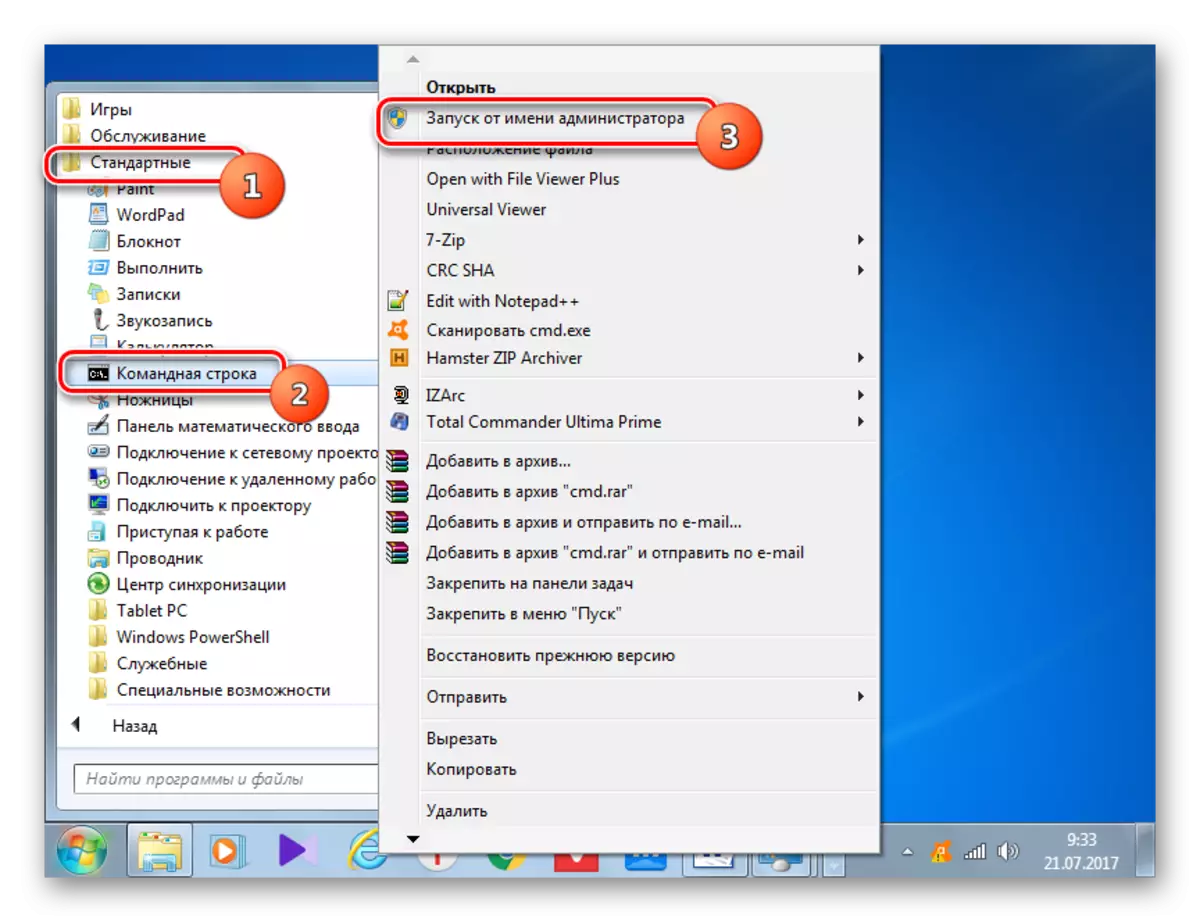
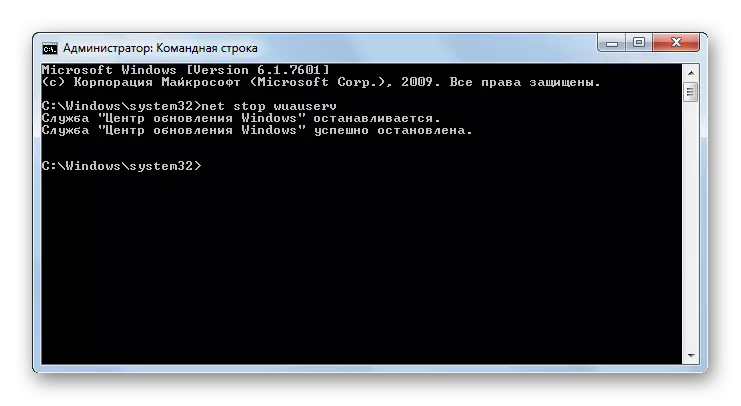
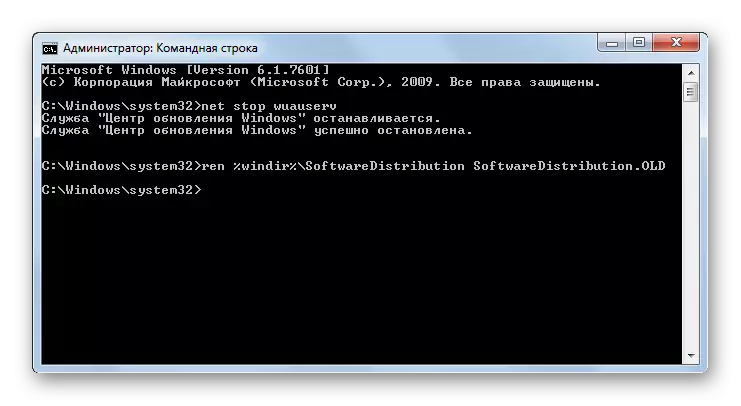
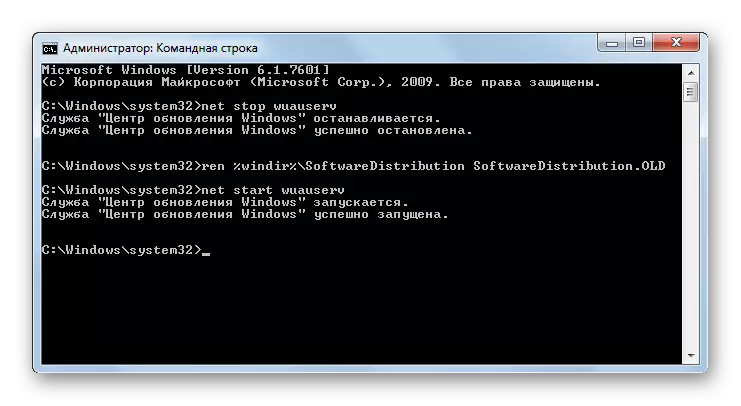
Uzrok 6: Greške u Registru
Nemogućnost da se ažurirati sistem može biti uzrokovana propuste u registar sistemu. Konkretno, to se dokazuje grešku 80070308. Za rješavanje ovog problema, pratite niz akcija. Pre nego što počnete manipulacije sa registra, preporučuje se da se stvori tačku oporavak sistema ili formira svoje pojačanje.
- Da biste prešli na urednik sistem registra, nazivaju "Run" prozor kucanjem Win + R. Ući u to:
Regedit.
Kliknite "OK".
- prozor registra je pokrenut. Idi na sekciju "HKEY_LOCAL_MACHINE", a zatim odaberite "komponente". Nakon toga, obratite pažnju na središnji dio prozora registra. Ako postoji "pendingrequired" parametar, treba biti izbrisani. Kliknite na PCM i odaberite "Delete".
- Sljedeći će započeti prozor u kojem trebate potvrditi svoj namjeru za brisanje parametar pritiskom "Da."
- Sada je potrebno da biste zatvorili prozor Registry Editor i ponovo pokrenite računalo. Nakon toga, pokušajte ručno ažurirati sistema.
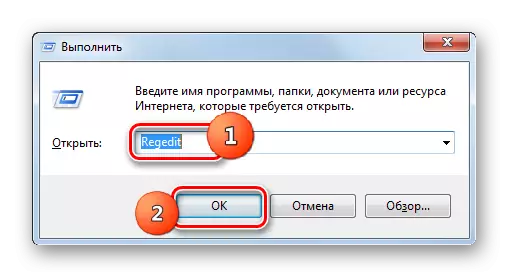


drugi razlozi
Postoji još niz više opštih razloga, zbog čega je nemoguće za ažuriranje sistema. Prije svega, to može biti kvar na mjestu Microsoft ili probleme u radu provajdera. U prvom slučaju, ostaje samo da čekaju, au drugoj maksimum koji možete učiniti je promijeniti internet provajdera.
Osim toga, proučavali smo problem može nastati zbog prodora virusa. Dakle, u svakom slučaju, preporučuje se provjeriti računalo sa anti-virus komunalnih, kao što je Dr.Web CureIt.
Rijetko, ali postoje i takvi slučajevi kada redovni antivirusni blok blokira mogućnost ažuriranja prozora. Ako niste mogli pronaći uzrok problema, onda privremeno isključite antivirus i pokušajte učitati. Ako preuzimanja i instalacije komponenti je uspješno izvršena, onda u ovom slučaju, ili napraviti dodatne postavke antivirusnih komunalnih dodavanjem Microsoft stranice na izuzetak, ili promijeniti antivirus.
Ako navedeni načini rješavanja problema nisu pomogli, možete pokušati prebaciti sustav na tačku za oporavak stvorenu u vrijeme kada su se ažuriranja normalno izvedena. To je, ako se, naravno, kao tačka oporavak na odabranom računalu postoji. U najekstremnijem slučaju, možete je ponovo instalirati sistem.
Kao što vidite, ima dosta razloga zašto to nije moguće ažurirati sistema. I svaki od njih ima opciju ili čak nekoliko opcija za nastanak situacije. Glavna stvar je da ne blokira drva za potpalu i potez od najjednostavnijih načina da se radikalnije, a ne obrnuto. Uostalom, razlog je možda potpuno omotan.
