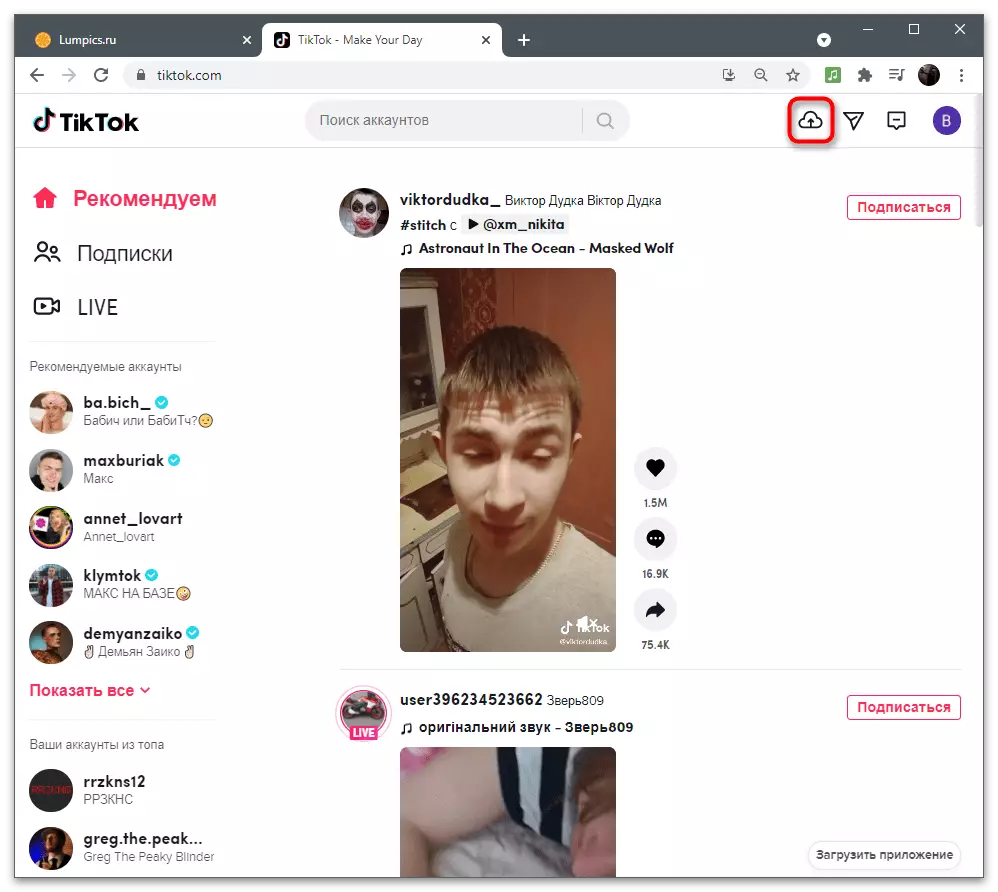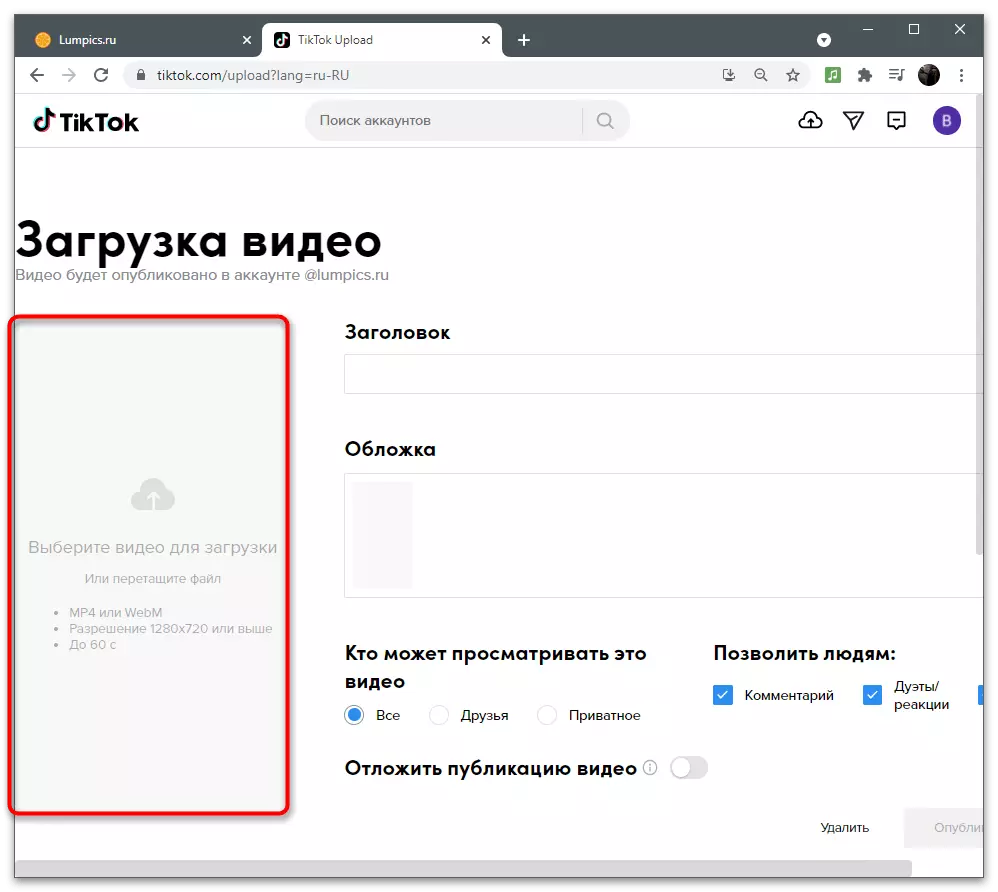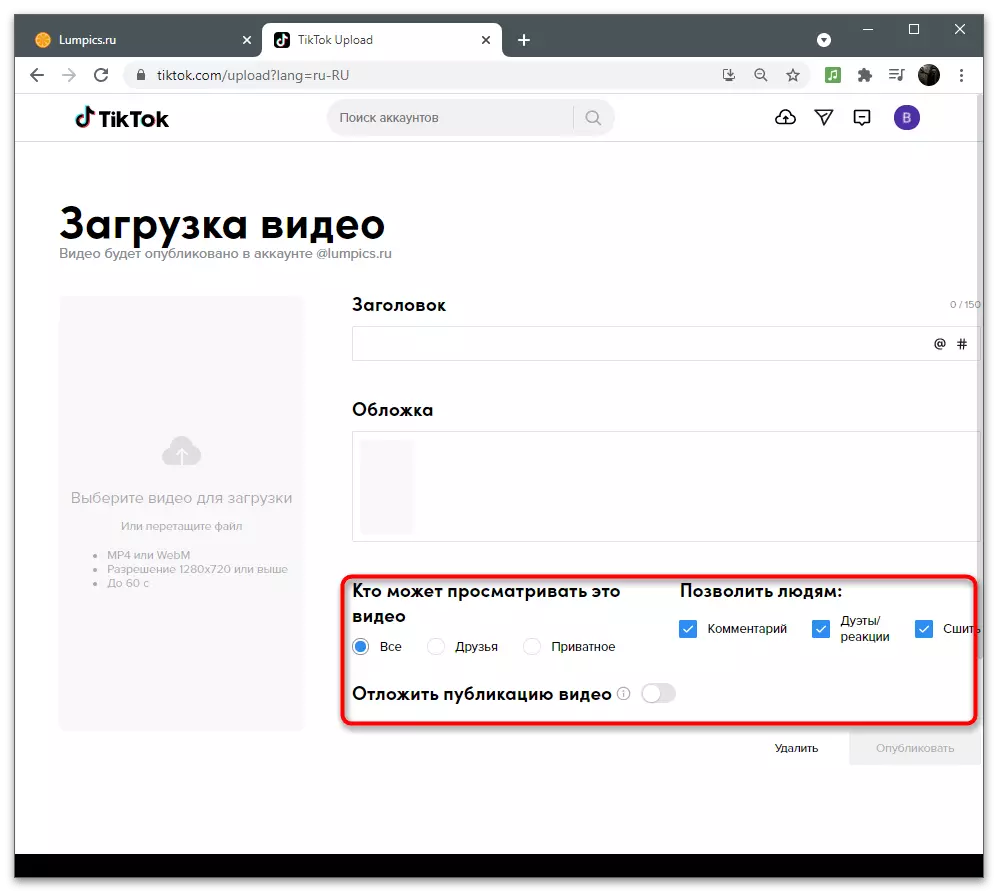Opcija 1: Mobilni uređaj
Većina korisnika izlaže video na svoje kanale u Tiktoku, koristeći mobilnu aplikaciju za to. Ima mali ugrađeni urednik koji vam omogućava da implementirate osnovne tehnike instalacije i niko ne zabranjuje upotrebu dodatnih rješenja za pripremu sadržaja. Možete odabrati bilo koji od sljedećih načina da dodate tekst u video prije preuzimanja u titstok.1. metoda: ugrađena u urednik aplikacija
Prednost ugrađenog urednika leži u činjenici da korisnik ne mora zadržati još jedan ili više programa na svom pametnom telefonu, unaprijed pišenju i uštedu video datoteka u internom pohranu uređaja. Video se može zabilježiti odmah u Ticotu, nakon čega se brzo ruči i otpusti.
- Kliknite na gumb sa plus da biste otišli u režim kreiranja klipa.
- Umetnite gotov valjak ako je već pohranjen kao datoteka ili dodirnite dugme Start, nakon odabira desnog režima za vas.
- Zapišite valjak u 15 sekundi ili 1 minutu, nakon čega potvrđujete prelazak na sljedeći korak klikom na krpelj i odaberite alat "Tekst".
- Otvorit će se mali urednik, s kojim ćemo raditi u budućnosti. Prvo koristite na ekranu tastaturu za pisanje potrebnog teksta.
- Odaberite boju iz palete iznad tastature.
- Koristite opcije s promjenom fontova i poravnanja.
- Dok je u Ticottoku izabrati, nema toliko različitih stilova pisanja teksta, ali su sasvim dovoljno za bilo koju svrhu.
- Kliknite Tekst da biste ga premjestili na bilo koje mjesto na video zapisu ili se zakrenite ako je njegov trenutni položaj prikladan.
- Ako jednostavno kliknete na njega, pojavit će se dodatni prozor s radnjama u kojima možete prevesti natpis na govor, vratite se u uređivač ili postavite trajanje ekrana.
- Kada se koristi zadnja opcija, otvara se još jedan uređivač s vremenskim okvirom, gdje ste izloženi optimalnom trajnu trajanju natpisa.
- Nakon završetka svih radnji, idite na sljedeći korak, dodajte opis za video, instalirajte dodatne parametre i objavite ga u ime vašeg računa.
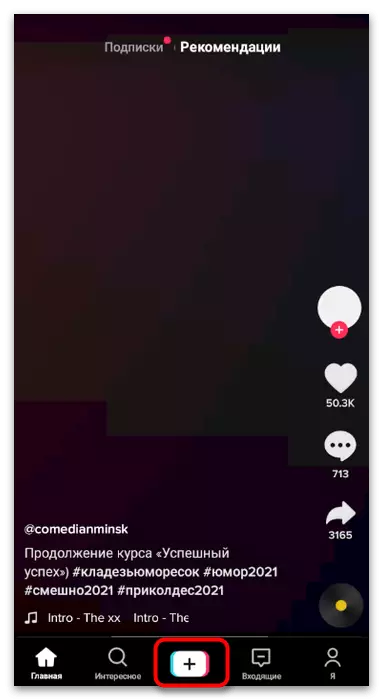
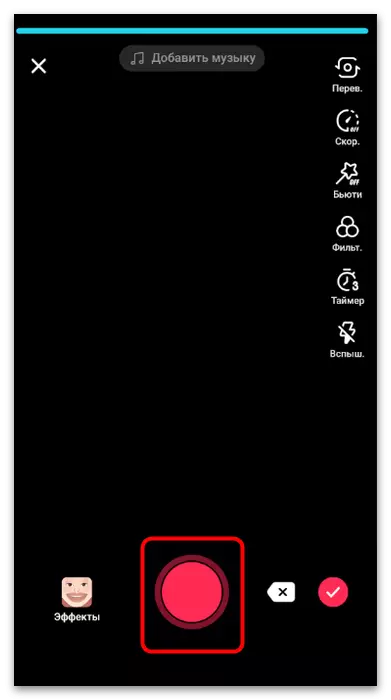
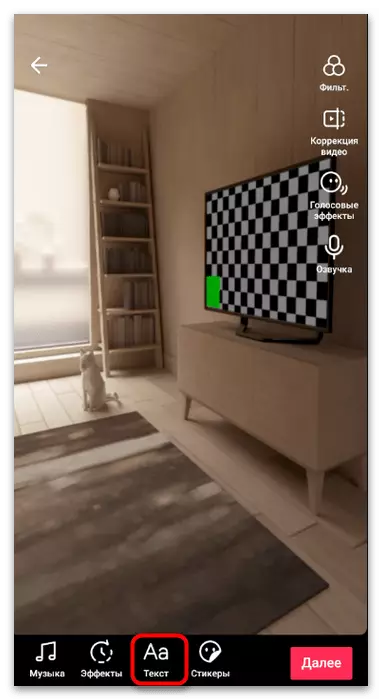


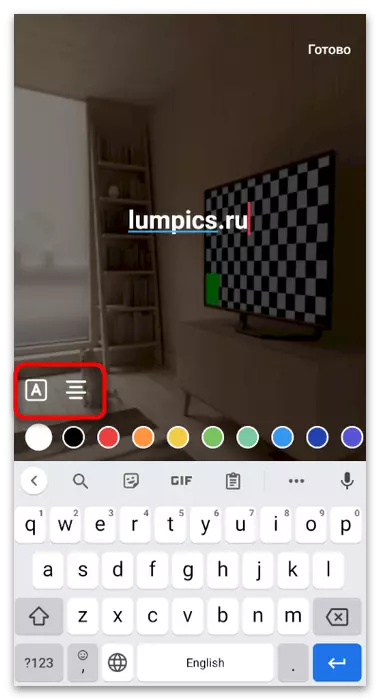




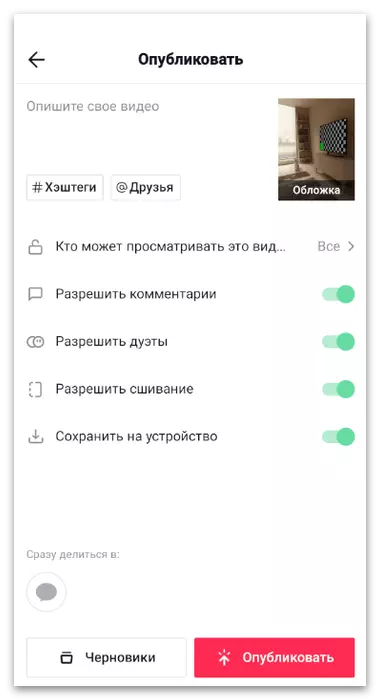
Kao što se vidi, ugrađene karakteristike u uredniku Titok nije toliko, ali idealno će odgovarati onim korisnicima koji nisu spremni preuzeti posebne aplikacije za obradu video obrade. Ako ne pripadate njihovom broju i radije učinite ozbiljniju instalaciju, dok radite s natpisima na kopčenjima, razmislite o sljedećim dvije metode u kojima su opisane specijalizirane aplikacije.
Metoda 2: SPLICE
Za Android i iOS postoji ogromna količina plaćenih i besplatnih video izmjena koja pružaju različit skup alata i funkcija. Da ih ne kažem svima, pa nudimo da ostanemo u dvije verzije. Prvo se zove Splice: Kompatibilan je s dva operativna sistema i sugerira korisnik sve potrebne potrebe koje se koristi prilikom postavljanja videa.
Preuzmite Splice od /
- Kliknite na odgovarajuće dugme iznad ili pronađite aplikaciju putem trgovine ugrađene u mobilni uređaj sami, preuzmite ga i pređite na kreiranje novog projekta, tapkivanje ikone uz plus.
- Kada prvi put pokrenete, omogućujte pristup spojnicama fotografiji i multimediji na uređaju, a zatim pronađite datoteku s unaprijed uklonjenim videozapisima za uređivanje.
- Podesite naziv projekta i aktivirajte animaciju teksta ako želite da se automatski postepeno pojavljuje i nestaje.
- Prilikom instaliranja valjka za Tiktoc poželjno odabrati portretni format, jer je upravo u takvom omjeru strana najčešće natovareni isječci. Međutim, ova postavka može varirati ovisno o parametrima gotovog videa.
- Po završetku koraka sa preliminarnim radnjama dodirnite "Start".
- Nudimo da se upoznamo sa glavnim alatima, a sada ćemo dodavati natpis odabirom funkcije "Tekst".
- Pritisnite dva puta preko odabranog teksta da biste ga uredili. Jedinica će se pojaviti odmah na vrhu opterećenog valjka.
- Izbrišet će standardni natpis i unijeti svoj izgled koji će kasnije biti promijenjen.
- Zatvorite urednika i promijenite slovo videozapisa. Kao što se može vidjeti, pojavljuju se vodiči, omogućujući da ne sruše omjere i nesmetano postavljaju tekst.
- Ako njegova emisija ne traje sve video zapise, promijenite trajanje pomicanjem tekstualnog sloja za odgovarajuće klizače s desne i lijeve strane.
- Zatim obratite pažnju na dodatne alate za uređivanje: animacija izgleda, veličine, boje i fonta. Odaberite šta želite promijeniti i koristiti regulatore na ekranu da biste odabrali odgovarajuće postavke.
- Čim valjak bude spreman, dodirnite gumb za preuzimanje da biste nastavili do njenog očuvanja.
- Promijenite parametre frekvencije okvira u sekundi i dozvole, nakon čega potvrđujete početak izvoza i pričekajte da dovrši.
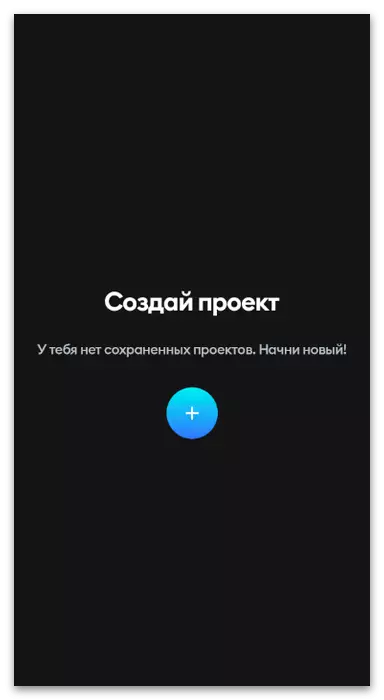




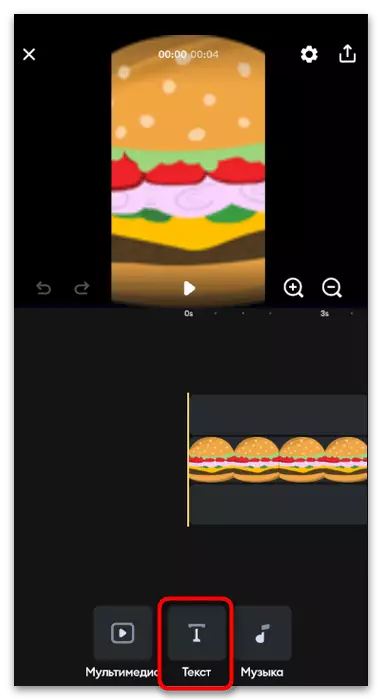





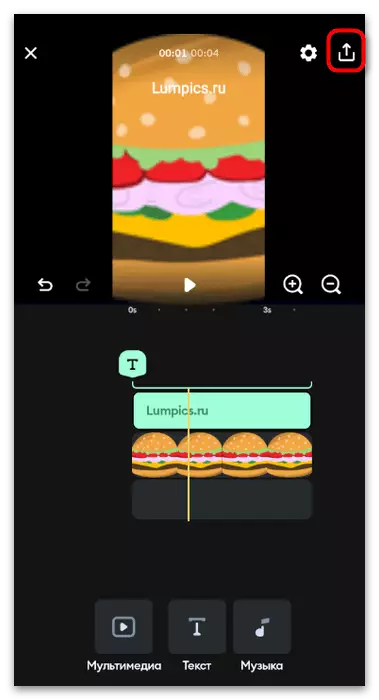
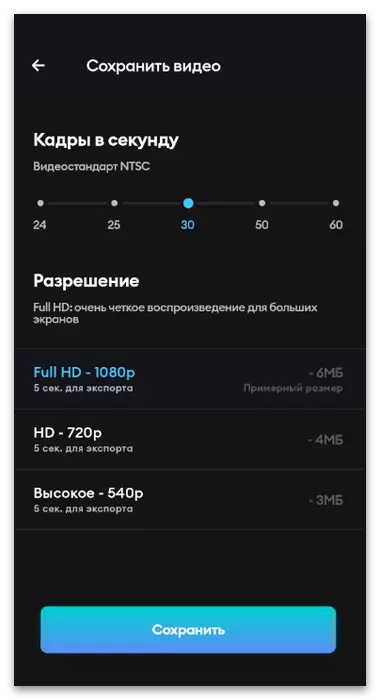
Metoda 3: YouCut
WoilCut aplikacija dostupna je samo za Android, ali ako ste korisnik Apple proizvoda i prethodna odluka koju niste pojavili, idite na krajnji odlomak ovog odjeljka člana kako biste dobili korisne informacije o odabiru odgovarajućeg video uređivača .
- Instalirajte na svoj pametni telefon ili tablet i pokrenite ga. Počnite uređivati svoj prvi video, snižavanje odgovarajuće dugme.
- Kada zatražite za video pristup i drugu multimediju, uzmite ga odabirom opcije "Dopusti".
- Koristite ugrađeni navigator da biste pronašli odgovarajući sadržaj i odaberite ga za daljnju instalaciju. Ako se valjak još nije zabilježio, učinite to sada, onda se vratite na vas.
- Preostali alati obilazni i nude vam da se sami bavite, jer je predmet članka upravo u nametu natpisa. Da biste to učinili, odaberite odgovarajuću funkciju na ploči na dnu.
- Počnite unositi tekst primjenom na ekranu na tastaturu na ovo.
- Dodirnite ga za promjenu, orijentaciju ili uklonjenu uopšte, ako nešto pođe po zlu.
- Obratite pažnju na dodatna podešavanja koja vam omogućuju promjenu fonta, boje, dodavanja efekata ili konfiguriranje veličine znakova.
- YouCut ima mnogo različitih fontova i postoji način dodavanja korištenja preuzimanja iz besplatnih izvora. Čak i među unaprijed instaliranim tačno nalazi se stil pogodan za video zapis.
- Vratite se na vremensku traku i promijenite trajanje prikaza natpisa u skladu s duljinom cijelog valjka.
- Kada završite reprodukciju videa, provjerite jesu li sve radnje ispravno izvršavaju i kliknite na "Save".
- Promijenite kvalitetu ako želite uštedjeti prostor, a zatim pokrenite postupak obrade.



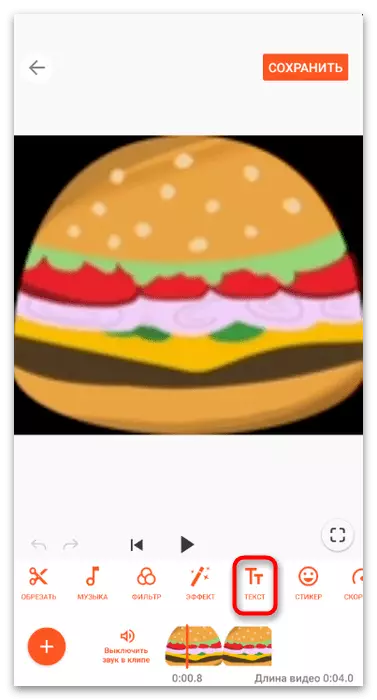
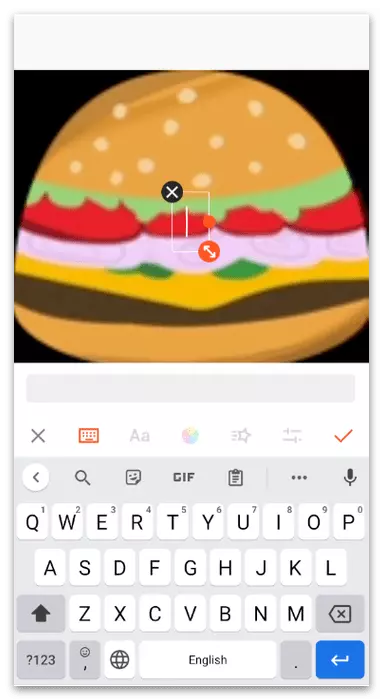



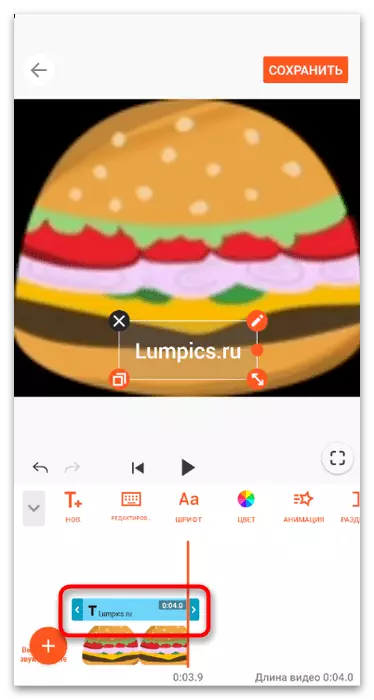


Iznad, već smo razgovarali o činjenici da postoje i druge aplikacije za obradu video obrade za uređaje koji rade i Android i iOS. Da biste se upoznali sa najboljim od njih i odabrati odgovarajuće ako se razmatraju opcije nisu bile sasvim prikladne, moguće je u člancima na sljedećim vezama. Prethodna uputstva koriste kao savjete, jer je princip izricanja natpisa i njihovo uređivanje gotovo isto svuda.
Pročitajte još: Aplikacije za ugradnju videa na Android / iPhone
Opcija 2: Korištenje računara
Neki korisnici stvaraju sadržaj za Tikto na svom računaru, radije da uređuju video zapise koristeći posebne programe. Toliko više mogućnosti pojavljuje se u pogledu instalacije i cijeli proces traje manje vremena, posebno kada je u pitanju složeni izgled isječaka. Razmotrite postupak preklapanja teksta na primjeru dvije popularne video izmjene.1. metoda: DaVinci odlučno
Prednost DaVinci odlučnost ispred ostalih profesionalnih video izmjena prije svega je u slobodnoj distribuciji, što je glavno pravilo programera. Svako može preuzeti punu verziju softvera sa službene stranice i početi ga koristiti odmah, bez ograničenja, vodenih žigova i drugih metoda koje druge kompanije koriste za agitaciju za sticanje proširene skupštine.
- Kliknite na gornju vezu da biste bili na web mjestu programera i preuzmite najnoviju verziju programa na računar. Nakon standardne instalacije, pokrenite ga i otvorite novi projekt odabirom opcije "Projekt neimenovanog" u početnom prozoru.
- Pritisnite tipku sa slikom datoteke iznad bloka biblioteke da biste dodali sadržaj za daljnji rad.
- U "Explorer" pronađite sve video zapise i ostale komponente budućeg isječka.
- Ako je potrebno, dodajte ih zauzvrat i provjerite jesu li svi prikazani u čarobnjaku.
- Prebacite se na režim uređivanja zapisa kako biste lakše upravljali svim komponentama valjka.
- Povucite video na vremensku traku i učinite isto s ostalim komponentama distribuiranjem na slojeve.
- Na kartici "Učinak biblioteke" otvorite odjeljak "Titres".
- Odaberite odgovarajuće utjelovljenje za sebe. Neki od njih su animirani i njihova se akcija prikazuje prilikom lebdeći kursora na niz prilikom odabira. Ako vam treba statički natpis, koristite opciju "Tekst" ili "Text +".
- Pomaknite natpis na stazu kao novi sloj i odmah ga istežite na potrebnoj udaljenosti.
- U bloku "Tekst" promijenite sam tekst unosom umjesto standardne izraze potrebne.
- Kliknite karticu "Podešavanja" i uz pomoć regulatora konverzije koji se nalaze tamo prilagodemo položaj i razmjeru teksta. Ovo je jedini nedostatak rada s natpisima u DaVinci riješenju, jer ne postoji interaktivna jedinica za uređivanje koja vam omogućuje odabir optimalnog mjesta u jednom kliku.
- Ako su, pored rada s tekstom potrebne i druge akcije, slijedite ih sada, nakon čega prelazite na posljednji radni prostor klikom na ikonu rakete.
- Odaberite povoljni predložak prikazivanja ili sami odredite format otvaranjem padajućeg popisa.
- Ne zaboravite osigurati da rezolucija odgovara onome u kojoj želite preuzeti valjak na kanal u Tiktok.
- Ako više ne treba mijenjati bilo kakve postavke izvoza, kliknite na "Dodaj u red renderiranja".
- Otvara se prozor "Explorer" u kojem želite odabrati optimalni prostor na disku da biste sačuvali valjak.
- Provjerite je li novi zadatak pojavio u bloku s desne strane. Usput, sada možete obraditi drugi video i staviti ih u red da biste pokrenuli serijsko prikazivanje i da se odmaknete od računara, čekajući obradu.
- Da biste započeli izvoz gotovog isječka, kliknite gumb ispod reda.
- Pojavit će se ljestvica i na kraju, prvo pronađite datoteku na računaru, reproducirajte ga, provjerite da li reprodukcija video i tek tada dovršite rad sa DaVincima.
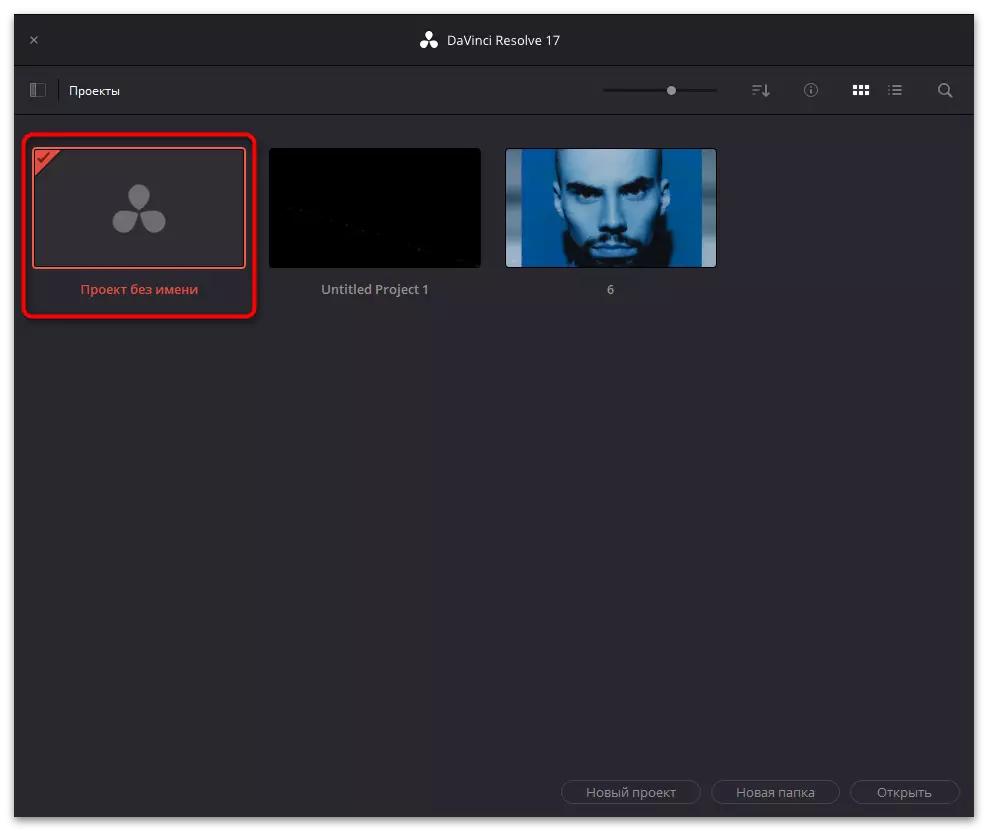




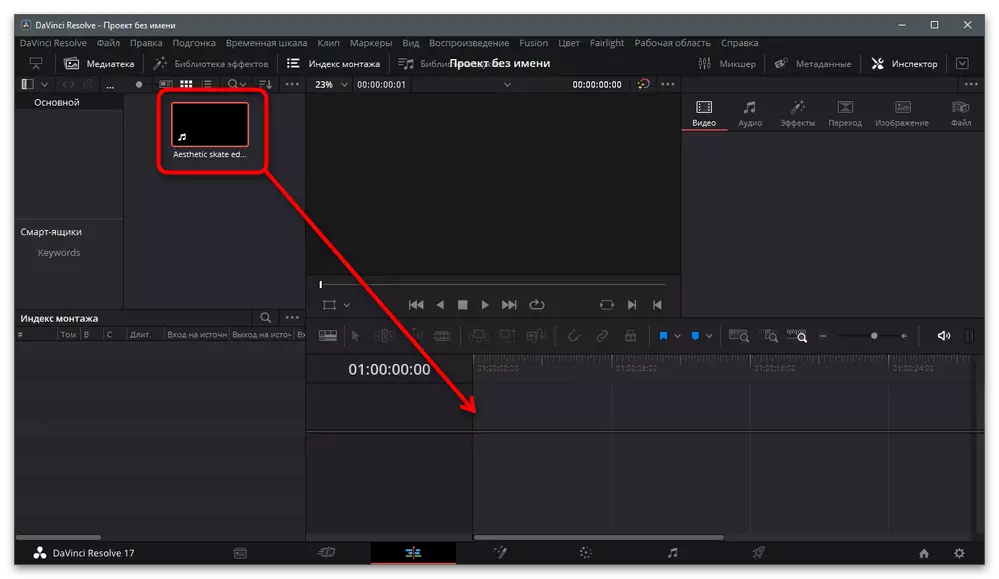
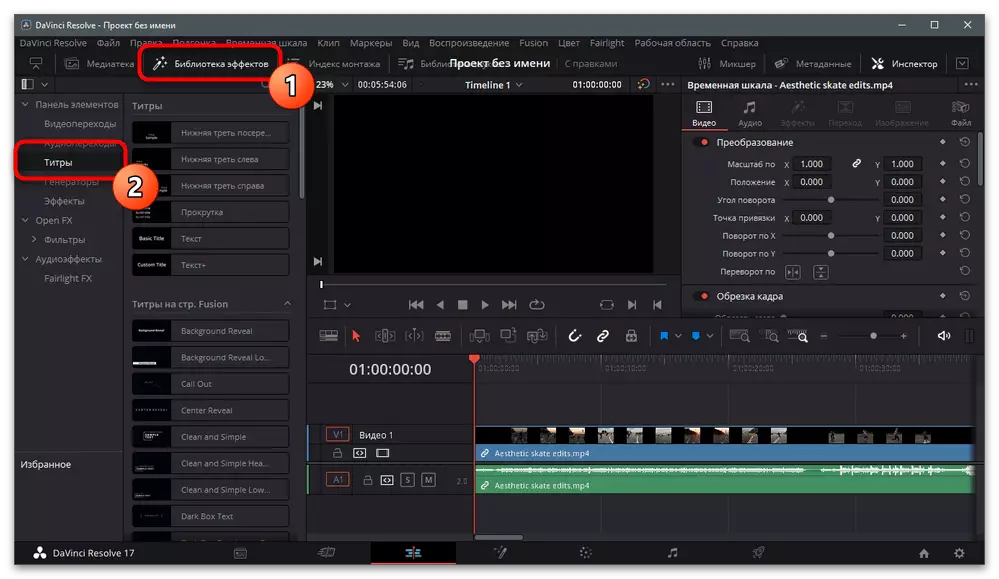
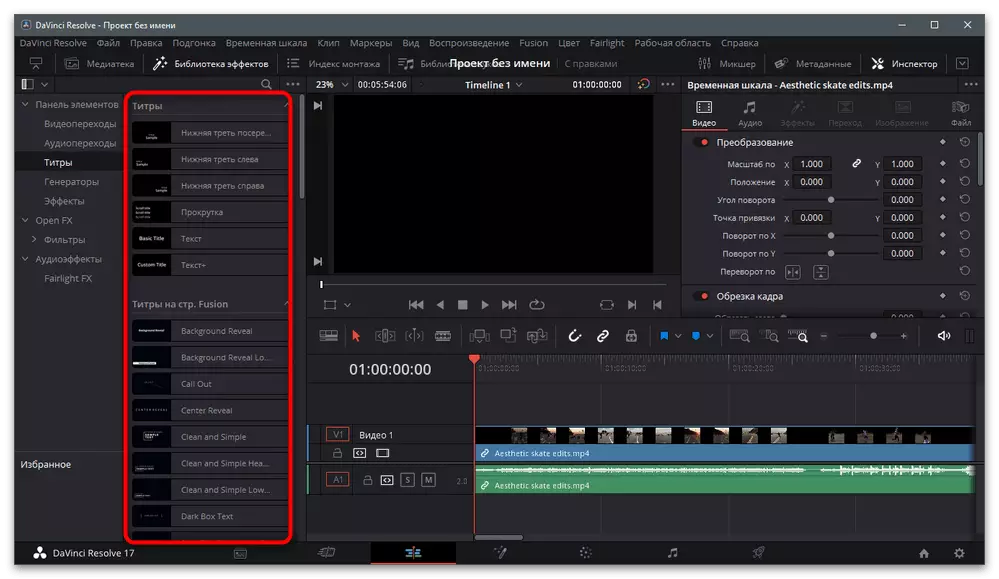
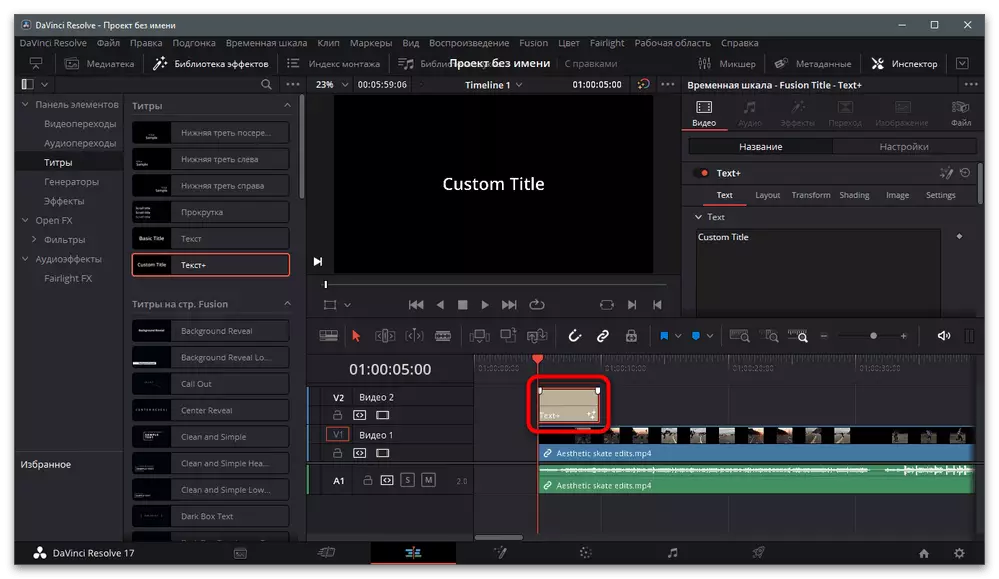
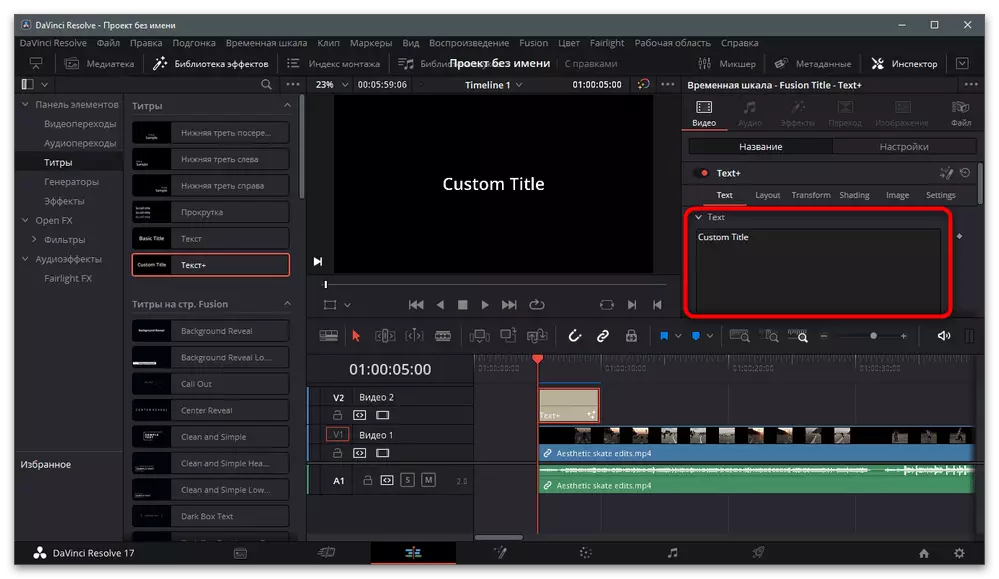
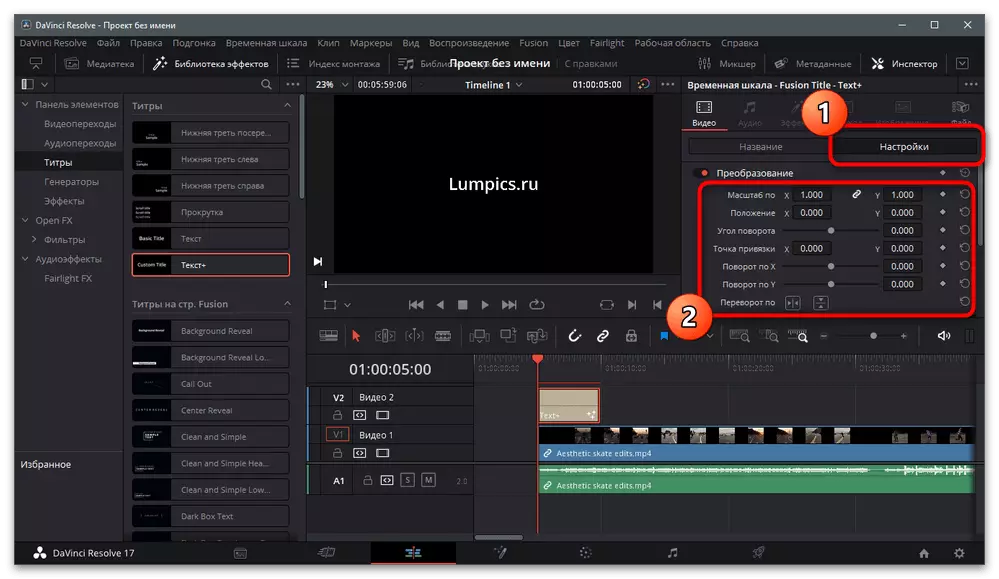

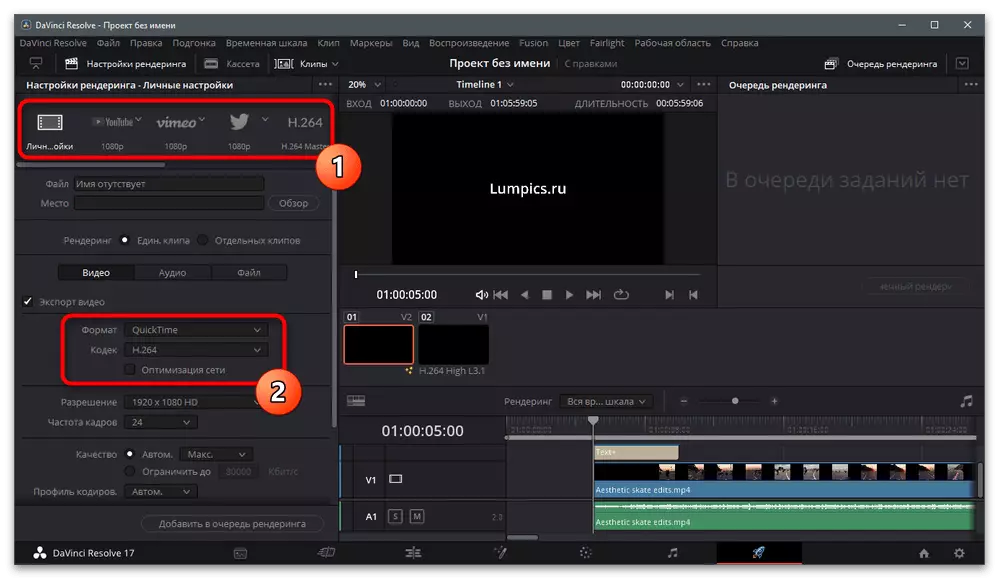

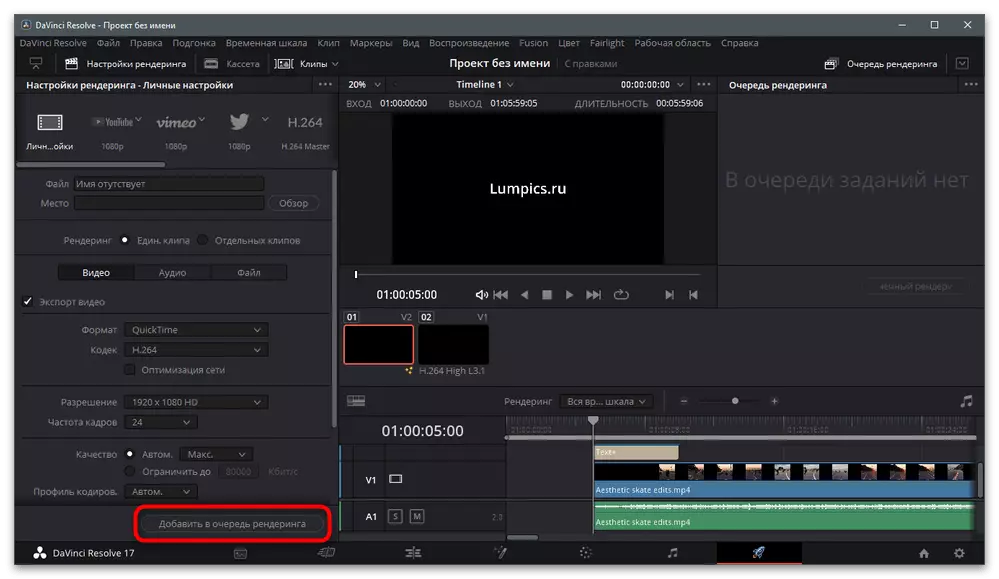
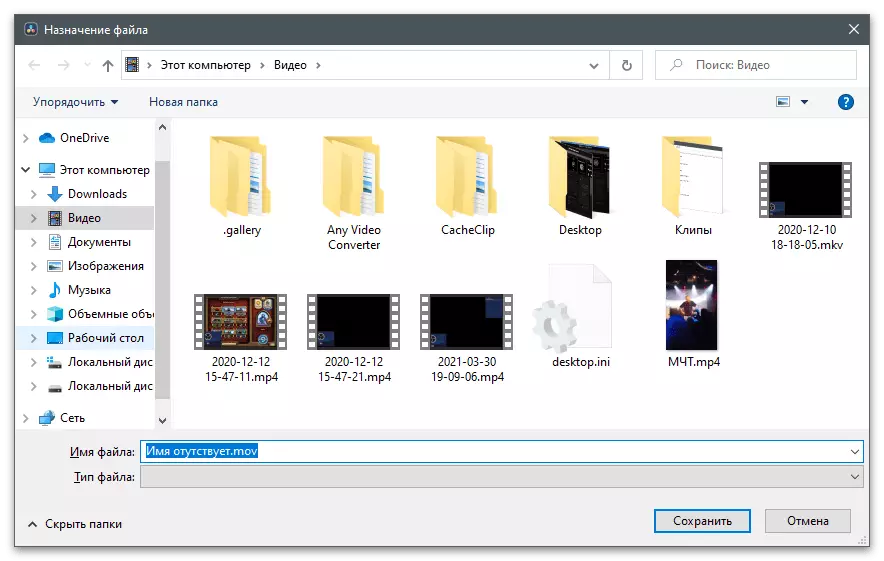



Metoda 2: Adobe nakon efekata
Još jedan popularni program za obradu video zapisa Prije preuzimanja na titstok je Adobe nakon efekata. Ovo rješenje pretežno koristi one korisnike koji trebaju dodati vizualne efekte ili značajno mijenjati neke okvire na video zapisu, samo primjenjujući funkcije dostupne samo nakon efekata. Ako trebate dodati tekst na vrhu slike, to možete učiniti direktno u ovom programu izvođenjem samo nekoliko radnji.
- Budući da je video za obradu već tamo, u glavnom prozoru programa kliknite na "Kreirajte pjesmu iz videozapisa".
- U prozoru "uvozne datoteke" pronađite valjak za obradu i dvaput kliknite na njega da biste otvorili.
- U vrhu vrha aktivirajte alat "Tekst".
- Pritisnite lijevu tipku miša u prozoru za pregled i unesite željeni natpis. Koristite bodove i linije, uređujete položaj i veličinu teksta.
- Imajte na umu da je za to stvoren zasebni sloj na vremenskoj lini. Dakle, možete podesiti trajanje prikazivanja natpisa ili ga onemogućite na trenutak da biste postavili instalaciju bez nepotrebnih elemenata na video.
- S desne strane postoji blok "simbol", koji pruža osnovne postavke teksta: njegovu veličinu, boju, proporcije likova i stilova pisanja. Podesite parametre ovisno o vašim potrebama.
- Da biste postavili prikaz, idite na datoteku i pomaknite kursor na izvoz stavku.
- Iz menija koji se pojavi, pronađite red do rente reng.
- Zatim ćete morati provjeriti postavke izlaza klikom na vezu s desne strane natpisa "Podešavanja prikazivanja" (njegovo ime varira ovisno o unaprijed postavljenim postavkama).
- U novom prozoru navedite kvalitetu, podesite brzinu okvira, rezoluciju i vremensko ograničenje, ako je potrebno.
- Slijedite "izlazni modul" da biste pogledali preostale postavke prikazivanja.
- Promijenite izlazni format, veličinu i audio format, ako je potrebno.
- Kliknite na "Rendering", na taj način pokrećete obradu sadržaja.
- Očekujte dovršetak operacije i nastavite da biste vidjeli dobiveni materijal.
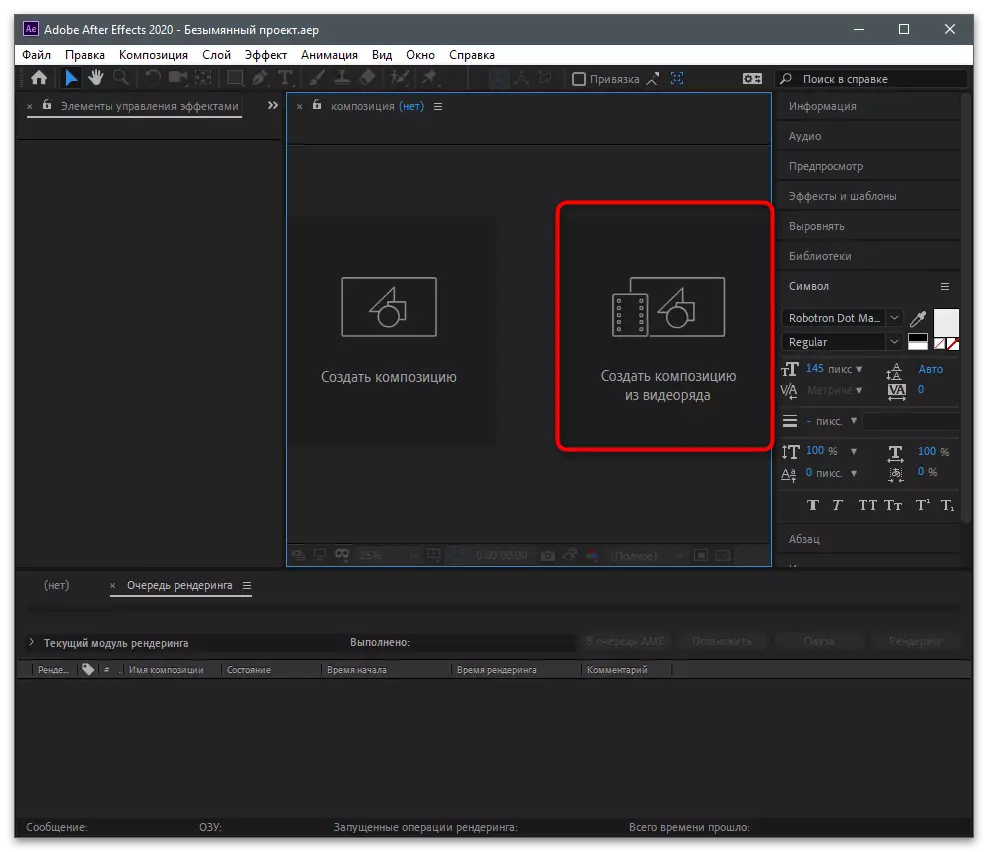
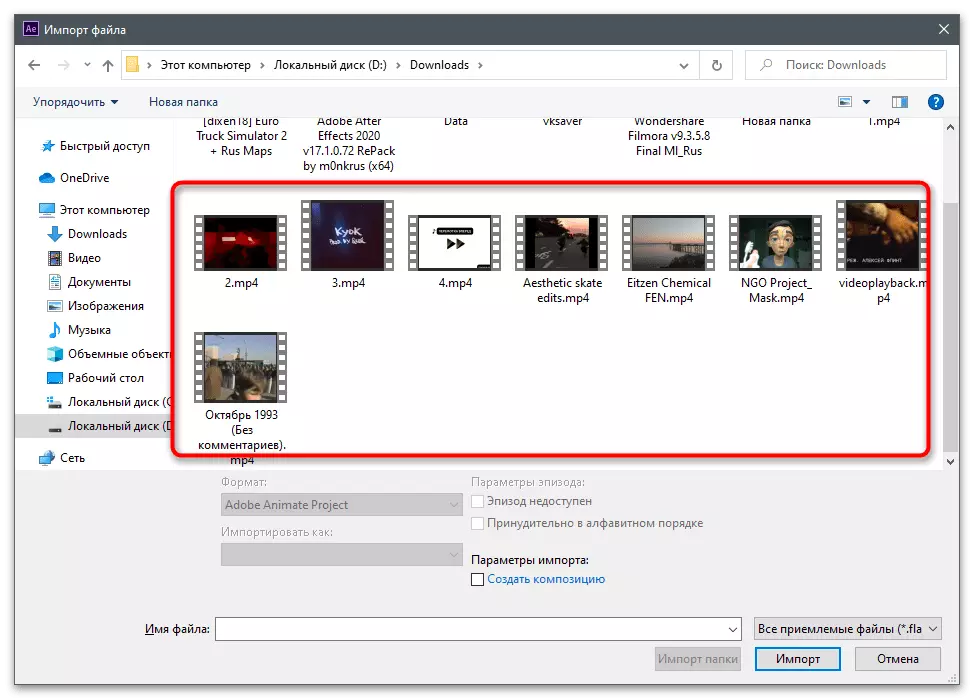



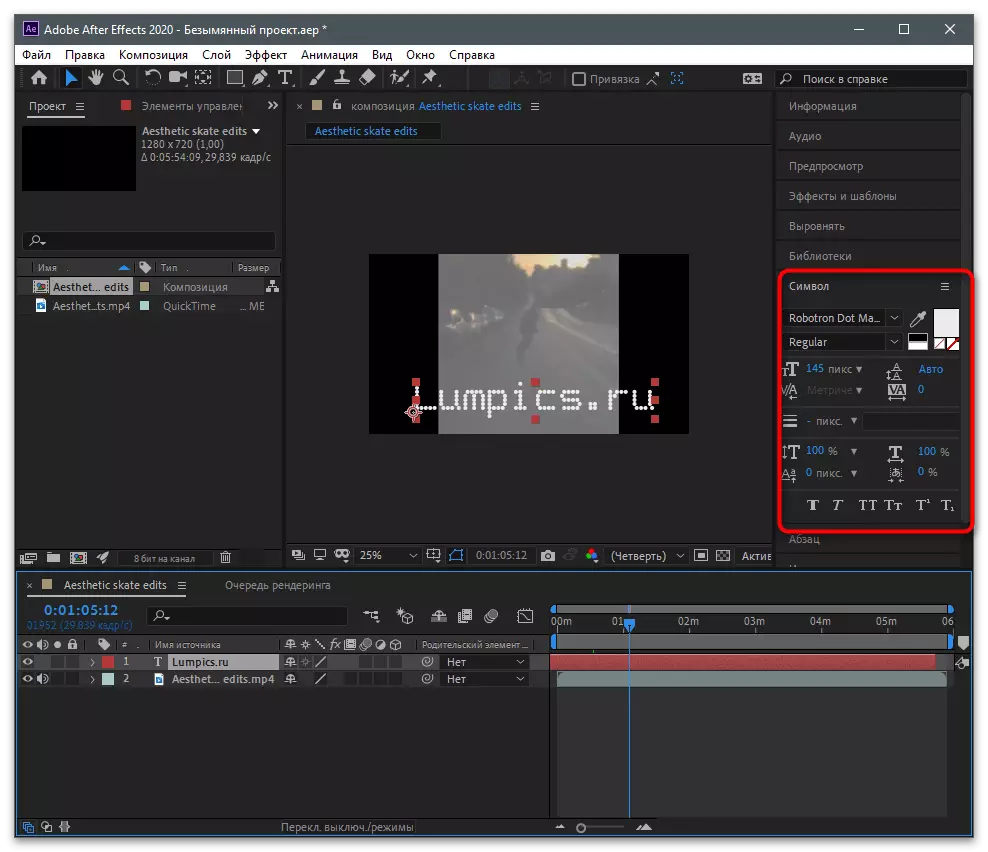

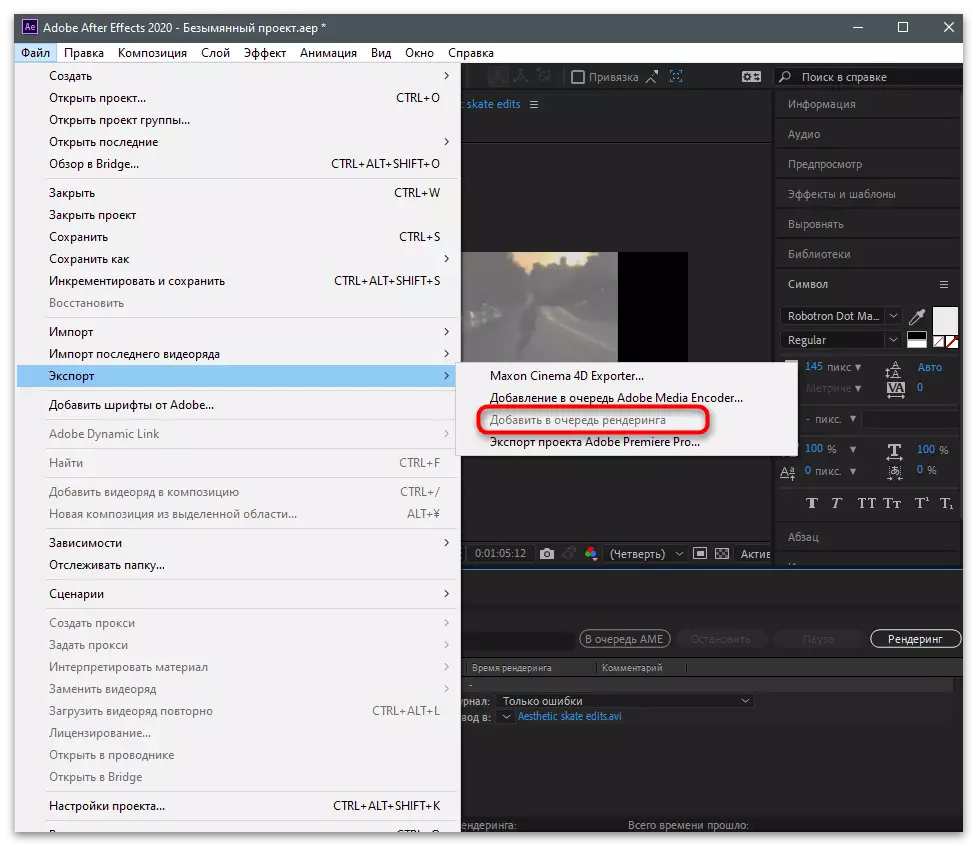
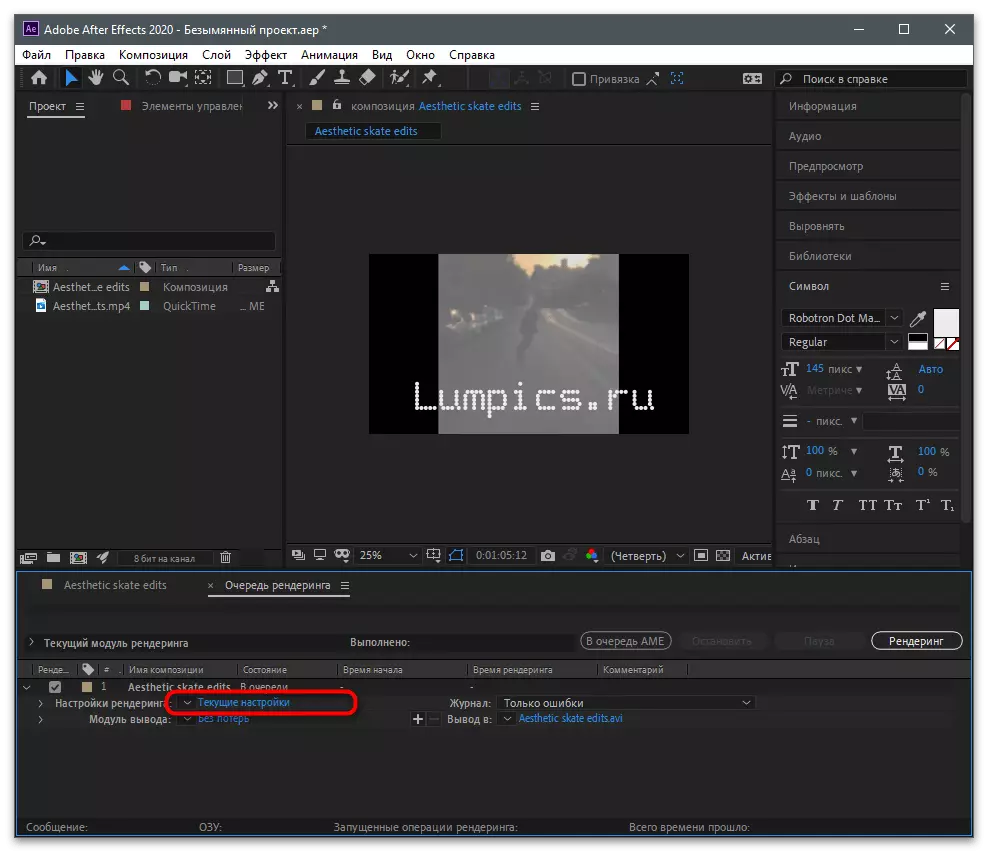
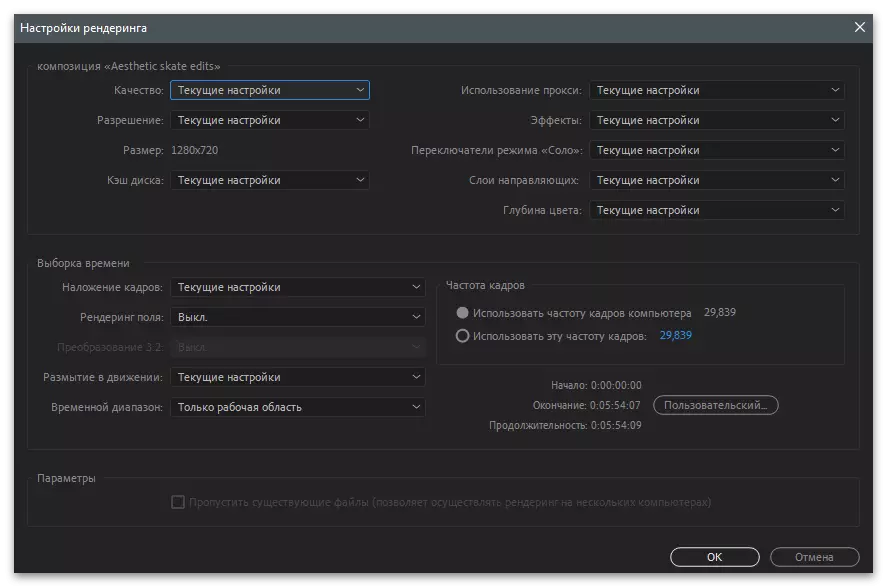


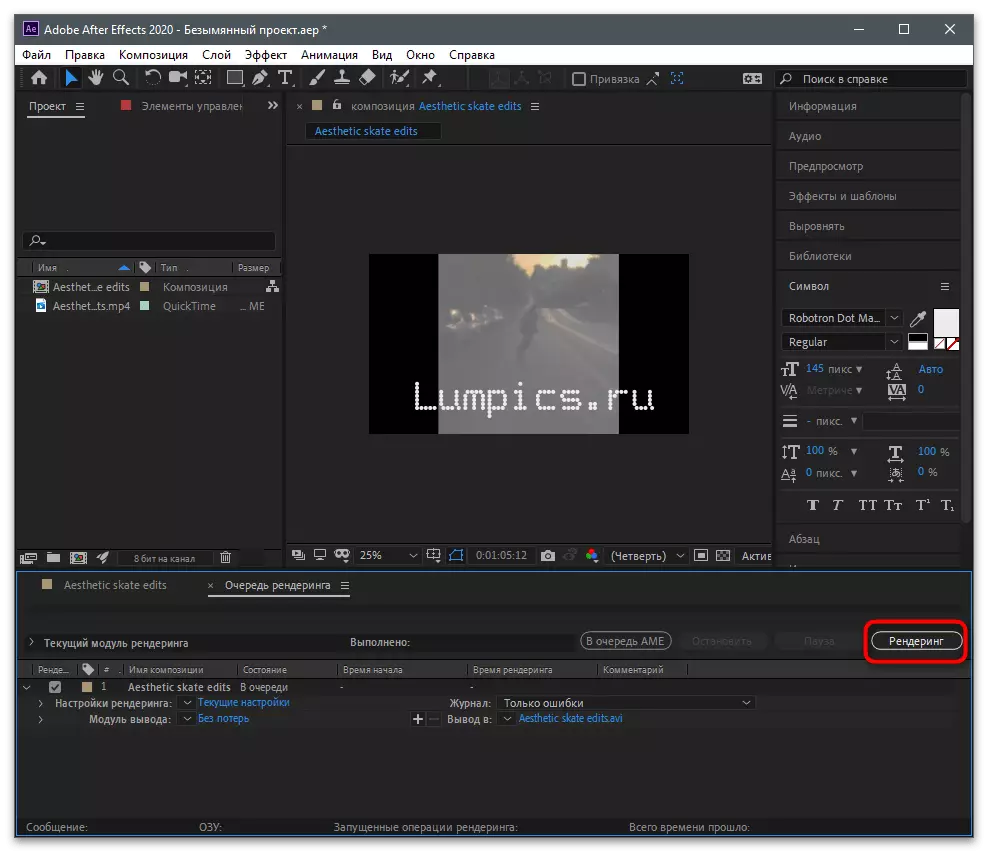

Kao u slučaju mobilnih operativnih sistema, razvijeni su i drugi programi video uređivača za Windows, koji nisu navedeni u ovom članku. Možete čitati o popularnim rješenjima u pregledu na našoj web stranici i odaberite optimalni softver za sebe ako gornja rješenja nisu prikladne za vas.
Pročitajte još: Instalacijski programi za video instalacije
Učitavanje video na kanalu
Ostaje samo da se bavim kako prenijeti gotove video zapis u titstok. Ako nema pristupa mobilnoj aplikaciji ili nema potrebe za korištenjem ugrađenih uređivača funkcija, možete otvoriti web mjesto direktno na računaru, prijaviti se na svoj račun i objaviti isječak.
- Jednom na službenoj web stranici Prijavite se na profil i kliknite na gumb da biste preuzeli novi video.
- Prevucite ga na namjensku površinu ili kliknite na njega da biste odabrali isječak iz "Explorer".
- Podesite zaglavlje, označite korisnike ili navesti hashtage na isti način kao što se radi prilikom interakcije s mobilnom aplikacijom.
- Izvadite potvrdne oznake i pomaknite marker iz dodatnih parametara ako ih trebate konfigurirati. Ako je potrebno, aktivirajte odgođenu publikaciju i navedite kada želite izložili video.