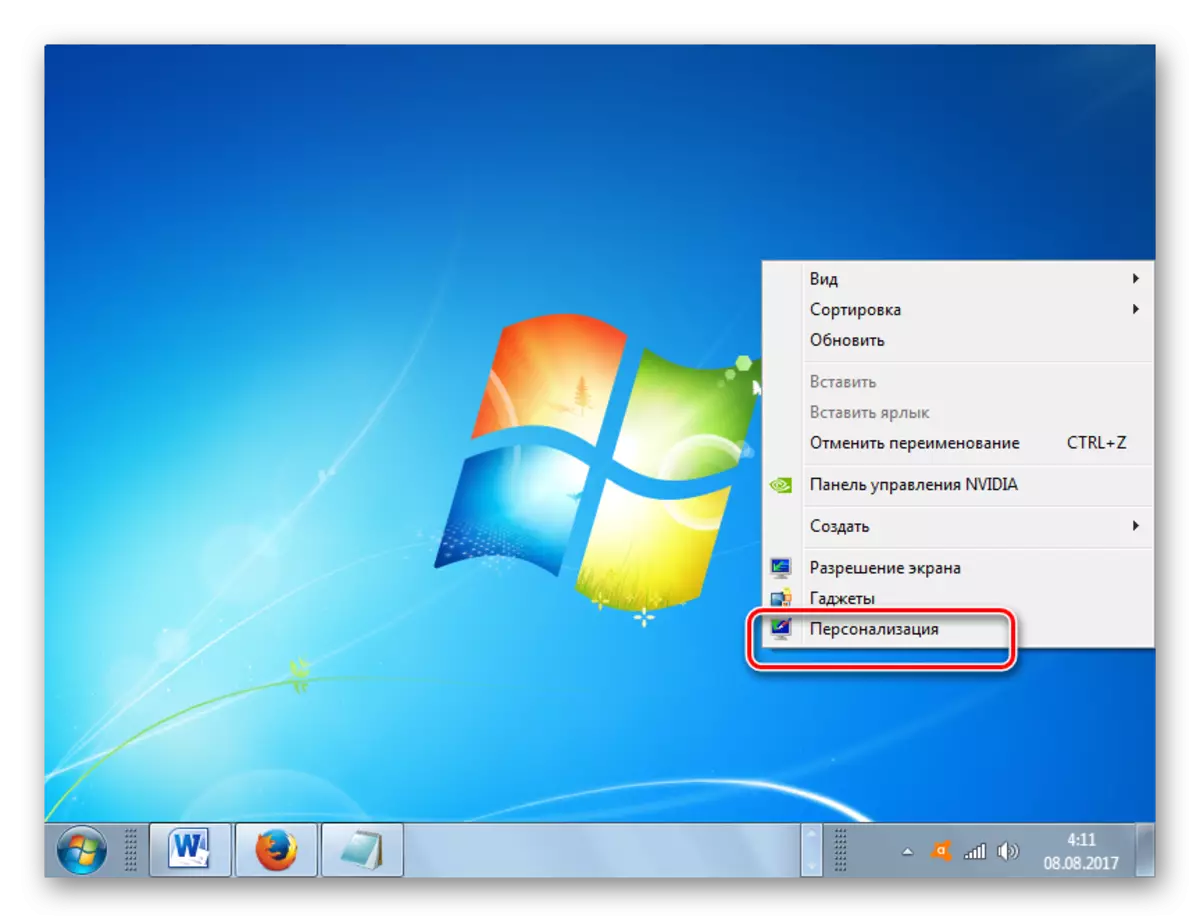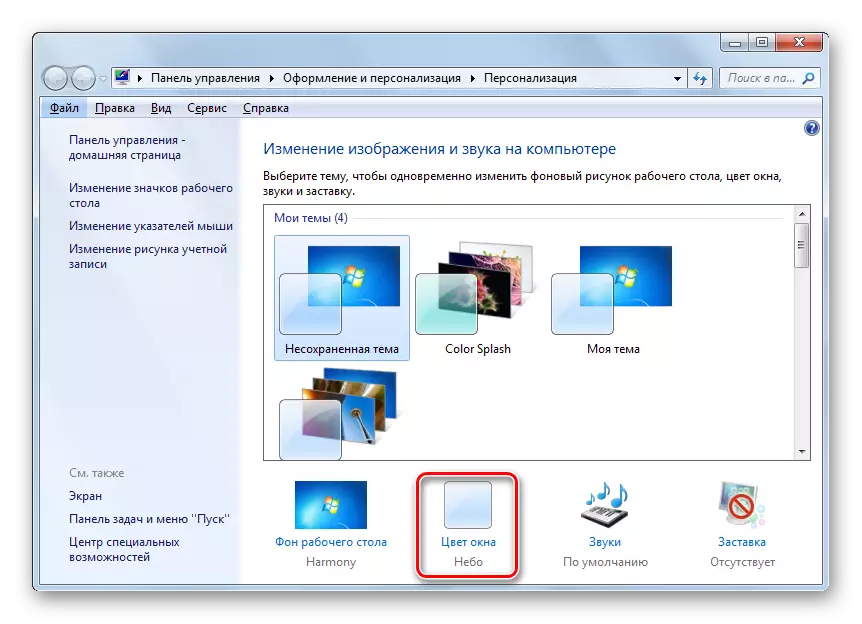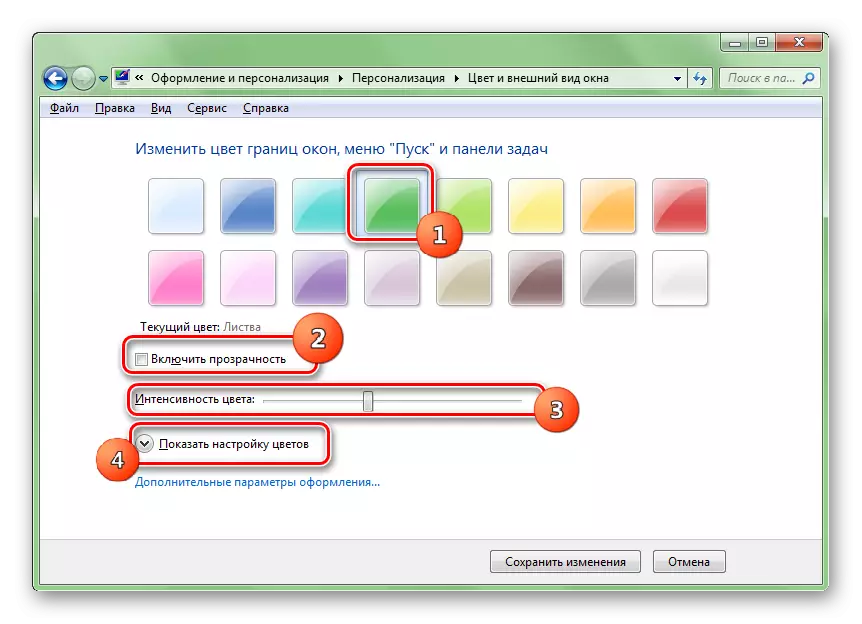Neki korisnici nisu zadovoljni standardnim dizajnom trake zadataka. Smislit ćemo to kako promijeniti njegovu boju u Windows 7.
Metode pomicanja u boji
Kao i većina drugih pitanja koja su stavljena ispred korisnika PC-a, promjena hlada trake zadataka rješava se pomoću dvije grupe metoda: upotreba ugrađenih mogućnosti OS-a i upotreba programa treće strane. Razmislite o detaljnim ovim metodama.Metoda 1: Efekti u boji zadataka
Prije svega, razmislite o opcijama pomoću softvera treće strane. Uz zadatak dostavljen u ovom članku, aplikacija efekata u boji zadataka može se nositi. Preduvjet za ispravan rad ovog programa je uključen način transparentnosti Aero prozora.
Preuzmite zadatke
- Nakon preuzimanja pojaseve trake pojaseva arhiva efekata, jednostavno otklonite njen sadržaj i pokrenite izvršnu datoteku u ime administratora. Izvršenje instalacije Ovaj program ne zahtijeva. Nakon toga, njegova će se ikona pojaviti u sistemskoj ladici. Kliknite na njega dva puta.
- Pokreće se efekti tasque bar. Izgled školjke ovog programa vrlo je sličan sučelju ugrađenog Windows alata u boji, koji se nalazi u odjeljku "Personalizacija", koji će doći do razgovora prilikom razmatranja jedne od sljedećih metoda. TRUE, sučelje efekata u boji zadataka nije ruski i nema veze s tim. Odaberite bilo koju od 16 unaprijed postavljenih boja koje su prikazane na vrhu prozora i kliknite na gumb "Spremi". Da biste zatvorili prozor programa, kliknite "Zatvori prozor".
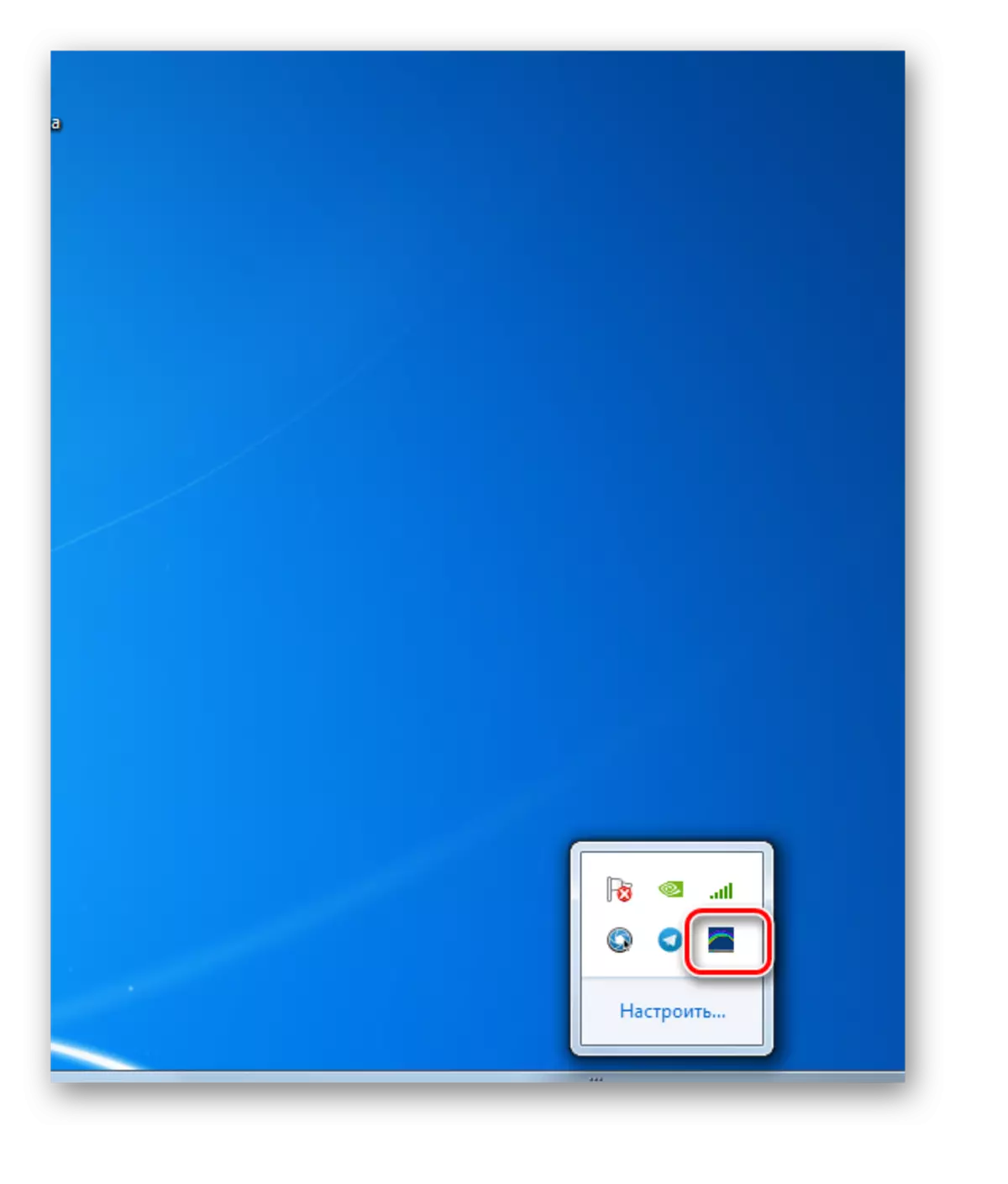
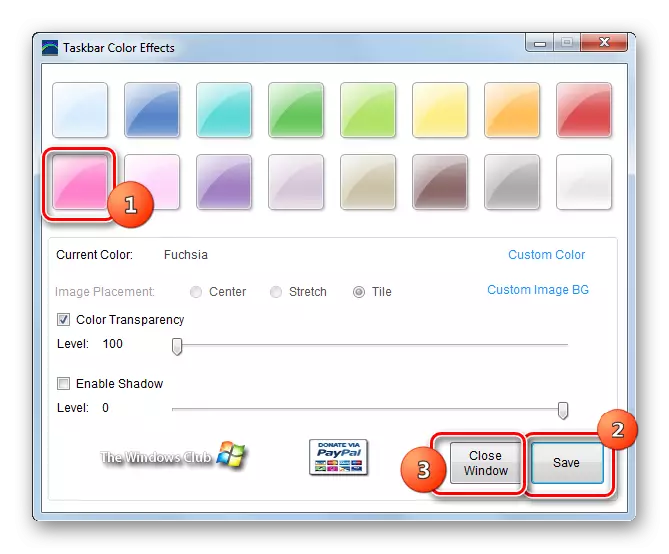
Nakon ovih akcija, hlad "tračne trake" biće promenjena u odabranu. Ali postoji i mogućnost detaljnog prilagođavanja, ako želite preciznije postaviti nijansu i intenzitet hroma.
- Ponovo pokrenite program. Kliknite na prilagođenu boju.
- Otvara se prozor u kojem možete odabrati ne 16 nijansi i 48. Ako korisnik i to nije dovoljno, tada možete kliknuti na gumb "Define Color".
- Nakon toga otvara se spektar u boji koji sadrži sve moguće nijanse. Da biste odabrali odgovarajuće, morate kliknuti na područje spektra koje odgovara njemu. Odmah možete odrediti unosom numeričke vrijednosti nivoa kontrasta i svjetline. Nakon odabira i napravite druge postavke, pritisnite OK.
- Povratak na glavne efekte boja za tasquebar, možete izvesti niz prilagođavanja povlačenjem klizača na desno ili lijevo. Konkretno, na takav način možete promijeniti intenzitet boja, pomičući klizač "Transparentnost boje". Da biste omogućili ovu postavku, kvačicu se mora instalirati u blizini odgovarajuće stavke. Slično tome, postavljanjem krpelja u blizini parametra "Enable Shandow", moguće je promijeniti promjenu nivoa sjene pomoću klizača. Nakon završetka svih postavki kliknite "Spremi" i "Zatvori prozor".
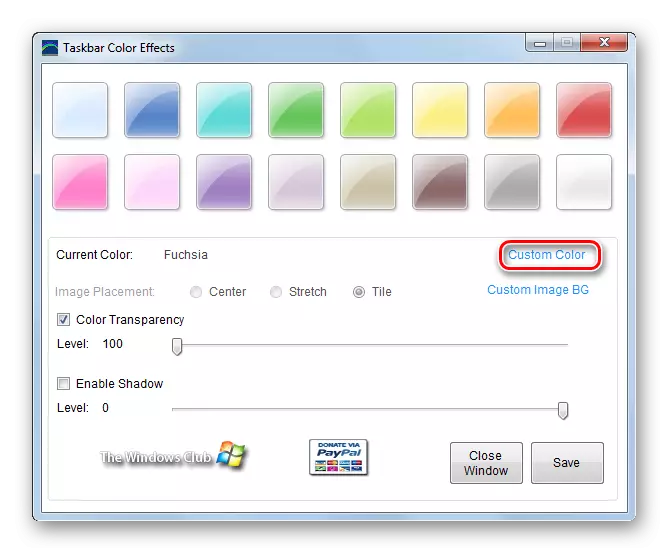
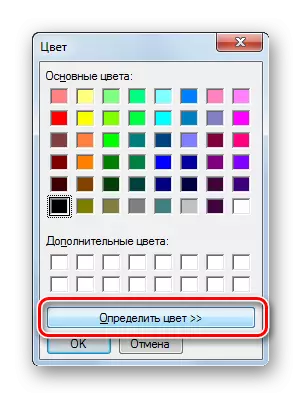
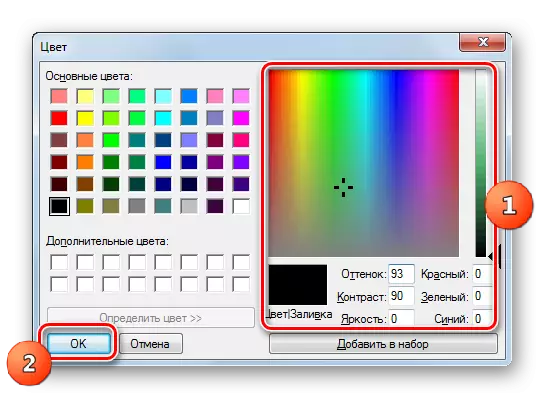

Ali kao pozadina "Traka zadataka", pomoću programa tasquebar efekata, možete koristiti ne samo uobičajenu boju, već i sliku.
- U glavnoj traci zadataka prozora, kliknite Custom Image BG.
- Otvara se prozor u kojem je moguće odabrati bilo koju sliku koja se nalazi na tvrdom disku računara ili na izmjenjivom mediju priključen na njega. Podržani su sljedeći popularni formati slike:
- JPEG;
- Gif;
- PNG;
- BMP;
- JPG.
Da biste odabrali sliku, dovoljno je otići na direktorij lokacije slike, označite ga i kliknite "Otvori".
- Nakon toga vraća se u glavni prozor aplikacije. Naziv slike bit će prikazano nasuprot parametra "trenutne slike". Pored toga, preklopna jedinica postaje aktivna za konfiguriranje pozicioniranja položaja slike. Postoje tri položaja prekidača:
- Centar;
- Rastezanje;
- Pločica (zadano).
U prvom slučaju, slika se nalazi u središtu "trake zadataka" u izvornom duljinu. U drugom slučaju se proteže na cijeli panel, a u trećem se koristi kao moždani udar u obliku pločica. Promjena načina provode se prebacivanjem radiokoptera. Kao što je u primjeru ranije raspravljane, mogu se koristiti i promjene intenziteta boja i sjene. Nakon dovršetka svih postavki, kao i uvijek, pritisnite "Spremi" i "Zatvori prozor".
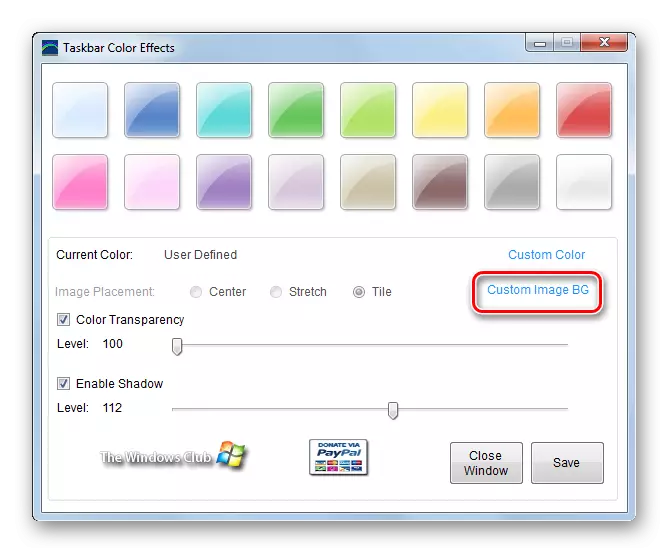
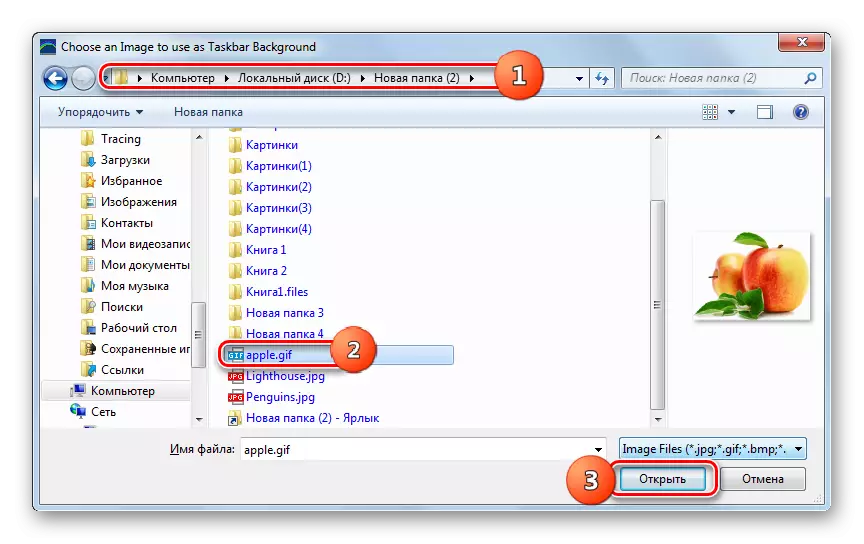
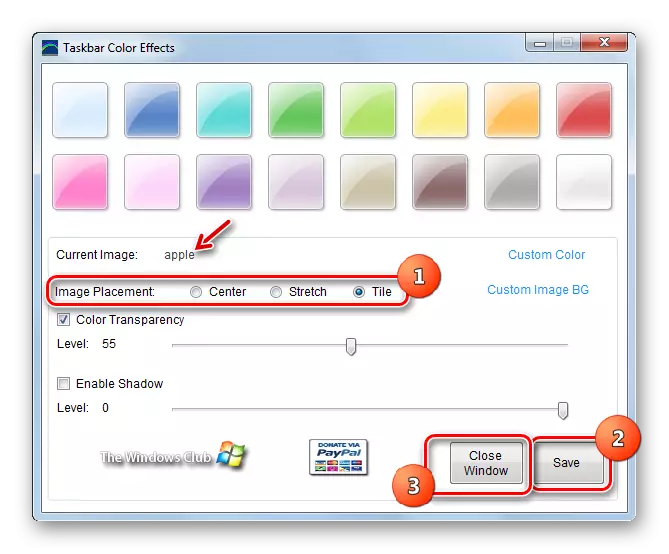
Prednosti ove metode su u prisustvu niza dodatnih funkcija prilikom promjene boje "tračne trake" u usporedbi s ugrađenim Windows alatom koji se koristi u tu svrhu. Konkretno, ovo je mogućnost korištenja slika i podešavanja sjene kao pozadine. Ali postoji niz nedostataka. Prije svega, potrebno je učitati softver treće strane, kao i nedostatak ruskog interfejsa za program. Pored toga, ova metoda se može koristiti samo kada je omogućena transparentnost prozora.
Metoda 2: Promjenjivač boje zadataka
Sledeća aplikacija treće strane, koja će pomoći u promenu nijanse Windows 7 Prozor 7, je program za izmjenu boje zadataka. Kada koristite ovu aplikaciju, mod Aero Transparentnosti također se mora uključiti.
Preuzmite mjenjač boje zadataka
- Ovaj program, poput prethodnog, ne zahtijeva instalaciju. Stoga, kao posljednji put, nakon preuzimanja arhive, otpakirajte ga i pokrenite datoteku mjenjača boje zadataka zadataka. Otvara se prozor aplikacije. Sučelje je vrlo jednostavno. Ako samo želite promijeniti boju panela na bilo koji drugi, a ne na određenoj nijansi, a zatim u ovom slučaju možete povjeriti izbor programa. Kliknite "Slučajno". Nasumična nijansa bit će prikazana pored gumba. Zatim pritisnite "Primjeni".
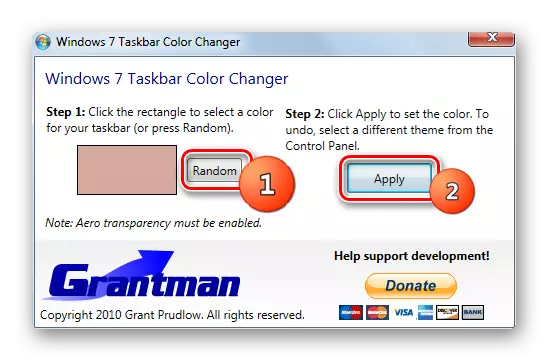
Ako želite odrediti određenu nijansu, zato u tu svrhu kliknite na kvadrat u tasquebar sučelju mjenjača boja, koji prikazuje trenutnu boju "trake zadataka".
- Otvoreno nam je već poznato na poslu s prethodnim programom "Boja". Ovdje možete odmah odabrati nijansu od 48 gotovih opcija klikom na odgovarajući kvadrat i pritisnite OK.
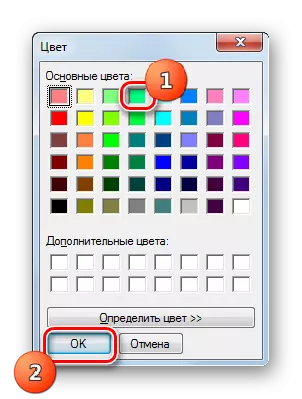
Takođe možete odrediti nijansu preciznijom klikom na "Odredi boju".
- Spektar se otvara. Kliknite na područje koje odgovara željenoj hladu. Nakon toga, boja treba prikazati na zasebnom kvadratu. Ako želite dodati odabranu nijansu u standardni set boja, kako biste ga neprestano ne birate iz spektra, ali imate brže opciju ugradnje, a zatim kliknite "Dodaj u set". Senka će biti prikazana na kvadratu u bloku "dodatnih boja". Nakon odabira elementa pritisnite "OK".
- Nakon toga odabrana sjenka bit će prikazana na kvadratu u glavnom prozoru naplate boja tasquearba. Da biste je primijenili na ploču, pritisnite "Primjeni".
- Odabrana boja će biti instalirana.
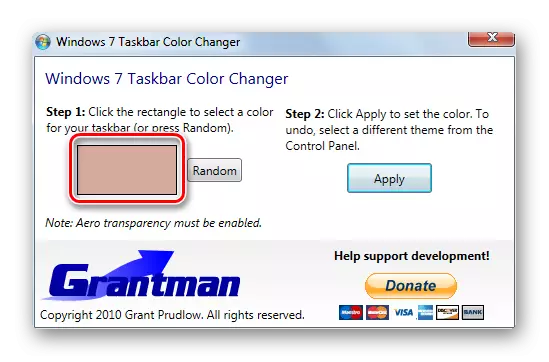
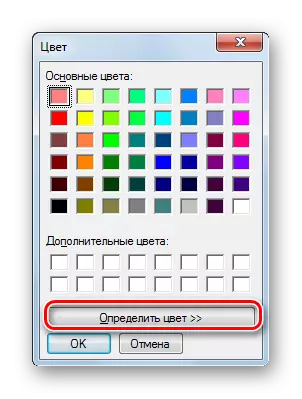
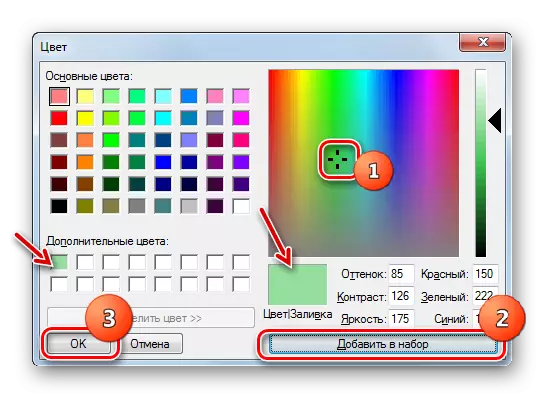
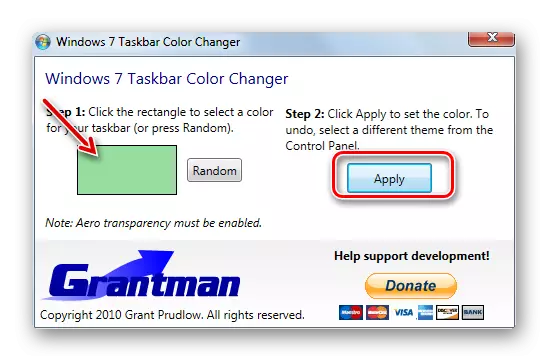

Nedostaci ove metode su potpuno iste kao u prethodnom: sučelje koje govori engleski jezik, potreba za učitavanjem softvera treće strane, kao i preduvjet prozora za prozirnost prozora. Ali prednosti su manje, jer upotreba mjenjača boje zadataka Ne možete dodati slike kao pozadinsku sliku i kontrolirati sjenu, jer se može učiniti u prethodnoj metodi.
3. metoda: Korištenje ugrađenih Windows alata
Ali možete i promijeniti boju "tračne trake" koristeći samo ugrađeni Windows alati bez upotrebe softvera treće strane. TRUE, nisu svi korisnici Windows 7 moći iskoristiti ovu opciju. Neće se sastojati za osnovne verzije (starter) vlasnike, jer nemaju "personalizaciju" odjeljku potrebnu za obavljanje navedenog zadatka. Korisnici koji koriste ovu verziju OS moći će promijeniti boju "tračne trake" samo instaliranjem jednog od tih programa o kojima je razgovor bio veći. Razmotrit ćemo algoritam akcija za one korisnike koji su instalirali Windovs 7 verzije sa odjeljkom "Personalizacija".
- Idite na "Desktop". Kliknite na desnim klikom. Na listi odaberite "Personalizacija".
- Prozor za promjene slike i zvuka otvara se na računaru i jednostavno - odjeljak za personalizaciju. Kliknite na njegovo dno "Boja prozora".
- Školjka se otvara vrlo slična onoj koju smo vidjeli kada razmišljamo o programu efekata u boji zadataka. U njemu, međutim, nedostaju elementi kontrole sjene i odaberite sliku kao pozadinu, ali cijelo je sučelje ovog prozora izrađeno na jeziku operativnog sustava u kojem korisnik radi, odnosno u našem slučaju na ruskom.
Ovdje možete odabrati jednu od šesnaest osnovnih boja. Mogućnost odabira dodatnih boja i nijansi, kao što je bilo u gore opisanim programima, nema standardnog Windows alata. Čim ste kliknuli na odgovarajući kvadrat, dizajn prozora i "programska traka" odmah će se izvoditi u odabranoj hladu. Ali ako izađete iz prozora postavki, bez spremanja promjena, boja će se automatski vratiti na prethodnu verziju. Pored toga, instaliranjem ili uklanjanjem potvrdnog okvira u blizini parametra "Omogući transparentnost", korisnik može omogućiti ili onemogućiti transparentnost prozora i "traku zadataka". Pomicanjem klizača intenziteta boja na lijevo ili udesno, možete podesiti nivo transparentnosti. Ako želite napraviti brojne dodatne postavke, a zatim kliknite na natpis "Prikaži postavke cvijeća".
- Otvara se brojne dodatne postavke. Ovdje pomeranjem klizača na desno ili ulijevo, možete podesiti nivo zasićenosti, nijanse i svetlosti. Nakon završetka svih postavki, tako da nakon zatvaranja prozora promjene pritisnite "Spremi promjene".

Kao što vidite, ugrađeni alat za promjenu boje panela u skladu s nekim kriterijima inferiorniji je od programa trećih strana za mogućnosti. Konkretno, pruža mnogo manji popis boja za izbor. Ali, istovremeno, koristeći ovaj alat, ne morate instalirati bilo koji dodatni softver, njegovo sučelje je izrađeno na ruskom, a boja se može promijeniti, za razliku od prethodnih opcija, čak i kada je isključena prozirna prozora isključena.

Boja "Trashabar" u Windows 7 može se promijeniti i pomoću programa treće strane i primjenom ugrađenog Windows alata. Većina svih promjena promjene pruža se program efekata u boji zadataka. Glavni funkcionalni nedostatak je što može raditi samo ispravno kada je omogućena transparentnost prozora. U ugrađenom alatu Windows nema takvo ograničenje, ali je i dalje loš i ne dopušta ga, na primjer, umetnite sliku u obliku pozadine. Pored toga, ne svi verzije sustava Windows 7 imaju alat za personalizaciju. U ovom slučaju, samo upotreba softvera treće strane ostaje jedini izlaz boje "zadataka".