
Uprkos širokoj moćnim pametnim telefonima, 3gp format ostaje u potražnji, koji se koristi uglavnom u mobilnom tipkom telefone i MP3 playeru sa malim ekranom. Stoga je transformacija MP4 u 3gp hitan zadatak.
Metode transformacije
Za transformaciju primjenjuju se posebne aplikacije, najpoznatije i prikladnije na koji ćemo pogledati sljedeće. Istovremeno, potrebno je uzeti u obzir činjenicu da će konačni kvalitet valjka uvijek biti niža zbog hardverskih ograničenja.
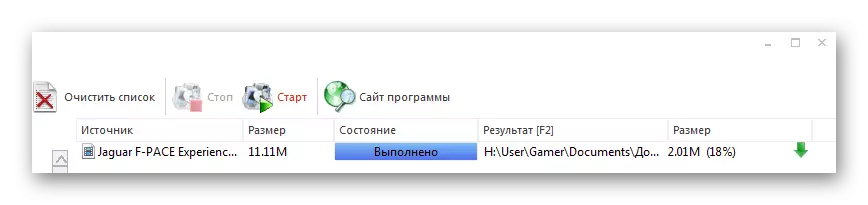
Metoda 2: Freemake Video Converter
Sljedeća odluka dolazi Freemake Video Converter, koji je dobro poznati pretvarač i audio i video formati.
- Da biste uvozili izvorni valjak u program, kliknite "Dodaj video" u meniju "Datoteka".
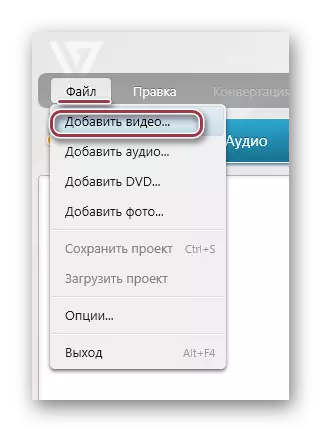
Isti rezultat postiže se pritiskom na video zapis koji se nalazi na vrhu ploče.
- Kao rezultat toga, prozor će se otvoriti u kojem trebate ići u mapu sa valjkom MP4. Zatim to naznačimo i kliknemo na gumb "Otvori".
- Izabrani video pojavljuje se na popisu, a zatim kliknite na ikonu Big "3gp".
- Pojavljuju se "parametri pretvorbe u 3GP", u kojima možete promijeniti postavke video zapisa i direktorij uštede u poljima "Profile" i "Spremi B", respektivno.
- Profil je odabran sa gotove liste ili je kreiran. Ovdje morate pogledati koji mobilni uređaj će igrati ovaj video. U slučaju modernih pametnih telefona možete odabrati maksimalne vrijednosti, dok su za stare mobilne telefone i igrači minimalni.
- Odaberite odredišnu mapu Spremi klikom na piktogram u obliku tačke u snimku zaslona predstavljene u prethodnom koraku. Ovdje, ako je potrebno, na primjer možete urediti ime, na primjer, na ruskom umjesto engleskog i obrnuto.
- Nakon određivanja osnovnih parametara kliknite na "Pretvori".
- Otvara se "pretvorba u 3gp", koja prikazuje tok procesa u procedu. Korištenje opcije "Isključite računar nakon završetka postupka", možete programirati isključivanje sistema, što je korisno kod pretvaranja valjaka, čija je veličina izračunava gigabajtima.
- Na kraju procesa, sučelje prozora se mijenja u "Konverziju završeno". Ovdje možete vidjeti rezultat klikom na "Prikaži u mapu". Konačno dovršite transformaciju klikom na "Zatvori".
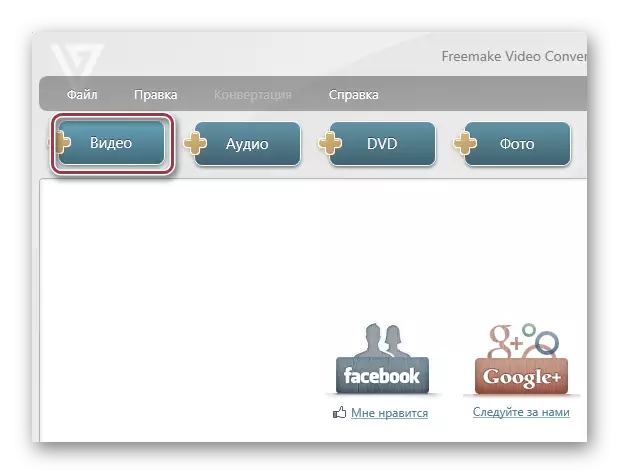
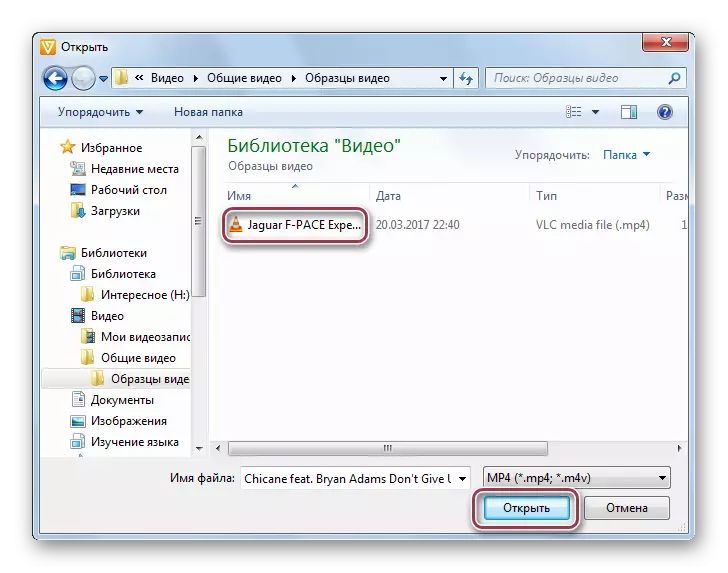
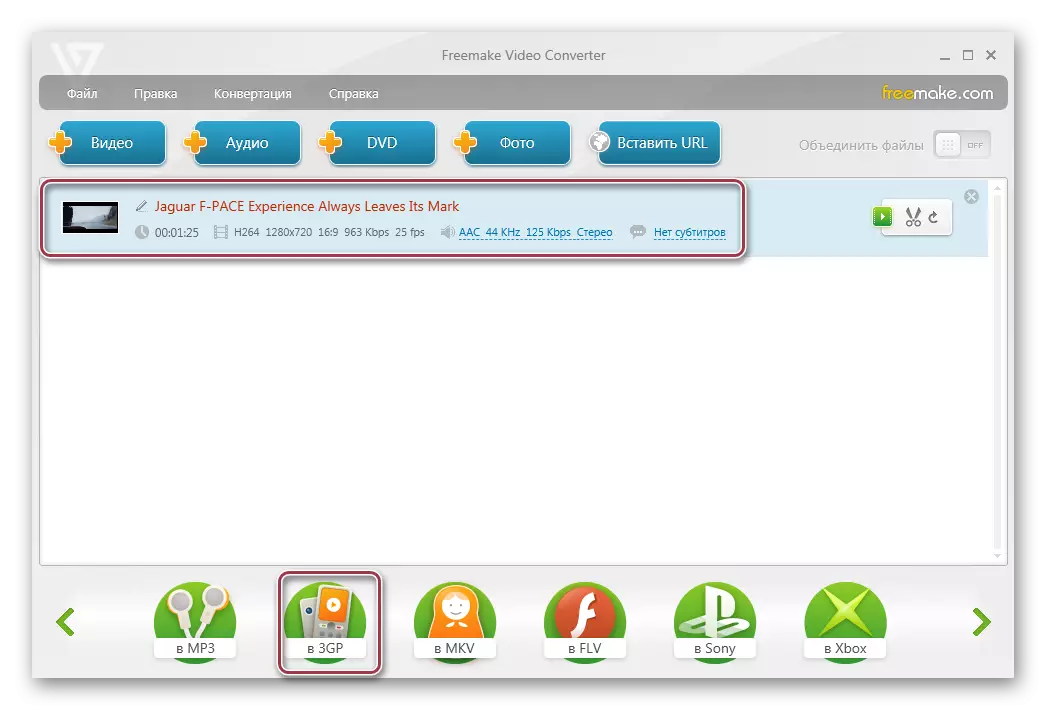
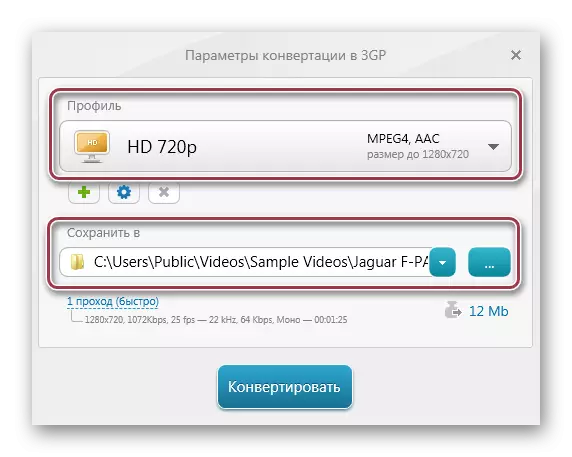

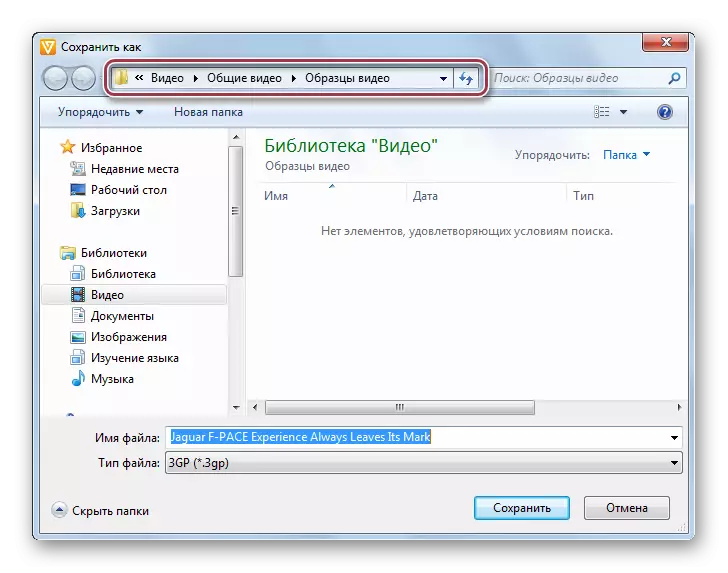
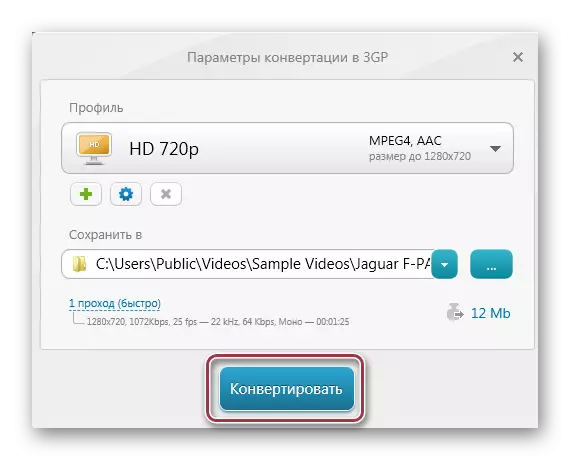
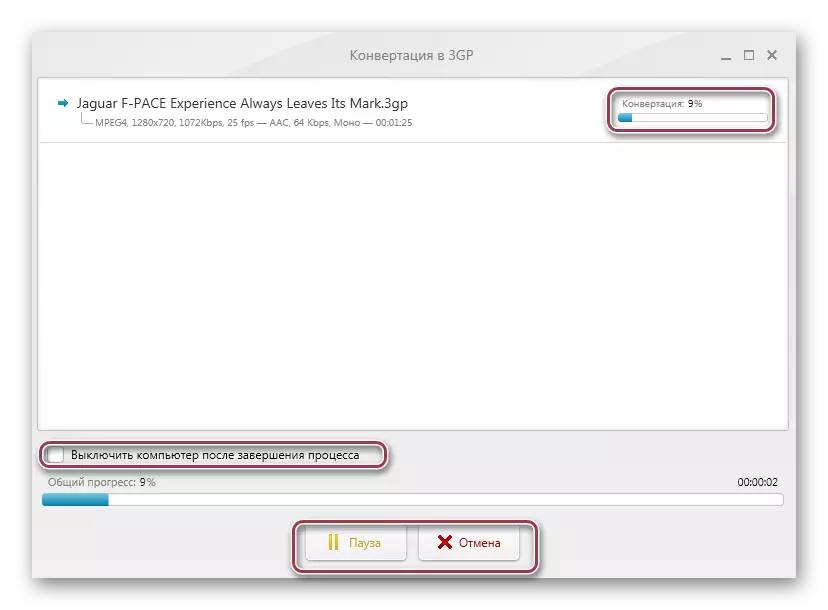
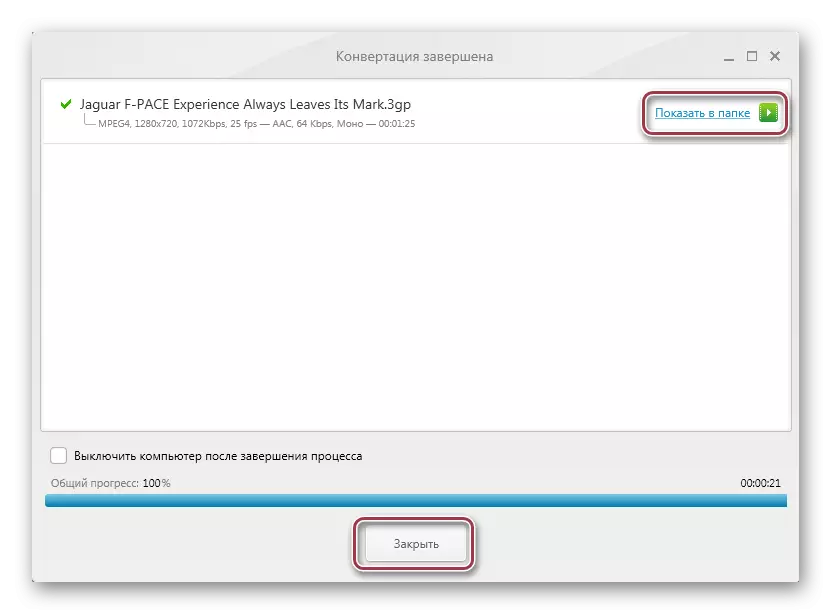
Metoda 3: MOVAVI VIDEO CONVERTER
Movavi Video Converter dovršava naš pregled popularnih pretvarača. Za razliku od dva prethodna programa, ovo je profesionalnije u pogledu kvalitetnog video izlaza i dostupan je na plaćenoj pretplati.
- Morate pokrenuti program i za uvoz MP4 kliknite "Dodaj video". Možete kliknuti i kliknite desnim klikom na područje sučelja i odaberite "Dodaj video" u kontekstnom meniju koji se pojavljuje.
- Da biste implementirali ovaj cilj, kliknite na stavku "Dodaj video" u datoteci.
- U Exploreru otvorite ciljni direktorij, označite željeni valjak i pritisnite "Otvori".
- Zatim nastaje postupak uvoza koji se prikazuje kao popis. Ovdje možete vidjeti takve parametre valjka kao trajanje, audio i video kodeke. Na desnoj strani nalazi se mali prozor u kojem je moguće reproducirati zapis.
- Odabir izlaznog formata vrši se u polju "Pretvori", gdje odaberete "3gp" na padajućoj listi. Za detaljne postavke kliknite na "Settings".
- Otvara se prozor s 3GP postavki, gdje postoje kartice "Video" i "Audio". Drugo se može ostaviti nepromijenjenim, dok je u prvom mogućem samostalno postaviti kodek, veličinu okvira, kvalitetu valjka, brzinu okvira i bitreta.
- Odaberite mapu Spremi klikom na "Pregled". Ako imate uređaj na iOS-u, možete staviti krpelj na "Dodaj u iTunes" da biste kopirali pretvorene datoteke u biblioteku.
- U sljedećem prozoru odaberite direktorij za uštedu odredišta.
- Nakon definiranja svih postavki, pokrenite konverziju klikom na "Start".
- Počinje proces pretvorbe, što je moguće prekinuti ili staviti na pauzu klikom na odgovarajuće tipke.
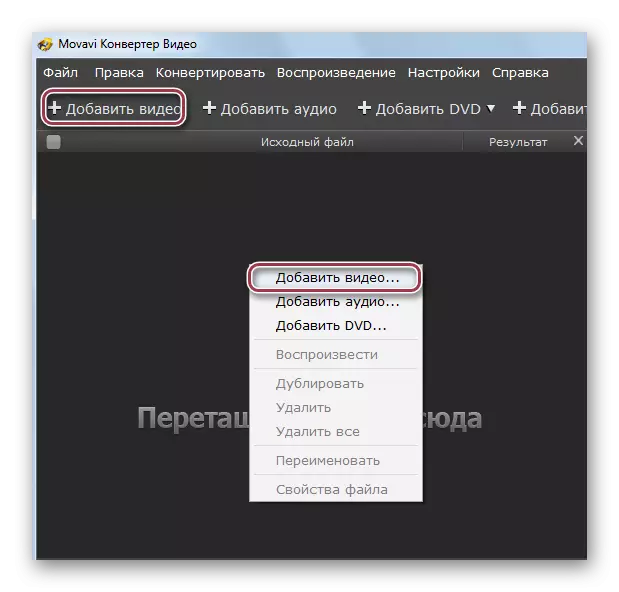
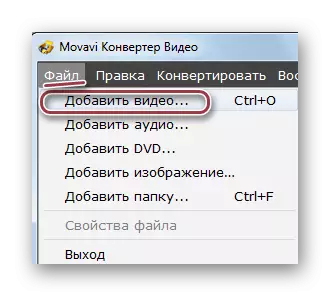
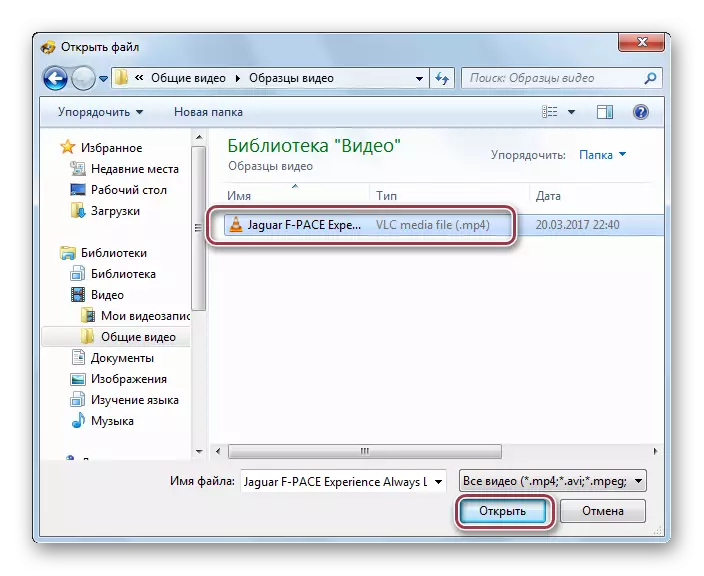
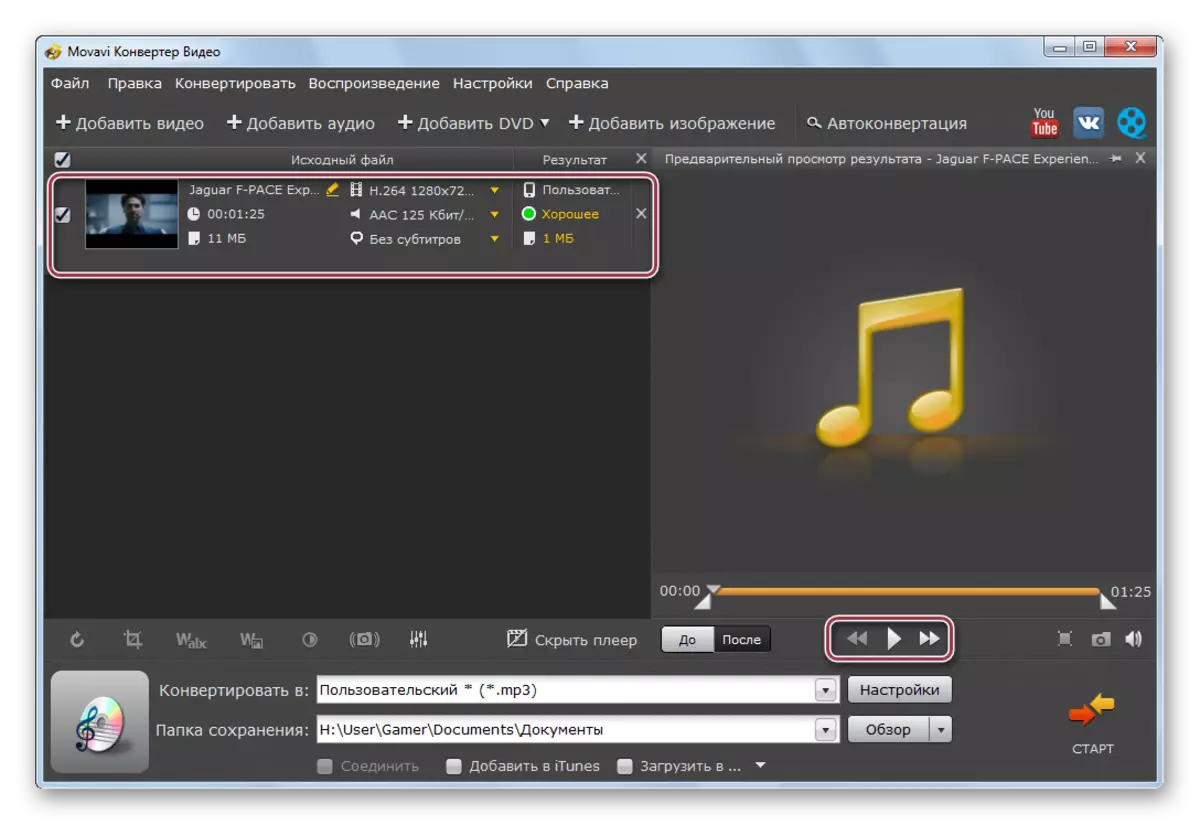
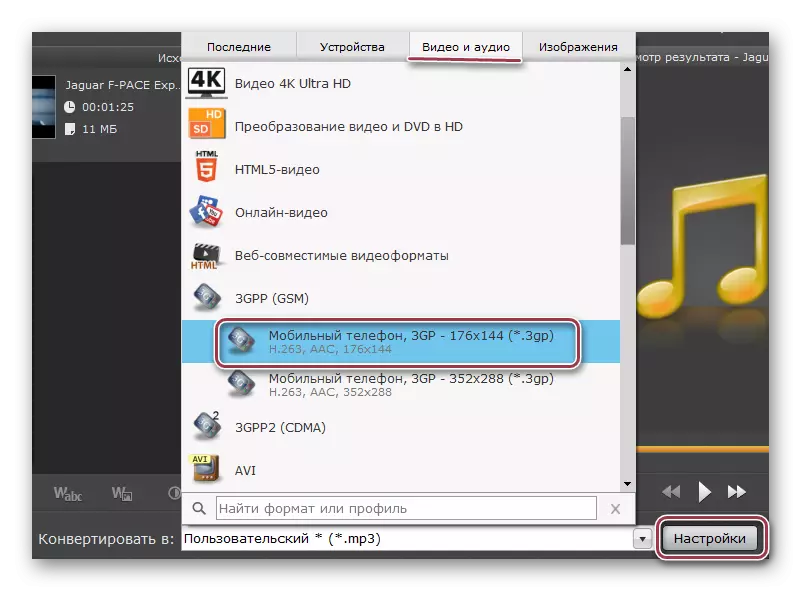
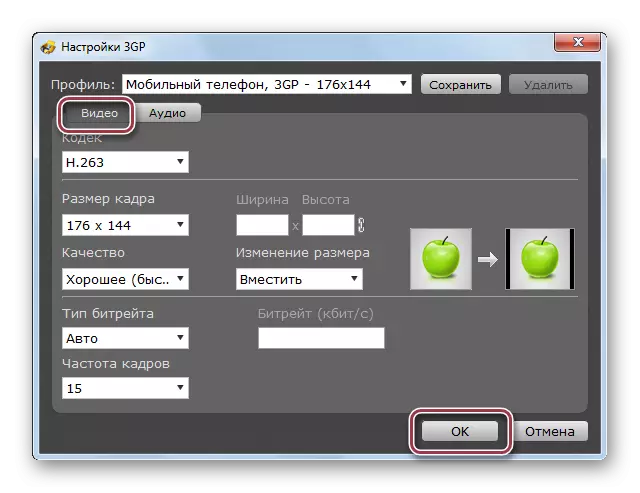
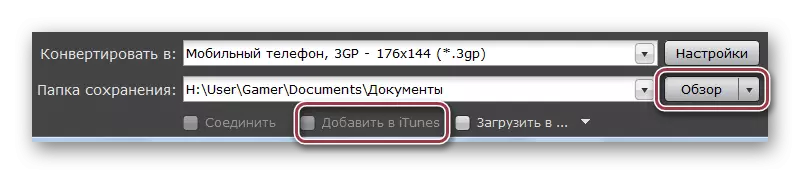



Rezultat konverzije dobivenog korištenjem bilo kojeg razmatranog metoda može se pogledati pomoću Windows Explorer-a.
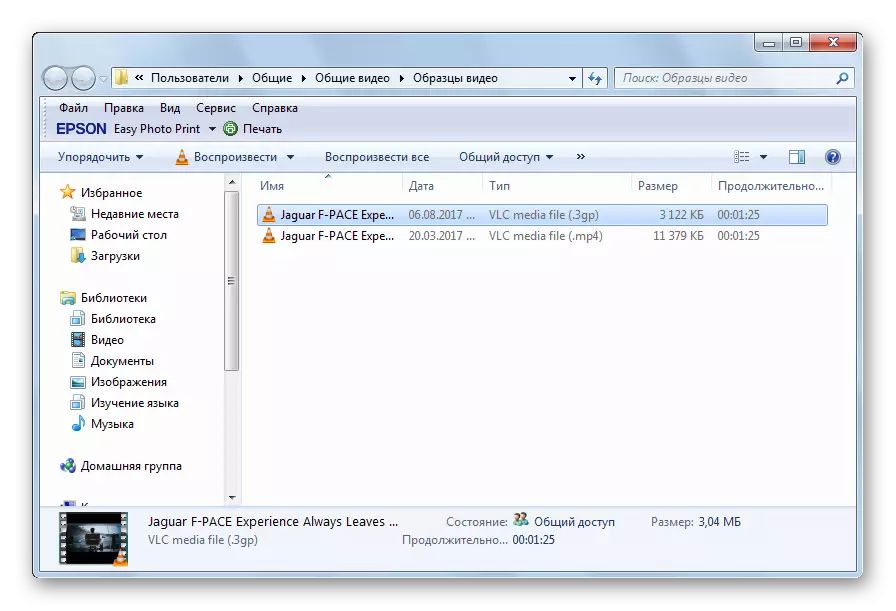
Svi pregledni pretvarači suočavaju se sa zadatkom pretvorbe MP4 u 3gp. Ipak, postoje razlike među njima. Na primjer, u fabrici formata možete odabrati fragment koji će se pretvoriti. A brži proces se odvija u Movavi Video Converter, za koji će se, međutim, morati platiti.
