
Zašto se to može dobro doći? Na primjer, imate Mac i PC koji ne može da se pokrene i potrebu da ponovo instalirate operativni sistem ili koristiti za kreiranje bootable USB flash disk kao disk za popravku sistema. Pa, zapravo, instalirati Windows 10 na Mac. Upute za stvaranje takve vožnje na PC-u je dostupan ovdje: Boot Windows 10 USB flash pogon.
Burn bootable USB pomoću Boot Camp pomoćnik
Mac OS X je izgradio alat dizajniran za stvoriti bootable USB disk sa Windows i naknadnu ugradnju sistema na zasebnoj particiji na tvrdom disku ili SSD kompjuter slijedi izbor Windows ili OS X pri pokretanju.
Međutim, bootable fleš disk iz Windows 10, postavljen na takav način, da se radi ne samo za ovu svrhu, ali i instalirati OS na običnim PC i laptop i pokrenuti ga kao možete u Legacy modu (BIOS), i UEFI - u oba slučaja, sve ide dobro.
Priključite USB flash pogon s minimalnim kapacitetom od 8 GB sa svojim MacBook ili iMac (i, možda, i Mac Pro, sneno dodao autor). Nakon toga, počnite kucanje "Boot Camp» u potrazi lupom ili pokrenuti "pomoćnik Boot Camp» iz "Programi" - "Komunalne službe".
U Boot Camp Assistant, odaberite "Create Windows 7 instalaciju diska ili kasnije." Nažalost, uklonite oznaku na "Preuzmi najnoviji softver za podršku za Windows Apple» (to će biti učitan sa interneta i malo potrebno) ne radi, čak i ako je flash pogon koji želite instalirati na računaru i softver nije potrebno. Kliknite "Nastavi".
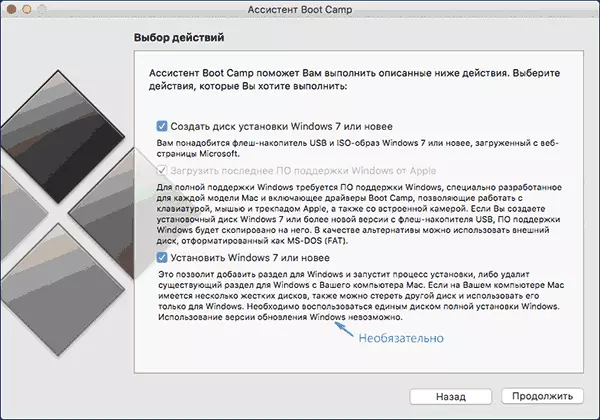
Na sljedećem ekranu, unesite putanju do ISO slike Windows 10. Ako nema vas, najlakši način za preuzimanje originalne slike sistema opisano u upute o tome kako preuzeti Windows 10 ISO iz Microsoft Web ( za preuzimanje Mac potpuno uklapa u drugi način, koristeći Microsoft Techbench). Također odabrati povezanog USB flash pogon za snimanje. Kliknite "Nastavi".

Samo će morati pričekati kada će biti završen kopiranje datoteka na disk, kao i preuzeti i instalirati softver kompanije Apple za isti USB-a (u ovaj proces može tražiti od korisnika da potvrdi lozinku i OS X). Po završetku, možete koristiti za pokretanje USB flash pogon s Windows 10 na gotovo bilo kojem računalu. Također, bit ćete upute o tome kako da se pokrene sa ovog uređaja na Mac (držite Opcija Alt pokretu na reboot).
UEFI BOOTSABLE Flash pogon sa Windows 10 za Mac OS X
Postoji još jedan jednostavan način za snimanje instalaciju štap s Windows 10 na Mac, iako ovaj uređaj je pogodan samo za preuzimanje i instalaciju na PC ili laptop uz podršku UEFI (i uključeni u boot modu EFI). Međutim, to može gotovo sve moderne uređaje proizvedeni u posljednje 3 godine.
Za rekord na ovaj način, kao iu prethodnom slučaju, moramo samog diska i slike ISO, montiran u OS X (kliknite datoteku slike dva puta, a on će se automatski mount).
USB fleš pogon za format u FAT32. Da biste to učinili, pokrenite program "Disk Utility" (koristeći pretraživanje Spotlight ili putem programa - Utilities).
U Disk Utility, izaberite USB flash pogon priključen na lijevo, a zatim kliknite na "Delete". Kao opcije formatiranja, koristite MS-DOS-a (FAT) i shema Master Boot Record particiju (i ime je bolje pitati na latinskom, a ne na ruskom). Kliknite "Clear".
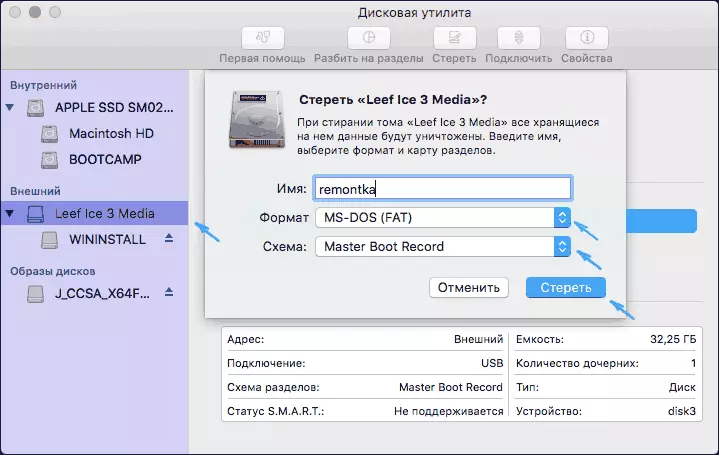
Posljednji korak - samo kopirajte sav sadržaj montirani slike sa Windows 10 na flash disku. Ali postoji jedan upozorenje: ako koristite Finder za ovo, onda mnogi do greške prilikom kopiranja datoteke i nlscoremig.dll terminaservices-gateway-package-replacement.man sa šifrom greške 36. Problem se može riješiti kopiranjem te datoteke jedan po jedan, ali postoji način i lakše - koristite OS X Terminal (pokrenite ga, kao i pokretanje prethodnog komunalije).
U terminalu, upišite naredbu cp -R put_k_smontirovannomu_obrazu / put_k_fleshke i pritisnite Enter. Da ne piše, a ne da se pogodi način, možete napisati samo prvi deo komande u terminalu (k.č. -R i prostor na kraju), a zatim povucite prozor na prvi terminal disk sa Windows 10 (od ikonu na desktopu), automatski dodajući da se propiše način kosom crtom "/" i prostor (obavezno), a zatim - USB flash disk (ne dodati nešto treba).
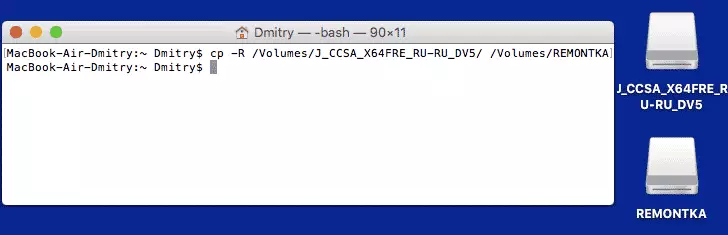
Bilo koja traka napretka ne pojavi, samo morati pričekati dok se sve datoteke se kopiraju na USB flash disk (ovo može potrajati i do 20-30 minuta na spor USB diskova) bez zatvaranja terminala dok se ponovo zatraženo da unesete komande .
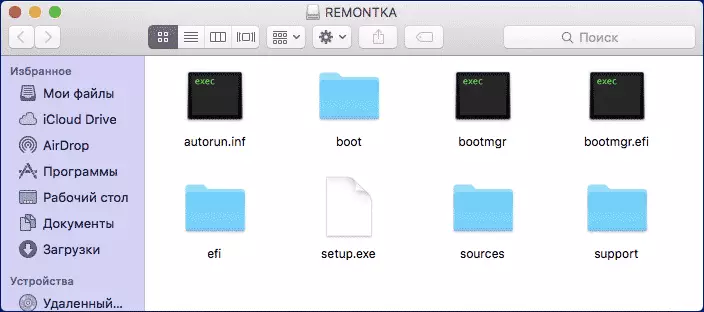
Po završetku dobijete spremni da instalirate USB disk sa Windows 10 (struktura foldera u koji treba da primi, prikazan je na screenshot iznad), s kojom možete ili instalirate operativni sistem, ili koristite System Restore na računarima sa UEFI.
