
Na kraju, dobio sam da ovaj program i da je spremna podijeliti svoje iskustvo za vraćanje datoteke koje su uklonjene iz flash disk, a zatim formatirana u nekom drugom sistemu datoteka (približno rezultat bi trebao biti kada se oporavio od hard disk ili memorijsku karticu).
File test Scavenger rabljene USB flash disk kapaciteta 16 GB, na kojoj materijala sajta remontka.pro su u folderima u obliku Word (DOCX) dokumenata i PNG slika. Sve datoteke su izbrisani, nakon čega disk je formatiran iz FAT32 u NTFS (brzo formatiranje). Neka pisma i ne najekstremnije, ali je tokom verifikacije oporavka podataka u programu, ispostavilo se da se čini da bi mogao da se nosi sa mnogo složeniji navrata.
SLIKA SCAVENGER Data Recovery program
Prva stvar koju treba reći - u File Scavenger nema ruski jezik sučelja, a plaća se, međutim, ne požuri zatvoriti pregled: čak i besplatna verzija će vam omogućiti da vratite dio svog datoteke, kao i za sve foto datoteka i drugih slika će pružiti mogućnost prikaza (koji vam omogućava da proverite da li je učinak).
Osim toga, uz velika vjerovatnoća, File Scavenger će iznenaditi ono što se može naći i mogućnosti vratiti (u odnosu na druge programe oporavka podataka). Bio sam iznenađen, a ja to ne vidim nikakve raznolik softver ove vrste.
Program ne zahtijeva obaveznu instalaciju na računaru (koja je po mom mišljenju to je vrijedno pripisuje koristi od takve male režije), nakon preuzimanja i pokretanja izvršne datoteke, možete odabrati "Run" za početak File Scavenger Data Recovery bez instalacija, što mi se dogodilo (Demo verzija je korišten). Windows 10, 8.1, podržani su Windows 7 i Windows XP.
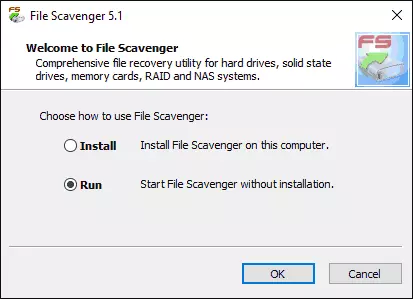
Provjera oporavak datoteka iz flash drive u File Scavenger
U glavnom File Scavenger prozora postoje dva glavna kartice: KORAK 1: SCAN (korak 1: Search) i KORAK 2: Save (Korak 2: Saving). Logično je da se krene od prvog koraka.
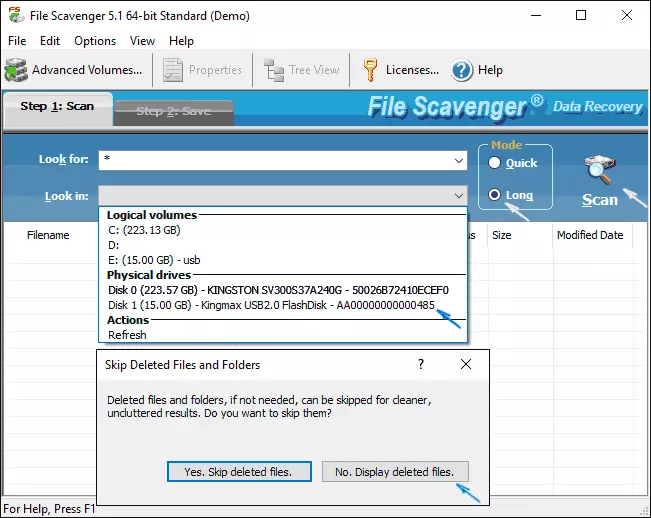
- Ovde u Look For terenu, odrediti masku datoteke pretraživanja. Po defaultu, "zvjezdicu" je na traženje bilo koje datoteke.
- U "Look in" polje, navedite odjeljak ili disk iz kojeg želite vratiti. U mom slučaju, izabrao sam "fizički disk", predložio je da se particije na fleš disk nakon formatiranja ne može odgovarati na odeljak na nju (iako, generalno, to nije tako).
- Na desnoj strani u «Mode» točki (Mode) Postoje dvije opcije - «brzo» (brzo) i "Long" (dugo). Sekundi vodeći računa da u prvoj verziji na USB formatiran nije bilo ništa (vjerojatno pogodna samo za slučajno izbrisane datoteke), našao sam drugu opciju.
- Kliknite na Scan (Skeniranje Search), u sljedećem prozoru ukazuje na to da Skip "izbrisane datoteke" za svaki slučaj, pritisnite "Ne, prikaz izbrisane datoteke» (prikaži izbrisane datoteke) i početi da sačekaju završetak skeniranja, u toku je ćete biti u mogućnosti da posmatraju izgled pronađenim predmetima na listi.
U principu, cijeli proces nalaza briše i izgubljene datoteke inače trajala oko 20 minuta za 16 GB USB 2.0 flash disk. Kada završi skeniranje, od vas će biti prikazan savjet o tome kako koristiti listi pronađenih datoteka, prebacivanje između dvije verzije obrasca i sortiranje ih povoljno.
U «stabla» (u stablu) će biti više prikladan za proučavanje strukture foldera u liste - mnogo lakše kretanje po tipu datoteke i datum stvaranja ili izmjene. Kada odaberete slikovne datoteke pronađena, također možete pritisnuti «Pregled» dugme u prozoru programa da biste otvorili prozor za pregled.

Rezultirati Data Recovery
I sad kad sam vidio kao rezultat i da je od pronađene datoteke, bio sam pitao za vraćanje:
- Na drvetu prikaz sekciji ranije postojala na disku, na taj način, za dionicu formatiranje u drugom sistemu remote file tokom eksperimenta ostali, uključujući volumen oznaka. Osim toga, tu su još dva dijela, posljednja u skladu sa strukturom koja sadrži datoteku prije nego Windows boot datoteke ex-stick.
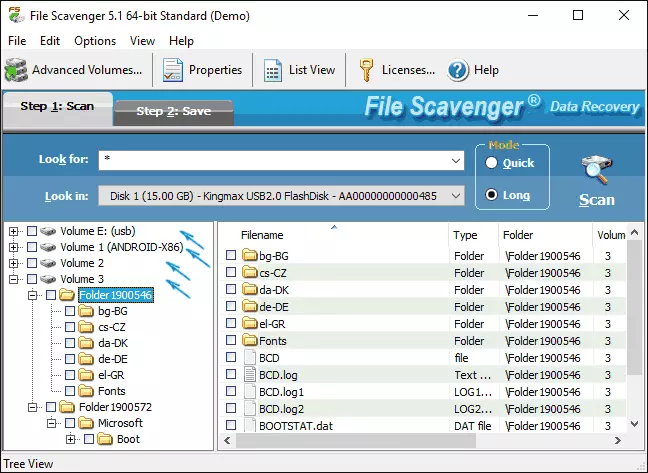
- Za dionicu, što je bio cilj mog eksperimenta, struktura foldera je očuvana, kao i sve sadržane u ovim dokumentima i slika (sa nekima od njih čak uspio vratiti besplatnu verziju File Scavenger, ono što ću pisati kasnije) . Pronađeni su i na njemu starijim dokumentima (bez čuvanja strukturu foldera), koja je u vrijeme eksperimenta, nije bilo (jer je fleš disk je formatiran, a prtljažnik pogon je napravljen bez promjene sistema datoteka), su također pogodan za restauraciju.
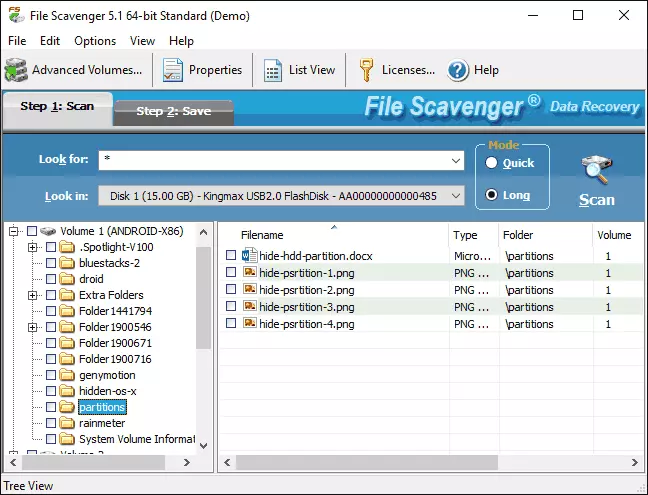
- Nekako, u prvom od tema bile su također naći moja porodica slike (bez čuvanja imena foldera i datoteke) koji su u ovoj flash drive je oko godinu dana (prema datumu: Ja se ne sećam kada koristite ovaj USB disk za ličnu slike, ali znam da se više ne koristi). Ove fotografije se radi i uspješno pregled, a status ukazuje na to da je dobrom stanju.
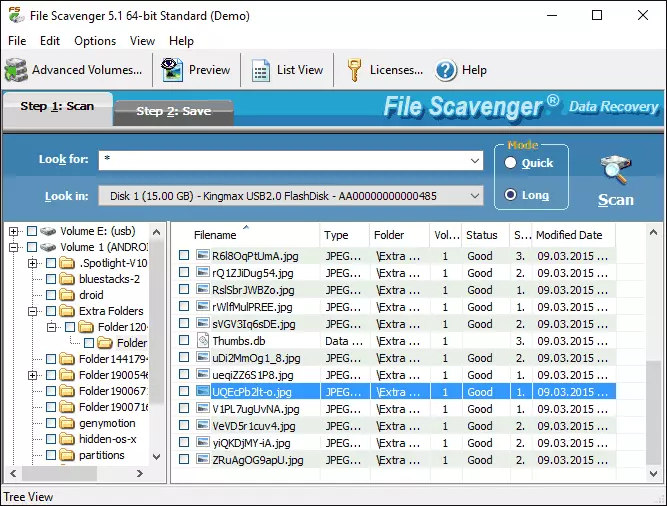
Poslednje tačke - da me je iznenadio najviše: jer ovaj pogon nije samo koristi za razne svrhe, najčešće uz formatiranje i pisanje velikih količina podataka. I uopšte: takav rezultat u takvim naizgled jednostavan program oporavka, još nisam upoznao.
Da biste vratili pojedinačne datoteke ili mape, označite ih, a zatim kliknite na karticu Save (očuvanje). Trebalo bi odrediti lokaciju za odlaganje u «Save u» polju (Save) pomoću dugmeta «Pregled» (Review). Oznaka «Use folder imena» (Koristite nazive foldera) znači da je u odabranom folderu će Save the oporavio strukturu foldera.

Kako se oporavak podataka u besplatnu verziju File Scavenger:
- Nakon što kliknete na Save (Save) obaviješteni o potrebi da kupite licencu ili rade u Demo modu (odabrana po defaultu).
- Sljedećem ekranu će se tražiti da odaberete opcije particiju uparivanje. Preporučujem ostavljajući zadana postavka «Neka File Scavenger odrediti volumen pripadnosti».
- Besplatno Save neograničen broj datoteka, ali samo prvi 64 KB svakog od njih. Za sve moje Word dokumente i bilo dovoljno za dio slike (vidi. Screenshot kako to izgleda i kako kao rezultat usjeva, zauzimaju više od 64 Kb).

Sve to je obnovljena i uklopiti u određenu količinu podataka je u potpunosti uspješno otvoriti bez ikakvih problema. Da sumiramo: Ja sam totalno zadovoljan rezultatom i, ako sam patila kritičnih podataka i alate kao što su Recuva nije mogao pomoći, misliti o kupovini File Scavenger. A ako ste suočeni s činjenicom da ni jedan program ne može pronaći datoteke koje su izbrisane ili na drugi način nestala, i preporučiti provjera ovu opciju, postoji šansa.
Druga mogućnost, koja bi trebala biti spomenuti u pregledu zaključka - sposobnost da stvori potpunu sliku uređaja, a zatim vraćanje podataka iz njega, a ne fizičkog uređaja. Ovo može biti vrlo korisno za očuvanje onoga što je ostalo na hard disk, flash disk ili memorijsku karticu.
Slika je stvorena pomoću izbornika Datoteka - Virtual Disk - Stvaranje Disk Image File. Kada se stvara sliku, morate potvrditi da shvatite da se slika ne trebate kreirati na disk gdje postoji gubitka podataka sa odgovarajućim znakom, odaberite pogon i cilj slike, a zatim ga pokrenite stvoriti dugme "Stvoriti".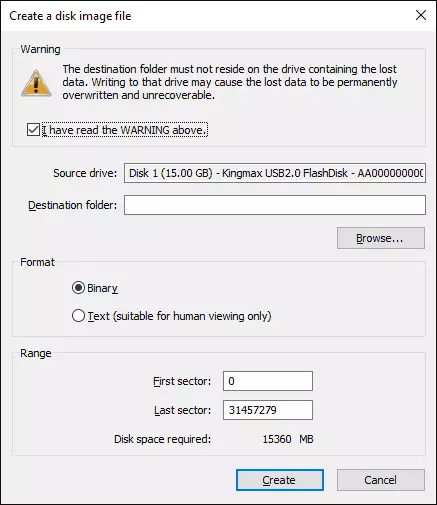
Kasnije je stvorena slika se može učitati u program pod točkom izbornika File - Virtual Disk - Load Disk Image File i manipulirati oporavak podataka iz njega, kao da su bili povezani disk.
Možete preuzeti Scavenger datoteke sa službene stranice http://www.quetek.com/ na kojem se zasebno 32 i 64-bitne verzije programa za Windows 7 - Windows 10 i Windows XP. Ako ste zainteresirani za besplatne programe oporavka podataka, započnite preporučuju se s Recuva.
