
Movavi Video Editor je moćan alat s kojim svaki želje mogu kreirati svoje snimak slideshow ili video. To će zahtijevati posebne vještine i znanja. To će biti dovoljno da se upoznate sa ovim člankom. U njemu ćemo vam reći o tome kako koristiti navedenog softvera.
Ima Movavi Video Editor
Posebnost programa koji se razmatra, u odnosu na isti Adobe After Effects ili Sony Vegas Pro, je relativna jednostavnost korištenja. Uprkos tome, Movavi Video Editor ima impresivan popis funkcija koje su niže i da će se razgovarati. Da obavijestiti vašu pažnju da je ovaj članak bavi besplatan službene demonstracija verziju programa. Njegova funkcionalna je donekle ograničena u odnosu na punu verziju.

Trenutnu verziju softvera opisan je "12.5.1" (septembar 2017). U budućnosti, opisane funkcije mogu se mijenjati ili se preselili u druge kategorije. Mi, s druge strane, će pokušati ažurirati ovaj vodič, tako da sve opisane informacije bilo relevantno. Sada nastaviti direktno na posao s Movavi Video Editor.
Dodavanje datoteke za obradu
Kao iu svakom urednik, u nas je opisao, takođe, postoji nekoliko načina za otvaranje datoteke vam je potrebno za naknadnu obradu. To je iz da, u stvari, rad u Movavi Video Editor počinje.
- Pokrenite program. Naravno, treba prethodno instaliran na vašem računalu.
- Po defaultu, željeni odjeljak pod nazivom će biti otvoren "Uvoz". Ako iz bilo kojeg razloga ne slučajno otvorila još jednu karticu, a zatim se vratiti na određeni particiju. Da biste to učinili, pritisnite jednom lijevu tipku miša na označeni na slici ispod. Nalazi se na lijevoj strani glavnog prozora.
- U ovom dijelu ćete vidjeti nekoliko opcionalno tipke:
Dodaj fajlove - Ova opcija će vam omogućiti da dodavanje muzike, videa ili slike na programu radni prostor.

Nakon klika na određenom području, standardni izbor datoteka prozor će se otvoriti. Pronađite željene podatke na računalu, dodijeliti ih sa samo jednim pritiskom na lijevu tipku miša, a zatim kliknite na "Open" u donjem dijelu prozora.
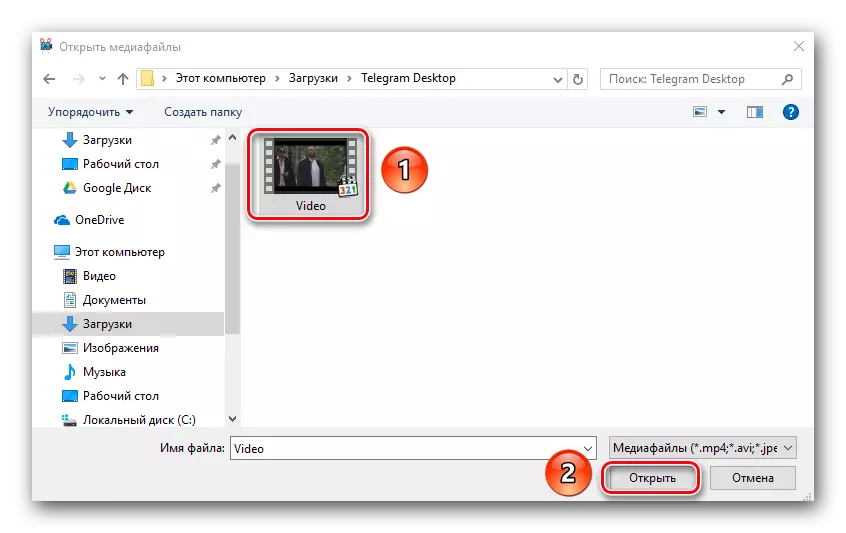
Dodaj folder - Ova funkcija je sličan prethodnom. To vam omogućuje da dodate za naknadne prerade ne jednu datoteku, ali je odmah u folder u kojem je nekoliko medijskih datoteka može biti.
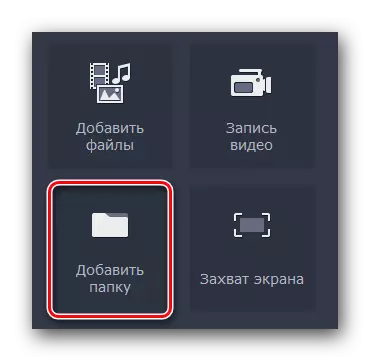
Klikom na određeno ikona, kao što je u prethodnom stavu, pojavit će se prozor za izbor foldera. Biramo ovo na kompjuteru, izdvojiti ga, nakon čega smo kliknite na "izbor folder".

Snimanje video zapisa - Ova funkcija će vam omogućiti da snimiti na svoju web kameru i odmah dodajte ga u program za promjenu. Iste informacije će biti sačuvani nakon snimanja na računaru.
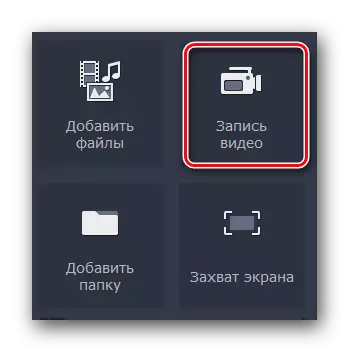
Kada kliknete na određeno dugme, pojavit će se prozor s pregled slika i njegove postavke. Ovdje možete odrediti dozvolu, frame rate, uređaja za snimanje, kao i promijeniti lokaciju za zapisnik budućnost i njegovo ime. Ako su sva podešavanja zadovoljni sa sobom, jednostavno pritisnite "start gripging" ili ikonu u obliku kamere kako bi snimili fotografiju. Nakon snimanja, dobili datoteka će se automatski dodati na Timeline (radno područje programa).
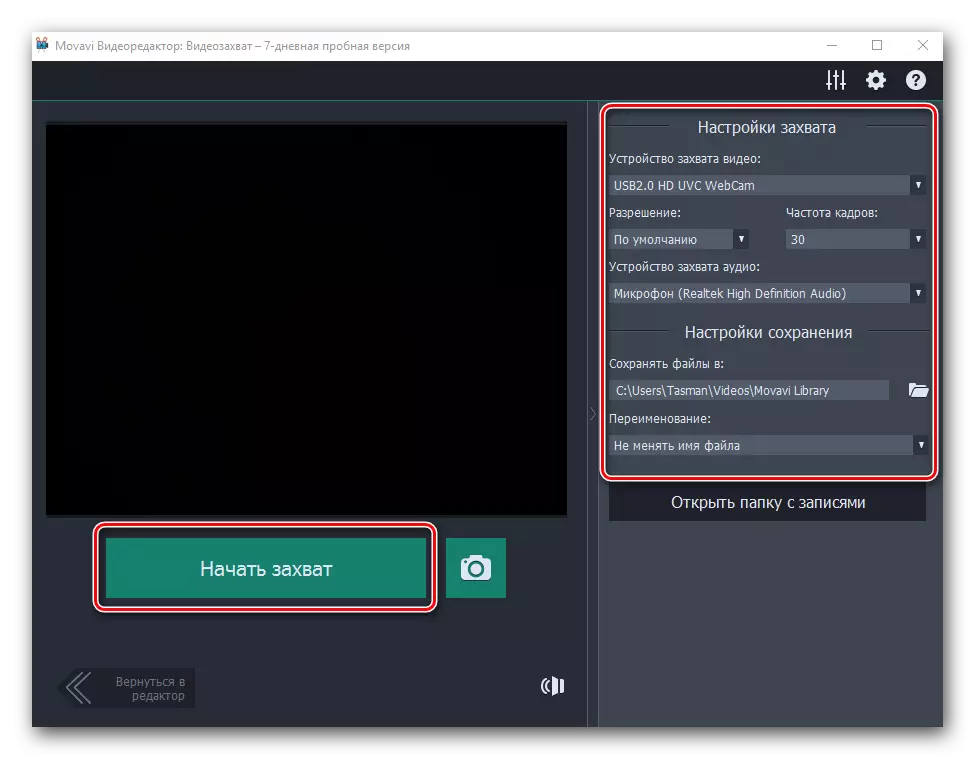
zaslon hvatanje - Sa ovom funkcijom možete snimiti video direktno na ekranu računara.

Istina, to će biti poseban Movavi Video Suite aplikacije. Prostire se kao zaseban proizvod. Klikom na gumb snimanje, vidjet ćete prozor u kojem će vam ponuditi da kupite punu verziju programa ili pokušajte privremeno.

Mi želimo da obratite pažnju na hvatanje informacija iz ekrana, možete koristiti ne samo Movavi Video Suite. Postoji mnogo drugih softvera koji savladava ovaj zadatak nije gore.
- U istom kartici, "Import" postoje dodatne poglavlja. Oni su dizajnirani kako bi dopunili svoje stvaranje s različitim pozadina, umetke, zvukova ili glazbe.
- Da bi se uređivanje jednom ili drugom stavku, dovoljno je da izaberete, a zatim držeći lijevu tipku miša, povucite odabrane datoteke na Timeline.
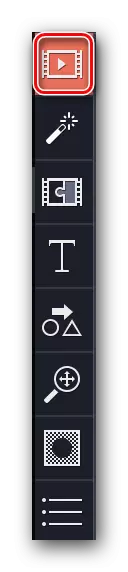
Pročitajte još: Snimanje video zapisa sa ekrana računara


Sada znate kako se otvaraju izvor datoteke dalje promjene u Movavi Video Editor. Zatim, možete nastaviti direktno na svoje uređivanje.
Filteri
U ovoj sekciji možete pronaći sve filtere koji se mogu koristiti u stvaranju valjkom ili slideshow. Koristite ih na opisani softver je izuzetno jednostavan. U praksi, vaše akcije će izgledati ovako:
- Nakon što ste dodali originalni materijal za obradu u radni prostor, idite na odjeljak "Filteri". Željenu karticu je na vrhu u vertikalnom meniju. Nalazi se na lijevoj strani prozora programa.
- Lista podsekcije će se pojaviti malo desno, i minijature filtera sami će se prikazati pored njega. Možete odabrati "All" tab kako biste prikazali sve dostupne opcije, ili prekidač za predloženu poglavlja.
- Ako planirate u budućnosti na trajnoj osnovi koristiti neke filtere, onda će biti mudrije da ih dodate u kategoriji "Favoriti". Da biste to učinili, hover miša na sličicu željenog efekta, a zatim kliknite na sliku kao zvjezdicu u gornjem lijevom kutu minijaturne. Svi odabrani efekti će biti navedeni u stavu sa istim imenom.
- Da bi se prijavili filter na valjak, potrebno je samo da ga povucite na željenu klip fragment. Možeš ti to, samo drži lijevu tipku miša.
- Ako želite da primenite efekat ne jednom mjestu, već na sve vaše valjci koji se nalaze na liniji, onda je dovoljno da kliknete na filter na desnu tipku miša, nakon čega u meniju kontekstu, odaberite liniju "Dodaj na sve klipove ".
- U cilju otklanjanja filter iz zapisnika, potrebno je samo da kliknete na ikonu u obliku zvjezdica. To je u gornjem lijevom kutu spone na radni prostor.
- U prozoru koji se pojavi, odaberite filtar koji želite ukloniti. Nakon toga, kliknite na "Delete" na samom dnu.



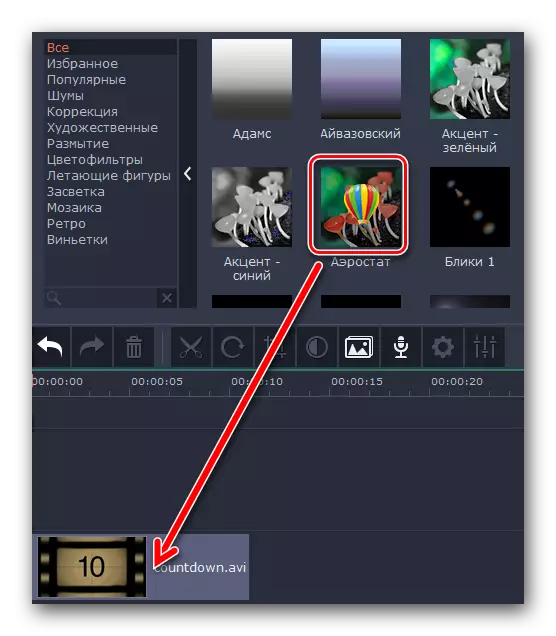
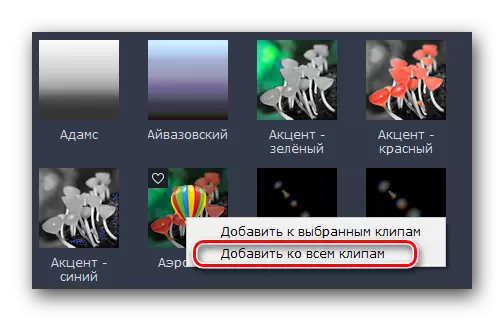
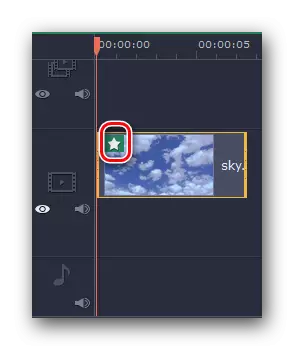
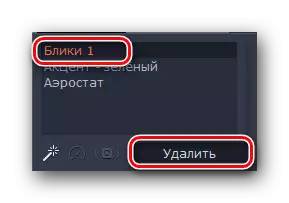
Ovdje, u stvari, sve informacije koje trebate znati o filterima. Nažalost, postavite parametre filtera u većini slučajeva to je nemoguće. Srećom, samo ova funkcionalnost programa nije ograničen. Moving dalje.
Efekti tranzicije
U većini slučajeva, valjci su nastala iz raznih rezova. Kako bi se uljepšati prelazak iz jednog komada video na druge, i ova funkcija je izmišljen. Rad sa prelaza je vrlo sličan filtera, ali postoje neke razlike i funkcije koje biste trebali znati o.
- U vertikalnom meniju idemo u kartici, koji se zove "tranzicije". Potrebna ikona - treći odozgo.
- Na desnoj će se pojaviti popis podsekcije i minijatura sa prelaskom kao u slučaju filtera. Odaberite željenu stavu, a zatim u ugnježdene efekte naći potrebne tranzicije.
- Kao što su filteri, tranzicija može biti favorita. To će automatski dodati željene efekte na odgovarajući stavu.
- Prelazi na slike ili video dodaju se jednostavno drag and drop. Ovaj proces je takođe slične na upotrebu filtera.
- Bilo koji dodaje efekt tranzicije može se obrisati ili promijenila svojstva. Da biste to učinili, kliknite na područje koje smo označena na slici ispod, desni klik.
- U kontekstnom meniju koji se pojavljuje, možete izbrisati samo odabranu tranziciju, sve prelaze u svim isječcima ili promenite parametre odabrane tranzicije.
- Ako otvorite svojstva prijelaza, vidjet ćete sljedeću sliku.
- Promjenom vrijednosti u stavku "Trajanje" možete promijeniti vrijeme za prijelaz. Prema zadanim postavkama, svi efekti se pojavljuju za 2 sekunde prije kraja video ili slike. Pored toga, možete odmah odrediti vrijeme za prijelaz za sve stavke vašeg isječka.
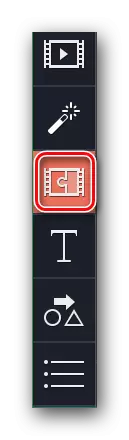
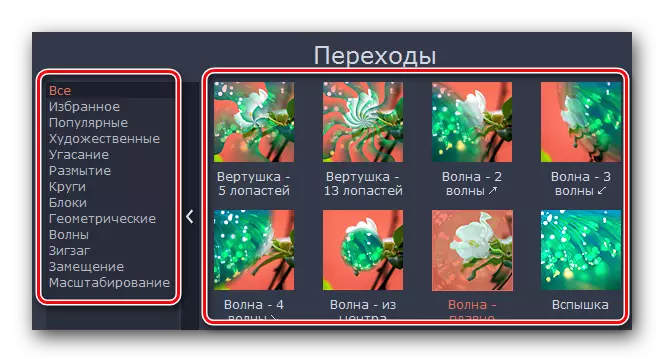

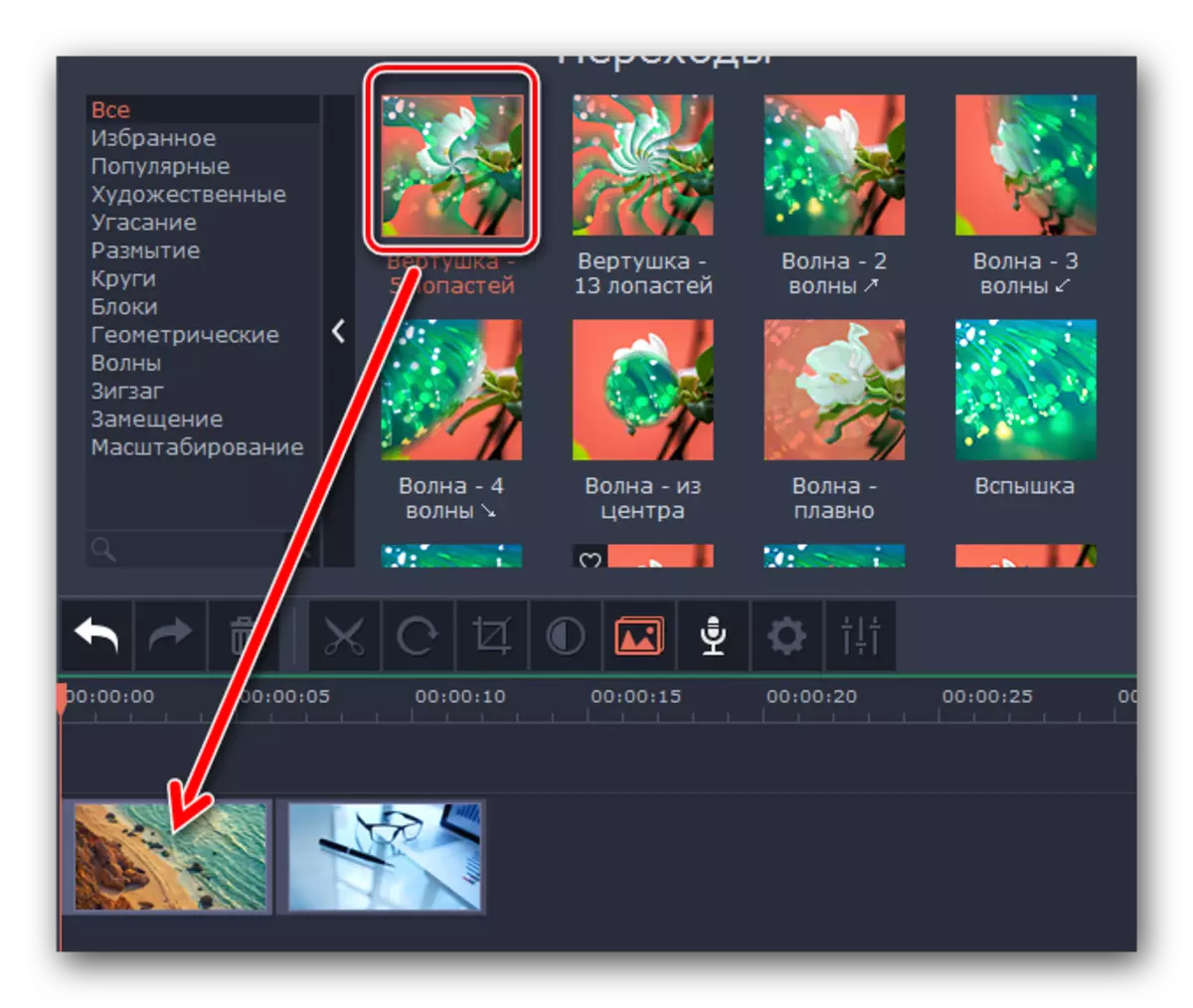

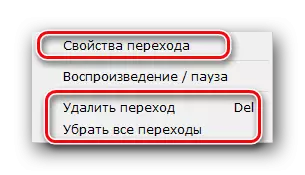
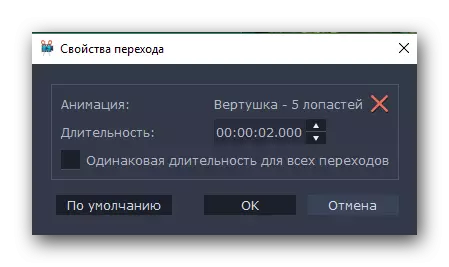
Na ovome, rad sa tranzicijom prišao je kraju. Kreće se dalje.
Impozicija teksta
U Mevlavi video uređivaču ova se funkcija naziva "titres". Omogućuje vam dodavanje drugog teksta preko isječka ili između valjka. Štaviše, ne možete jednostavno dodati gola slova, već i koristiti različite okvire, efekte izgleda i tako dalje. Pogledajmo detaljnije u trenutku.
- Prije svega, otvorite karticu pod nazivom "Titres".
- S pravom, vidjet ćete poznatu ploču sa pododjeljcima i dodatnim prozorom sa njihovim sadržajem. Kao i prethodni efekti, krediti se mogu dodati u vaše favorite.
- Tekst se prikazuje iz istog povlačenja odabrane stavke na radnoj ploči. Istina, za razliku od filtera i prijelaza, tekst je natpisan prije isječka, nakon njega na vrhu. Ako trebate umetnuti kredite prije ili nakon videozapisa, morate ih prenijeti na niz gdje je sama datoteka s zapisom.
- A ako želite da se tekst bude vidljiv na vrhu slike ili valjka, a zatim je povlačenje titra potrebnih u zasebnom polju na vremenskoj traci označenom velikom slovom "t".
- Ako trebate prenijeti tekst na drugu lokaciju ili trebate promijeniti vrijeme za njen izgled, a zatim je kliknite na lijevu tipku miša, nakon čega ga zatvorite, prevucite naslove do željenog područja. Pored toga, možete povećati ili smanjiti vrijeme teksta na ekranu. Da biste to učinili, potrebno je ponijeti kursor miša na jedan od rubova polja s tekstom, a zatim stezanje LKM-a i pomaknite ivicu ulijevo (za smanjenje) ili udesno (za povećanje).
- Ako pritisnete desni miš na odabranim naslovima, pojavit će se kontekstni meni. U njemu bismo željeli da skrenemo vašu pažnju na sljedeće stavke:
Sakriti isječak - Ova opcija će vam omogućiti da onemogućite prikaz odabranog teksta. Neće se izbrisati, ali samo prestanite pojavljivati na ekranu dok se igrate.
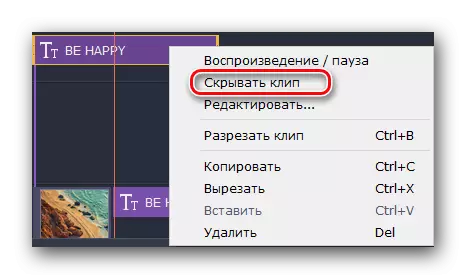
Prikaži isječak - To je obrnuti funkcija koja vam omogućava da ponovno omogućiti prikaz odabranog teksta.
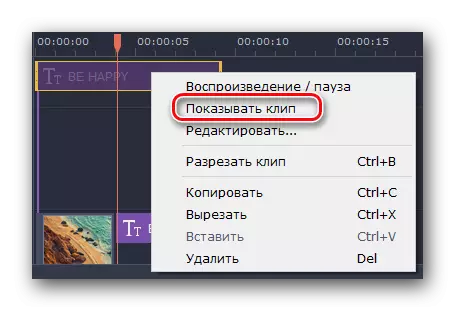
Cut clip - Uz ovaj alat možete podijeliti titar na dva dijela. U isto vrijeme, sve parametre i sam tekst će biti potpuno slučajnost.
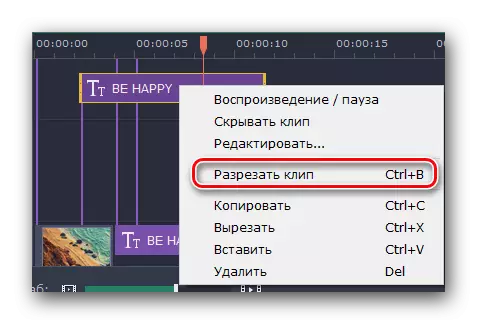
Urediti - Ali, ovaj parametar će vam omogućiti da stilski naslova na jednostavan način. Možete promijeniti sve, do pojave efekata boje, fontove i druge stvari.
- Klikom na zadnjoj liniji u meniju kontekstu, treba obratiti pažnju na pred-izložbenim prostorom rezultat u prozoru programa. Upravo tu će se prikazivati sve tačke postavke naslova.
- U prvom trenutku možete promijeniti trajanje prikaza natpisa i stopa pojave različitih efekata. Također možete promijeniti tekst, veličinu i položaj. Osim toga, možete promijeniti veličinu i položaj okvira (ako postoji) sa svim stilske dodatke. Da biste to učinili, jednostavno kliknite jednom lijevu tipku miša na tekst ili samog okvira, nakon čega su povucite preko ruba (do promjene veličine) ili za sredinu elementa (za kretanje).
- Ako kliknete na sam tekst, to će biti na raspolaganju izborniku svoje uređivanje. Da biste prešli na ovom meniju, kliknite na slovo "T" ikonu odmah iznad prozora za gledanje.
- Ovaj izbornik će vam omogućiti da promijenite font teksta, njegova veličina, poravnanje i primijeniti dodatne opcije.
- Boje i konture mogu urediti. I to ne samo u tekstu, ali i na samom obim naslova. Da biste to učinili, odaberite željenu stavku i pogledajte odgovarajući izbornika. Ona je uzrokovana pritiskom na stavku s likom čvoranja.

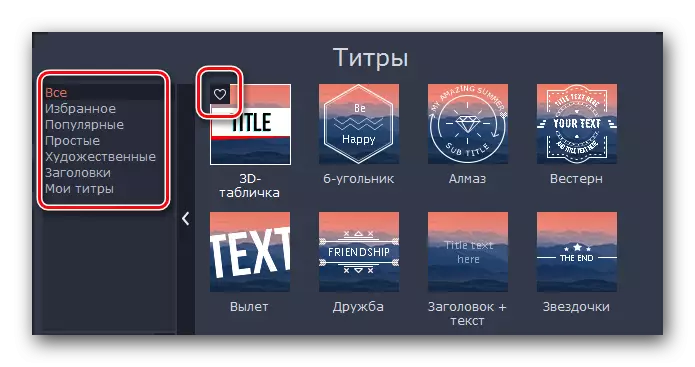
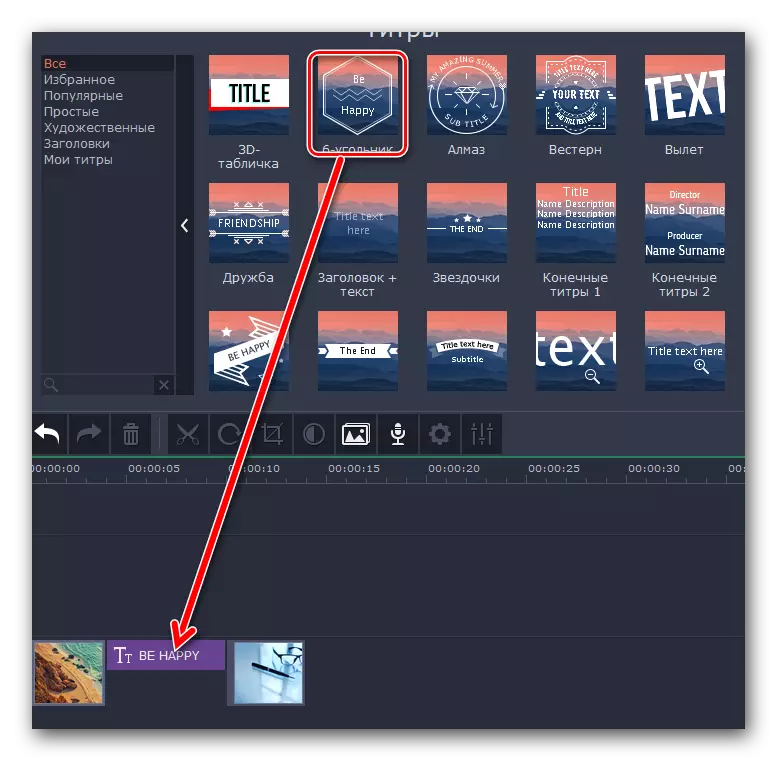
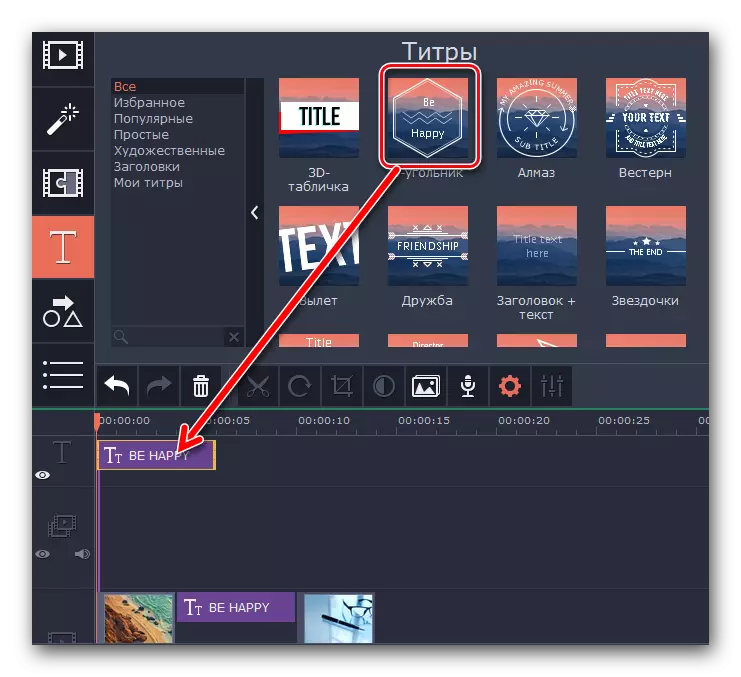


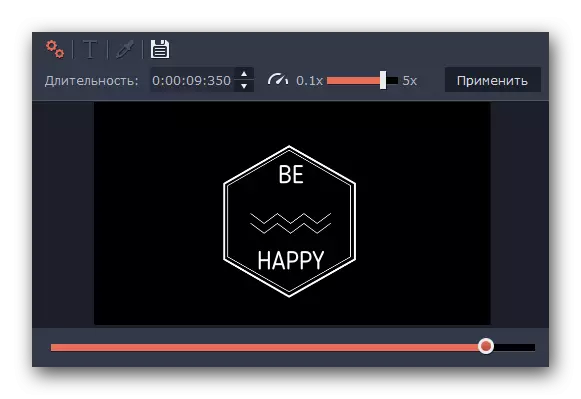
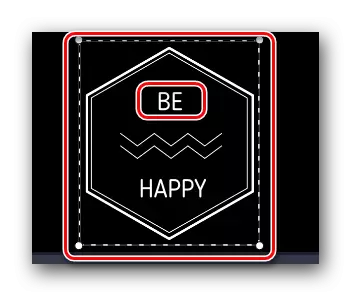
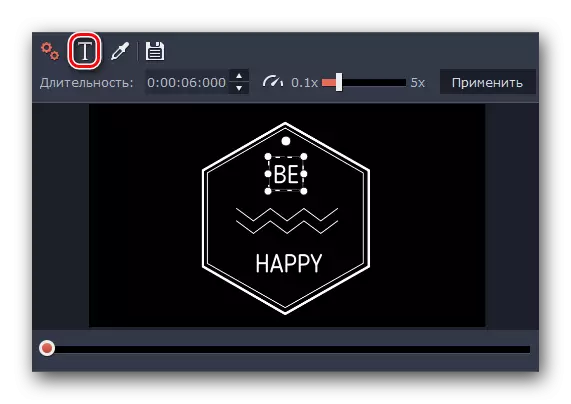


To su osnovne funkcije koje trebate znati kada se radi sa titar. Mi ćemo reći o drugim funkcijama ispod.
koristeći brojke
Ova funkcija će vam omogućiti da se naglasi bilo koji video ili sliku elementa. Osim toga, uz pomoć različitih strelice, možete se fokusirati na željeno područje ili jednostavno privući pažnju na to. Rad sa brojkama je kako slijedi:
- Mi idemo u rubrici "Brojke". Njegov ikona izgleda ovako.
- Kao rezultat toga, pojavit će se popis podsekcije i njihov sadržaj. Spomenuli smo to u opisu prethodne funkcije. Osim toga, brojke se mogu dodati u odjeljku "Favoriti".
- Kao i prethodni elementi, brojke se prenose na stezanje lijevu tipku miša i povlačenjem u željeno područje radnog prostora. Brojke se ubacuju na isti način kao i tekst - ili u posebnom polju (na prikaz preko kopču), ili na početku / kraju ove.
- Parametri kao što su promjena prikaz vremena, položaj stavke i njenih uređivanje je potpuno isti kao i pri radu sa tekstom.


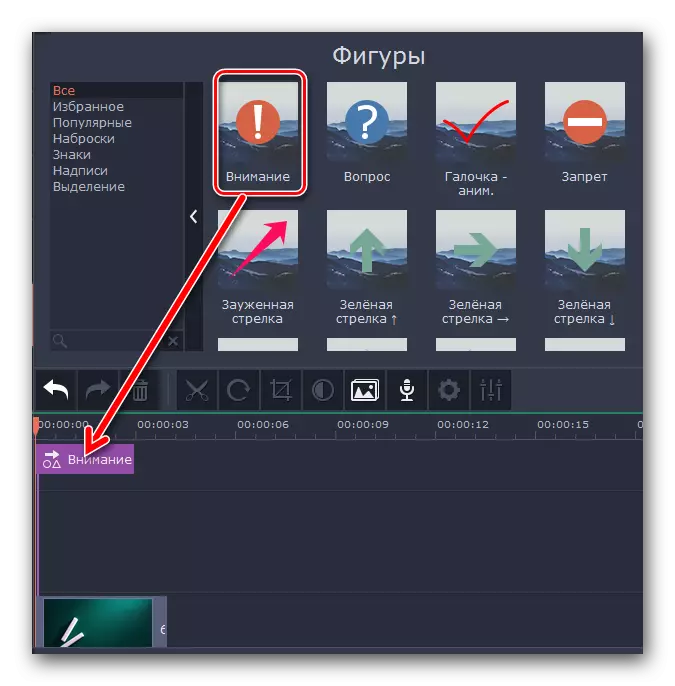
Obima i panorama
Ako vam je potrebno da biste uveličali ili uklonite kameru dok je igrao za medije, onda ova funkcija je samo za vas. Osim toga, to je izuzetno jednostavan u upotrebi.
- Otvorite karticu sa istim karakteristikama. Imajte na umu da željeno područje može biti i na vertikalnoj ploči i biti skriveni u dodatni meni.
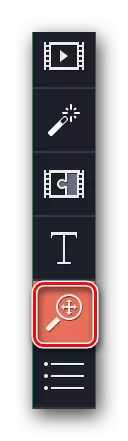
To ovisi o tome što veličini prozora program koji ste izabrali.
- Zatim izaberite snimak snimka na koje će se primjenjivati efekte aproksimacije, uklanjanje ili panorama potrebe. Na vrhu će se pojaviti popis svih tri opcije.
- Pod "Povećanje" parametar, naći ćete gumb Dodaj. Kliknite na njega.
- U prozoru Preview vidjet ćete kvadratni prostor koji se pojavi. Krećemo se na taj dio video ili fotografiju koju želite povećati. Ako je potrebno, možete promijeniti veličinu samog regiona ili premjestiti ga na sve. To se radi od banalne povlačenja.
- Postavljanjem ovog područja, samo kliknite na lijevu tipku miša bilo gdje - postavke će biti sačuvana. Na thumbnail ćete vidjeti pojavila strelica, koji je usmjeren na desno (u slučaju približavanja).
- Ako dovesti pokazivač miša do sredine ove strelice, a zatim sliku ruka će se pojaviti umjesto pokazivača miša. Povlačenjem lijevu tipku miša, možete povucite lijevo ili desno strijela sebe, čime se mijenja korištenje efekta. I ako stanemo jedan od rubova strelice, možete promijeniti ukupno vrijeme zumiranja.
- Kako bi se onemogućili primenjene efekt, dovoljno je da ode u odjeljku "Scale i Panorama", a zatim kliknite na ikonu označena na slici ispod.
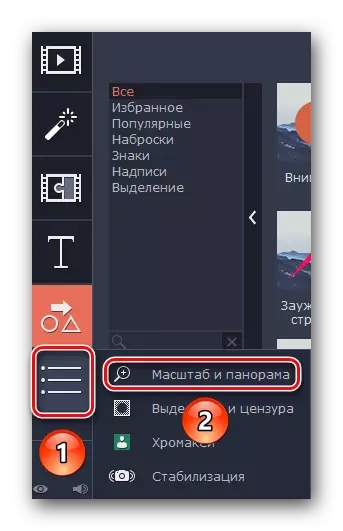
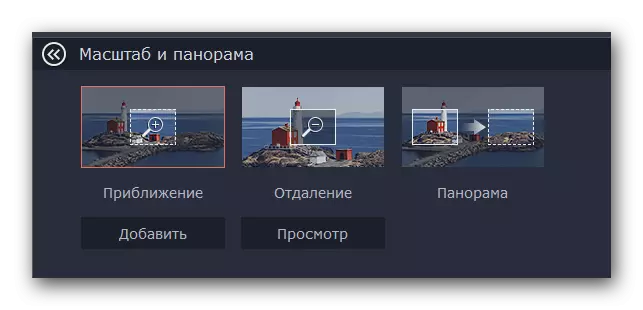
Imajte na umu da je u probnu verziju Movavi Video Editor, možete koristiti samo funkcija aproksimacije. Preostali parametri su dostupni u punoj verziji, ali oni rade na istom principu kao i "uvećanja".
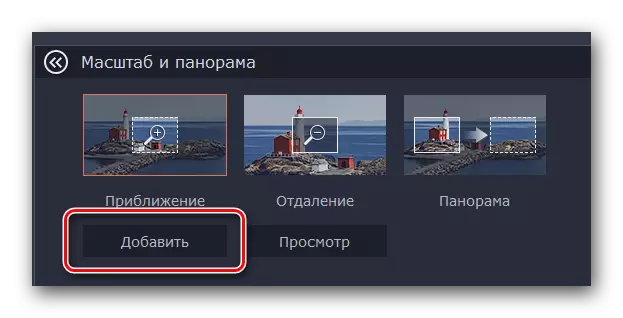
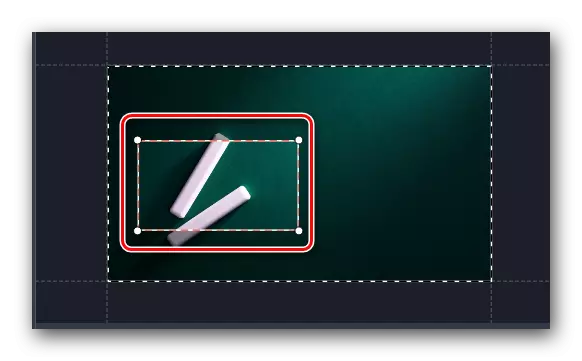
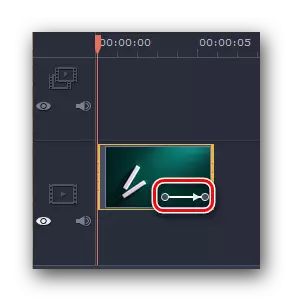

Ovdje, u stvari, sve karakteristike ovog režima.
Izbor i cenzure
Uz ovaj alat, možete lako zatvoriti nepotrebne dio video ili nametnuti maska na njemu. Proces primjene ovog filtera je kako slijedi:
- Mi idemo u sekciji "Alokacija i cenzure". Dugme za ove slike mogu biti i na vertikalnom meniju i skriven ispod pomoćni panel.
- Zatim, odaberite fragment snimka na kojoj trebate da stavite masku. Na samom vrhu prozora programa će se pojaviti opcija za konfiguraciju. Ovdje možete promijeniti veličinu piksela, njihov oblik, i tako dalje.
- Rezultat će biti prikazana u prozoru gledanja, koji se nalazi na desnoj strani. Odmah možete dodati ili ukloniti dodatne maske. Da biste to učinili, samo pritisnite odgovarajuću tipku. Ako je potrebno, možete promijeniti položaj sebe i svoje veličine maske. To se postiže povlačenjem element (za kretanje) ili jedan od njegovih granica (do resize).
- Efekat cenzura je vrlo jednostavna. Na sajtu snimanje vidjet ćete zvjezdicu. Kliknite na njega. Na listi koja se otvori, izaberite željeni efekt i kliknite na ispod "Delete".


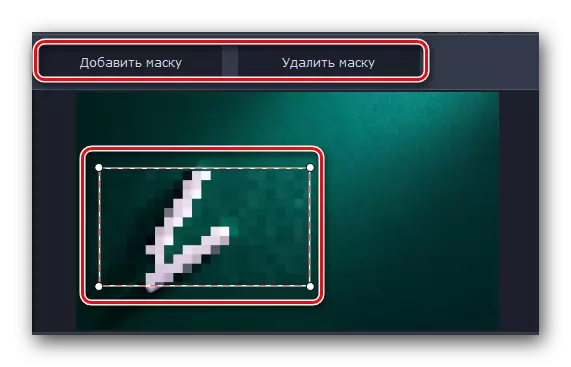

Možete nositi sa svim nijansama detaljnije samo pokušava sve što je u praksi. Pa, mi ćemo nastaviti. U redu imamo dva nedavna alata.
Video stabilizacija
Ako se prilikom snimanja imate jako trese kamera, možete izgladiti ovu nijansu malo pomoću navedenih alata. To će učiniti maksimum stabilizaciju slike.
- Otvorite odjeljak "stabilizacije". Sliku ovog dijela je kako slijedi.
- Jedna stavka će se pojaviti nešto iznad toga je sličan. Kliknite na njega.
- Novi prozor će se otvoriti sa postavkama alata. Ovdje možete odrediti glatkoću stabilizacije, tačnost, radijus, itd Okretanje parametri ispravno, pritisnite "stabilizirati".
- vrijeme tretmana će biti direktno ovisi o video trajanja. stabilizacija stabilizacija će se prikazati kao posto u posebnom prozoru.
- Po završetku obrade, prozor sa napretkom će nestati, a vi ćete tek kliknite na dugme "Apply" u prozoru postavki.
- Učinak stabilizacije je uklonjena, kao i većina drugih - kliknite na sliku zvjezdicu u gornjem lijevom kutu minijature. Nakon toga, na listi koja se pojavljuje, odaberite željeni efekat i kliknite na "Izbriši".



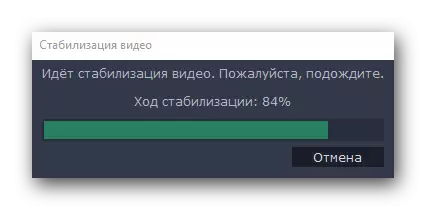

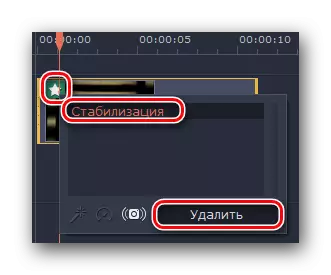
Ovo je kako je proces stabilizacije izgleda. Imamo posljednje sredstvo koje želimo da vam kažem.
Chromacia
Ova opcija će biti korisno samo onima koji uklonite valjci na posebnom pozadinu, tzv chromashea. Suština je instrument koji se boje betona se ukloni iz valjka, koji je najčešće u pozadini. Dakle, samo osnovni elementi ostaju na ekranu, a sama pozadina može jednostavno zameniti drugim sliku ili video.
- Otvorite karticu sa vertikalnom meniju. To se zove "Chromaci".
- Pravo će se pojaviti popis postavki za ovaj alat. Prije svega, odaberite boju da se ukloni iz valjka. Da biste to učinili, pritisnite prvo na područje označeno na slici ispod, a zatim kliknite na video na boje da ćemo izbrisati.
- Za detaljnije postavke, možete smanjiti ili povećati, kao parametara kao što su buka, ivica, neprozirnost i tolerancije. Podaci klizači sa ove opcije ćete naći u samoj prozor s postavkama.
- Ako su izloženi sve parametre, onda kliknite na "Apply".

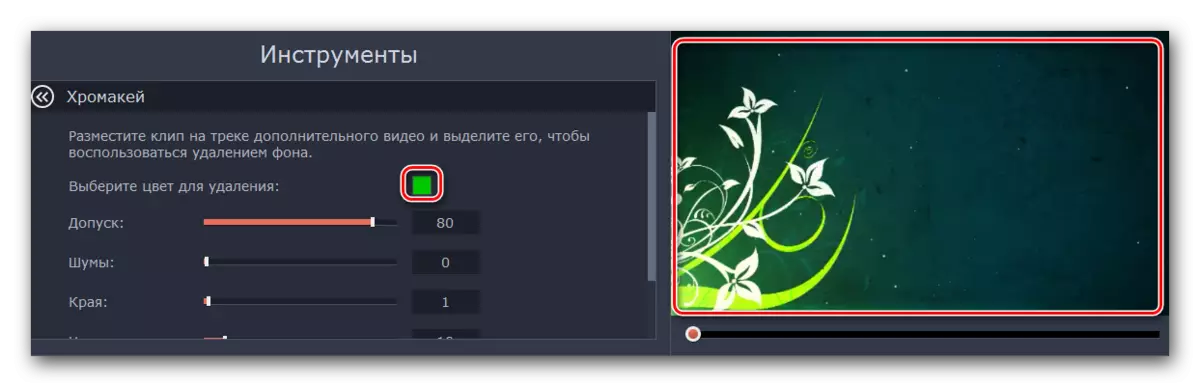
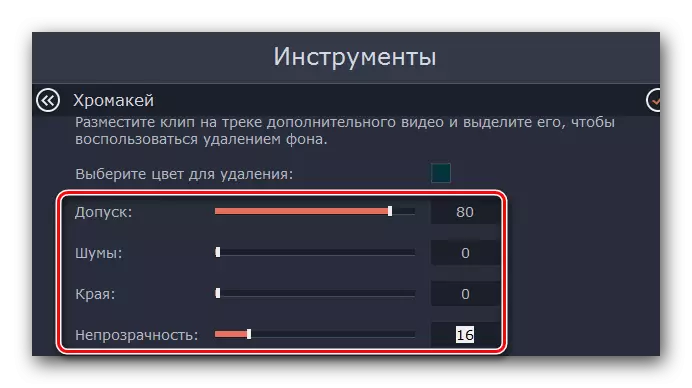

Kao rezultat toga, primit ćete video bez zadnjih pozadine ili određenu boju.
Savjet: Ako koristite pozadinu, koji će biti uklonjeni u budućnosti u budućnosti, onda bi bili sigurni da se ne poklapa sa bojom vaših očiju i boje odjeće. U protivnom, morat ćete crna područja u kojima ne bi trebalo biti.
Dodatne alatne trake
Movavi Video Editor ima panel na kojem se donose sekundarne instrumente. Nećemo posebno naoštriti na njih da izoštri, ali i dalje treba da znate o postojanju. Sama ploča izgleda ovako.
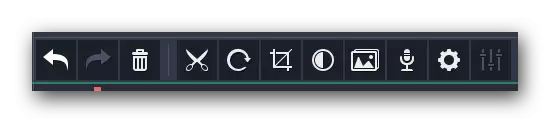
Nadajmo kratko juriša na svaku od stavki, počevši s lijeva na desno. Sva imena dugmadi može se naći ako donijeti pokazivač miša na njih.
otkazati - Ova opcija je predstavljen kao strela skrenuo lijevo. To vam omogućuje da poništite posljednje akcije i povratak na prethodni rezultat. To je vrlo povoljno, ako se dogodilo da uradi nešto loše ili izbrisani neki od elemenata.
ponavljanje - Također strelicu, ali uključen već u pravu. To vam omogućuje da duplicirati posljednje rad sa svim narednih posljedice.
Izbrisati - Button u obliku urne. To je analog "Delete" na tastaturi. Omogućava vam da obrišete odabrani objekt ili stavku.
rez - Ova je opcija aktivirana pritiskom na tipku u obliku škara. Izdvajamo taj isječak koji želimo podijeliti. Istovremeno, odvajanje će proći gdje se trenutno nalazi pokazivač vremena. Ovaj će alat biti koristan ako želite obrezati video ili umetnuti između fragmenata neke tranzicije.

Turn - Ako se vaš izvorni isječak ukloni u ruti, onda će vam ovo dugme omogućiti da sve popravite. Svaki put kada pritisnete ikonu Video bit će zakrećeno za 90 stupnjeva. Na ovaj način ne možete samo poravnati sliku, već i da ga uključite.
Krivost - Ova funkcija će vam omogućiti da smanji se više nepotrebno iz vašeg klip. Primjenjuje se i prilikom fokusiranja na određeno područje. Klikom na stavku možete postaviti kut rotacije regije i njegovu veličinu. Nakon toga morate kliknuti "Primjeni".
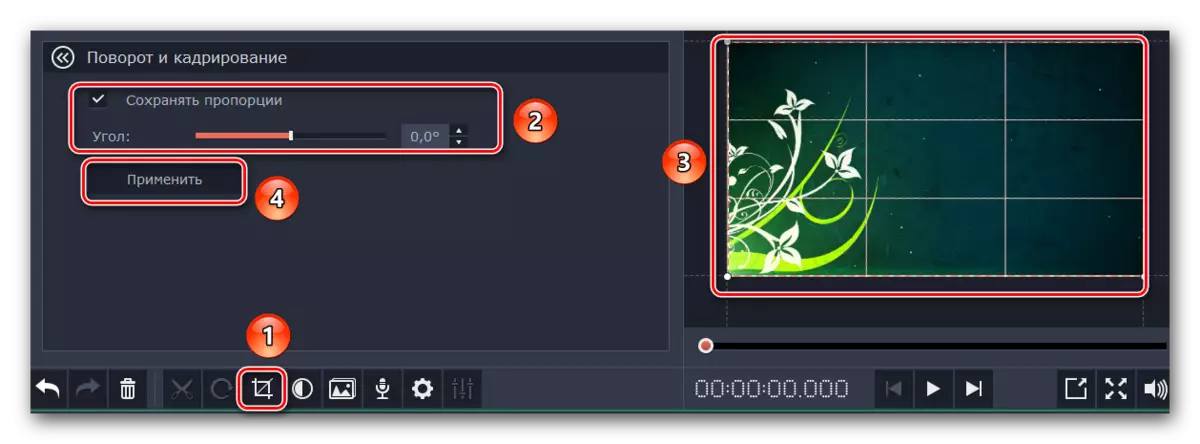
Korekcija boje - Sa ovim parametrom, svi su najverovatnije znak. To vam omogućuje da podesite balans bijele, kontrast, zasićenost i druge nijanse.
Majstor prelaza - Ova značajka omogućava vam dodavanje jednog ili drugog prijelaza na sve fragmente. U ovom slučaju možete postaviti za sve prijelaze, i različita vremena i iste.
Snimi glas - Uz ovaj alat možete dodati svoj glas zapis direktno samog programa za daljnje korištenje. Samo kliknite na ikonu Mikrofona, postavite postavke i pokrenite postupak pritiskom na tipku START RECORD. Kao rezultat toga, rezultat će se odmah dodati u vremensku traku.

Svojstva isječak - Dugme ovog alata je predstavljen u obliku zupčanika. Klikom na nju, vidjet ćete popis takvih parametara brzinu reprodukcije, vrijeme pojave i nestanka, reprodukcija unazad i drugi. Svi navedeni parametri utječu na prikaz vizuelnog dijela valjka.

Audio svojstva - Ovaj parametar je apsolutno sličan prethodnom, ali s naglaskom na zvuk podršku video.
Saving rezultata
Na kraju nam možemo reći samo kako pravilno sačuvati primljeni video ili prezentaciju. Prije uštede morate odrediti odgovarajuće parametre.
- Kliknite na sliku kao olovku na dnu prozora programa.
- U prozoru koji se pojavi, možete odrediti video rezolucija, frame rate i uzoraka, kao i audio kanala. Postavljanjem sve postavke, kliknite na "OK". Ako niste jaki u postavkama, bolje je da ne dodirnete ništa. Zadani parametri bit će vrlo prihvatljivi za dobar rezultat.
- Nakon prozor sa parametrima zatvara, potrebno je da pritisnete veliki zeleni gumb "Save" u donjem desnom uglu.
- Ako koristite probnu verziju programa, vidjet ćete odgovarajuće podsjetnik.
- Kao rezultat toga, vidjet ćete veliki prozor sa različitim opcijama očuvanja. Ovisno o vrsti ste odabrali, različite postavke i dostupnih parametara će varirati. Osim toga, možete odrediti kvalitetu pisanja, ime pohranjene datoteke i lokaciju na kojoj će biti sačuvana. Na kraju, morat ćete samo kliknite na "Start".
- Proces sačuvati datoteku će početi. Njen napredak možete pratiti u posebnom prozoru koji će se pojaviti automatski.
- Po završetku štednje, vidjet ćete prozor sa odgovarajućom obavijesti. Kliknite "OK" da se završi.
- Ako nisu završili valjak, a vi želite da nastavite ovaj slučaj u budućnosti, onda samo spasiti projekta. Da biste to učinili, kliknite na kombinaciju CTRL + S ključ. U prozoru koji se pojavi, odaberite naziv datoteke i lokaciju na kojoj mora biti postavljen. U budućnosti ćete dovoljno pritisnuti "Ctrl + F" tipki i odabrati prethodno sačuvanu projekt sa računara.





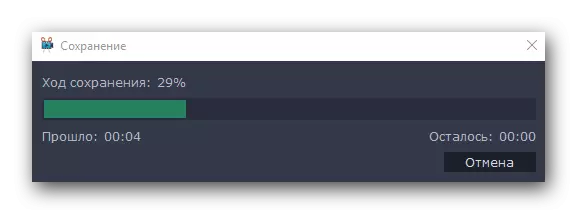

Na ovome se naš članak dolazi na kraj. Pokušali smo da rastavite sve osnovne alate koji mogu biti potrebni da vam u procesu stvaranja vlastite klip. Podsjetimo da je ovaj program razlikuje od analoga nije najveći skup funkcija. Ako vam je potrebno više ozbiljan softver, onda treba da se upoznate sa našim posebnim članak u kojem su navedene najviše dostojan opcije.
Pročitajte još: Instalacijski programi za video instalacije
Ako nakon čitanja članka ili tokom procesa instalacije imate pitanja, hrabro ih pitate u komentarima. Mi ćemo biti sretni da vam pomoći.
