
Mnogi su roditelji prilično teško kontrolirati akcije svoje djece na računaru nego što se potonji često zlostavljajući provođenjem previše vremena iza računalnih igara, posjetnica identificirana za školsku dob ili radeći druge akcije koje negativno utječu na dječiju psihu ili ometaju njihovu Studije. Ali, srećom, na računaru sa Windows 7 postoje posebni alati koji se mogu koristiti za roditeljsku kontrolu. Bavimo se kako im omogućiti, konfigurirati, ali ako je potrebno, onemogućiti.
Primjena roditeljskog nadzora
Gore je opisano da je funkcija roditeljskog nadzora primjenjiva na roditelje u odnosu na djecu, ali njegovi elementi se mogu uspješno koristiti za odrasle korisnike. Na primjer, bit će posebno relevantno za upotrebu takvog sistema u preduzećima kako bi se spriječilo korištenje računarskih radnika tokom radnog vremena nije direktno namijenjeno.Ova značajka omogućava vam ograničenje ponašanja određenih operacija od strane korisnika, ograničite vrijeme boravka u blizini računara i blokirajte izvršenje nekih drugih radnji. Možete izvršiti sličnu kontrolu i pomoću ugrađenog alata za operativne sisteme i primjenu aplikacija treće strane.
Korištenje trećih programa
Postoji nekoliko programa trećih strana koji imaju ugrađenu osobinu roditeljskog nadzora. Prije svega, to je antivirusni softver. Ove aplikacije uključuju sljedeće antiviruse:
- ESET Smart Security;
- Adguard;
- Dr.Web sigurnosni prostor;
- McAfee;
- Kaspersky Internet Security itd.
Većina ovih, značajka roditeljskog nadzora smanjuje se na blokiranje mjesta koja ispunjavaju određene karakteristike i zabranu posjeta web resursima na točno određenoj adresi ili predlošku. Takođe, ovaj alat u nekim antivirusima omogućava vam da spriječite pokretanje aplikacija koje je odredio administrator.
Više detalja sa mogućnostima roditeljskog nadzora, svaki od navedenih antivirusnih programa može se naći klikom na referencu na pregled posvećenu njoj. Važni smo u ovom članku fokusiraju se na ugrađeni Windows 7 instrument.
Alat za
Prije svega, shvatit ćemo kako aktivirati 7 elemenata roditeljske kontrole već izgrađene u Windows-u. Možete napraviti, formirati novi račun, manipulacija u kojoj će se nadgledati ili korištenjem potrebnog atributa na postojeći profil. Obavezni zahtjev je da ne bi trebao imati administrativna prava.
- Kliknite "Start". Kliknite "Upravljačka ploča".
- Sada kliknite na natpis "Korisnički računi ...".
- Idite na "roditeljsku kontrolu".
- Prije prelaska na formiranje profila ili nanošenje atributa roditeljskog upravljanja na postojeću, trebali biste provjeriti je li lozinka dodijeljena administratorski profil. Ako nedostaje, treba ga instalirati. U obrnutom slučaju, dijete ili drugi korisnik koji će morati ući u sistem pod kontroliranim računom, može sigurno ući u profil administratora, na taj način zaobilazeći sve ograničenja.
Ako već imate lozinku za profil administratora, a zatim preskočite daljnje korake za gaženje. Ako još niste učinili do sada, kliknite naziv profila sa administrativnim pravima. Istovremeno, morate raditi u sistemu precizno pod određenim računom.
- Prozor je aktiviran, gdje će se izvijestiti da profil administratora nema lozinku. Odmah je pitanje je li vrijedno provjeravanja lozinki sada. Kliknite "Da".
- Otvara se prozor "Osiguravanje lozinki administratora". U elementu "Nova lozinka" napravite bilo koji izraz unosom koji ćete ubuduće ući u sistem pod profilom administratora. Treba imati na umu da se registar uzima u obzir. U području "Potvrdi lozinku", trebali biste unijeti potpuno isti izraz kao u prethodnom slučaju. Nije potrebna "unesite lozinku za lozinku". Možete napraviti bilo koju riječ ili izraz da vas lozinka podsjeća ako ga zaboravite. Ali vrijedno je razmatranje da će ovaj savjet biti vidljiv apsolutno svim korisnicima koji će pokušati prijaviti se pod administrativni profil. Nakon što ste napravili sve potrebne podatke, kliknite "OK".
- Nakon toga vraća se u prozor "roditeljskih kontrola". Kao što vidite, o imenu administratorskog računa sada je status postavljen da bi se profil izvijestio da je profil polenne. Ako trebate aktivirati studijnu funkciju na već postojećem računu, kliknite na njegovo ime.
- U pojavili su se pojavili u roditeljskoj upravljačkoj jedinici, preuredite radio tipku iz položaja "OFF" Na položaj "Omogući". Nakon tog kliknite "OK". Funkcija u odnosu na ovaj profil bit će omogućena.
- Ako zasebni profil za dijete još nije stvoren, a zatim izvršite klikom na prozor "Roditeljski nadzor" za "Kreirajte novi račun".
- Otvara se prozor za stvaranje profila. U polju "Novo naziv računa" navedite željeno ime profila, što će raditi pod roditeljskim nadzorom. To može biti bilo koje ime. Za ovaj primjer, dodijelimo ime "dijete". Nakon tog kliknite "Kreirajte račun".
- Nakon kreiranja profila, kliknite na njegovo ime u prozoru "Roditeljski nadzor".
- U bloku "Roditeljski nadzor" stavite radio tipku na položaj "Omogući".
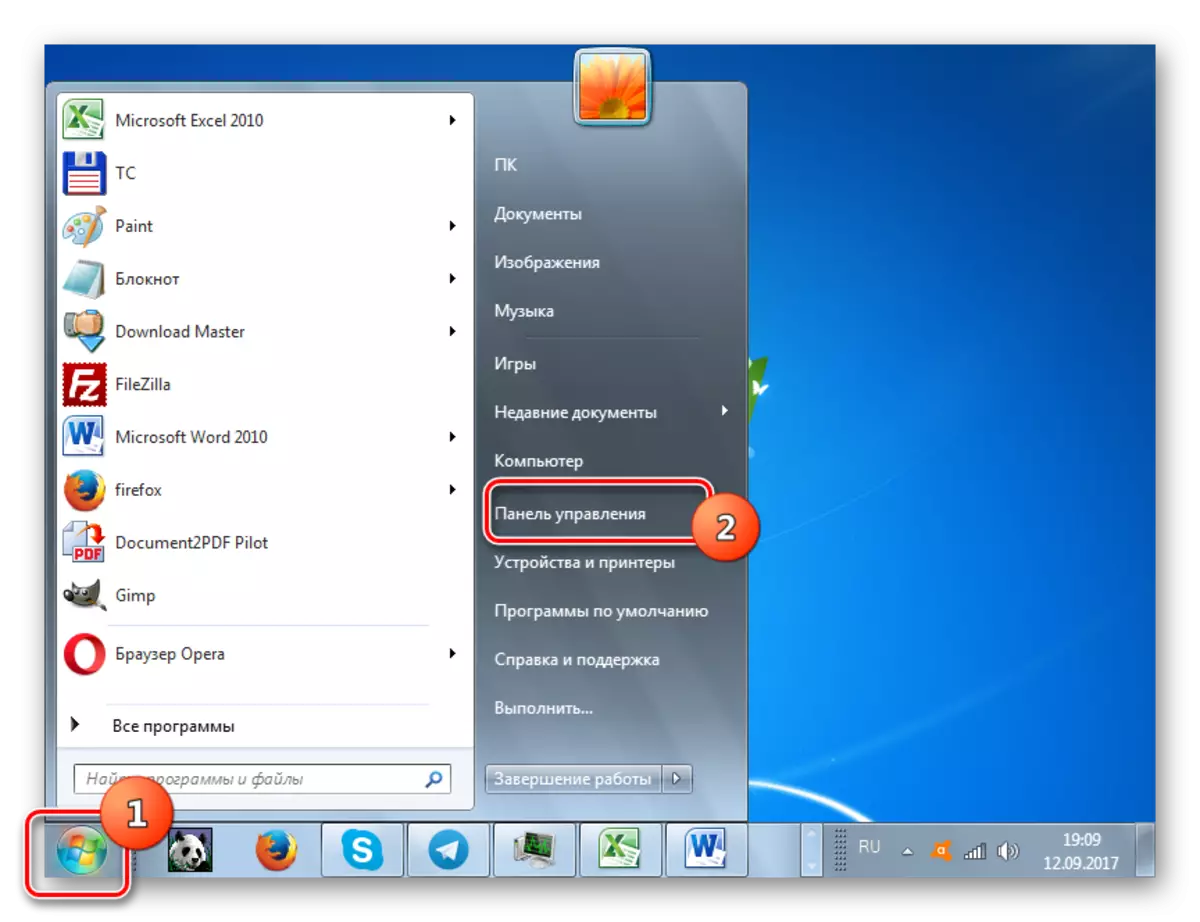
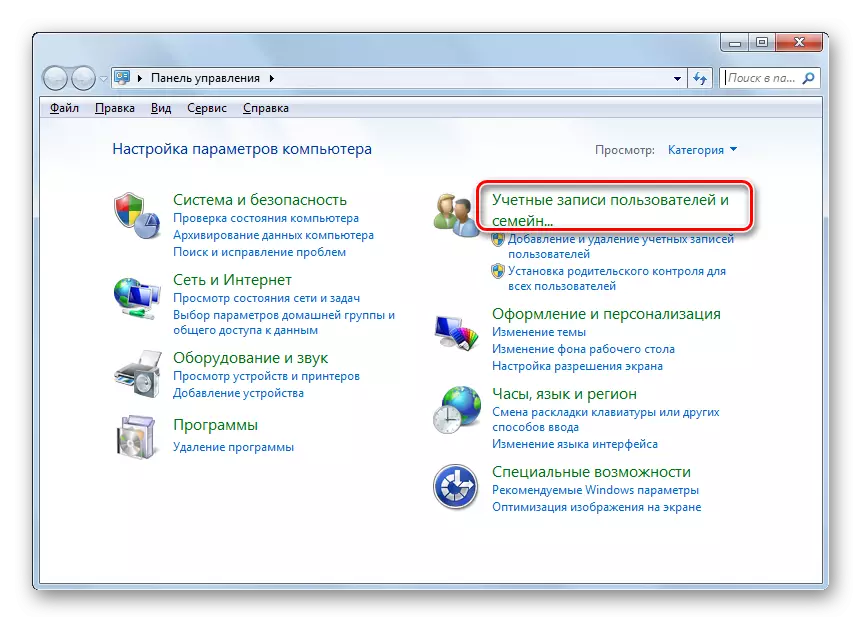
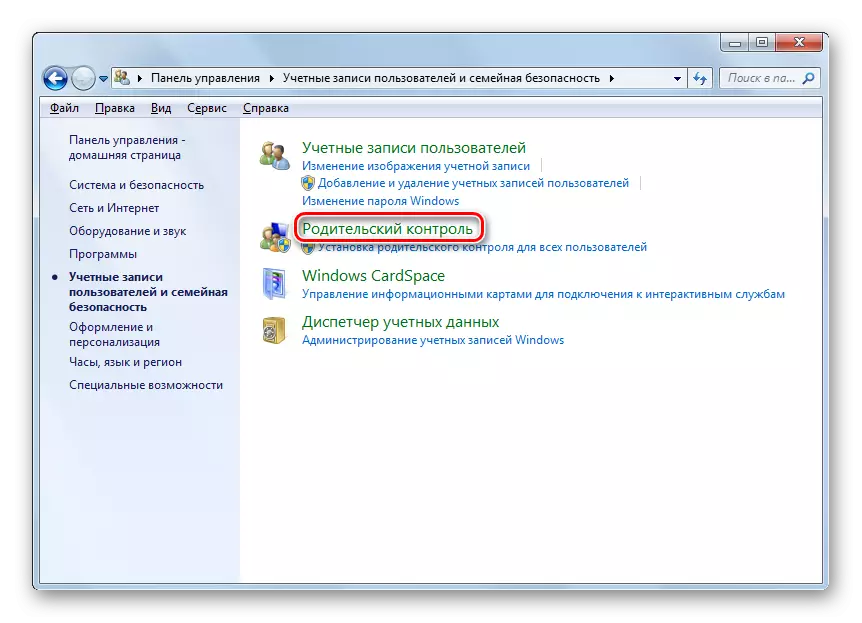
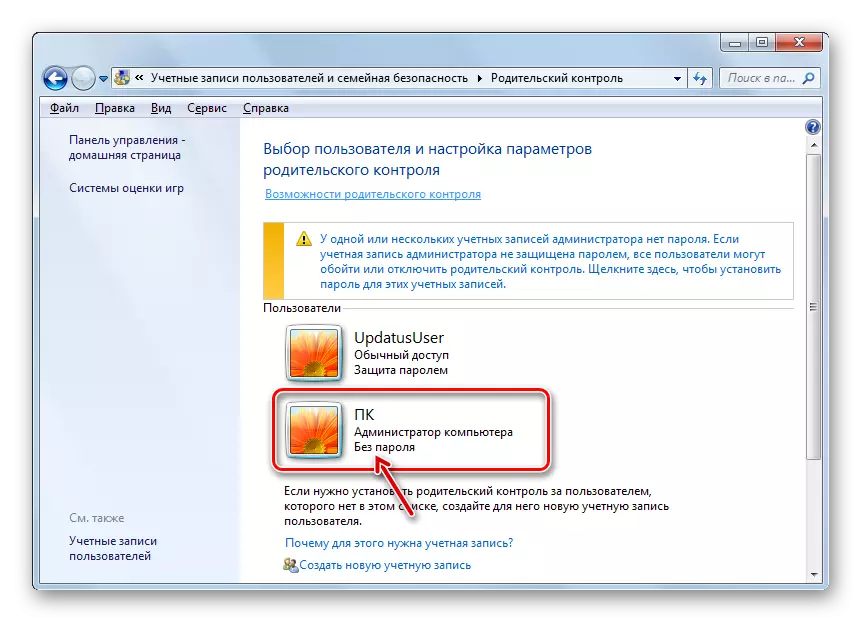
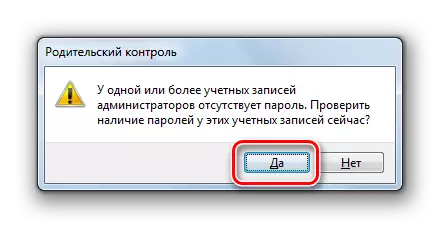
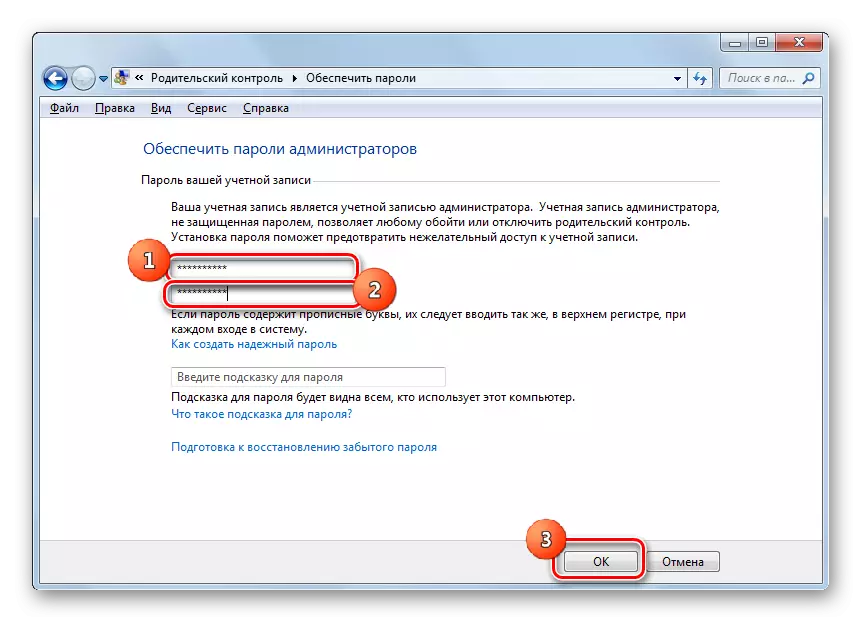
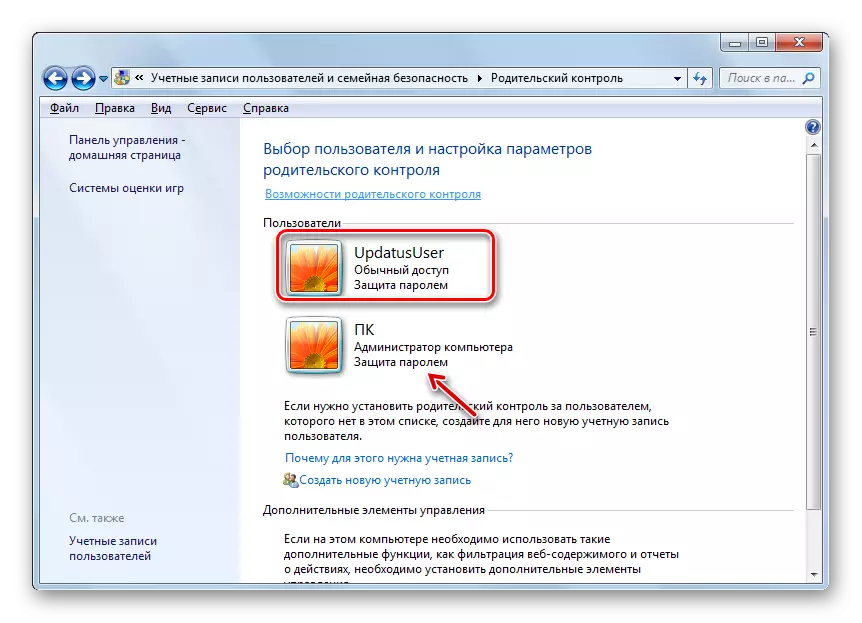
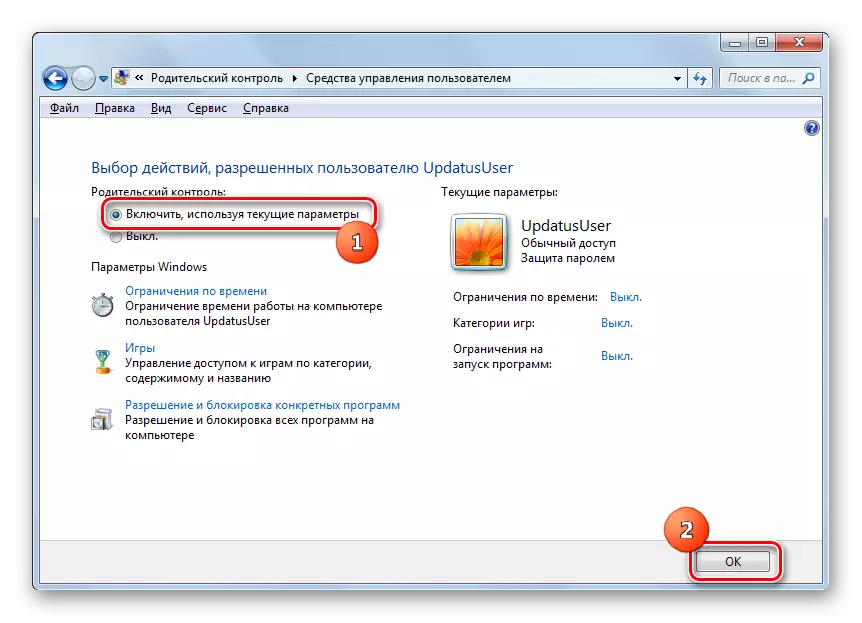
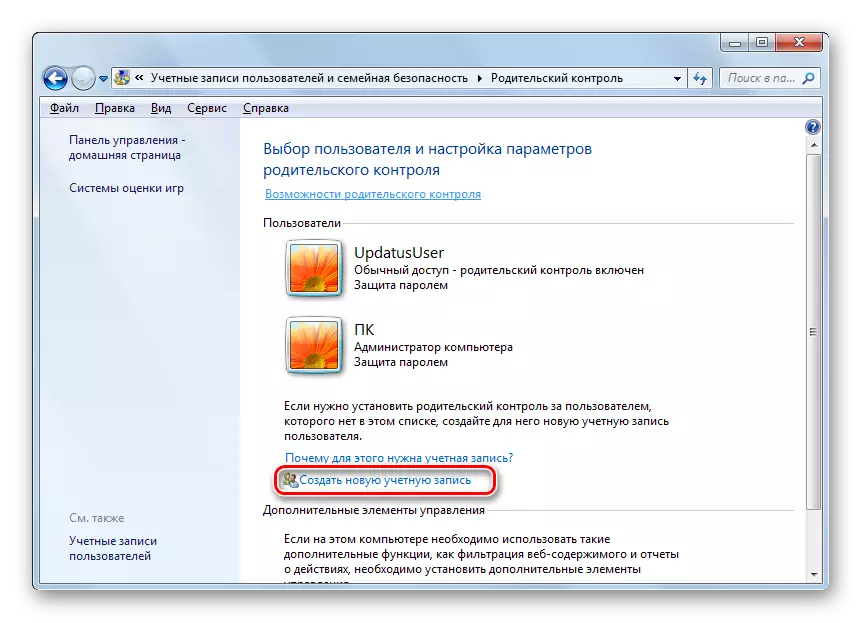
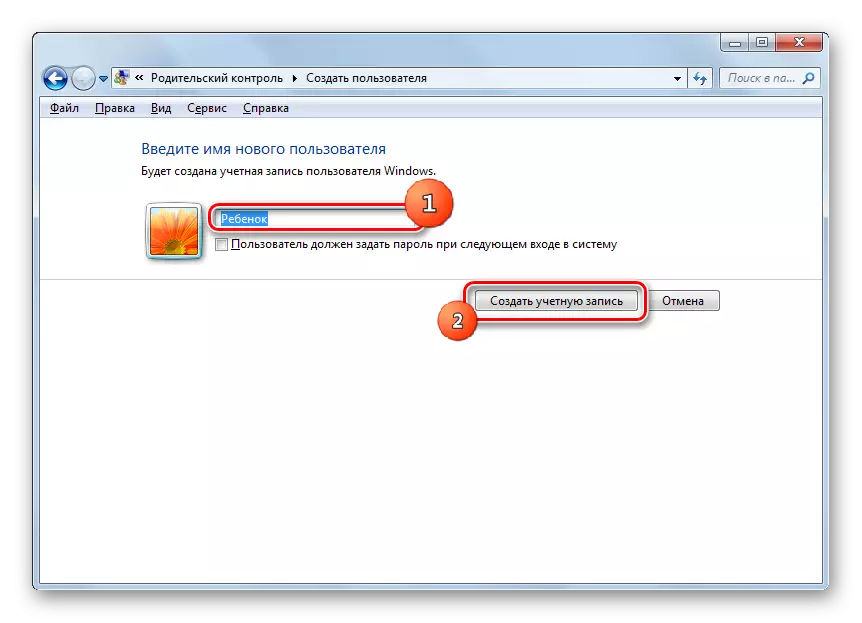
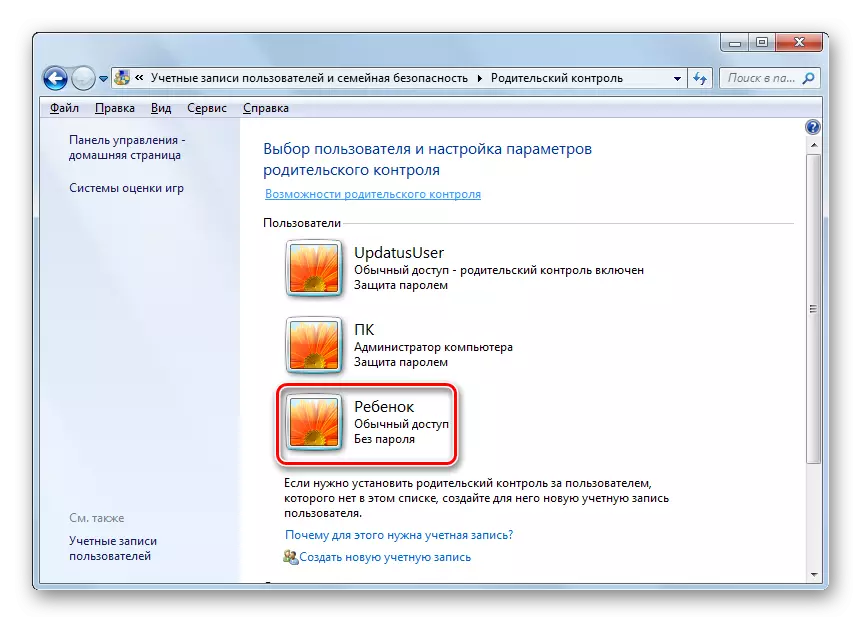
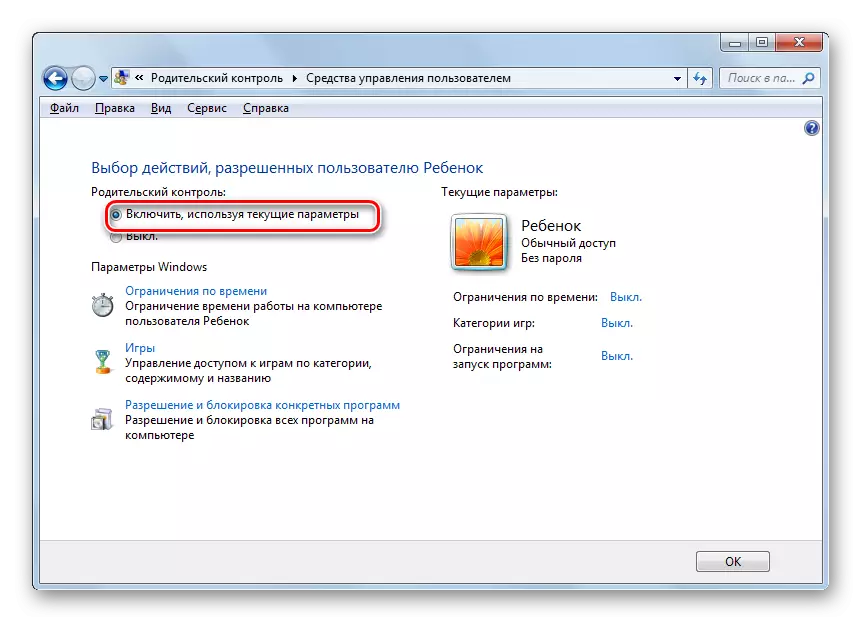
Funkcija postavljanja
Stoga je omogućena roditeljska kontrola, ali u stvari ne postavlja nikakva ograničenja dok ih ne konfiguriramo.
- Postoje tri grupe ograničenja koje su prikazane u bloku Windows postavki:
- Vremenske ograničenja;
- Za blokiranje aplikacija;
- Igre.
Kliknite na prve stavke.
- Otvara se prozor "vremenskog ograničenja". Kao što vidite, predstavlja grafikon u kojem linije odgovaraju danima u sedmici, a govornici - sat u danima.
- Penjanje lijevom gumbom miša, možete istaknuti ravninu rasporeda, što znači dijete kada dijete zabranjeno radi sa računarom. U ovom trenutku se jednostavno neće moći prijaviti. Na primjer, na slici u nastavku, korisnik koji je došao pod dječji profil može raditi s računarom od ponedjeljka do subote samo od 15:00 do 17:00, a u nedjelju - od 14:00 do 17:00. Nakon napomenuti period pritisnite "OK".
- Sada idite na odjeljak "Igre".
- U prozoru koji se otvara prebacivanjem radio kanala, možete navesti da li korisnik može uopšte igrati igru pod ovim računom ili ne može. U prvom slučaju, prekidač u bloku "može li dijete pokrenuti igre?" Mora stajati u položaju "Da" (zadano), a u drugom - ne.
- Ako ste odabrali opciju za reprodukciju igara, možete dodatno postaviti neka druga ograničenja. Da biste to učinili, kliknite na natpisu "Postavite kategorije igre".
- Prije svega, prebacivanjem radio kanala morate odrediti šta treba učiniti ako programer nije dodijelio određenu kategoriju u igru. Postoje dvije mogućnosti:
- Dozvoli igara bez navođenja kategorije (zadano);
- Blokirajte igre bez navođenja kategorije.
Odaberite opciju koja zadovoljava vas.
- U istom prozoru, spustite dalje. Ovdje trebate odrediti starosnu kategoriju igara, s onim što korisnik može igrati. Odaberite opciju koja vam odgovara instaliranjem radiokanaca.
- Nakon što je pao čak niži, vidjet ćete veliku listu sadržaja, lansiranjem igara sa prisustvom koje možete blokirati. Da biste to učinili, dovoljno je instalirati zastave u blizini relevantnih stavki. Nakon što se proizvode sve željene postavke u ovom prozoru, pritisnite OK.
- Ako trebate zabraniti ili riješiti određene igre, znajući njihova imena, a zatim kliknite na natpis "Zabranu i rezoluciju igara".
- Otvara se prozor, gdje možete pitati, koje su igre dozvoljene da uključe, a što nije. Prema zadanim postavkama, postavlja postavke kategorija koje smo postavili malo ranije.
- Ali ako instalirate radio dugme nasuprot nazivom igre na položaj "uvijek se riješite", može se uključiti bez obzira na to koja su ograničenja određena u kategorijama. Slično tome, ako instalirate radio tipku na položaj "uvijek zabranite", igra se ne može aktivirati čak i ako je pogodna za sve navedene uvjete ranije. Uključivanje tih igara da će prekidač ostaci u položaju "ovisi o evaluaciji" bit će regulirani isključivo instalirani u kategorijama kategorija. Nakon što se proizvode sve potrebne postavke, kliknite "OK".
- Povratak na prozor za upravljanje igarom možete vidjeti da su nasuprot svakom parametru, prikazane su te postavke koje su prethodno postavljene u određenim pododjeljcima. Sada ostaje da kliknete "OK".
- Nakon povratka u prozor Alati za upravljanje korisničkim alatima, idite na posljednja stavka postavki - "Dozvole i blokiranje određenih programa".
- Otvara se "izbor programa koji dijete može koristiti". Ima samo dvije stavke, između kojih bi se izbor trebalo izvesti i prebacivanjem prekidača. Na položaju radio kanala, ovisi o tome da li će dijete raditi sa svim programima ili samo uz dozvoljeno.
- Ako postavite radio tipku na položaj "Dijete može raditi samo s omogućenim programima", dodatno će otvoriti popis aplikacija u kojima trebate odabrati softver koji vam omogućuju da se prijavite na ovaj račun. Da biste to učinili, morate instalirati potvrdne okvire u blizini odgovarajućih stavki i kliknite "OK".
- Ako želite zabraniti rad samo u pojedinačnim aplikacijama, a u svim ostalima ne želite ograničiti korisnika, a zatim stavite krpelji u blizini svakog imena prilično je zamorno. Ali možete ubrzati ovaj proces. Da biste to učinili, odmah kliknite "Označi sve", a zatim ručno uklonite kutije iz tih programa koje ne želite pokrenuti dijete. Zatim, kao i uvijek, pritisnite "OK".
- Ako se iz nekog razloga ovaj popis nije ispostavio da je program s kojim biste željeli riješiti ili zabraniti djetetov rad, onda se to može ispraviti. Kliknite na "Pregled ..." na desno od natpisa "Dodajte program na ovaj popis".
- Prozor se otvara u direktoriju lokacije softvera. Trebali biste istaknuti izvršnu datoteku aplikacije koju želite dodati na listu. Zatim pritisnite "Otvori".
- Nakon toga bit će dodana aplikacija. Sada možete raditi s njim, odnosno dopuštajući da započne ili zabranjuje, po opštim razlozima.
- Nakon svih potrebnih blokadnih akcija i rješavanje određenih aplikacija, vraćaju se na glavni prozor upravljanja korisnicima. Kao što vidite, u svom desnom dijelu postoje glavna ograničenja koje određujemo. Tako da su ti svi parametri stupili na snagu, pritisnite OK.
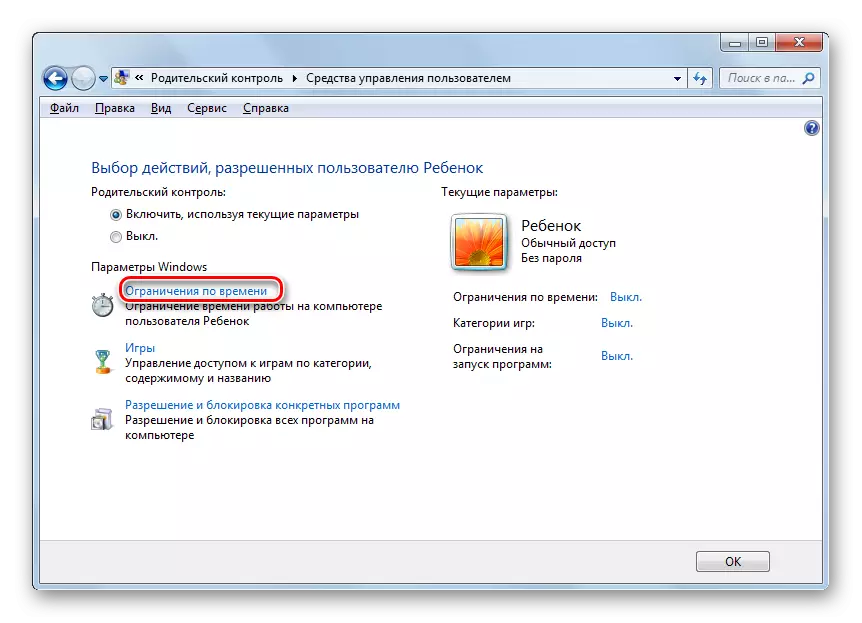
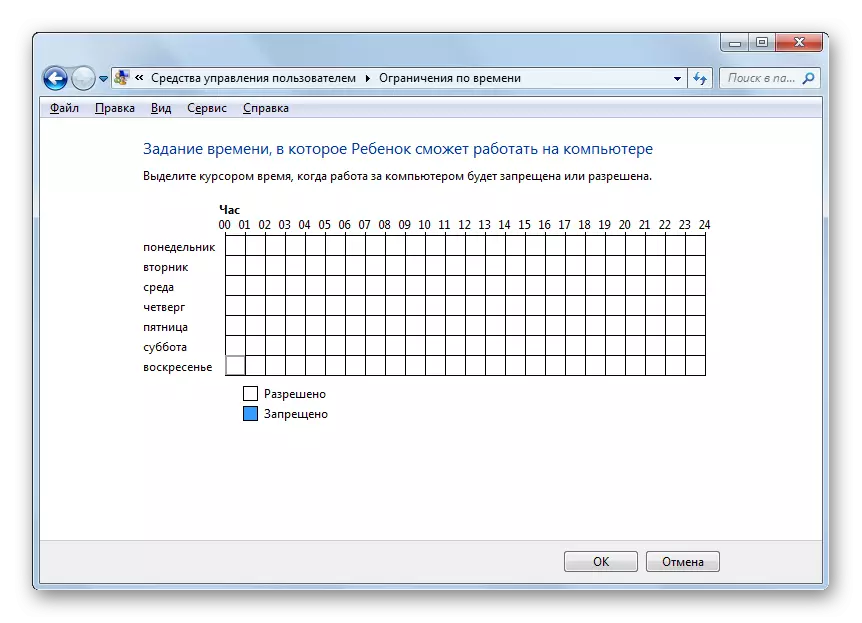
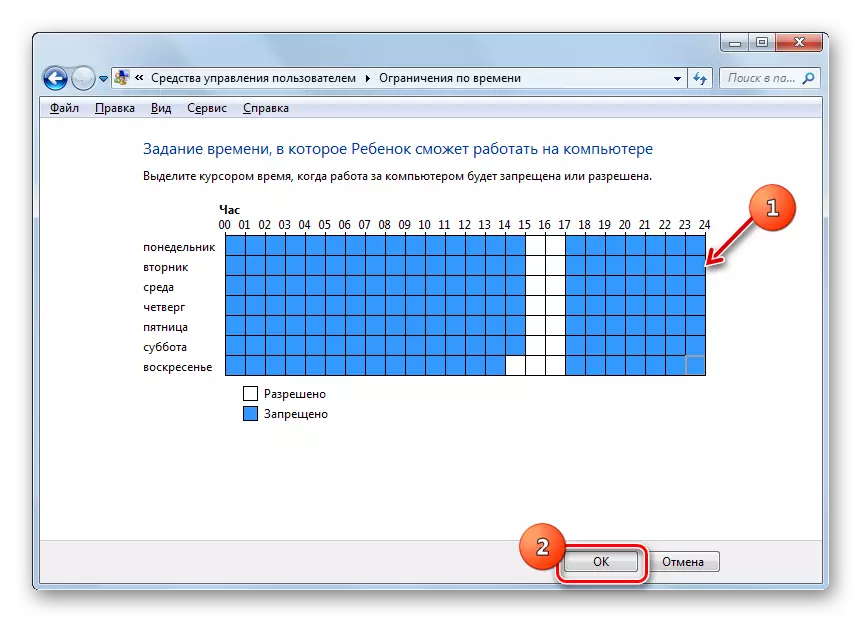
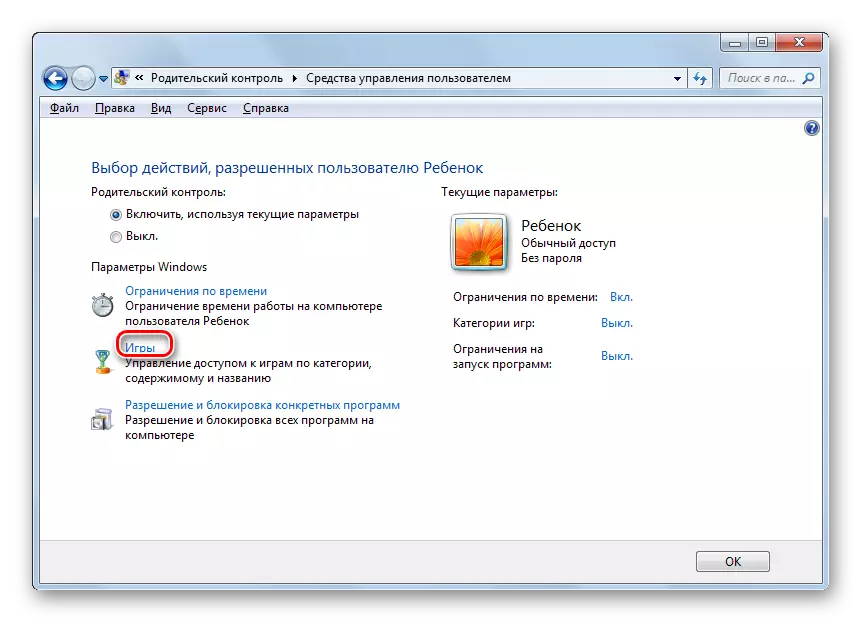
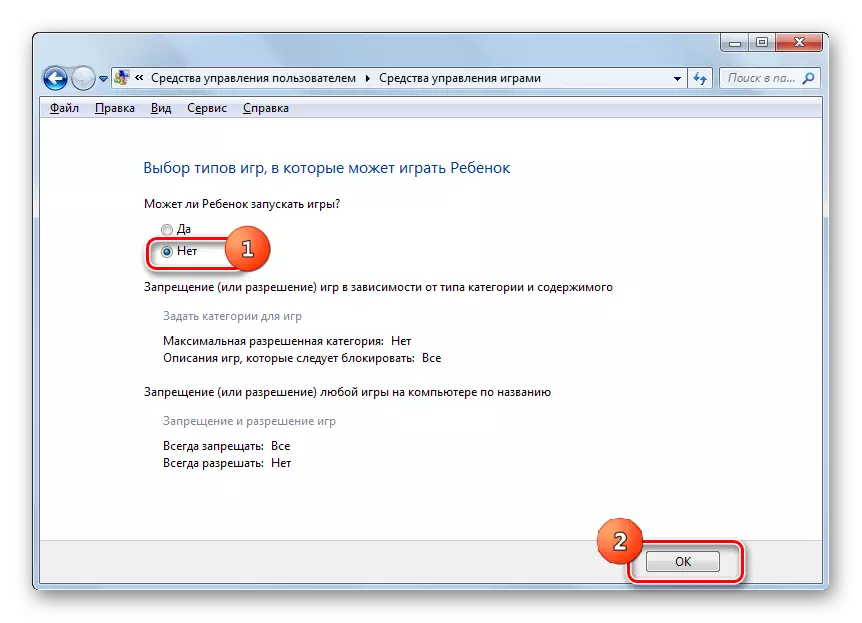
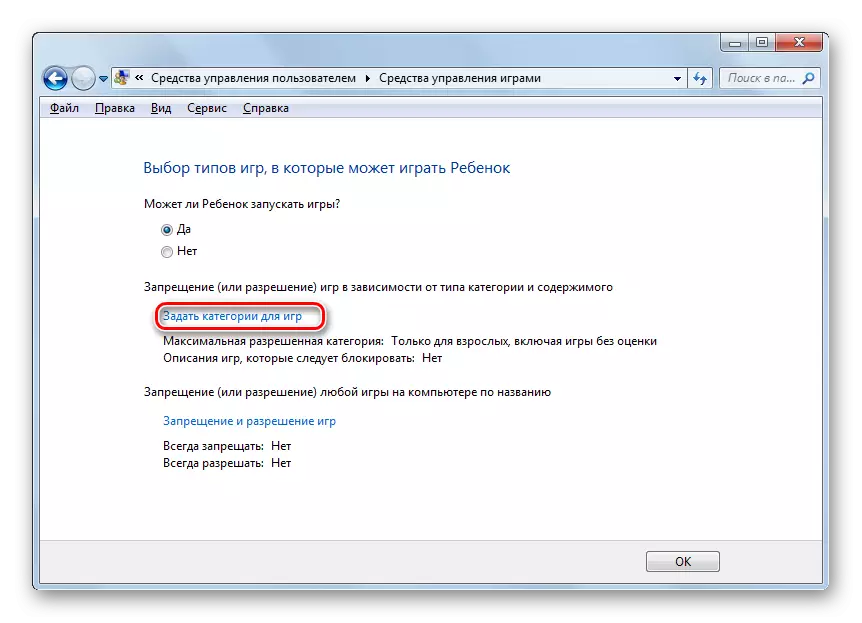
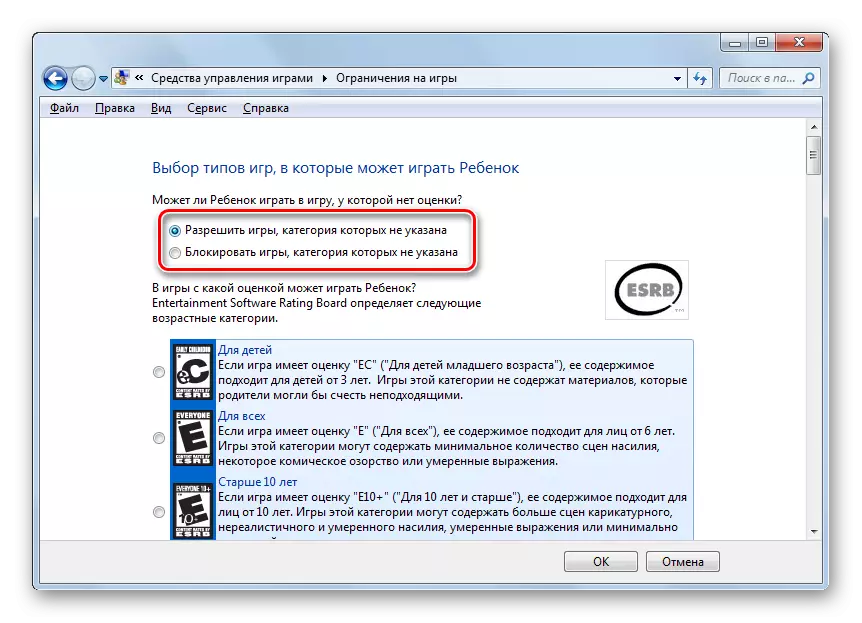
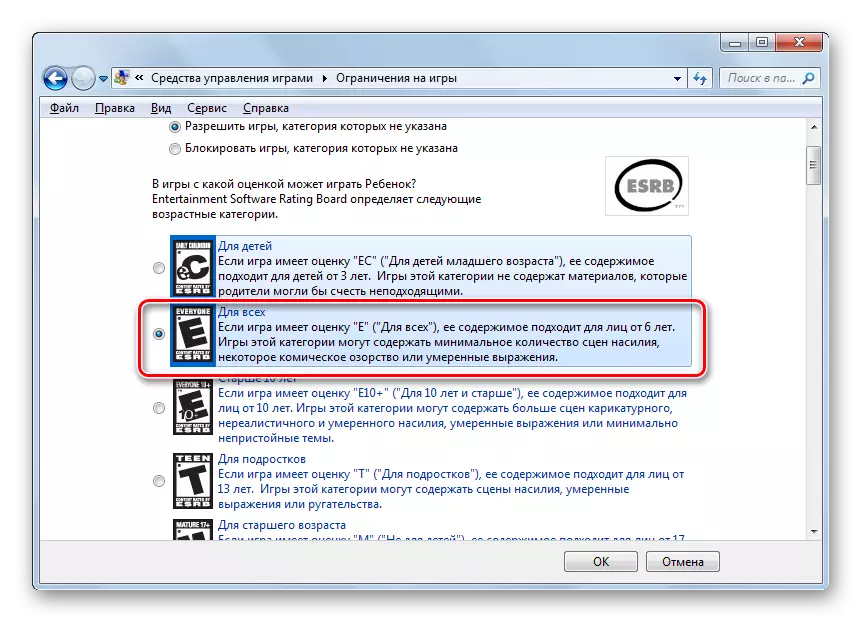
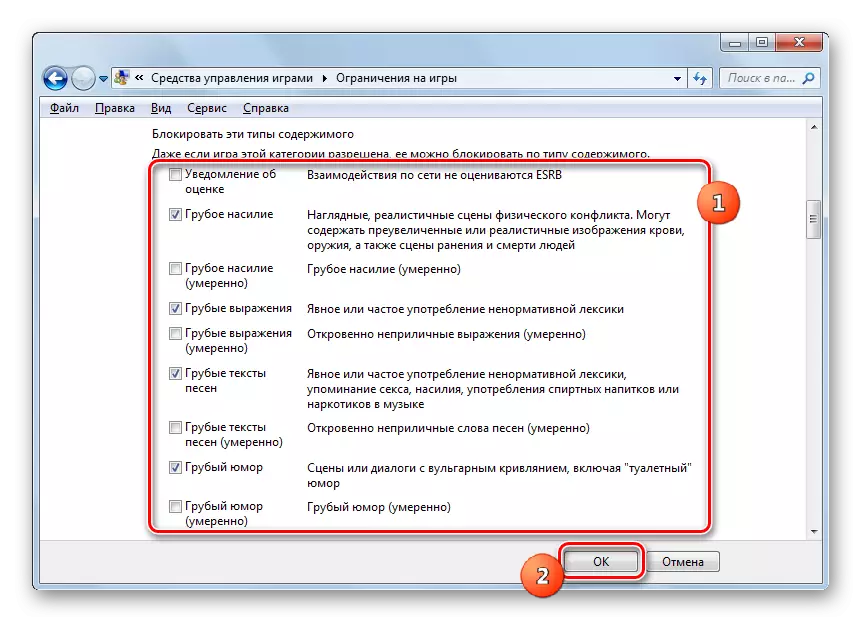
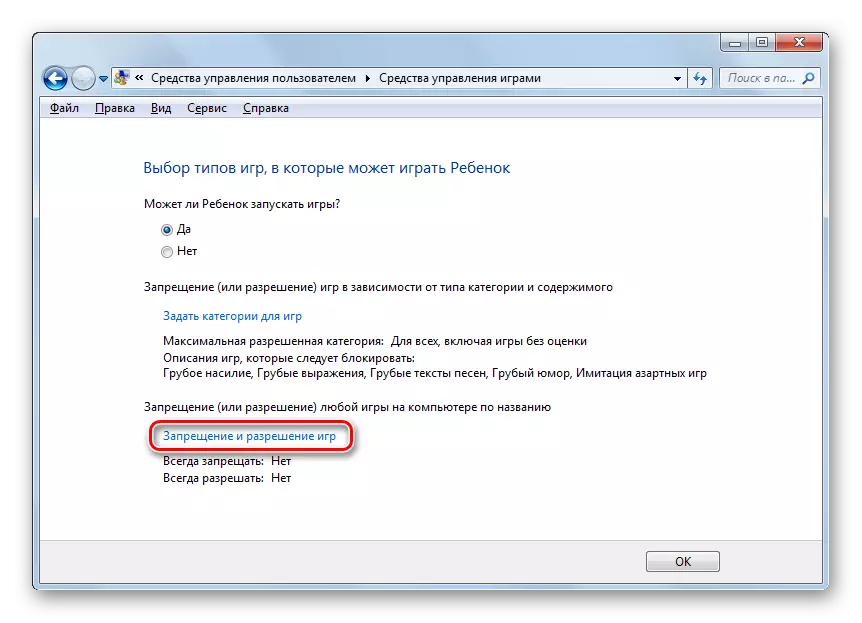
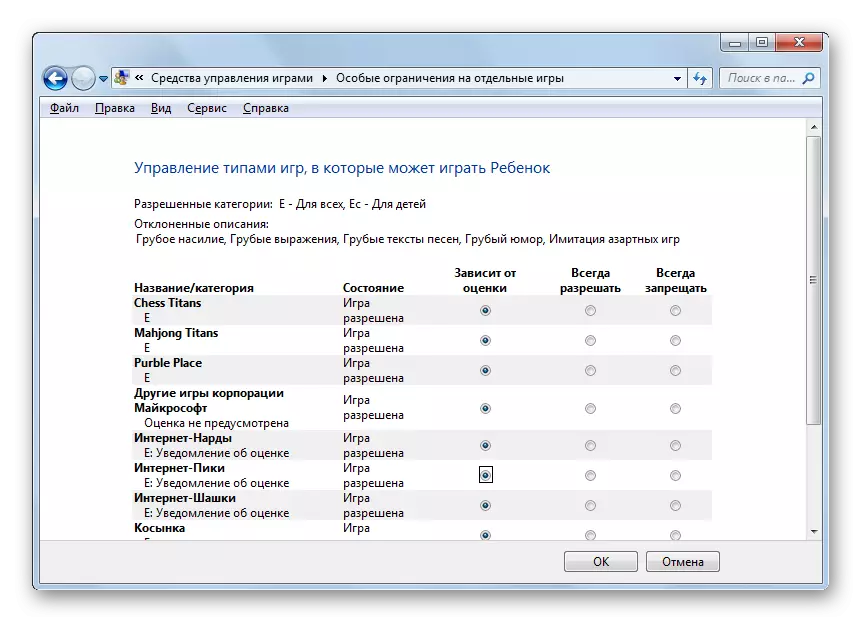
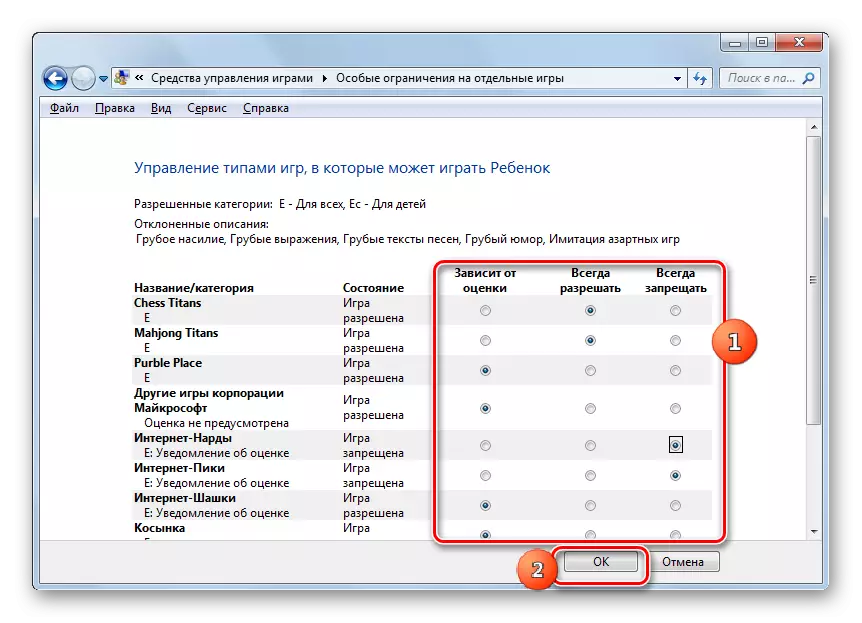
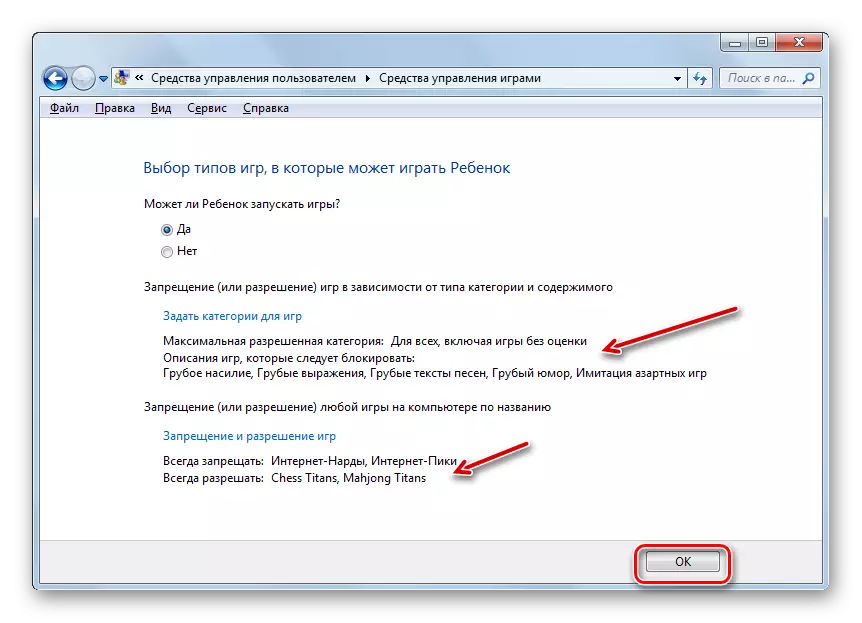
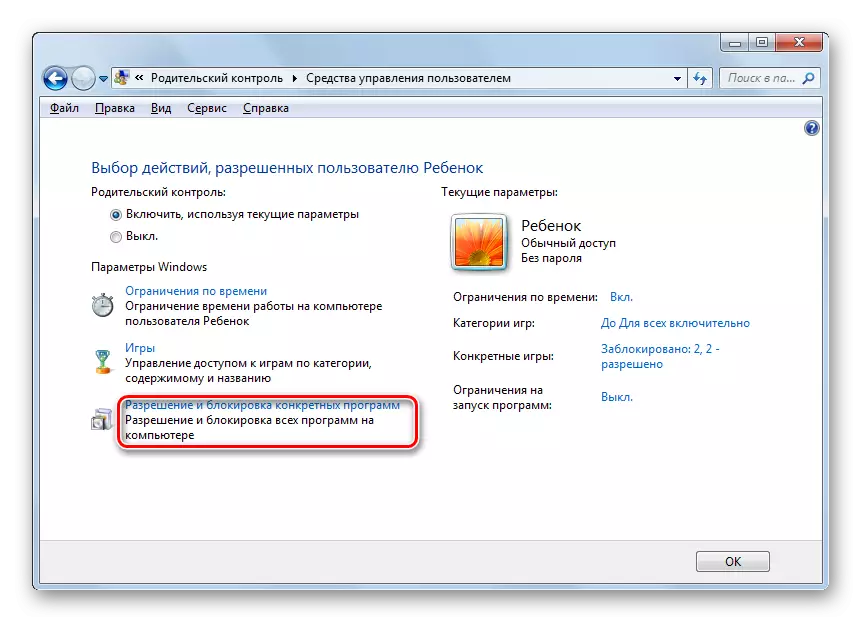
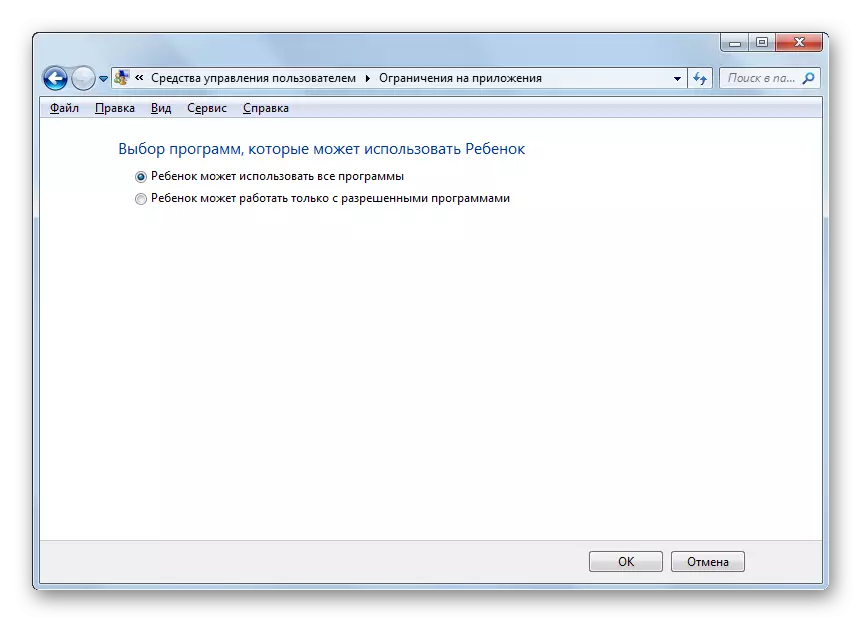
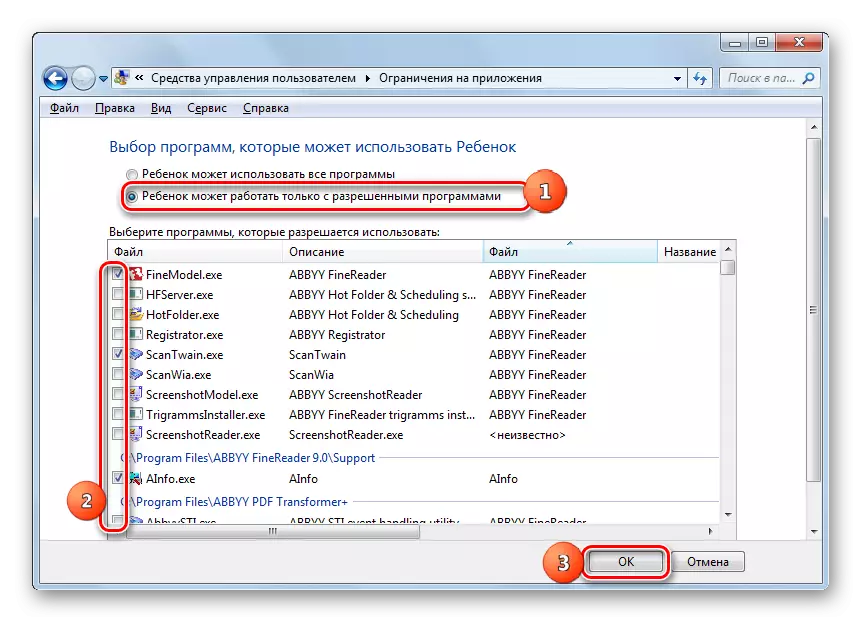
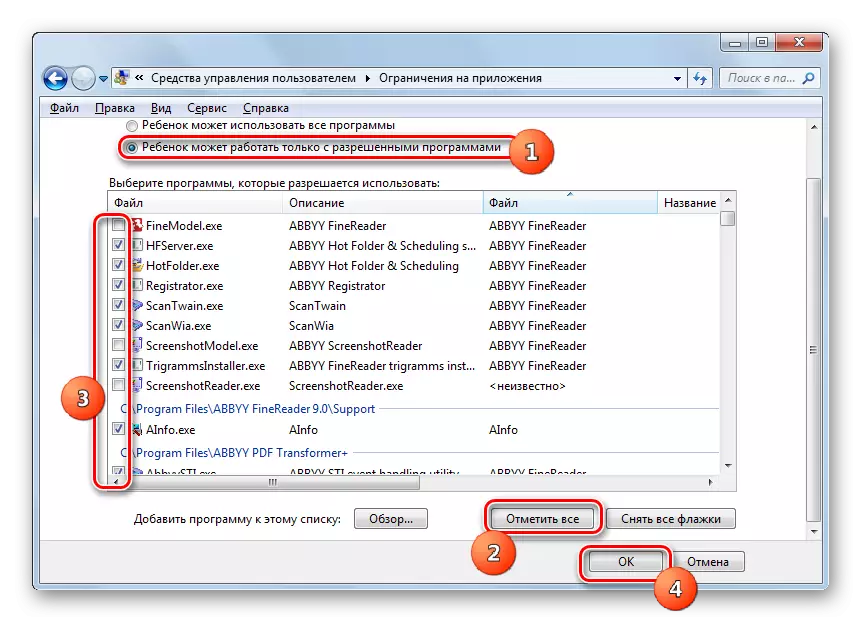
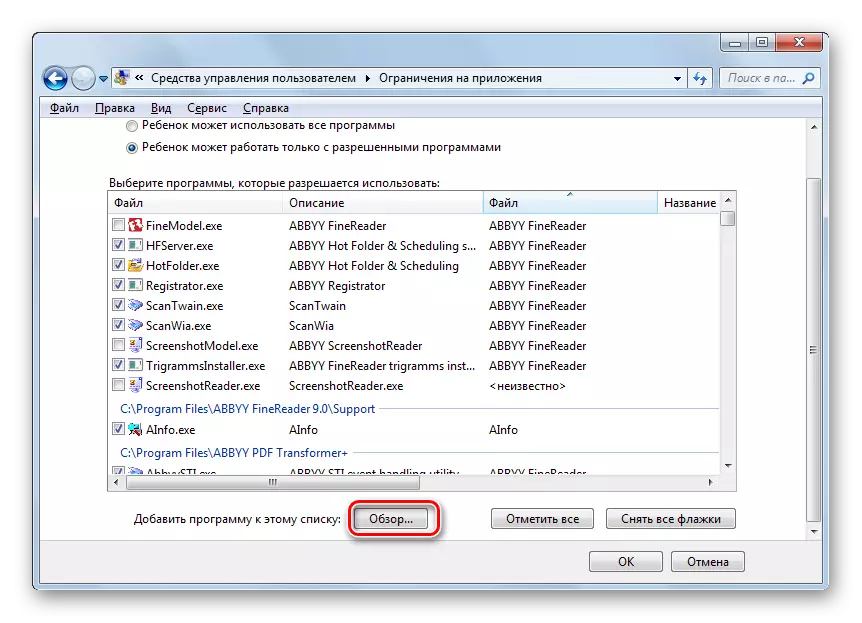
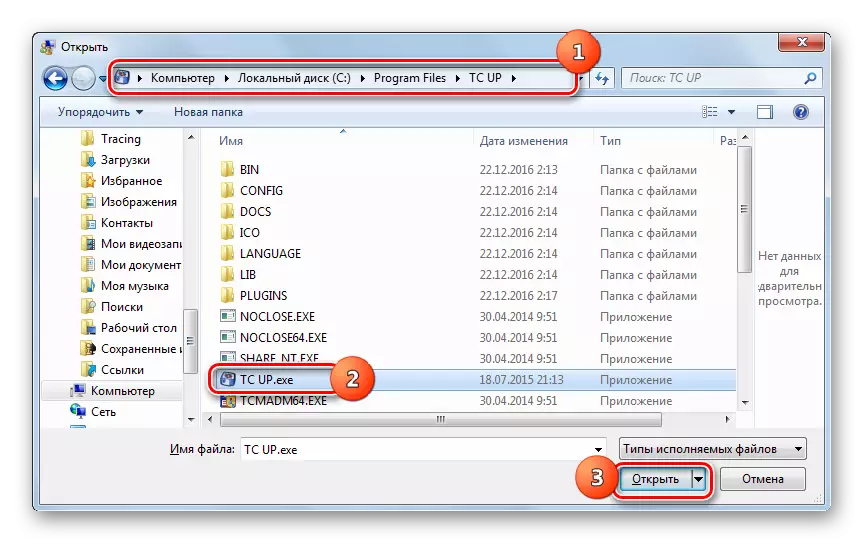
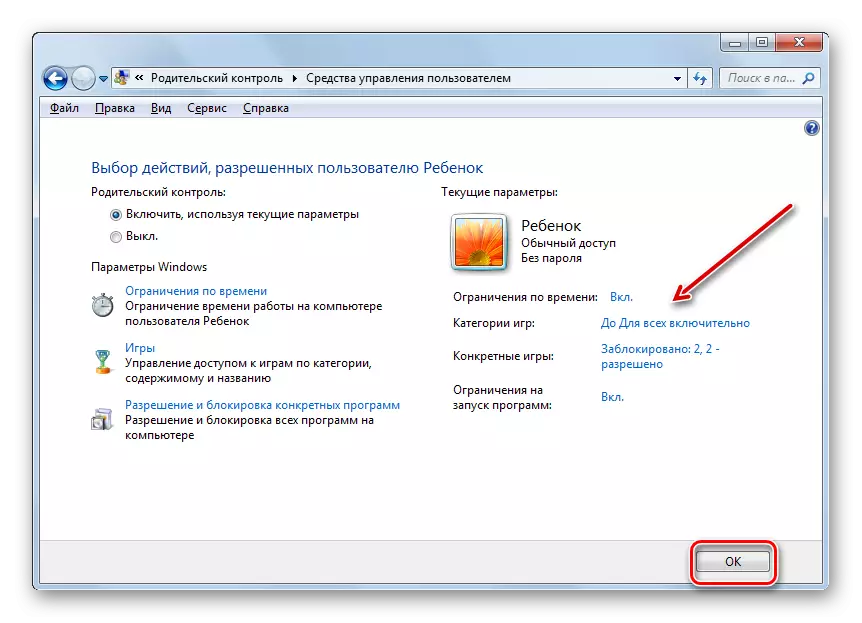
Nakon toga, postupci se mogu pretpostaviti da se profil na kojem će se provoditi roditeljska kontrola kreirati i konfigurirati.
Onemogući funkciju
Ali ponekad postoji pitanje kako da onemogućimo roditeljsku kontrolu. Pod dječjim računom nemoguće je to učiniti, ali ako uđete u sistem pod imenom administratora, tada se prekid vrši elementarnog oblika.
- U odjeljku "Roditeljski nadzor" na "Upravljačkoj ploči", kliknite naziv profila, koji bi trebao biti onemogućen kontrolu.
- U prozoru koji se otvara u roditeljskoj upravljačkoj jedinici, preuredite radio tipku iz položaja "Uključite" na položaj "OFF". Kliknite "OK".
- Funkcija će biti onemogućena i korisnik na koji se nanosi na njega moći će ići i raditi u sustavu bez ograničenja. Ovim se dokazuje odsustvom odgovarajuće napomene u blizini imena profila.
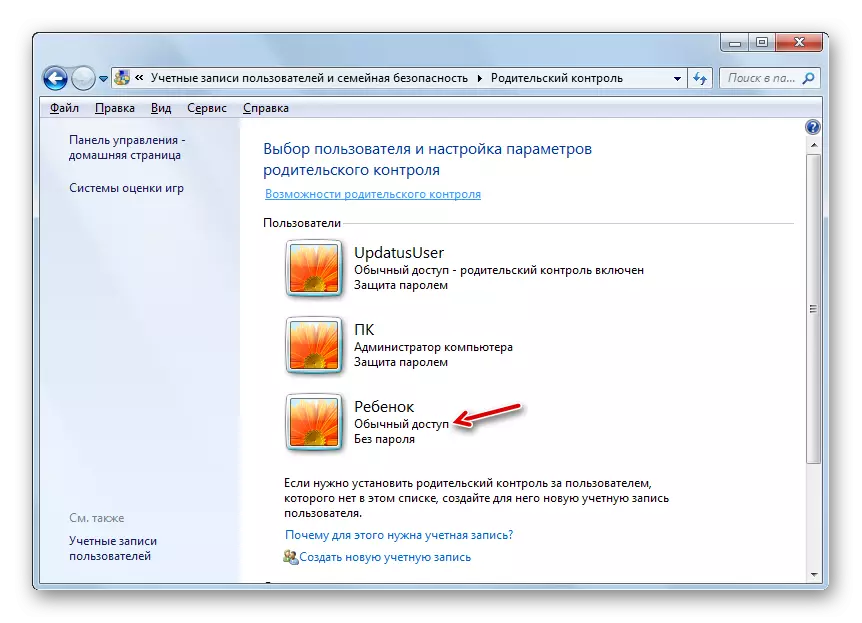
Važno je napomenuti da ako ponovo omogućite roditeljsku kontrolu u odnosu na ovaj profil, tada će se svi parametri instalirani u prethodnom vremenu biti spremljeni i primijenili.
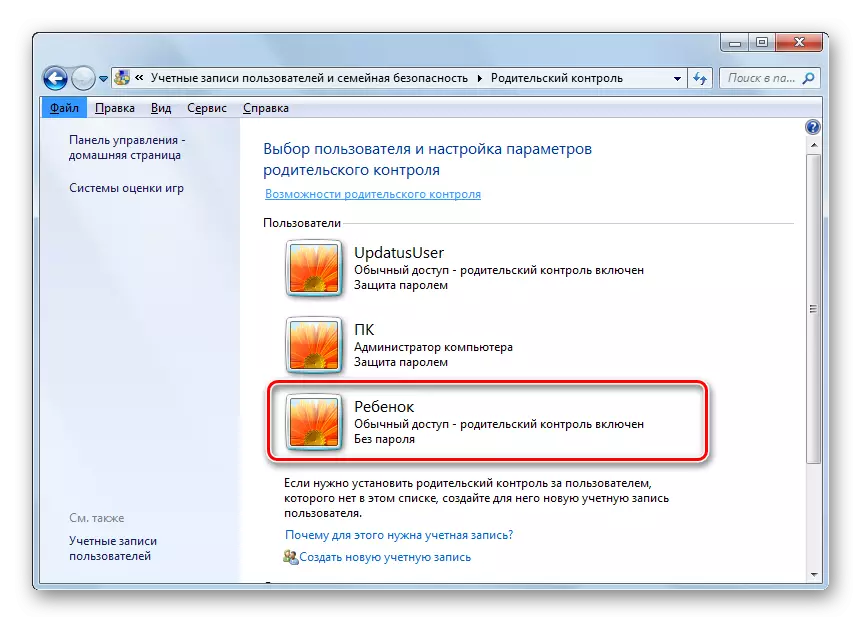
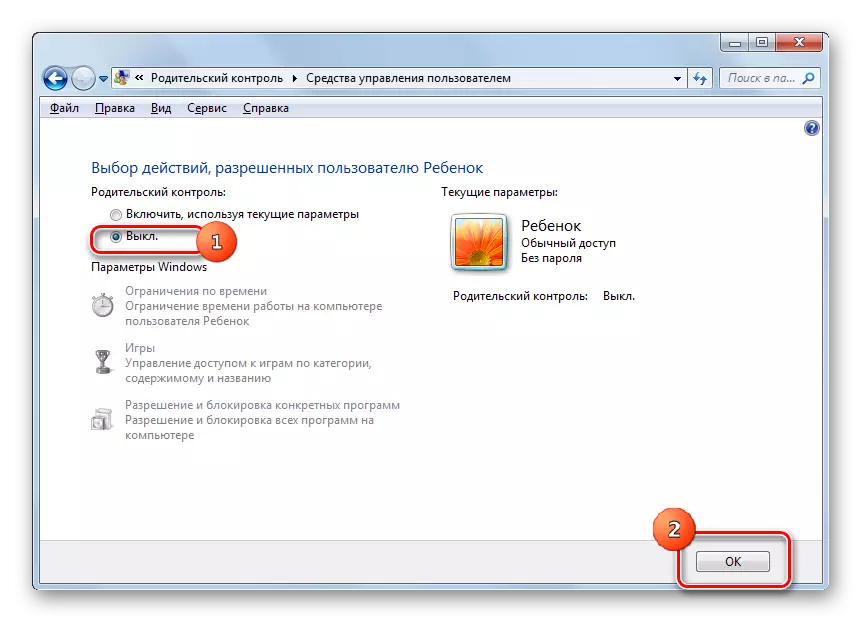
Alat za roditeljski nadzor, koji je ugrađen u Windows Windows 7, može značajno ograničiti izvršenje neželjenih operacija na računaru od strane djece i drugih korisnika. Glavni smjerovi ove funkcije je ograničenje upotrebe računara na rasporedu, zabranu pokretanja svih igara ili pojedinačnih kategorija, kao i ograničenje na otvaranju određenih programa. Ako korisnik vjeruje da ove mogućnosti nisu dovoljne da zaštite dijete, zatim, na primjer, blokirati posjete web lokacijama s nepoželjnim sadržajem, možete koristiti posebne alate antivirusnih aplikacija.
