
Nažalost, zubi na fotografiji ne izgledaju uvijek bijeli, tako da moraju izbjeljivati koristeći grafičke urednice. Izvršite takvu operaciju u profesionalnom softverskom rješenju tipa Adobe Photoshop je jednostavan, ali je daleko od svakog računala, ali da bi se razumjela obilje funkcija i sučelja uobičajenom korisniku može biti teško.
Značajke rada sa grafičkim internetskim urednicima
Vrijedno je shvatiti da izbjeljivanje zuba na fotografiji u besplatnim internetskim urednicima može biti teško zanimanje, jer je funkcionalnost potonjeg vrlo ograničena, što sprečava da napravi visokokvalitetnu obradu. Poželjno je da se originalna fotografija napravi u dobrom kvalitetu, u protivnom to nije činjenica da ćete uspjeti izbjeljivati zube čak i u profesionalnim urednicima.Metoda 1: Photoshop Online
Ovo je jedan od najnaprednijih internetskih urednika, koji se izrađuje na osnovu popularnog Adobe Photoshopa. Međutim, samo osnovne funkcije i upravljanje ostali su od originala, tako da je gotovo nemoguće napraviti profesionalnu preradu nivoa. Promjene sučelja su beznačajne, zahvaljujući onima koji su prethodno radili u Photoshopu moći će se dobro kretati u ovom uredniku. Upotreba alata za odabir i ispravak boja omogućit će vam izbjeljivanje zuba, ali niste dirnuti u ostatak fotografije.
Čitava funkcionalnost je potpuno besplatna, ne morate biti registrirani na web mjestu. Ako radite sa velikim datotekama i / ili sa nestabilnom internetskom vezom, a zatim se pripremite za činjenicu da urednik može pokrenuti Buggy.
Idite na Photoshop Online
Upute za izbjeljivanje zuba u Photoshopu na mreži izgledaju ovako:
- Nakon što pređete na stranicu sa urednikom, otvorit će se prozor s odabirom opcija za preuzimanje / kreiranje novog dokumenta. Ako kliknete na "Pošaljite fotografiju sa računara", možete otvoriti fotografije sa računara za daljnju obradu. Također možete raditi sa fotografijama iz mreže - za to morate dati vezu s njima koristeći otvoreni URL stavku.
- Pod uslovom da ste odabrali "Pošaljite fotografije sa računara", morat ćete navesti put do fotografije pomoću Windows Explorer-a.
- Nakon učitavanja slike, preporučuje se malo bliže zubima u pogodnosti daljnjeg rada. Stupanj aproksimacije za svaku sliku je individualan. U nekim slučajevima nije potrebno. Pristupiti, koristite alat Magnaya koji se nalazi na lijevom oknu.
- Obratite pažnju na prozor sa slojevima, koji se zove "slojeva". Nalazi se na desnoj strani ekrana. Po defaultu, postoji samo jedan sloj sa fotografija. Duplikat koristeći kombinaciju Ctrl + J ključ. Preporučljivo je za sve ostalo, preporučljivo je da se troši na ovo dvostruko, pa vidite da je istaknut plavom bojom.
- Sada je potrebno da se istakne zube. Za to je obično prikladan za korištenje u "čarobni štapić" alat. Tako da je on slučajno zarobljen sudbinu previše bijelu kožu, vrijednost "tolerancija" se preporučuje, koja je na vrhu prozora, stavio na 15-25. Ova vrijednost je odgovoran za odabir piksela sa sličnim tonovima, a viši, to je veća dijelova fotografije, gdje se bio prisutan jedan ili drugi način.
- Vrhunac zuba "čarobni štapić". Ako se prvi put nije uspjelo u potpunosti, a zatim izliječiti taster SHIFT i kliknite na dio koji želite izdvojiti dodatno. Ako povrijediti vaše usne ili kožu, a zatim spona na Ctrl i kliknite na lokaciji koja je istaknuta slučajno. Osim toga, možete koristiti Ctrl + Z kombinaciju da biste poništili zadnju radnju.
- Sada možete nastaviti direktno na pojašnjenje zuba. Da biste to učinili, pomaknite kursor na stavku "Korekcija", koji se nalazi na vrhu. Iz njega treba odustati meni, gdje trebate ići na "Color Tone / Saturation".
- Tu će biti samo tri trke. Da bi se postigla pojašnjenje, na "Color Tone" trkač se preporučuje da se malo više (u rasponu od 5-15 je obično dovoljno). Je "zasićenja" parametar je ispod (oko -50 komada), ali pokušajte da ne pretjerate, inače zube će biti previše neprirodno bijele. Osim toga, potrebno je da se poveća "svjetlo nivou" (u roku od 10).
- Nakon završetka podešavanja, izvršiti izmjene koristeći "Da" gumb.
- Da biste sačuvali promjene, pomaknite kursor na datoteku "Datoteka", a zatim kliknite na "Save".
- Nakon toga, će se pojaviti prozor, gdje korisnik mora navesti različite parametre za čuvanje slika, naime, dajte mu ime, odaberite format datoteke, kvaliteta konfigurirati kroz klizač.
- Nakon nastupa sve manipulacije u save prozor, kliknite na "Da." Nakon toga, uredio slika će se pokrenuti na računalu.





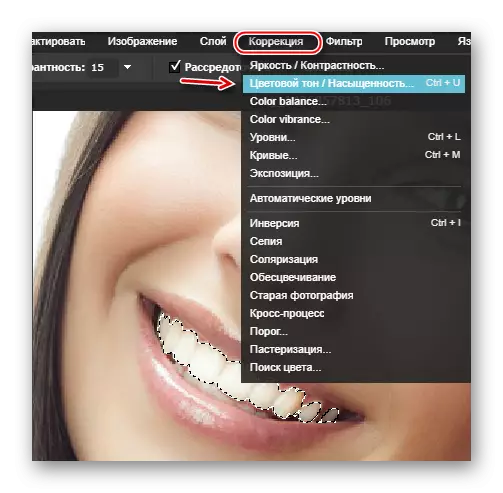
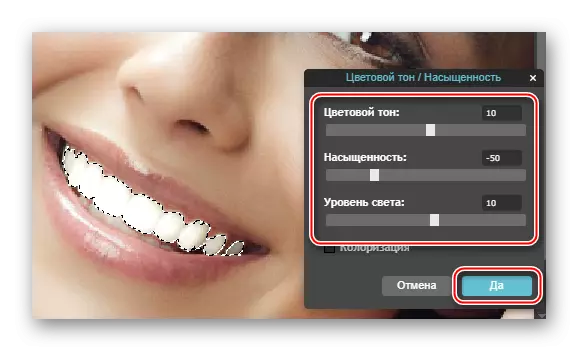

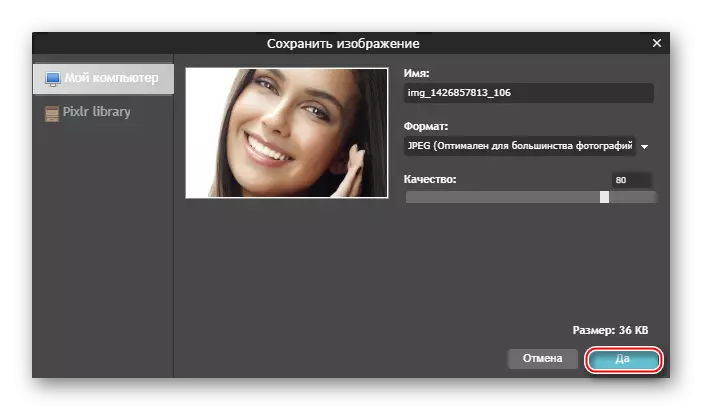
Način 2: makeup.pho.to
Kroz ovaj resurs možete napraviti izbjeljivanje i retuširanje lica samo nekoliko klikova. Osnovna karakteristika je usluga za neurallet, koji obrađuje fotografije gotovo bez učešća korisnika. Međutim, postoji jedna velika mana u ovom - neke fotografije, posebno pogođen u loše kvalitete, mogu biti loše obrađen, tako da stranica neće biti odijelo sve.
Idi na makeup.pho.to.
Uputstvo za njegovu upotrebu izgleda ovako:
- Na glavnoj usluga, kliknite na dugme Start retuširanje.
- Vas će se tražiti: Izaberite fotografiju iz računara, preuzimanje sa stranice na Facebooku ili pogledajte primjer usluge na tri fotografije kao uzorak. Možete odabrati opciju pogodan za vas.
- Kad odaberete "Preuzimanje sa računara" opciju, otvara se fotografija prozor za izbor.
- Nakon odabira slike na PC-u, servis odmah će proizvesti sljedeće manipulacije s njim - učiniće retuširanje, uklonite odsjaj, to će razbiti bora, čini mali šminke u oči, pobelite zubi, nastupit će i tako -called "glamurozan efekt".
- Ako niste zadovoljni sa efektima efekata, a zatim u lijevom oknu možete onemogućiti neke od njih i / ili omogućiti "korekcija boja". Da biste to učinili, jednostavno ukloniti / provjeriti krpelja nasuprot potrebne stavke i kliknite na "Apply".
- Za usporedbu rezultat prije i poslije, pritisnite i držite "Original" gumb na vrhu ekrana.
- Da biste sačuvali fotografiju, kliknite na "Save and Share" link, koji na dnu radnog prostora.
- Odaberite opciju da uštedite na desnoj strani. Da biste sačuvali fotografija na računalo, kliknite na "Download".




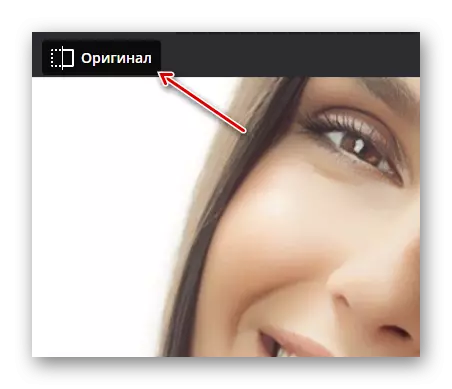


3 metode: Avatan
Avatan je usluga koja omogućuje korekcija lica, uključujući retuširanje i izbjeljivanje zubi. Uz to, možete dodati razne dodatne elemente, kao što su natpisi, emotikone, itd urednik je potpuno besplatan, a ne morate se registrirati za skidanje fotografija. Međutim, to se ne razlikuje po preciznosti i kvalitete, tako da je obrada pojedinih slika može se ispostavilo da nije baš dobro.
Instrukcije za izbjeljivanje zubi u Avatan izgleda ovako:
- Čim se nađete na glavnoj stranici sajta, zatim položite miša na tipku ili "Edit" "retuširanje". Nema neke bitne razlike. Možete pomaknite se prema dolje na stranici ispod da bolje upoznaju sa servisom.
- Kada hover na "Edit" / "retuširanje" blok "Izbor fotografije za retuširanje" pojavljuje. Odabrati najoptimalniji preuzimanje opcija za sebe - "Computer" ili Facebook / VK foto albuma.
- U prvom slučaju, prozor počinje gdje želite odabrati fotografiju za daljnje uređivanje.
- Foto opterećenje će potrajati neko vrijeme (ovisno o brzini veze i težinu slike). Na Editor stranici, kliknite na karticu retuširanja, a zatim u lijevom oknu, dođite listu neznatno ispod. Pronađite "usta" kartici, odaberite izbjeljivanje zubi alat tamo.
- Konfigurirati "veličinu četkice" i "tranzicije" parametre ako mislite da zadane vrijednosti nisu pogodne za vas.
- Provedite četkom na zubima. Pokušajte da ne dobijete na usnama i koži.
- Kada je obrada završena, koristite dugme Save koji na vrhu radnog prostora.
- Ćete prenijeti na prozor očuvanje Settings. Ovdje možete podesiti kvalitetu gotovog rezultat, odaberite format datoteke i registrirati ime.
- Nakon nastupa sve manipulacije sa Save parametrima, kliknite na "Save".






Pogledajte i: Kako izbeljujete zube u Photoshopu
Možete napraviti izbjeljivanje zubi u različitim online urednici, ali, nažalost, to nije uvijek moguće izvesti kvalitativno zbog nedostatka određene funkcionalne, koji se nalazi u profesionalnom softveru.
