
Flash Video (FLV) - format koji je posebno dizajniran za prijenos video na internetu. Unatoč činjenici da je postepeno zamijenjen HTML5, još uvijek postoji mnogo web resursa da ga koriste. S druge strane, MP4 - je multimedijalni kontejner, koji je vrlo popularan među korisnicima PC i mobilnih uređaja zbog prihvatljiv nivo kvaliteta video kada je mala veličina. U isto vrijeme, ovo proširenje podržava HTML5. Na osnovu toga možemo reći da je pretvaranje FLV u MP4 je popularan cilj.
Metode transformacije
Trenutno, postoje i online usluga, kao specijalizovani softver, koji je pogodan za rješavanje ovog problema. Razmotrimo sljedeći program konverter.
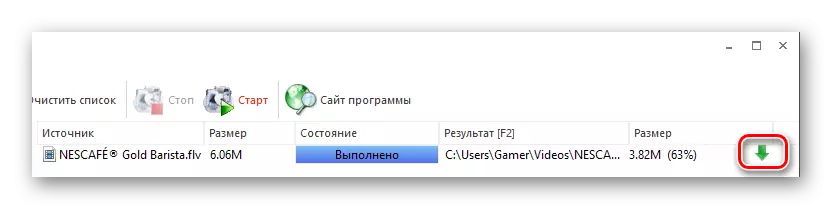
Metoda 2: Freemake Video Converter
Freemake Video Converter je popularan konverter i podržava različite formate, uključujući i obratio.
- Nakon pokretanja programa klikom na gumb "Video" na uvoz FLV datoteke.
- Osim toga, alternativni utjelovljenje ove akcije. Da biste to učinili, idite na izbornik "File" i odaberite "Add video".
- U "Explorer" kreću u željeni folder, označen sa video i kliknite na "Open".
- Datoteka se uvoze u aplikaciju, a zatim odaberite produžetak izlazne Klikom na "u MP4».
- Za uređivanje video, pritisnite gumb sa uzorkom makazama.
- Runs prozor, gdje je moguće za reprodukciju videa, izrezali ekstra okvire ili potpuno okrenuti se to radi u odgovarajuća polja.
- Nakon što kliknete na "MP4» kartici prikazuje "opcije konverzije u MP4». Evo, kliknite na pravougaonik u "Profil".
- Lista gotove profili od kojih da odaberete zadana opcija - "Original Settings".
- Zatim, odrediti odredišnu mapu, koja kliknite na ikonu sa točkice na "Save".
- Otvara pretraživač, koji se preselio u željeni folder i kliknite na "Save".
- Zatim pokrenite konverzije klikom na "Pretvori". Također je moguće izabrati jedan prolaz ili dva prolaza. U prvom slučaju, proces je brz, a drugi - sporo, ali na kraju će dobiti bolje rezultate.
- To je proces pretvaranja, tokom koje su dostupne opcije, ili vrijeme ne zaustavi. U odvojenom prostoru prikazuje video atribute.
- Po završetku naslovnoj traci prikazuje status "potpune konverzije". Također je moguće otvoriti direktorij za pretvoriti video klip klikom na riječi "Pokaži u mapi".


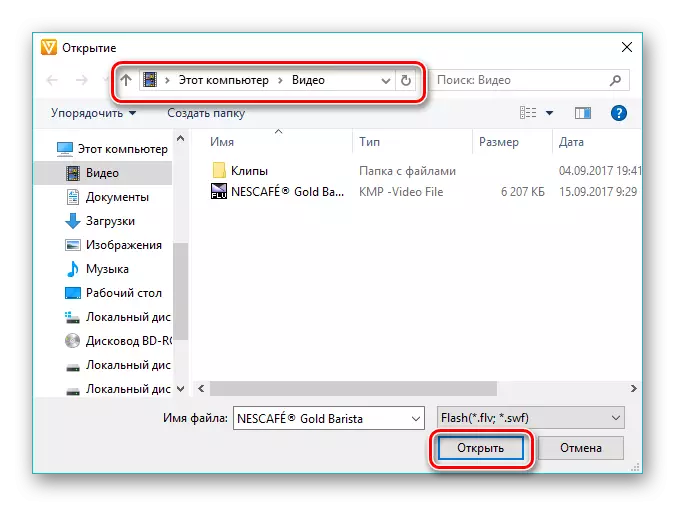
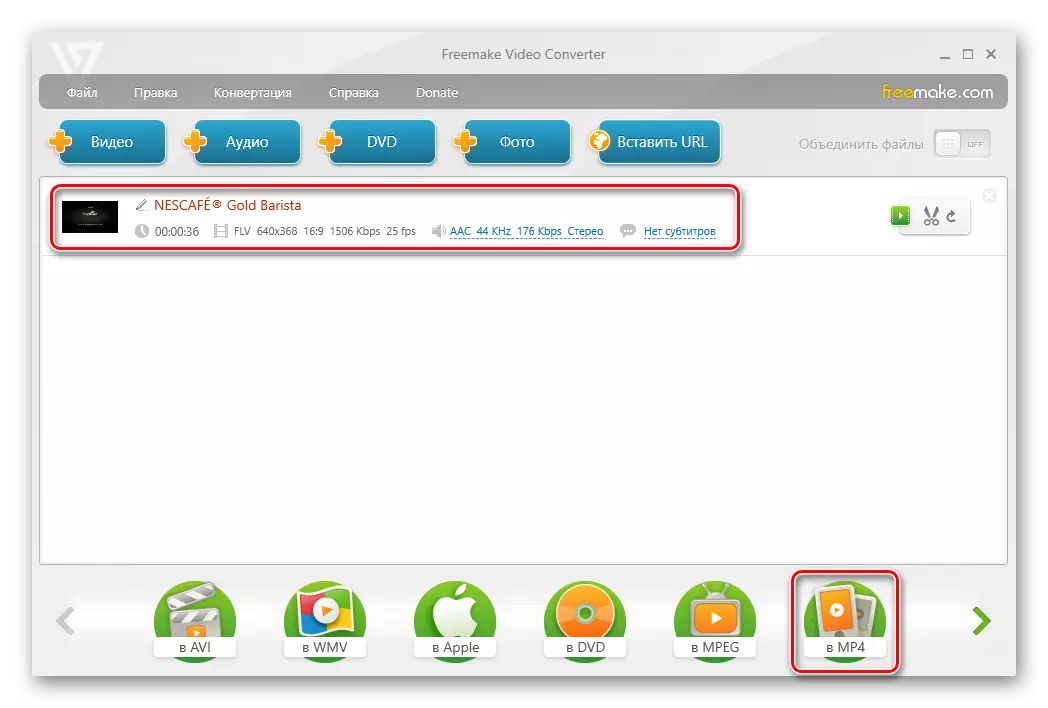

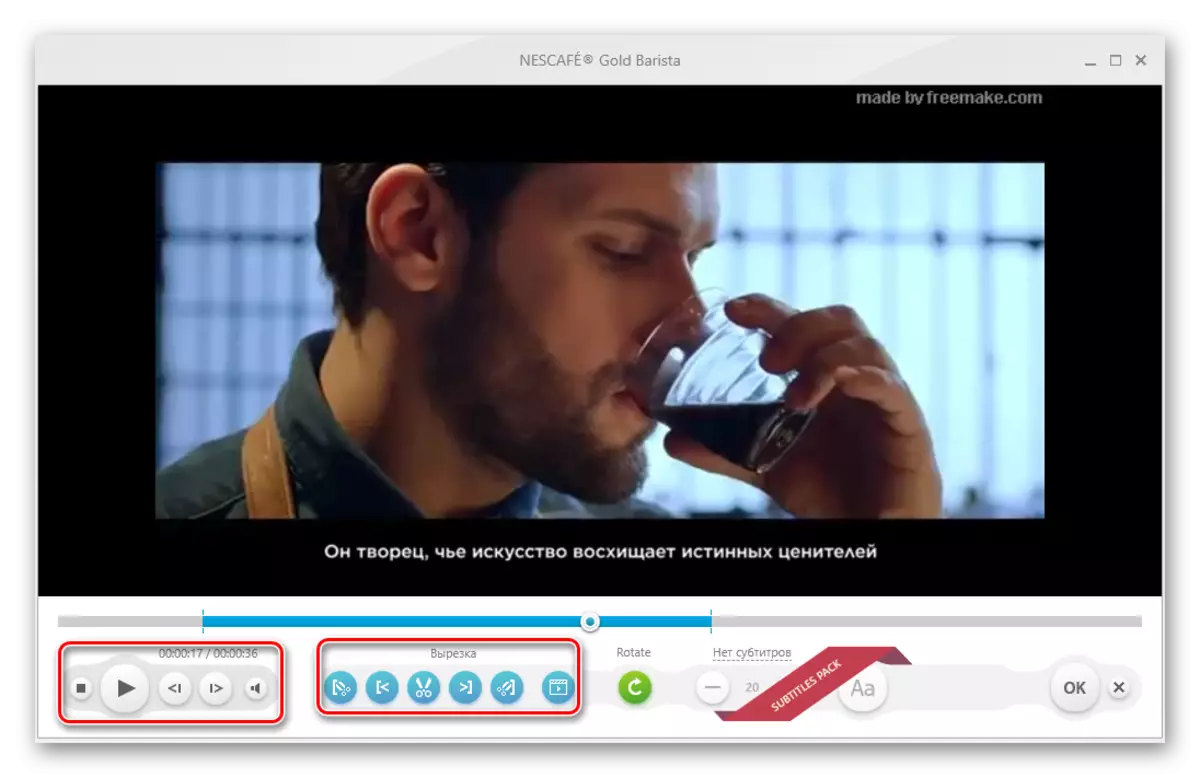
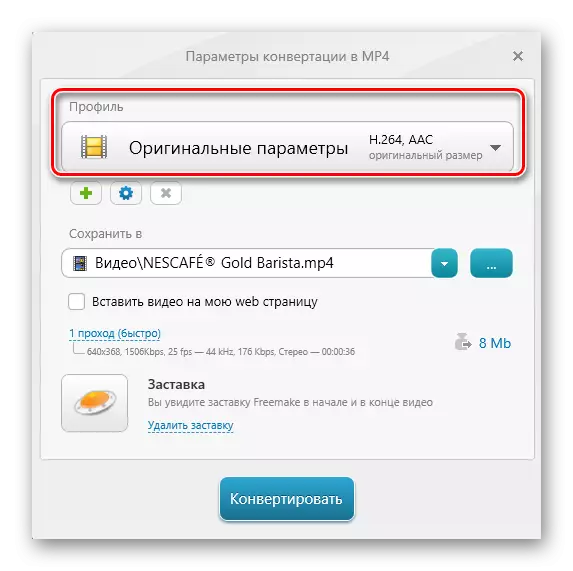



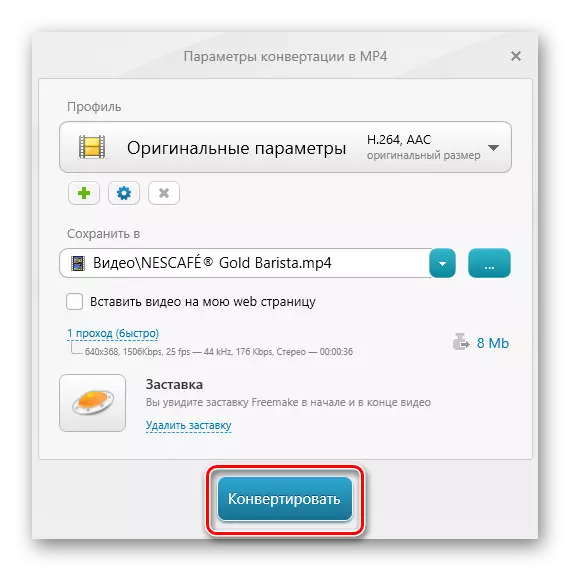

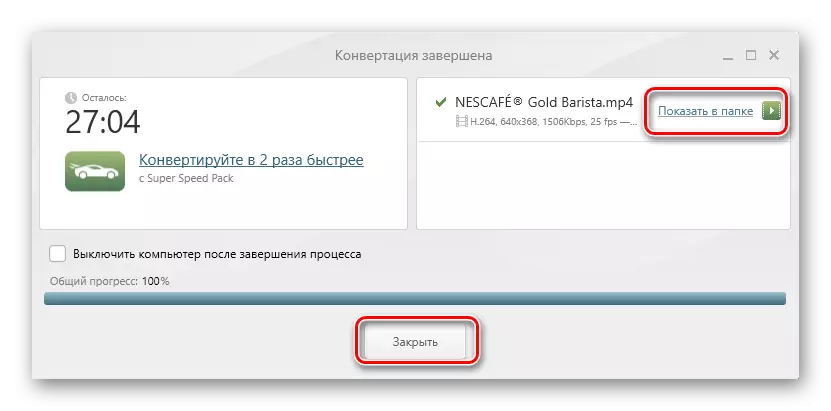
Metoda 3: MOVAVI VIDEO CONVERTER
Sljedeća razmotriti Movavi Video Converter, koji se smatra jednim od najboljih predstavnika svom segmentu.
- Run Muvavi Video Converter, kliknite na "Add Files", a zatim, na listi "Add Video".
- U istraživač želimo direktorija FLV datoteke, označavaju ga i kliknite na "Open".
- Također je moguće koristiti princip «drag and drop», vukući originalnog predmeta iz foldera direktno u području softvera sučelja.
- Datoteke se dodaje u programu, gdje se nalazi skladu s njegovim imenom. Onda definirati izlazni format klikom na ikonu "MP4".
- Kao rezultat toga, natpis u "Output Format" je promijenjen u "MP4". Da biste promijenili parametre kliknite na ikonu u obliku zupčanika.
- U novootvorenom prozoru, posebno u kartici "Video", morate odrediti dva parametra. Ovaj kodek i veličinu okvira. Zadržavamo ovdje preporučenih vrijednosti, dok je drugi da eksperimentišete postavljanjem proizvoljnim vrijednostima veličine okvira.
- Na kartici "Audio" i ostavili sve default.
- Mi smo odredili lokaciju na kojoj će biti sačuvana rezultat. Da biste to učinili, kliknite na ikonu u folder u "Backup folder".
- U "Explorer" za prelazak na željenu lokaciju i kliknite na "Select Folder".
- Zatim, pređite na uređivanje video klikom na "Edit" u video liniji. Međutim, ovaj korak može i promašaj.
- Opcije za uređivanje dostupne su opcije za gledanje, poboljšanu kvalitetu slike i trim-isječci. Svaki parametar se pruža detaljne upute koje se pojavljuju na desnoj strani. Ako dođe do greške, video može da se vrati u prvobitno stanje klikom na "Reset". Kliknite na "Finish" na kraju.
- Kliknite na "Start", čime počinje konverzije. Ako neki video može kombinirati ih provjerom na "Connect".
- Da li je proces konverzije, sadašnje stanje je prikazan u obliku trake.
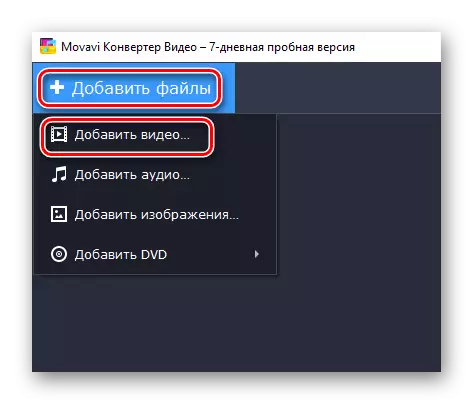
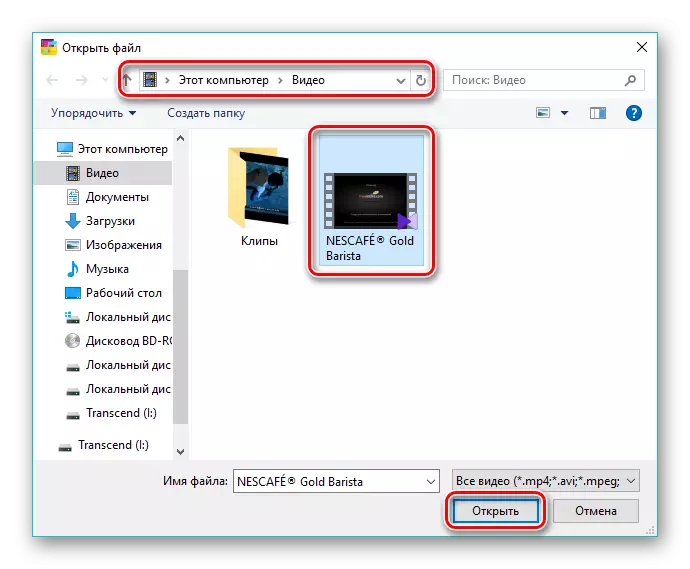

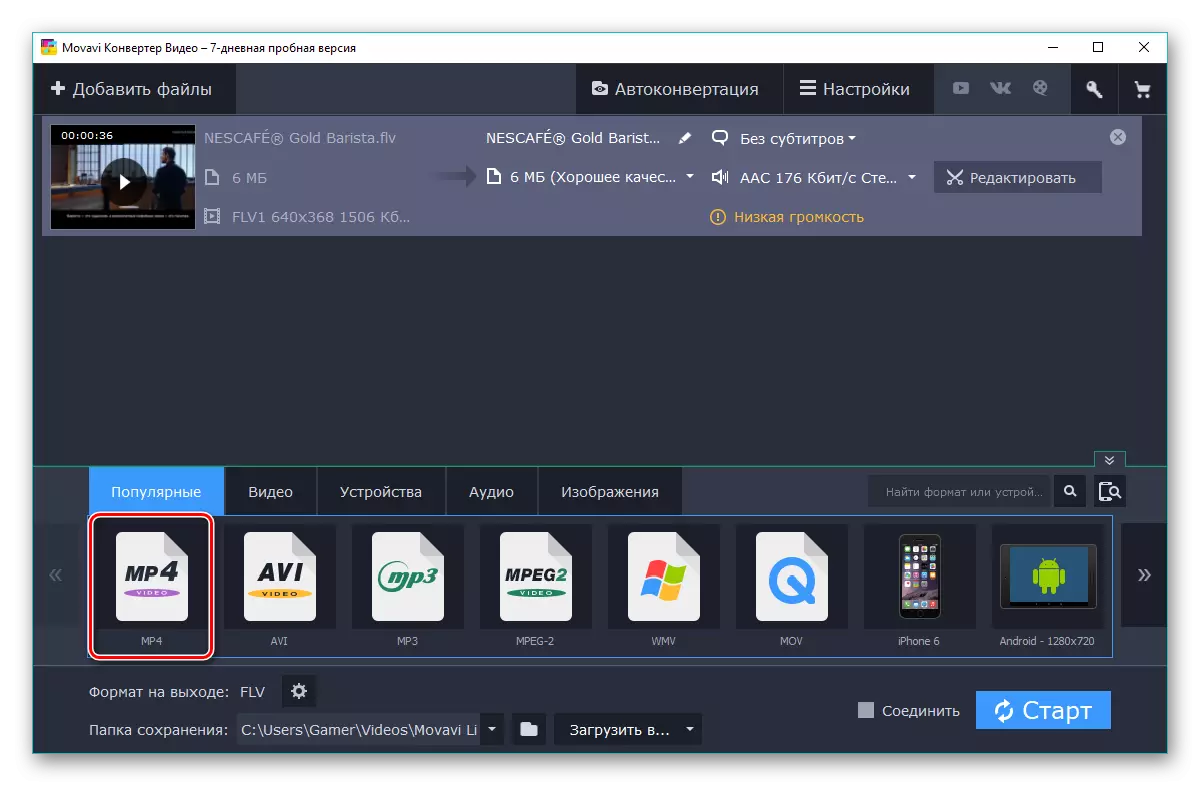








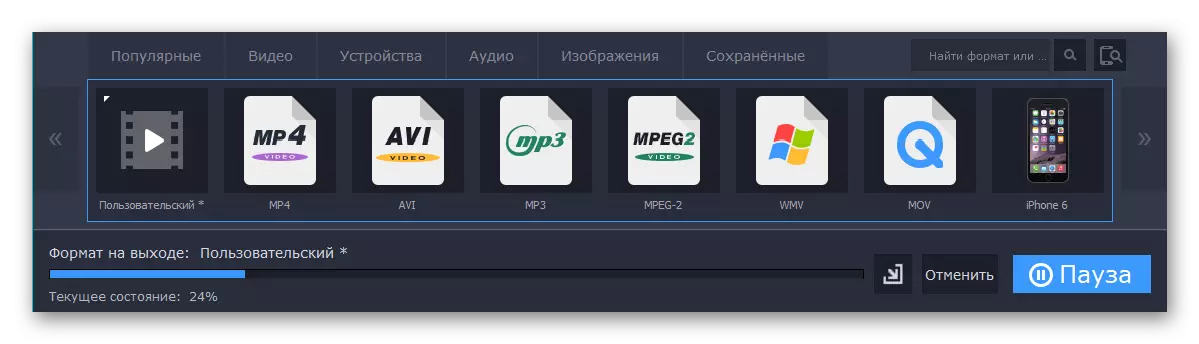
Prednost ove metode je da je transformacija se obavlja vrlo brzo.
Metoda 4: Xilisoft Video Converter
Najnovije u pregledu je Xilisoft Video Converter, koji ima jednostavno sučelje.
- Mi vodimo softver za dodavanje valjak sa klik "Add Video". Alternativno, možete kliknuti na bijelom području sučelje na desnu tipku miša i odaberite stavku s istim imenom.
- U svakom utjelovljenje, otvara pretraživača, u kojem smo pronašli željenu datoteku, odaberite je i kliknite "Open".
- Otvorene datoteke je prikazan kao string. Kliknite na terenu sa natpisom "HD-iPhone".
- Otvara se "Pretvori u" prozoru, gdje pritisnete "General Video". Na kartici rasklopljena, odaberite "H264 / MP4 Video-SD (480p)" formatu, ali u isto vrijeme, možete odabrati druge vrijednosti rezolucije, na primjer "720" ili "1080". Da bi se utvrdila konačna folder, kliknite na "Pretraži".
- U prozoru koji se otvori, prelazimo na unaprijed određenog foldera i potvrdite ga pritiskom na "izbor folder".
- Završite podešavanje klikom na OK.
- Konverzija počinje sa klikom na "Pretvori".
- Trenutni napredak je prikazan kao postotak, ali evo, za razliku od programa je gore navedeno, ne postoji dugme za pauzu.
- Nakon završetka konverzije, možete otvoriti do kraja imenik ili ukloniti rezultat iz računara klikom na odgovarajuće ikone kao folder ili koš.
- Možete pristupiti rezultate konverzije koristeći Windows Explorer.

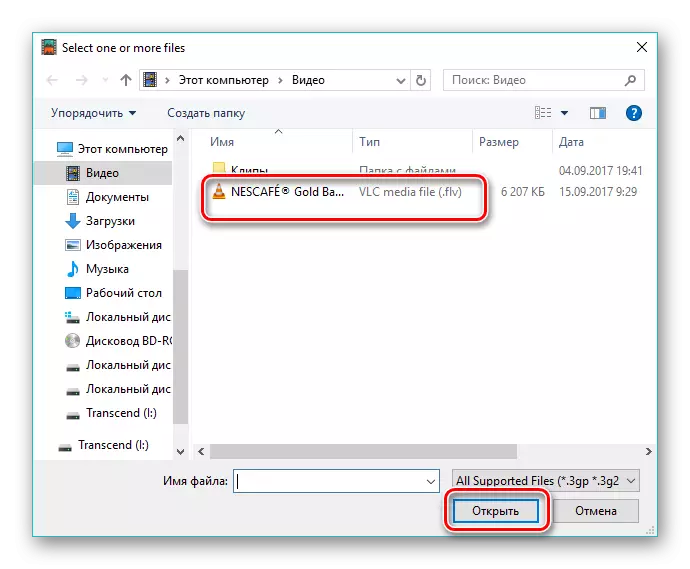


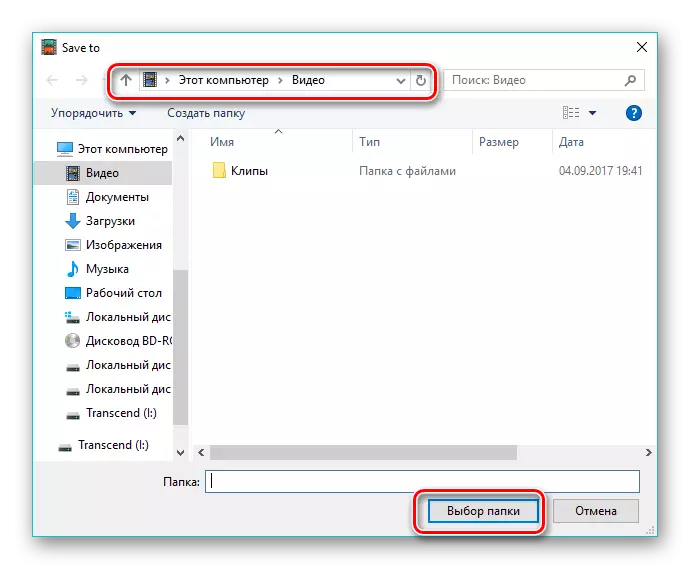




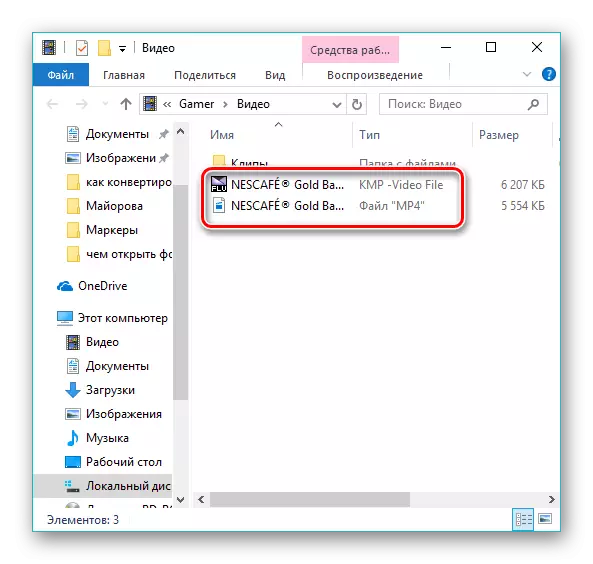
Svi programi iz naše odlučiti zadatak. U svjetlu najnovijih promjena u pružanju besplatna licenca za Fremyake video konverter, koji se isporučuje dodati reklamne screensaver u finalu video, najoptimalniji izbor je Format Factory. U isto vrijeme, Movavi Video Converter obavlja brže od svih učesnika pregled, posebno zbog poboljšanih interakciju algoritam sa multi-core procesora.
