
Kao što treba znati, svaki moderni Internet pretraživač ima sposobnost da spasi i, ako je potrebno, osigurati različite podatke, uključujući i lozinke. To se odnosi na doslovno bilo koji Internet resursa, uključujući i internet stranici VKontakte društvene mreže. U toku ovog članka, mi ćemo vam reći kako da riješi lozinki u najpopularnijim preglednicima.
Uklonite spasio lozinke
Na mnogo načina, proces uklanjanja lozinka je sličan onome što smo pokazali u članku na pogled gledate jednom sačuvanih podataka u različitim preglednicima. Preporučujemo da se upoznate sa ovom članku naći odgovor na mnoga pitanja.
Imajte na umu da su svi vaši postupci ne može biti otkazana!
- Kada koristite Yandex.Bauser također treba da kopirate i zalijepite poseban kod u adresnoj traci.
Browser: // Settings / Lozinke
- Upotreba lozinke polja za pretragu, pronaći podatke koji su vam potrebni.
- Potez mišem preko string nepotrebne podatke i kliknite na krstu ikonu na desnoj strani niza sa lozinkom.



Ako imate problema, iskoristite uobičajenih pomicanje stranice.
- Opera također zahtijeva korištenje poseban link sa adrese niza.
Opera: // Settings / Lozinke
- Upotreba lozinke za pretragu blok, pronaći podaci izbrisani.
- Postavite kursor miša na liniji sa podacima brisanje i kliknite na ikonu "Izbriši" krst.



Ne zaboravite da proverite uspjeh operacije nakon uklanjanja lozinke.
- Otvaranje Mozilla Firefox web preglednika, umetnite sljedeći skup znakova u adresnoj traci.
O: Preferences # sigurnosti
- U "Prijava" blok, kliknite na dugme "spremljene Logins".
- Koristeći pretragu string, pronaći potrebne podatke.
- Iz rezultat listi rezultata, odaberite onaj koji želite izbrisati.
- Da biste izbrisali lozinku, koristite dugme Delete koji se nalazi na dnu alatnoj traci.
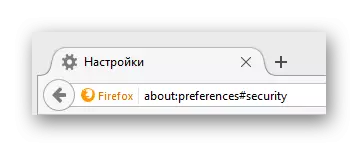
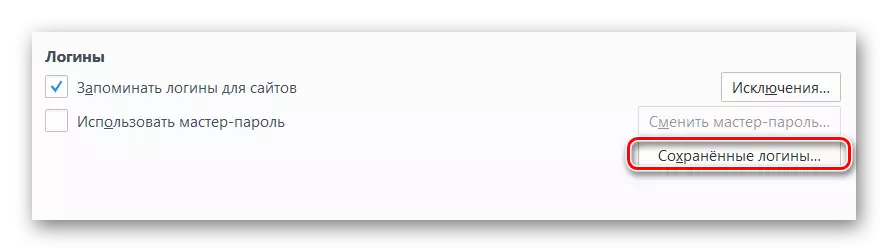



Način 2: Brisanje sve lozinke
Odmah napomenuti da je za bolje razumijevanje akcija od ove metode, ne bi trebalo istražiti i druge artikle na našoj web stranici u vezi čišćenje pregled pretraživača. Važno je obratiti pažnju na to, jer sa pravilno postaviti parametre, možete izbrisati samo dio podataka, a ne sve odjednom.
Opširnije: Kako očistiti priču u Google Chrome, Opere, Mazil Firefox, Yandex.Browser
Bez obzira na pretraživača, uvijek očistite priča za sva vremena.
- U online preglednika Google Chrome, prvo morate otvoriti glavni izbornik programa klikom na dugme predstavljene u ekrana.
- Na listi je potrebno dovesti kursor miša na sekciji "History", a među pod-klauzule da izaberu "History".
- Na sljedećoj stranici na lijevoj strani, kliknite na dugme "Clear Story".
- U prozoru koji se otvori, postavite krpelja po vašem nahođenju, budite sigurni da napušta "Lozinke" i "podaci za AutoFill" stavke.
- Kliknite na dugme "Clear Story".





Nakon toga, priča u krom će biti izbrisani.
- U pretraživač Yandex na gornjem panelu, pronađite gumb "Yandex.Bauser Settings" i kliknite na njega.
- Potez mišem preko "History" tačka i izaberite oblast istog imena iz razgovarali liste.
- Na desnoj strani stranice, pronađite i kliknite na dugme "Clear Story".
- U prozoru kontekstu, odaberite "spremljene lozinke" i "Auto Popunjavanje podataka", a zatim koristite dugme "Clear Story".




Kao što se vidi, priča u Yandex.Browser se očistiti tako lako kao u Chrome.
- Ako koristite Opera, onda vam je potreban da se otkrije glavni meni klikom na odgovarajuće dugme.
- Iz stavke dostavljeni, idite na odjeljak "History".
- Na sljedećoj stranici u gornjem desnom uglu, kliknite na "... Clear Story" gumb.
- Instalirajte krpelja suprotno "Podaci za automatsko popunjavanje obrazaca" i "Lozinka".
- Zatim, kliknite na dugme "Clear posjeti studija".





U svom izgledu, Opera je sasvim drugačija od pretraživačima na sličan motor, pa budite oprezni.
- U Mozilla Firefox, kao iu drugim preglednicima, proširiti glavni meni.
- Među dostavljenih sekcije, izaberite "Magazin".
- Kroz Advanced Menu, odaberite "Delete History ...".
- U novom prozoru "Brisanje novijoj povijesti", proširiti "Details" stavu, označite "Režim i Search" i "Active Sessions", a zatim kliknite na gumb "Delete Now".




Na ovo sa čišćenjem povijest u različitim preglednicima, možete završiti.
Nadamo se da će u procesu ispunjavanja preporuka niste imali poteškoća. U svakom slučaju, mi smo uvijek spremni da vam pomognemo. Sve najbolje!
