
Vjerojatno zajednički format slike je JPG, koji je stekao popularnost zbog optimalnu ravnotežu između stepena kompresije podataka i kvalitetu prikaza. Hajde da se, uz pomoć kojih softverskih rješenja možete pogledati crteže sa ovim ekspanzije.
Softver za rad sa jpg
Kao i objekata bilo koje druge grafičkom formatu, JPG se može pogledati pomoću posebne aplikacije aplikacije. Ali to ne iscrpljuje popis softvera kojim se otvaraju brojke za navedeni tip. Pustite nas studirati u detalj koji aplikacije prikazuju JPG crteža, kao i proučava algoritam za obavljanje ove operacije.Način 1: XnView
Počnimo opis metoda otvaranja JPG sa XnView gledatelja.
- Run XnView. Kliknite na "File" i kliknite na Open ... ".
- Traženje i izbor datoteka ljuske počinje. Pronađite lokaciju JPG. Pustite da se predmet, koristite "Open" klik.
- Crtež je prikazan u drugoj kartici u XnView ljuske.
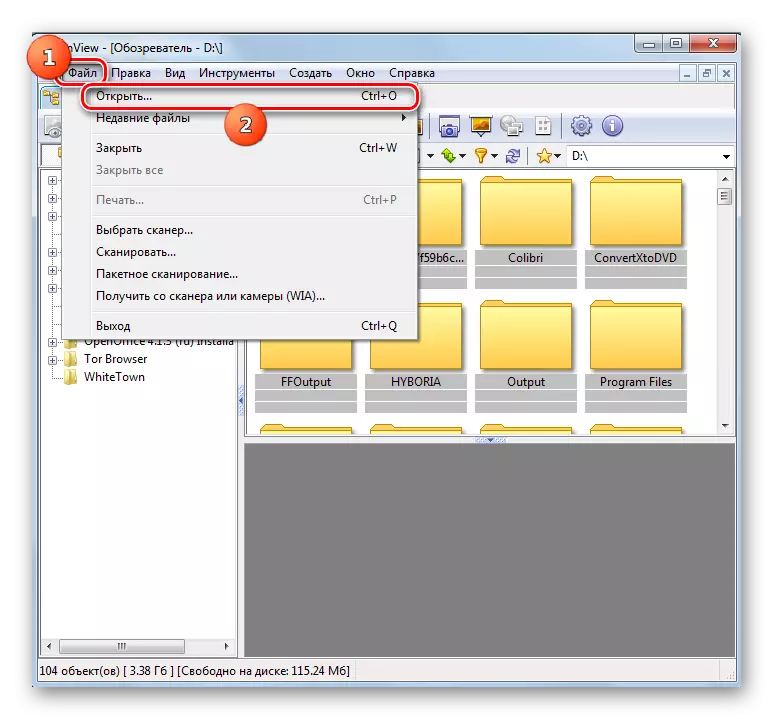
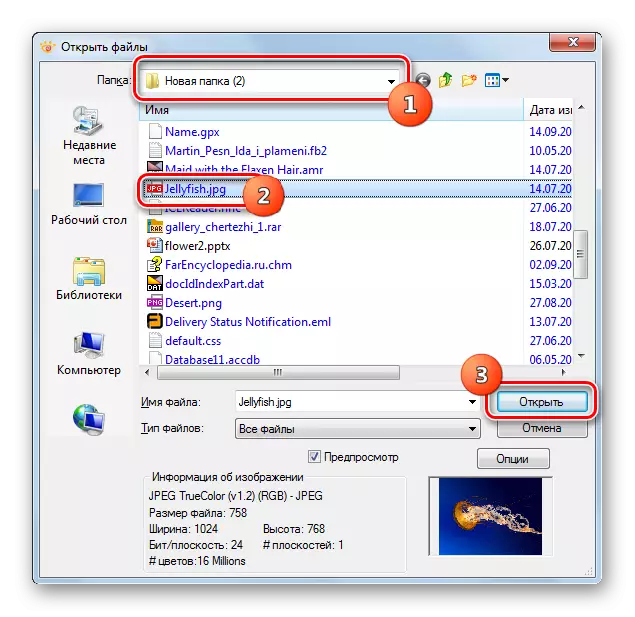
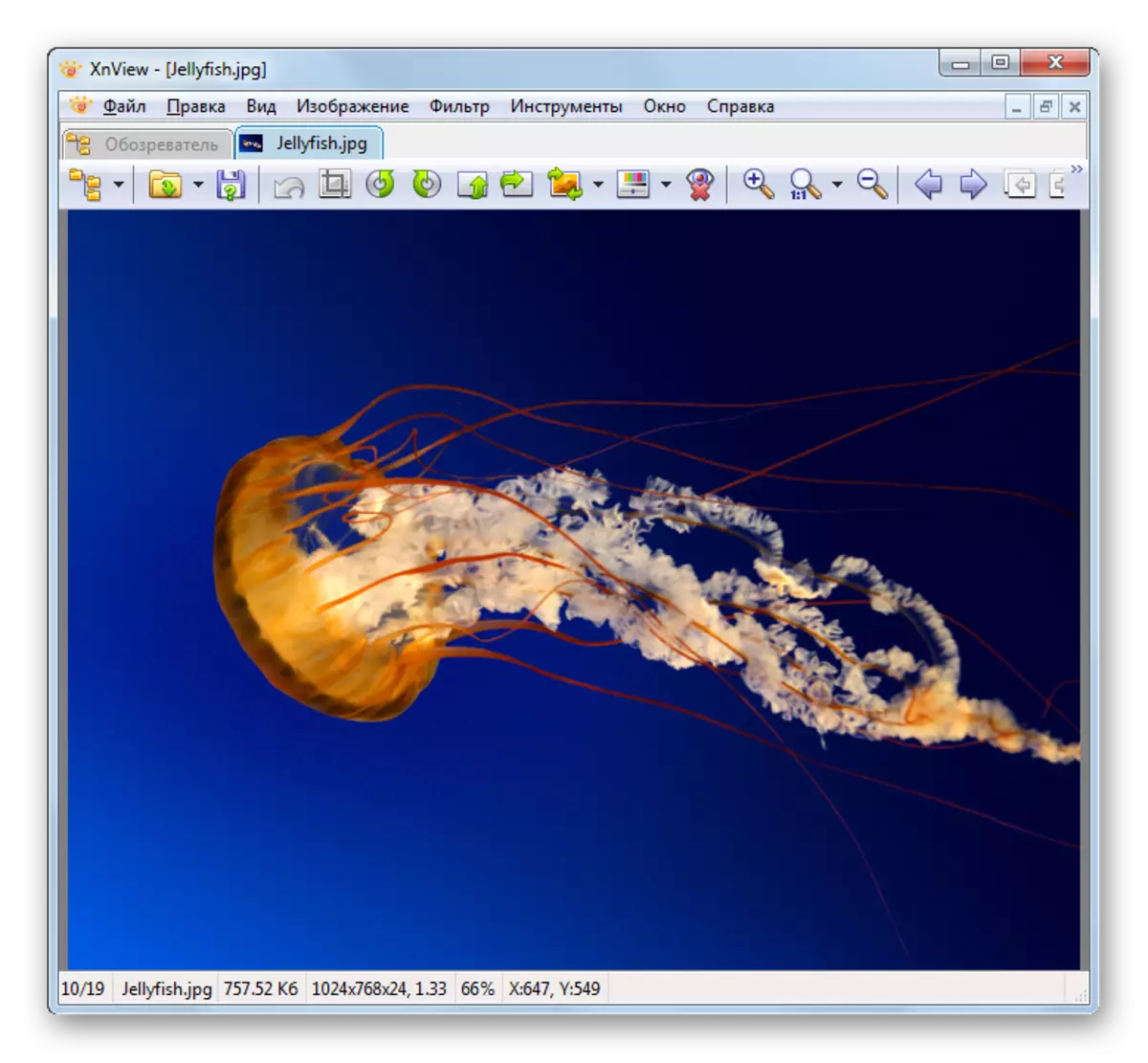
Način 2: FastStone Viewer
Narednih popularna Viewer crteža u kojem ćemo opisati korake za otvaranje slike ispitivanih formata, je FastStone View.
- Aktivirate program. Najlakši način idi na to u prozoru za izbor datoteka je da kliknete na ikonu kao direktorij na alatnoj traci.
- Nakon pokretanja navedenom prozor, unesite kataloga pronalaženje slike. Imajući u vidu da koristite "Open".
- Crtež je otvoren u lijevom donjem dijelu ugrađene FastStone file manager namijenjen za pregled. Na desnoj će se otvoriti direktorij pronalaženja slika nam treba. Kako bi se prikazali crtež na cijeli ekran, kliknite na odgovarajući objekt.
- Slika je otvorena u FastStone na cijelom širinom monitora.
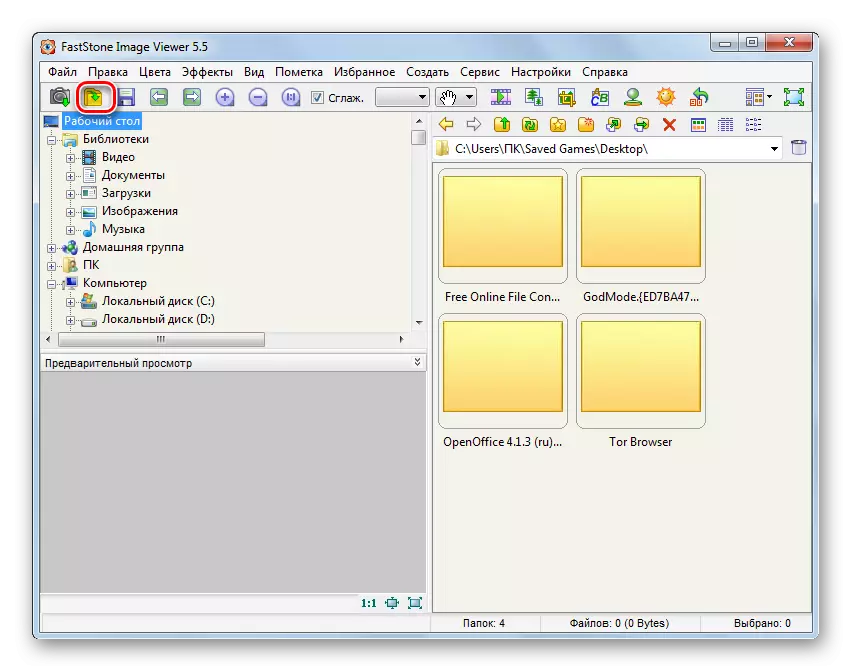
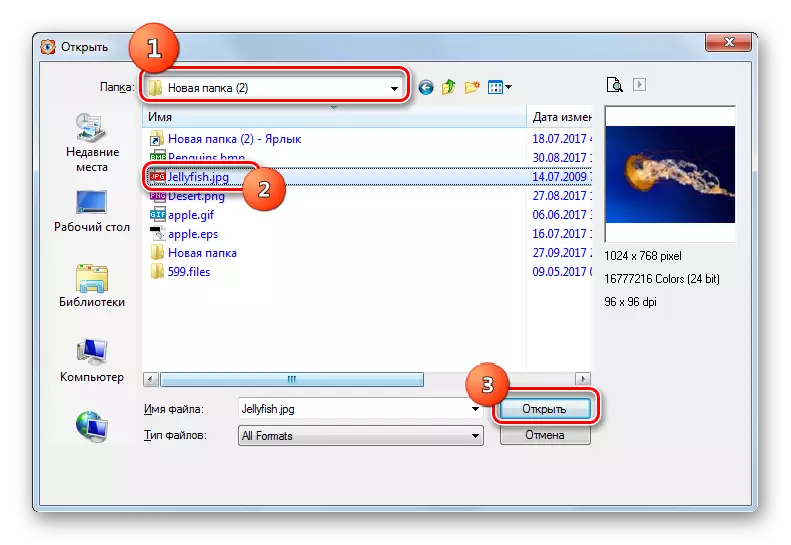
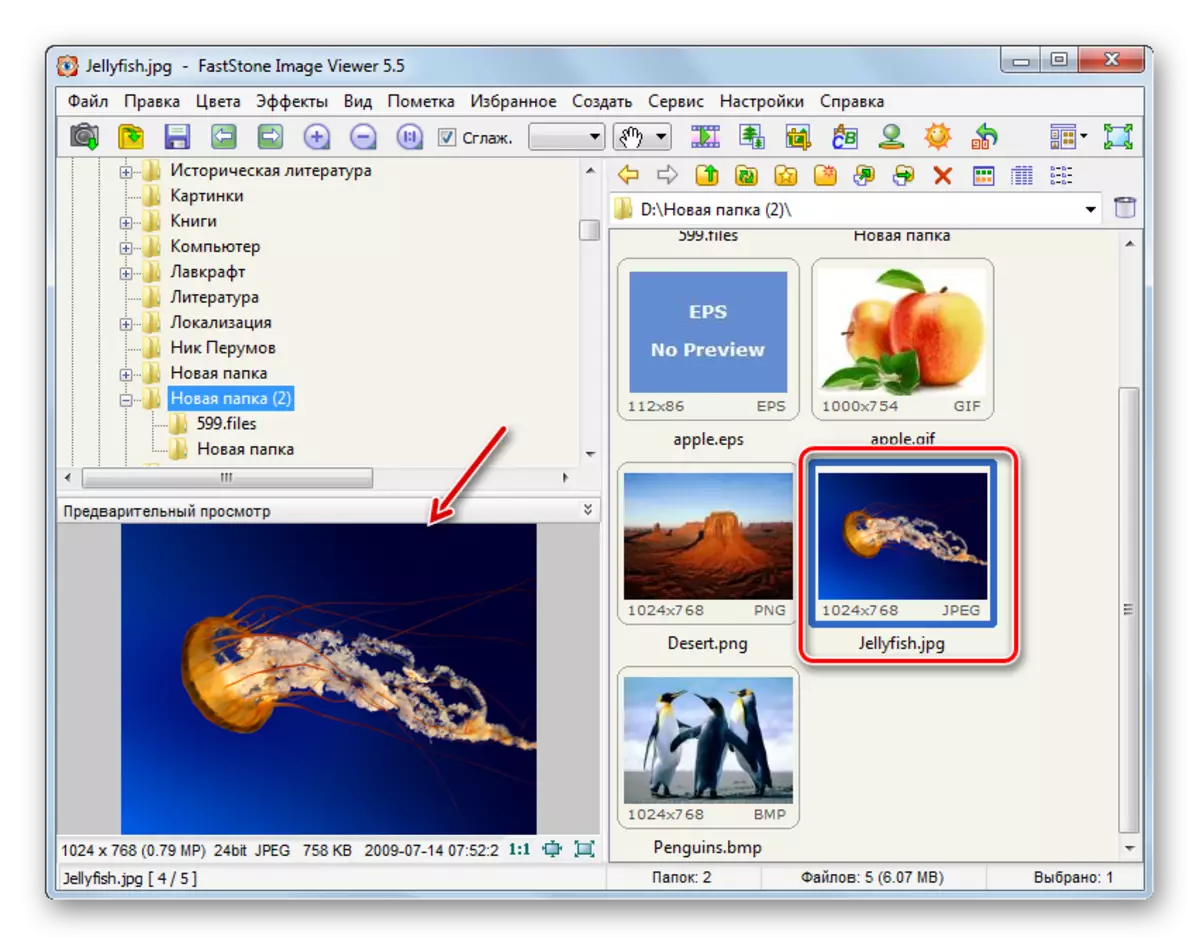
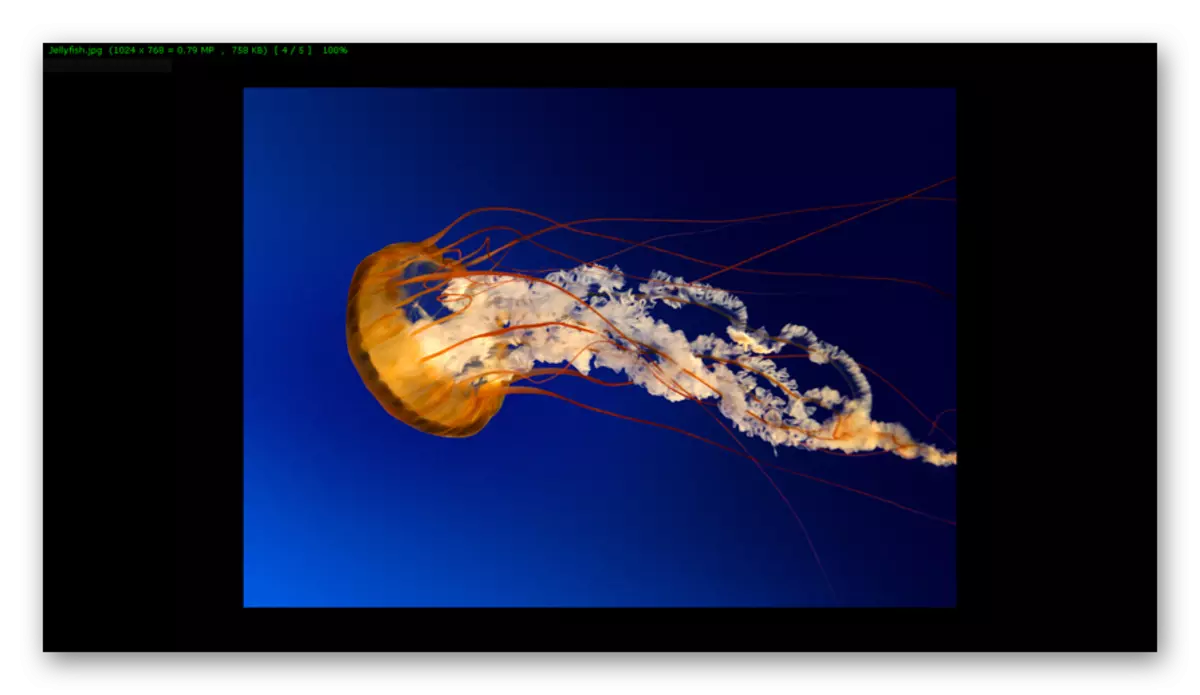
3 metode: FastPictureViewer
Sada smo proučavali postupku otvaranja JPG u moćan FastPictureViewer gledatelja.
- Aktivirate program. Kliknite na "Izbornik" i odaberite "Open Image".
- Prozor za izbor je aktiviran. Koristeći ga, unesite folder lokaciju. Crtanje slika, kliknite na "Open".
- Slika je prikazana u FastpictureViewer.
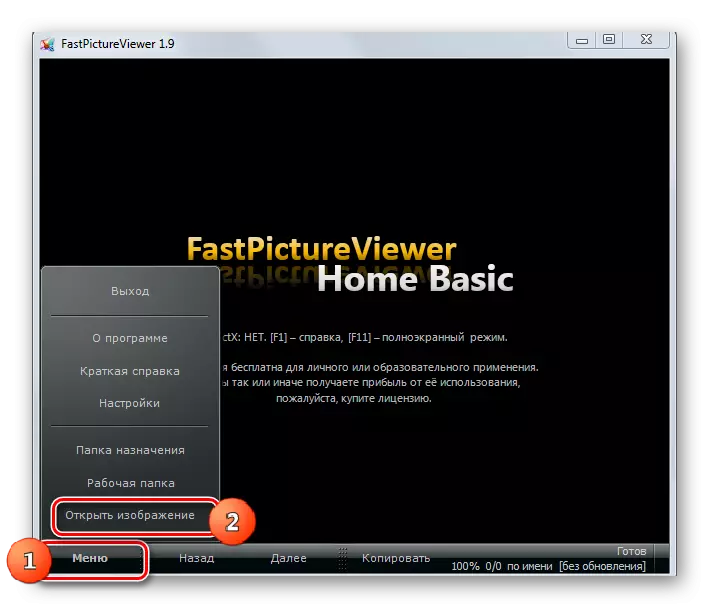
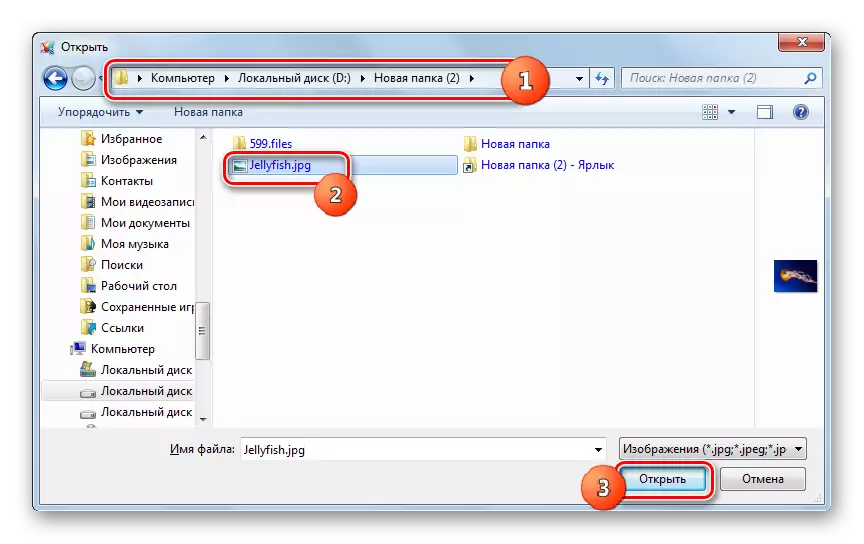
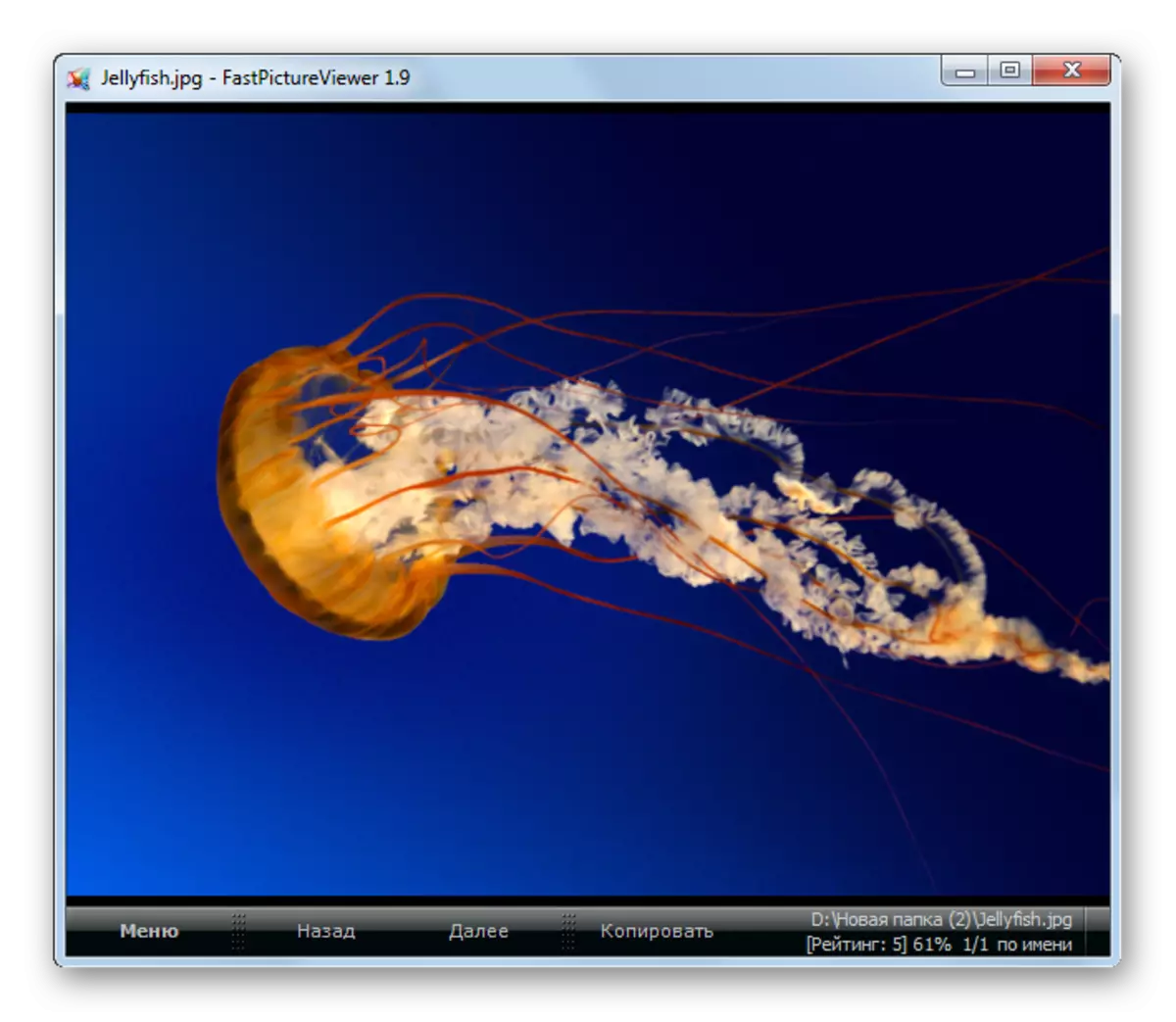
Glavni nedostatak je što FordpictureViewer-ova besplatna verzija ima određena ograničenja.
4 metoda: Qimage
Još jedan multifunkcionalni Viewer slika čije mogućnosti na otvaranju JPG ćemo pogledati, pod nazivom Qimage.
- Pokrenite Qimage. Upotreba navigacijskog menija koja se nalazi na lijevoj strani prozora, pomaknite se u mapu koja sadrži jpg ciljnu datoteku. U okviru ovog navigacioni meni, sve slikovne datoteke se prikazuju u odabranom direktoriju. Da biste započeli gledanje željene datoteke, pronađite i kliknite na njega.
- Slika JPG će se otvoriti u Qimage školjki.
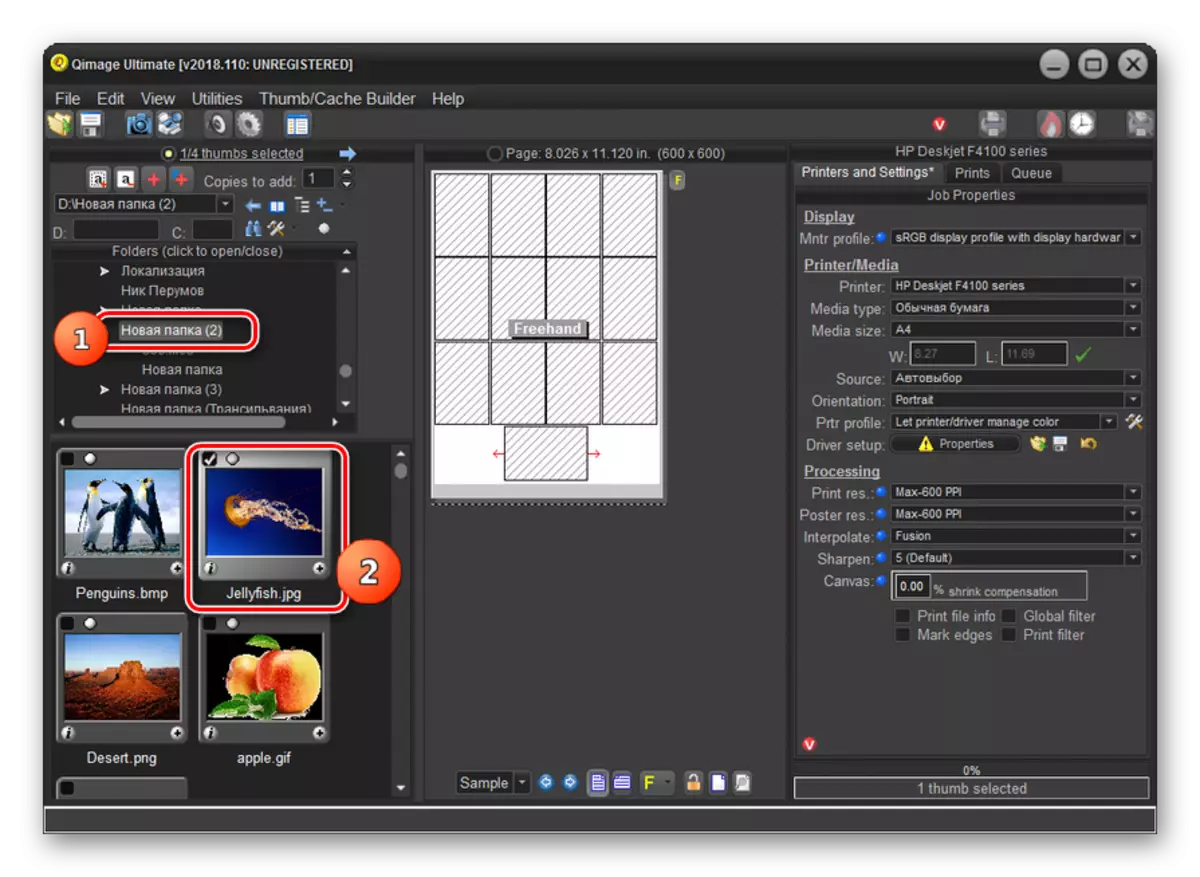
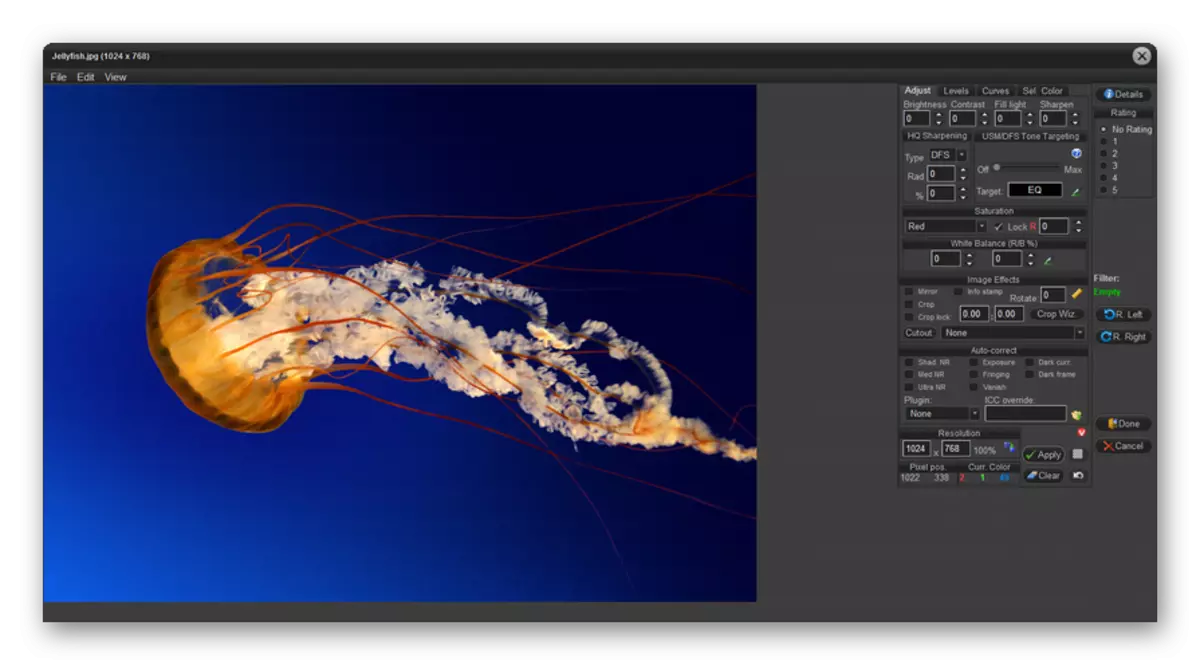
Nedostaci ove metode je činjenica da je besplatno korištenje programa QImage je samo 14 dana, na engleskom jeziku aplikacija interfejsa, i način otvaranja datoteke nije baš poznata većini korisnika.
Metoda 5: Gimp
Sada iz gledalaca slika okrećemo se grafičkim urednicima. Počnimo sa pregledom JPG otvaranja objekta algoritam iz programa GIMP.
- Otvori Gimp. Kliknite na "datoteku" i idite na "Otvori".
- Počinje pretraživanje i otvaranje ljuske. Upotreba navigacijskog menija koja se nalazi na lijevoj strani prozora, pomaknite se na disk koji sadrži JPG. Unesite pravo direktorija i, uz napomenu datoteku slike, pritisnite "Open".
- Slika će se prikazati putem GIMP sučelja.
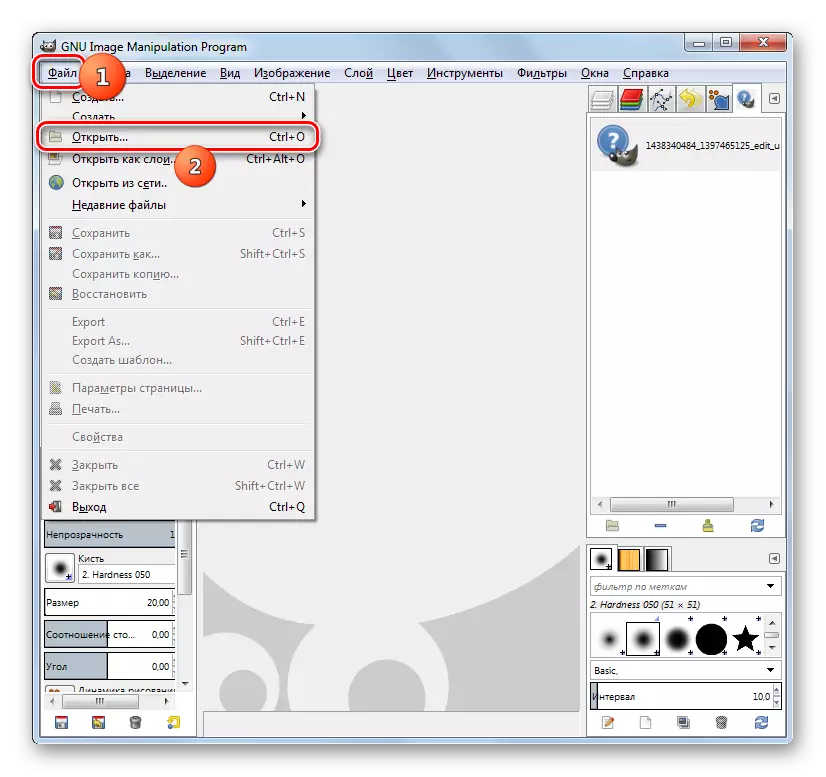
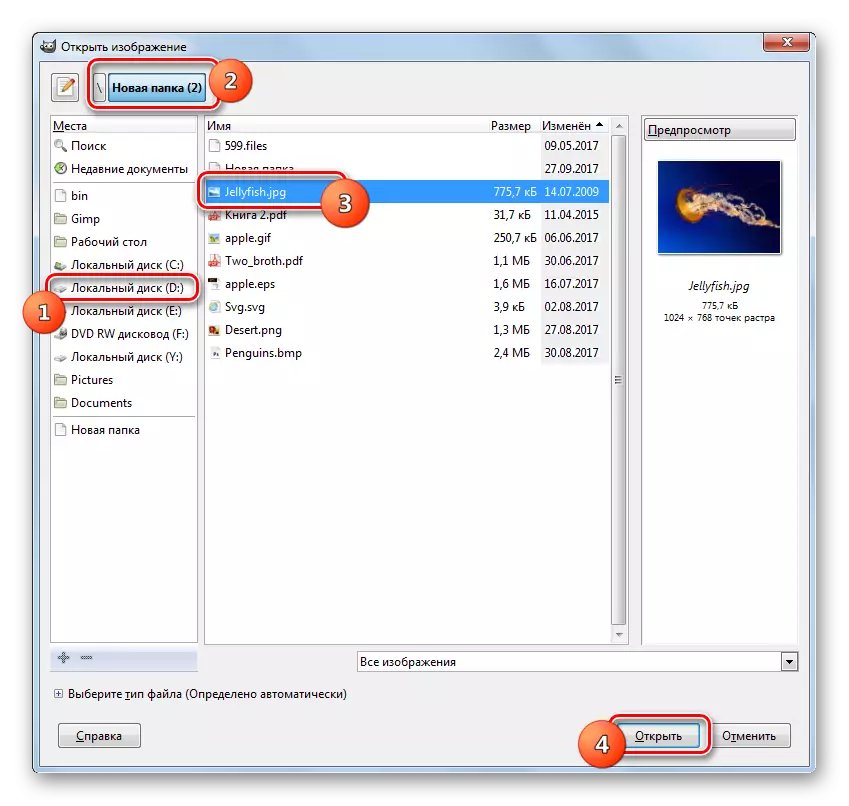
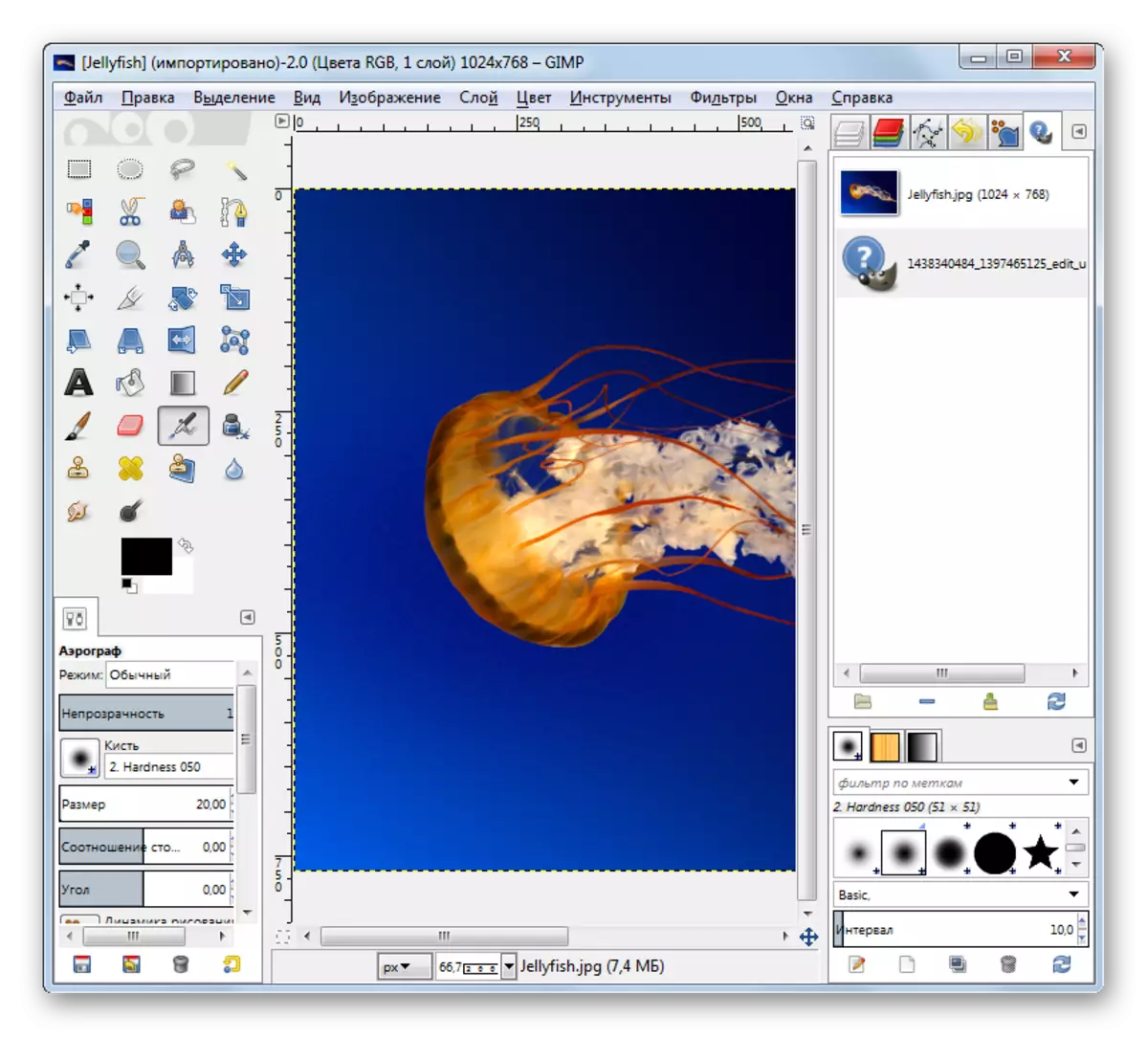
Metoda 6: Adobe Photoshop
Sljedeći grafički uređivač u kojem opisujemo proces otvaranja slike proučarenog formata bit će legendarni Photoshop.
- Otvorite Photoshop. Tradicionalno kliknite "Datoteka" i "Otvori".
- Pokreće se prozor za odabir. Idite tamo gdje se nalazi JPG. Primjećujući datoteku, koristite "Otvori".
- Otvorit će se dijaloški okvir, gdje će biti informacija o odsustvu ugrađenog profila u boji. Samo kliknite u njemu "OK".
- Slika se otvara u Photoshopu.
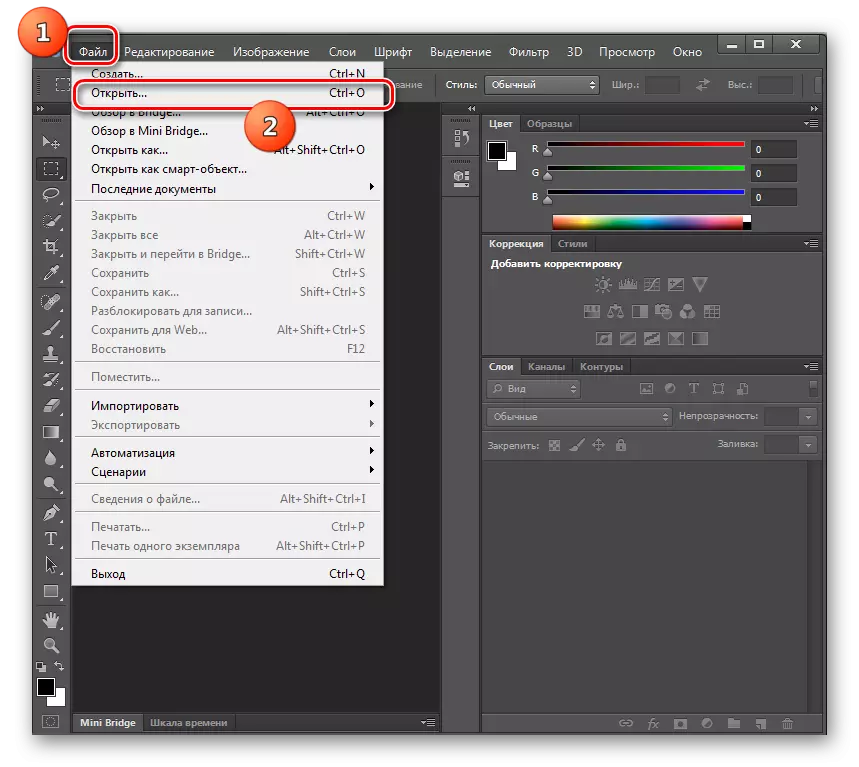
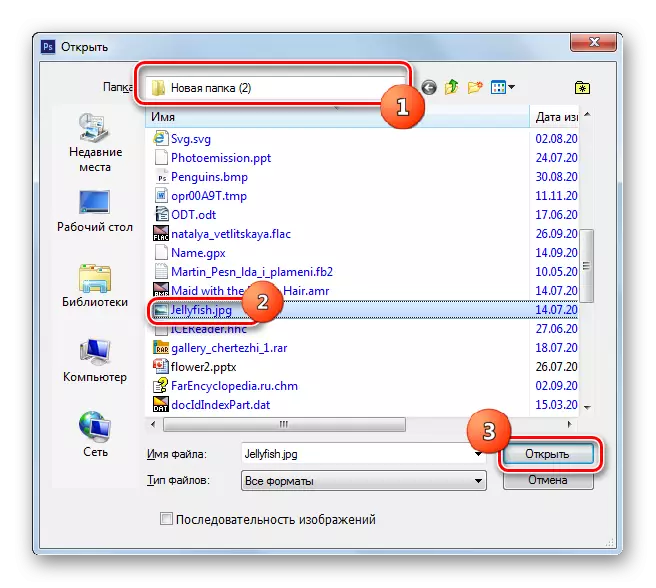
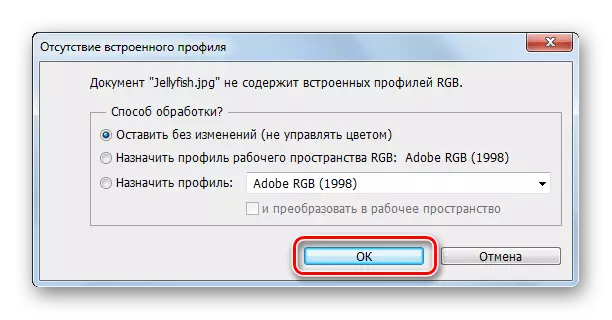
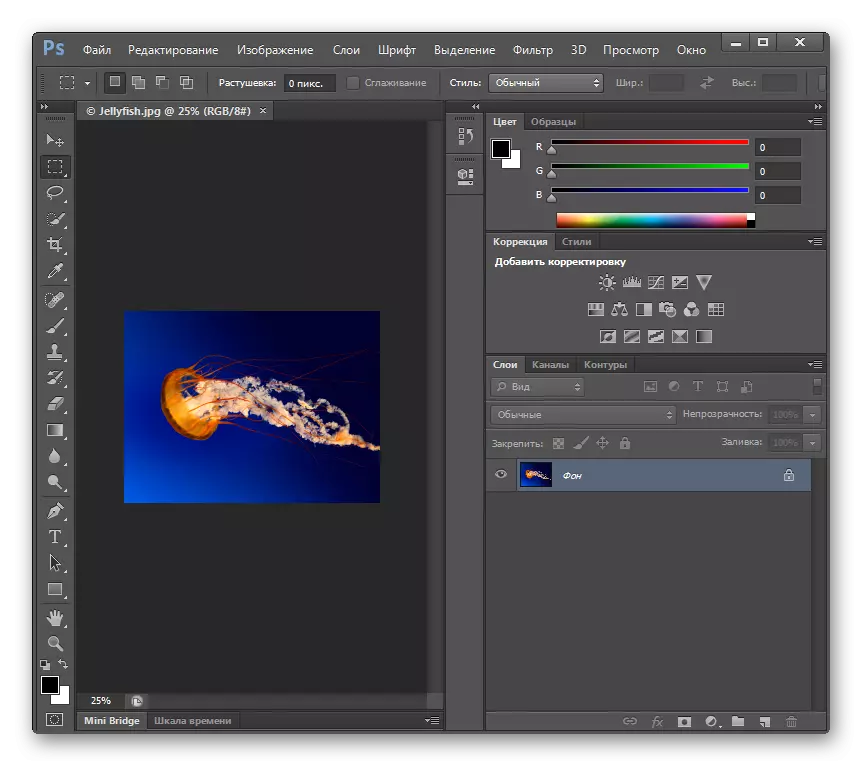
Za razliku od prethodnog načina, ova opcija ima nedostatak da je Photoshop plaćeni softver.
Metoda 7: Univerzalni preglednik
Poseban blok programa je gledaoci univerzalnog sadržaja koji pripada univerzalnom gledaocu, koji mogu prikazati i slike JPG-a.
- Pokrenite kola gledatelja. Kliknite na ikonu "Otvori" postavljena na alatnoj traci, koja ima obrazac za mapu.
- Nakon pokretanja prozora za odabir pomaknite JPG lokaciju. Označavanje slike, koristite "Otvori".
- Datoteka se otvara u univerzalnom gledatelju.
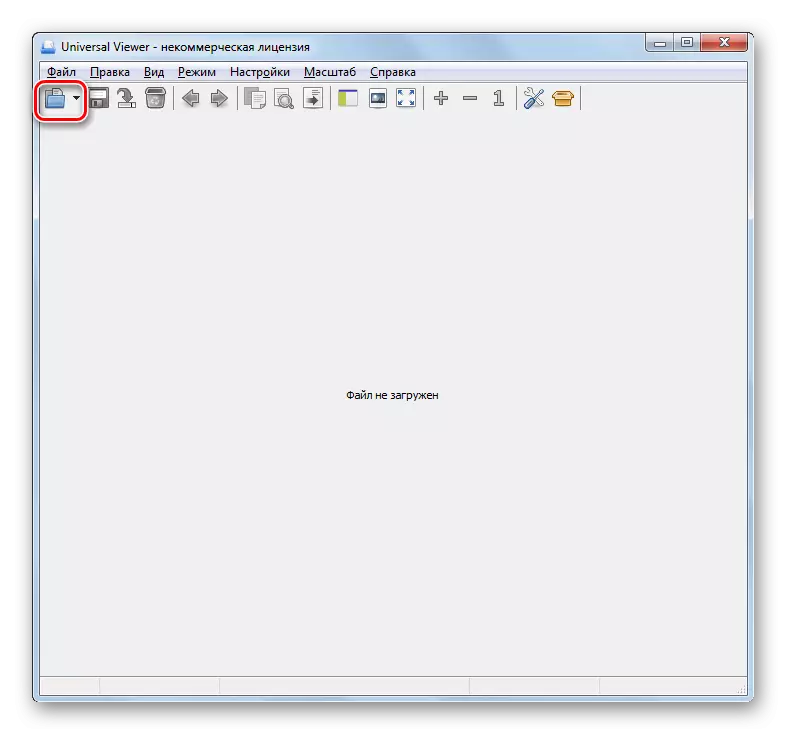
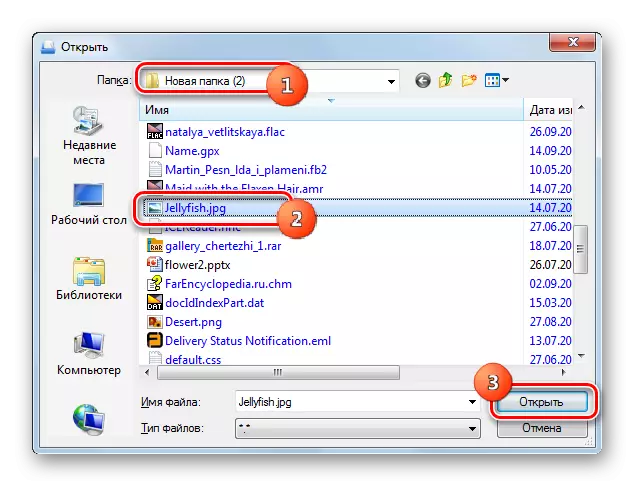
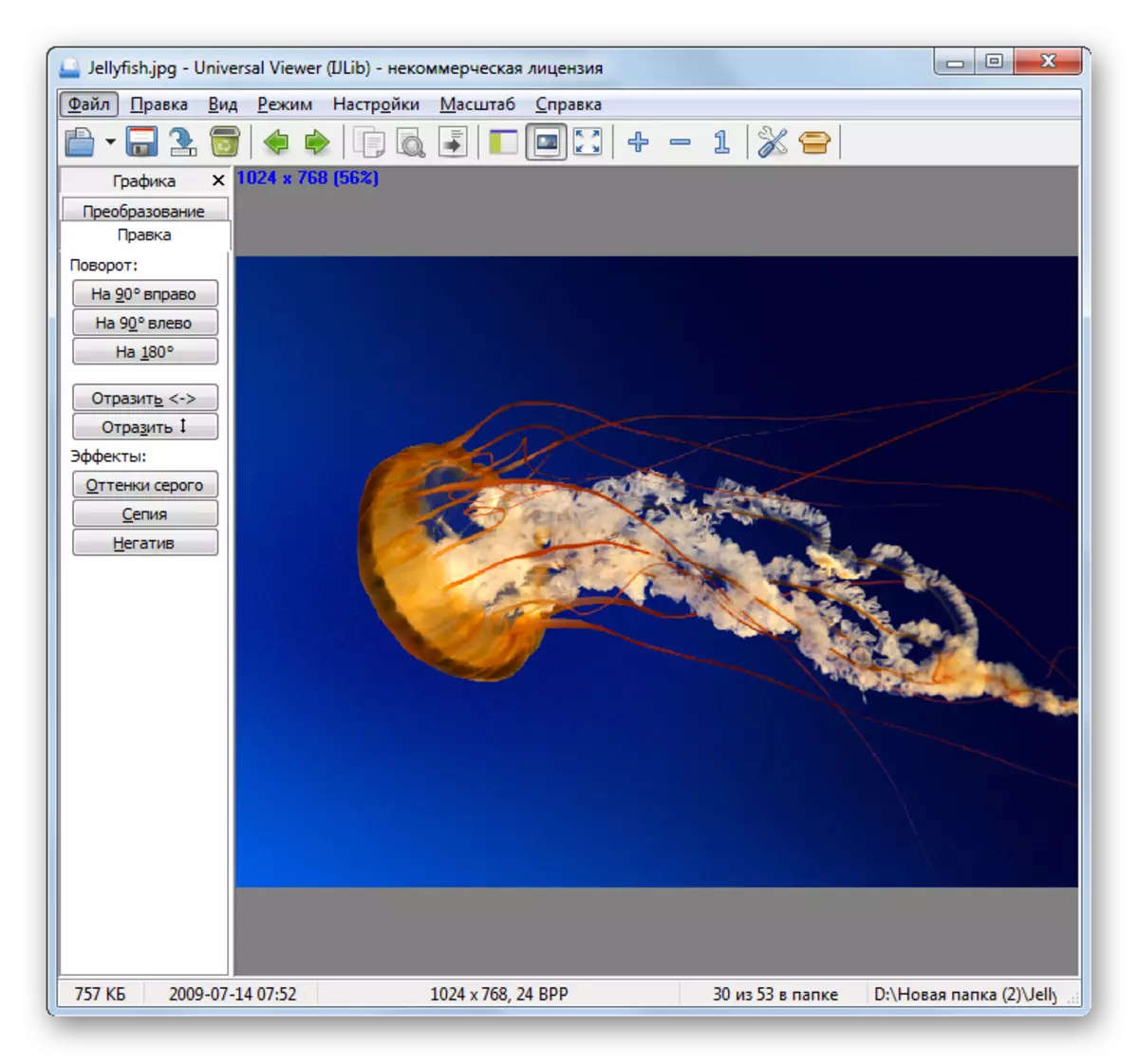
Metoda 8: Vivaldi
Možete otvoriti JPG koristeći gotovo svakom modernom preglednika, kao što je Vivaldi.
- Run Vivaldi. Kliknite na logo u gornjem lijevom uglu pregledača. U meniju koji se otvori kliknite na "Datoteka" i odaberite "Otvori" sa dodatne liste.
- Pojavit će se prozor za odabir koji smo vidjeli iz drugih programa koji su se ranije razmatrali. Unesite lokaciju slike. Dizajn ga pritisnite "Otvori".
- Slika će biti prikazana u Vivaldi.
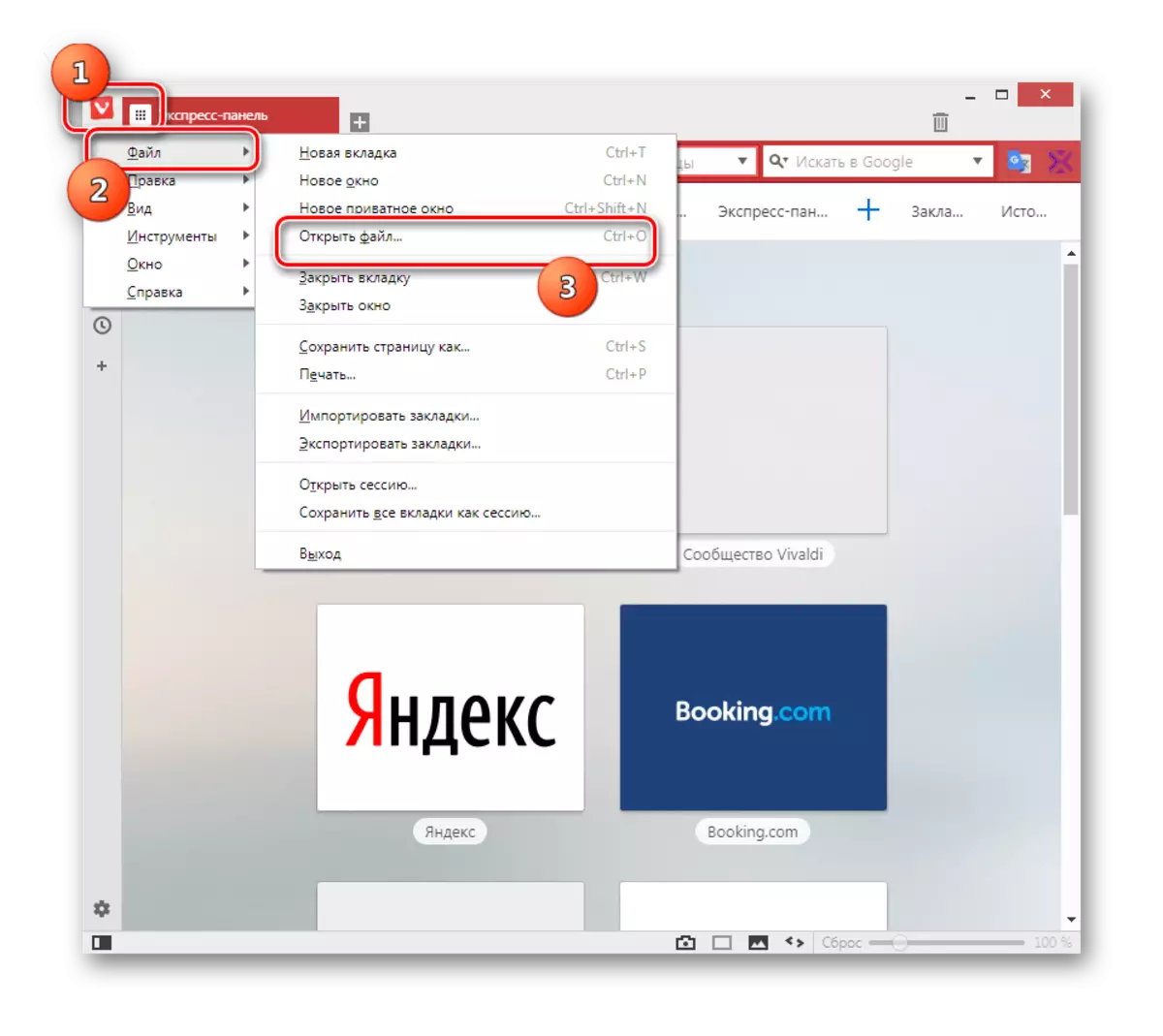
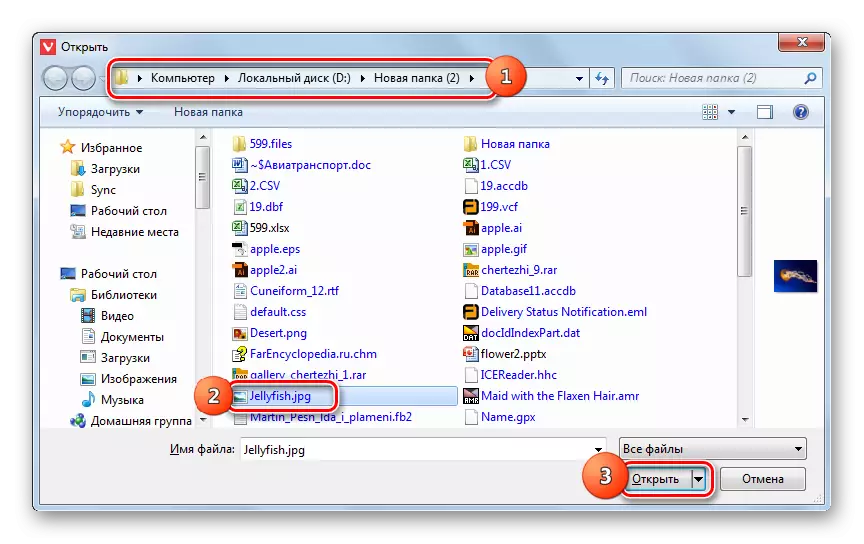
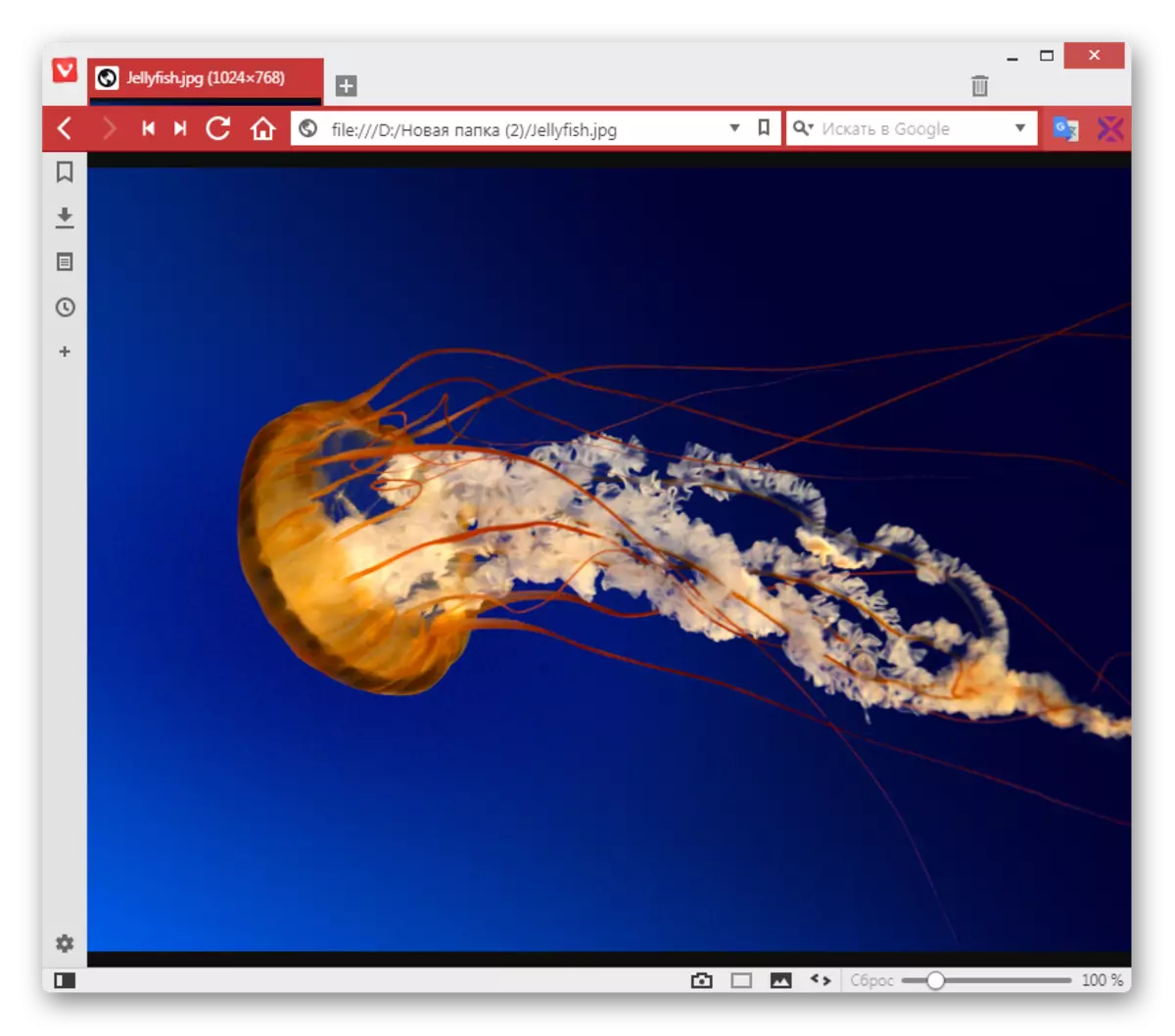
Metoda 9: Boja
Uz jpg slike treće strane, na primjer, možete otvoriti i alate za ugrađene operativne sustave pomoću gledatelja slika boje.
- Otvorena boja. Često ovaj zadatak se obavlja preko "Start" izbornik klikom na ime aplikacije u standardni imenik.
- Nakon otvaranja programa, kliknite na ikonu koja se nalazi na lijevoj kartici Početak.
- Kliknite "Otvori".
- U prozoru za odabir slike koji se otvara, idite na lokaciju JPG-a. Crtanje slika, primijeniti "Open".
- Crtež će biti prikazan u Paint.
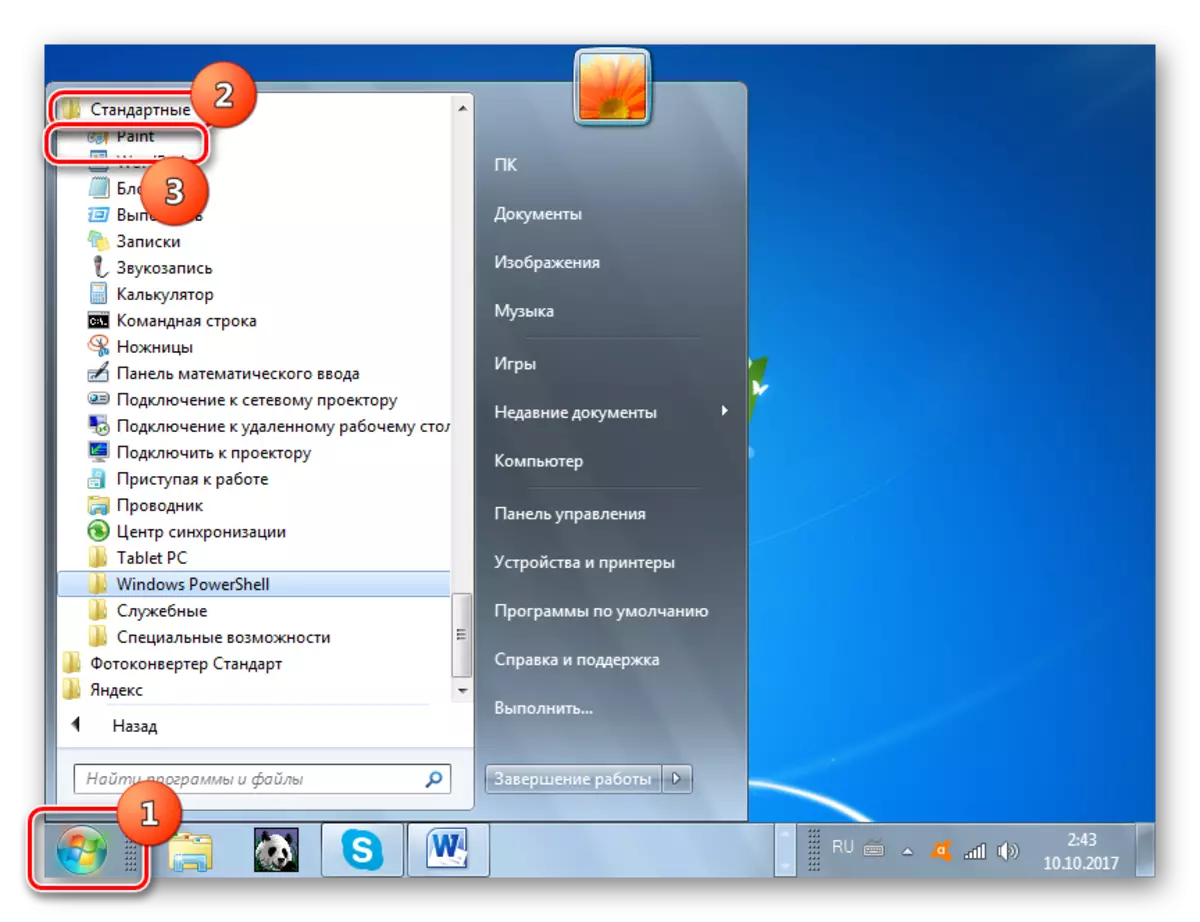
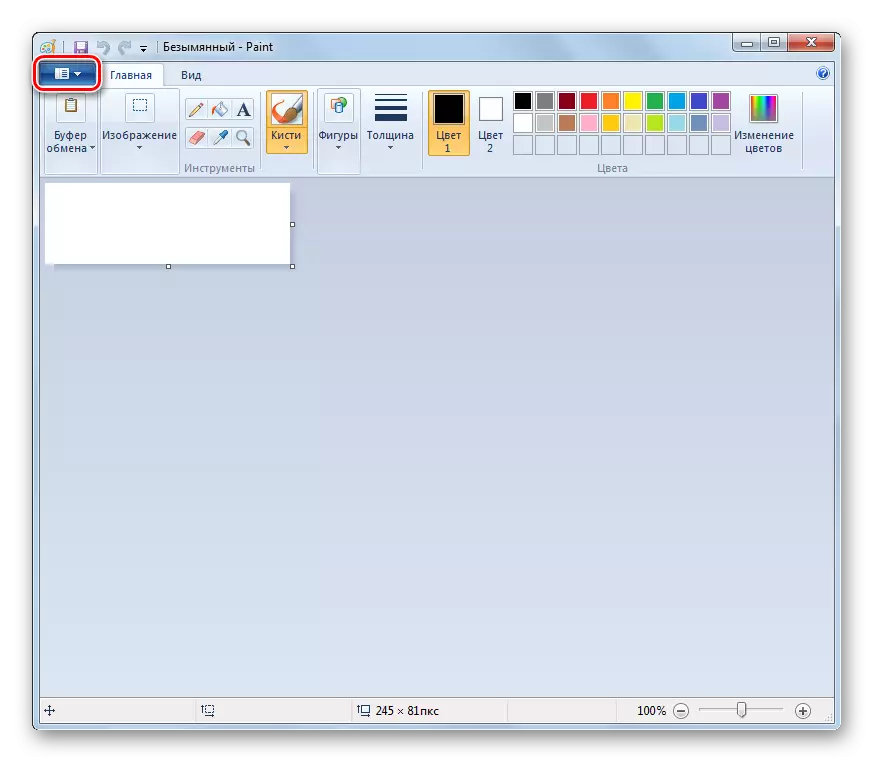
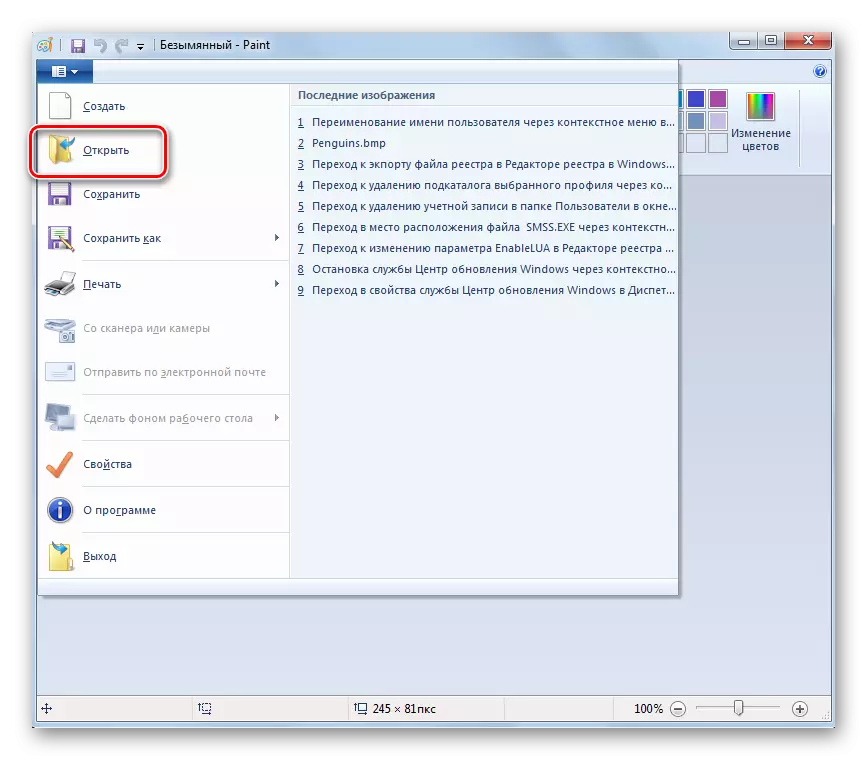
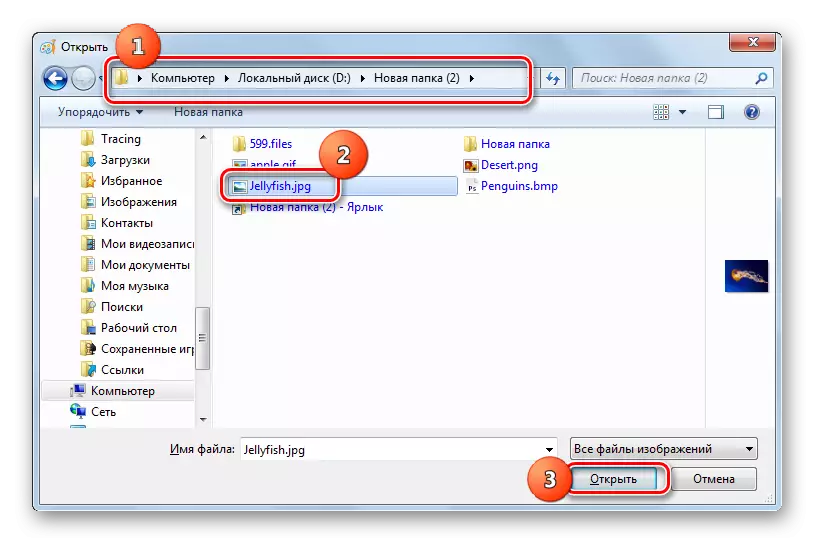
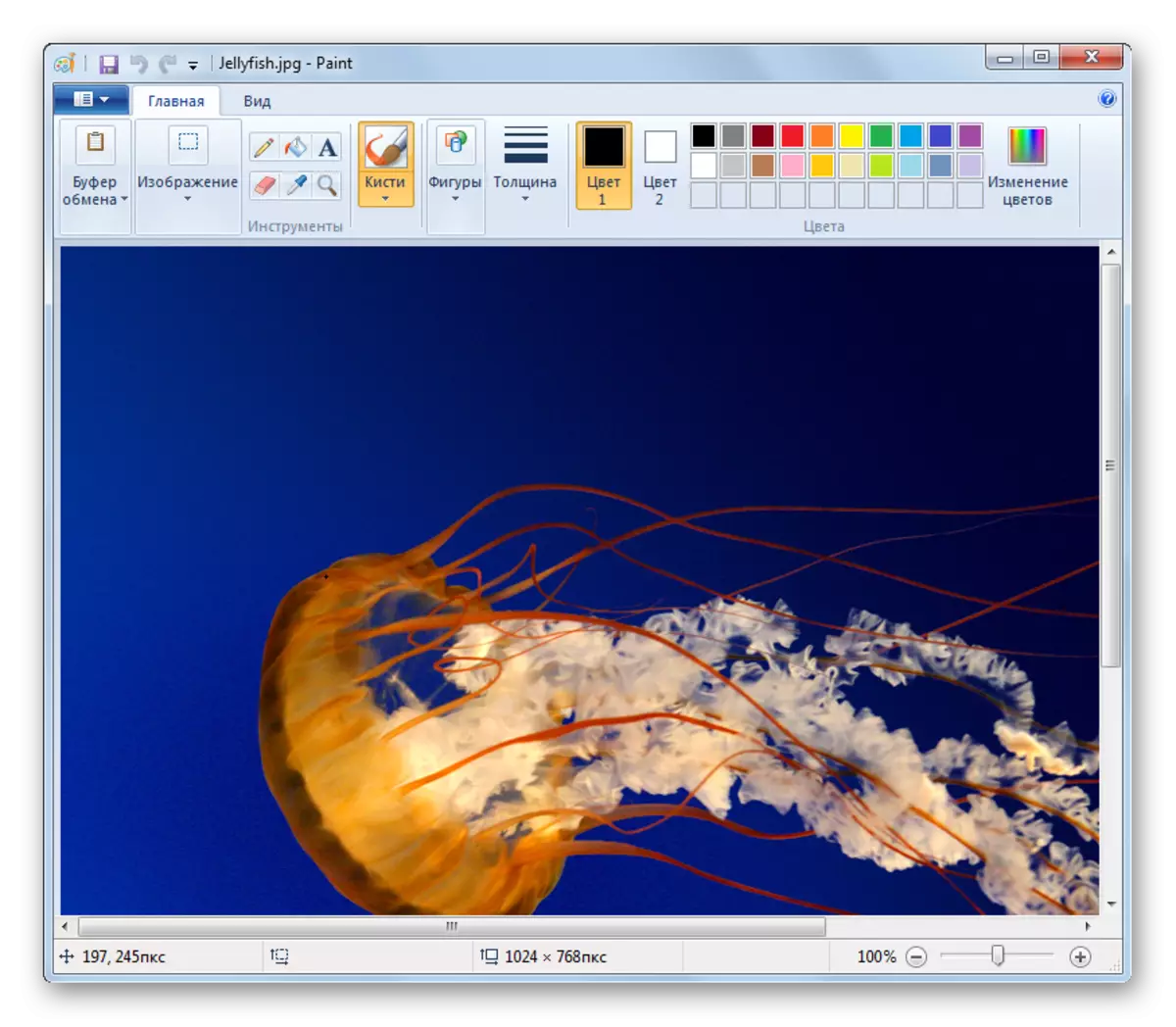
Metoda 10: Prekrićeno sredstvo za prikaz slika
Još jedan ugrađeni Windows alat s kojim možete pregledati jpg, nazvan "Pogledajte fotografije".
- Dizajn postupak sliku pomoću određenim komunalnih razlikuje od onih algoritama koje smo razmatrali u prethodnim metodama. Prije svega, morate otvoriti "dirigent".
- Otvorite lokaciju JPG lokacije. Kliknite na sliku slike desnim gumbom miša. Izaberite iz "Otvori sa ..." popisu sa liste. Na dodatnom popisu koji se pojavljuje kliknite na položaj "Pogledajte sliku".
- Slika će biti prikazana u prozoru odabranih korisnosti.
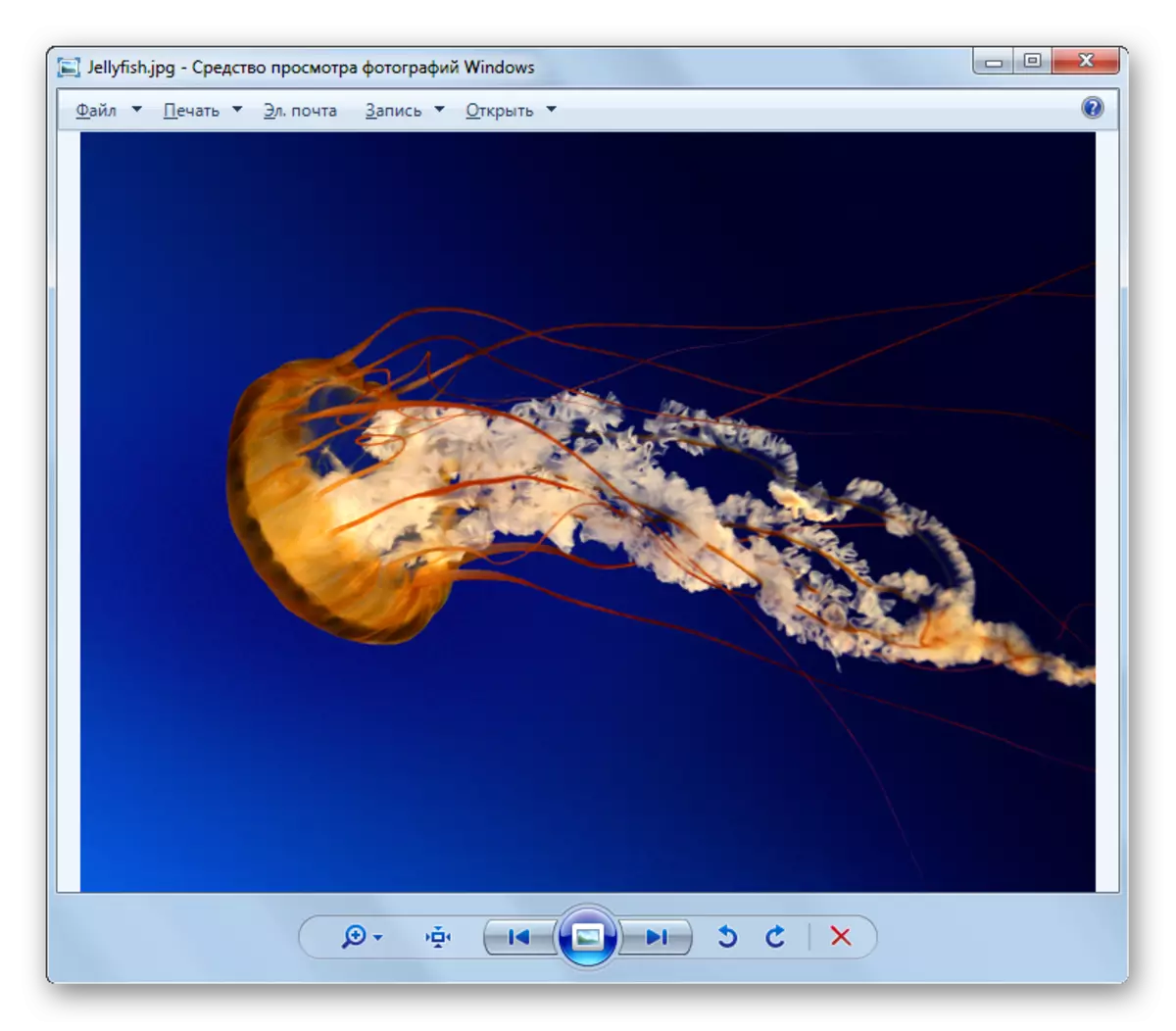
Treba napomenuti da je funkcionalnost ovog alata za rad sa JPG je još uvijek znatno točno u odnosu na treće strane gledatelja, a još više od strane grafičkog urednika.

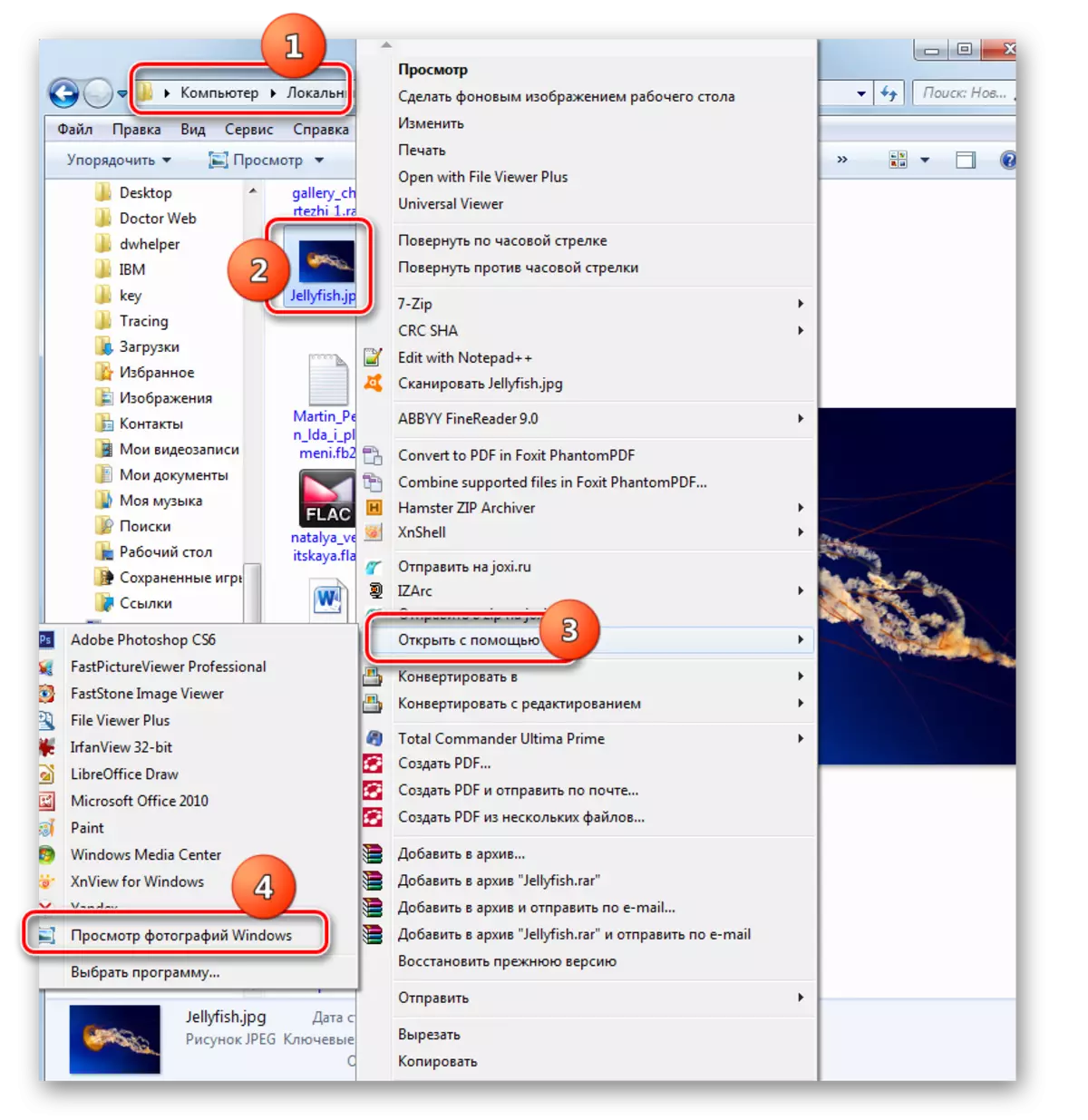
Postoji prilično veliki broj različitih programa koji se mogu otvoriti slike JPG. Ovaj članak ima samo najpoznatiji od njih. Izbor određenog softverskog proizvoda, osim sa svojim željama korisnika, također određuje zadatke koji se stavlja. Na primjer, na normalni prikaz slike, to je najbolje koristiti gledaoce, ali da bi značajne promjene morat ćete primijeniti jedan od urednika slika. Osim toga, ako niste imali željeni program pri ruci, možete koristiti JPG na more, na primjer, pretraživača. Iako, u funkcionalnost prozora, tu su ugrađeni u programe za gledanje i uređivanje datoteka s navedenim produžetak.
