
Mnogi korisnici se suočavaju s problemima pri pokušaju konfigurirati Internet konekciju na Ubuntu. Najčešće se povezuje s neiskustvo, ali može biti i drugih razloga. Ovaj članak će dati uputstvo o postavljanju nekoliko vrsta veze sa detaljnom analizom svih mogućih komplikacija tijekom izvršenja.
Konfigurirati mrežu u Ubuntu
Postoji mnogo vrsta Internet veze, ali ovaj članak će razmotriti najpopularnija: žičane mreže, PPPoE i Dial-Up. Također će biti opisana o posebnoj konfiguraciji DNS servera.
Nakon učinio sve akcije, računar će uspostaviti Internet vezu, ako si uradio sve kako treba.
Imajte na umu da je default PPPOECONF komunalnih zove Kreirano DSL-Provider veze. Ako vam je potreban da se prekine vezu, a zatim pokrenite naredbu u terminal:
$ Sudo Poff dsl-provider
Da biste ponovo instalirali vezu, upišite:
$ Sudo pon dsl-provider
Napomena: Ako se poveže na mrežu pomoću PPPOECONF komunalnih, upravljanje mrežom putem mrežnog Manager će biti nemoguće, s obzirom na parametre "Interfaces" konfiguracijske datoteke. Da biste sve postavke i prenijeti kontrolu Network Manager, potrebno je da otvorite "Interfaces" fajl i zamijeniti sve sadržaje u nastavku teksta. Nakon ulaska, sačuvajte promjene i ponovo mreže sa komandom "$ sudo /etc/init.d/networking restart" (bez navodnika). Također ponovno pokrenuti Network Manager komunalnih izvodeći "$ sudo /etc/init.d/networkmanager Restart" (bez navodnika).
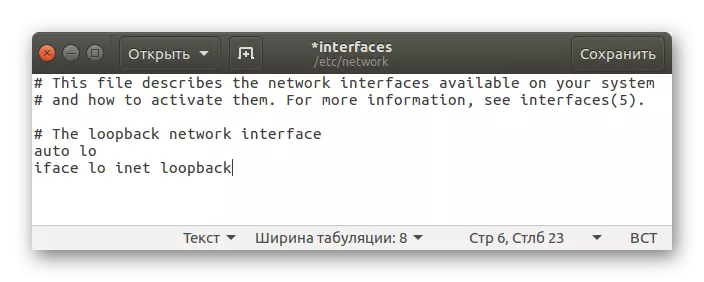
Konfiguriranje dial-up konekcije
Za konfiguriranje dial-up, možete koristiti dva konzolu komunalije: pppconfig i wvdial.
Konfiguracija veze koristeći pppconfig je jednostavan dovoljno. U principu, ova metoda je vrlo sličan prethodnom jedan (PPPOECONF): Također ćete biti postavljena pitanja, odgovarajući na kojem rezultatom instaliranja internet vezu. Prvo, pokrenite sama Utility:
$ Sudo pppconfig
Nakon toga slijedite upute. Ako ne znate neke od odgovora, preporučuje se da se obratite se operatoru iz tih. Podrška dobavljača i konsultovati se sa njim. Nakon završetka sve postavke, veza će biti instaliran.
Što se tiče podešavanja sa wvdial, dešava se malo teže. Prvo je potrebno instalirati paket sam kroz "Terminal". Da biste to učinili, pokrenite sljedeću naredbu:
$ Sudo apt instalirati wvdial
To uključuje alat koji je dizajniran za automatsko podešavanje svih parametara. To se zove "wvdialconf". Pokrenite se:
$ Sudo wvdialconf.
Nakon što je njen nastup u "Terminal" će prikazati skup parametara i karakteristika - da shvate da nije potrebno. Poznato je samo da je korisnost je kreirala poseban dokument «wvdial.conf», koji automatski je potrebna podešavanja ih čita iz modema. Sljedeća trebate uređivanje generirane "wvdial.conf" datoteku, otvorite ga preko "Terminal":
$ Sudo gedit /etc/wvdial.conf
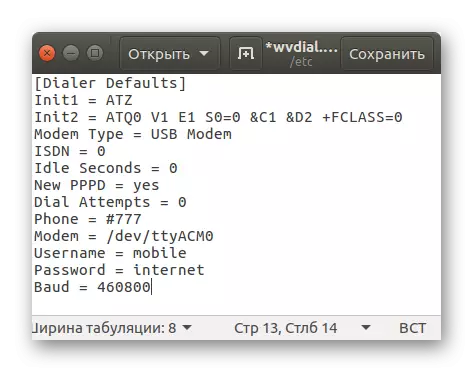
Kao što možete vidjeti, većina postavki već napisano, ali u posljednje tri boda i dalje treba dopuniti. Trebat će vam da se registrujete na njihov broj telefona, korisničko ime i lozinku, respektivno. Međutim, ne žuri da zatvori datoteku, nekoliko parametara preporučuje se dodati u udoban rad:
- Idle Seconds = 0 - je veza prekinuta, čak i nakon duge neaktivnosti na računalu;
- Dial Pokušaji = 0 - čini beskrajne pokušaje da uspostavi vezu;
- Dial Command = ATDP - skup brojevi će biti pulsirala.
Prema rezultatima konfiguracijske datoteke će imati sljedeći obrazac:

Imajte na umu da postavke su podijeljeni u dva dijela pod nazivom naslova u zagradama. Potrebno je stvoriti dvije verzije korištenja parametara. Dakle, parametri pod «[Dialer Defaults]», će se obavljati uvijek i pod «[Dialer Puls]» - pri navođenju odgovarajuću opciju u timu.
Nakon što su sve postavke za povezivanje dial-up, morat ćete pokrenuti ovu naredbu:
$ Sudo wvdial
Ako želite instalirati impuls veze, a zatim unesite sljedeće:
$ Sudo wvdial puls
Kako bi se prekinuo da je veza uspostavljena, u "Terminal" da pritisnete kombinaciju tipki Ctrl + C.
Način 2: Network Manager
U Ubuntu postoji poseban alat koji pomaže da se povežete većine vrsta. Osim toga, ima i grafičko korisničko sučelje. Ovo Network Manager, koji se poziva klikom na odgovarajuću ikonu na desnoj strani gornjeg panela.
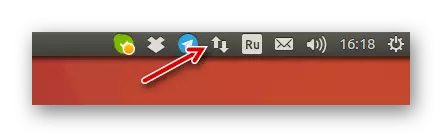
Wired Setup mreže
Počet ćemo na isti način sa žične mrežne postavke. Prvo moramo otvoriti samu korisnost. Da biste to učinili, kliknite na ikonu, a zatim kliknite na "Change Connection" iz menija. Next u prozoru koji se pojavi, učinite sljedeće:
- Kliknite na dugme "Dodaj".

- U prozoru koji se pojavi iz padajuće liste odaberite "Ethernet» opciju i kliknite na "New ...".
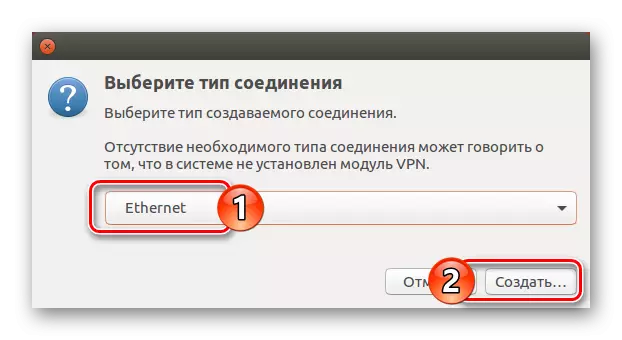
- U novom prozoru navedite ime veze u odgovarajući okvir za unos.
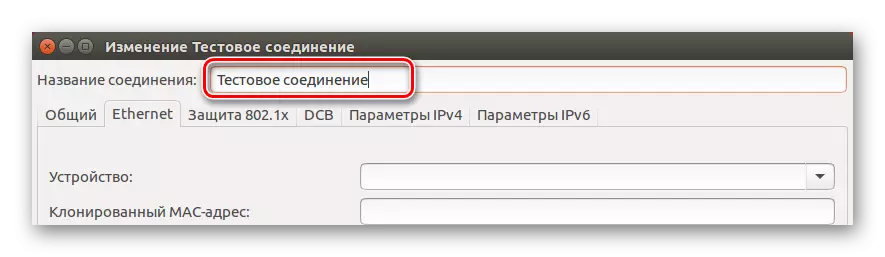
- U «Ethernet» karticu iz padajuće liste "Device" koji se koristi za određivanje mrežnu karticu.

- Idite na karticu "General" i označite okvir pored "Automatski povezati na ovu mrežu kada je na raspolaganju" i "Svi korisnici mogu povezati na mrežu."

- U kartici "IPv4 Settings" kako bi se utvrdilo setup kako su "Automatic (DHCP)» - za dinamičnu sučelje. Ako ga imate statički, trebate izabrati "Manual" i unesite sve potrebne parametre koji će vam pružiti provajdera.
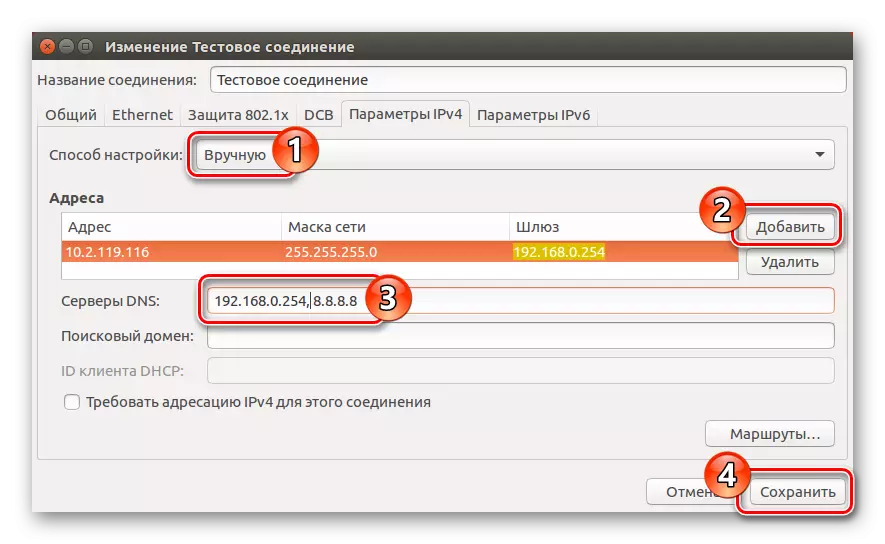
- Pritisnite tipku "Save".
Nakon učinio sve akcije moraju biti uspostavljena žičanu internet vezu. Ako ne, provjerite sve vaše stavke, možda ćete biti negdje napravio grešku. Također, ne zaboravite da proverite da li je izabrano polje pored "Network Management" u padajućem meniju korisnost.
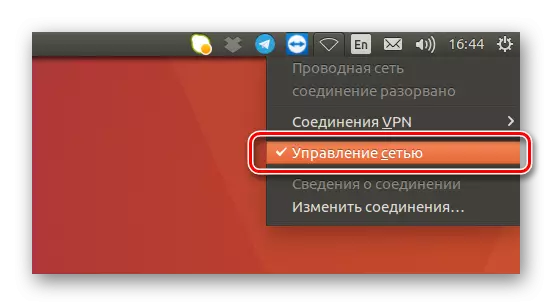
Ponekad pomoć ponovo pokrenite računalo.
podešavanju DNS
Povezivanje može zahtijevati upotrebu konfiguracija DNS-serveri. Da biste to učinili, slijedite sljedeće:
- Open Network Connections u Mreži Manager, odaberite Utilities izbornika "Edit Connections".
- U sljedećem prozoru, odaberite vezu koju ste prethodno kreirali i kliknite na "Change" premaza.
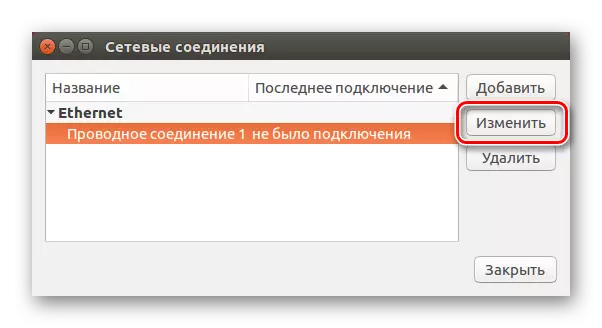
- Zatim, idite na karticu "Settings IPv4", a na listi "Kako postaviti" kliknite na "Automatic (DHCP, samo adresa)." Onda u redu ", rekao je DNS servere", unesite potrebne informacije, a zatim kliknite na "Save".
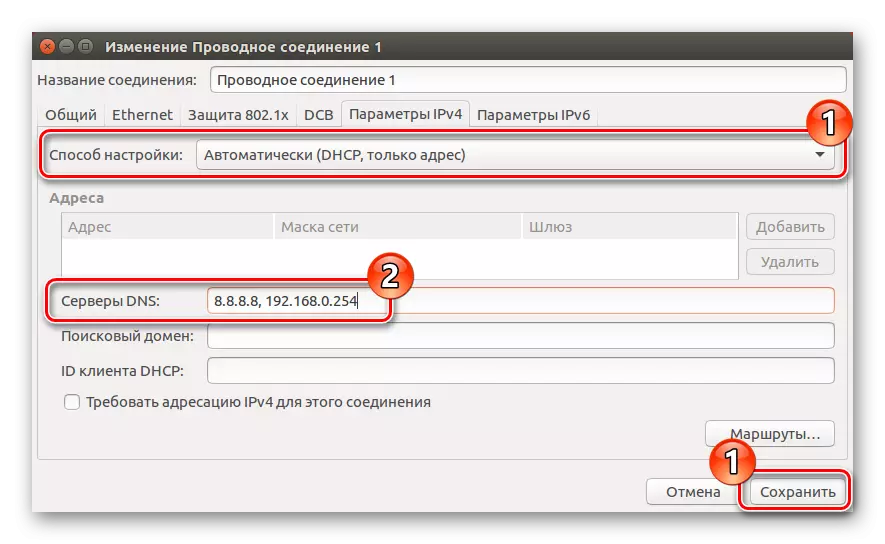
Nakon toga, podešavanje DNS je završeno. Ako nema promjene, a zatim pokušajte ponovo pokrenuti računalo da stupi na snagu.
PPPoE konfiguracija
Konfiguriranje veze pomoću PPPoE u Network Manager radi kao lako kao u "Terminal". U stvari, morat ćete odrediti samo korisničko ime i lozinku koju ste dobili od ISP-a. Ali razmotrimo detaljnije.
- Otvoriti sve veze klikom na komunalne ikonu Network Manager i odaberite "Edit Connections".
- Kliknite na "Add", a zatim iz padajuće liste odaberite "DSL». Nakon kliknite na "New ...".

- U prozoru koji se pojavljuje, upišite ime veze koja će se prikazivati u izborniku Utility.
- U «DSL» jezičak svoj login i lozinku u odgovarajuća polja. Također možete postaviti ime servisa ako želite, ali ovo je opcionalno.
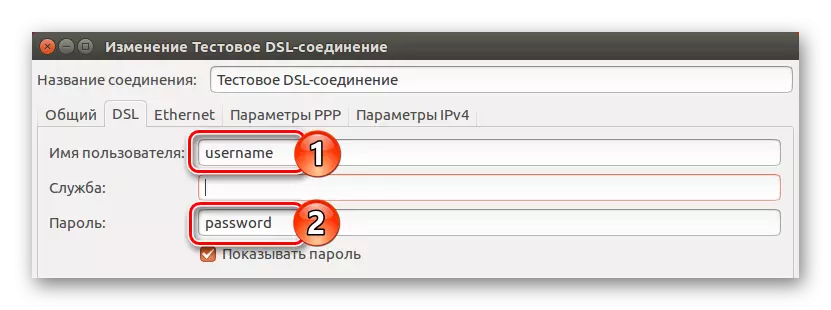
- Idite na karticu "General" i provjerite polja pored prva dva paragrafa.

- Na kartici "Ethernet» u padajućoj listi "Uređaj" definisati vaše mrežne kartice.
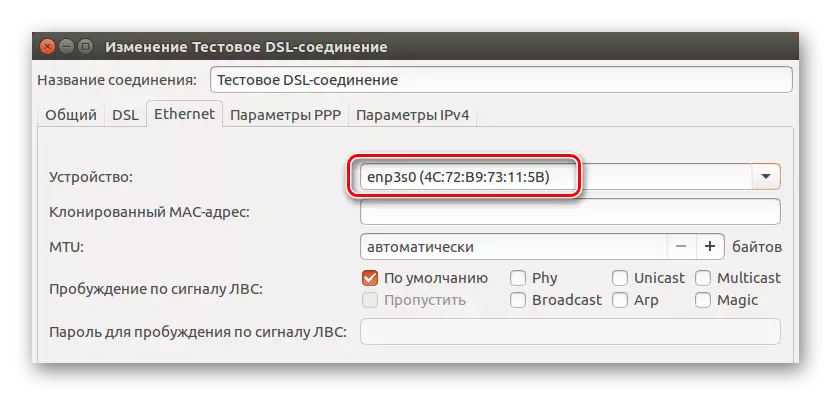
- Idite na "IPv4 parametre" i odredite način podešavanja kao "Automatski (PPPOE)" i uštedite svoj izbor pritiskom na odgovarajuće dugme. Ako trebate ručno unijeti DNS server, odaberite "Automatski (PPPOE, adresu samo)" i postavite željene parametre, a zatim kliknite "Save". I ako trebate ručno unijeti sve postavke, odaberite isti naziv i unesite ih u odgovarajuća polja.
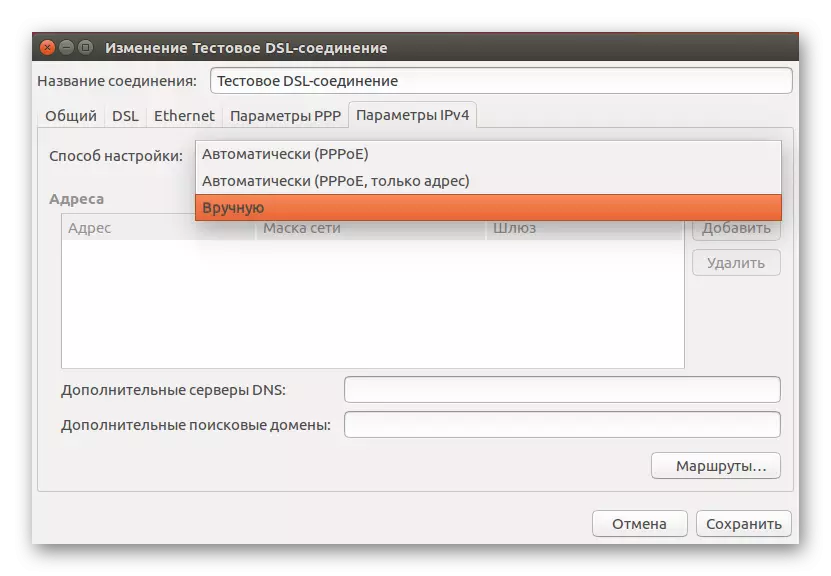
Sada se na izborniku Mrežni menadžer postavio nova DSL veza odabirom koji ćete dobiti pristup internetu. Podsjetimo da ponekad trebate ponovo pokrenuti računar tako da promjene stupaju na snagu.
Zaključak
Prema rezultatu, možemo reći da u Ubuntu operativnom sistemu postoji mnogo alata za konfiguriranje potrebne internetske veze. Uslužni program Mrežne upravitelje ima grafičko sučelje koje pojednostavljuje rad povremeno, posebno za početnike. Međutim, "Terminal" vam omogućava da izvršite fleksibilnije postavke, uvodeći te parametre koji u korisnosti nisu.
