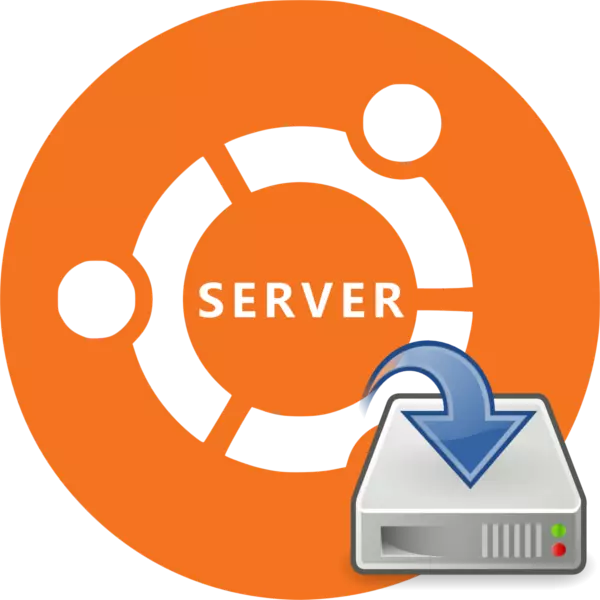
Instaliranje Ubuntu servera nije mnogo drugačije od instalacije radne površine ovog operativnog sistema, ali mnogi korisnici se još uvijek boje da instaliraju verziju OS servera na tvrdom disku. Ovo je djelomično opravdano, ali postupak instalacije neće uzrokovati nikakve poteškoće, ako koristite naša uputstva.
Instalirajte Ubuntu server
Ubuntu server moći će instalirati na većinu računara, jer OS podržava najpopularnije arhitekture procesora:- AMD64;
- Intel X86;
- Ruka.
Iako se verzija poslužitelja OS-a zahtijeva minimum PC snage, sistemski zahtjevi ne mogu se propustiti:
- RAM - 128 MB;
- Frekvencija procesora - 300 MHz;
- Zauzeta memorijska kapacitet je 500 MB sa osnovnom instalacijom ili 1 GB sa punim.
Ako karakteristike vašeg uređaja ispunjavaju zahtjeve, možete nastaviti direktno u instalaciju Ubuntu servera.
Korak 1: Preuzmite Ubuntu server
Prije svega, morati ćete samo preuzeti sliku sa serverom Ubuntu da biste ga snimili na bljeskalici. Trebali biste preuzimati isključivo sa službene stranice operativnog sistema, jer ćete na ovaj način dobiti needificiranu skupštinu, bez kritičnih grešaka i sa najsvežim ažuriranjima.
Upload Ubuntu server sa službene stranice
Na web mjestu možete preuzeti dvije verzije OS-a (16.04 i 14.04) s različitim obrezivanjem (64-bitni i 32-bitni) pritiskom na odgovarajuću vezu.
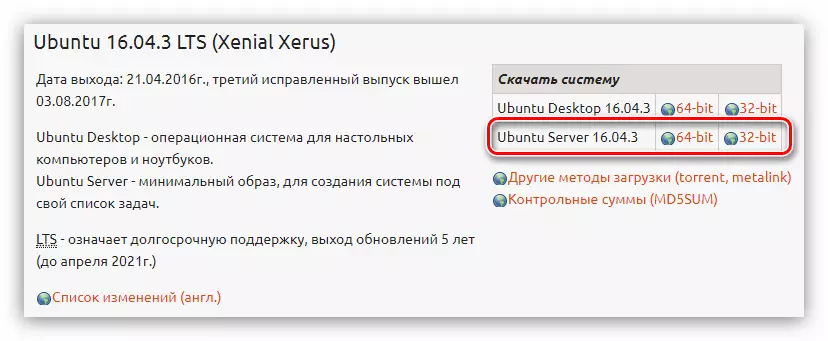
Korak 2: Izrada bljeskalice za pokretanje
Nakon preuzimanja jedne od verzija Ubuntu servera na računar, morate kreirati flash disk za pokretanje. Ovaj proces traje minimum vremena. Ako ranije niste snimili ISO sliku na USB fleš pogonu, a zatim na našoj web stranici postoji odgovarajući članak u kojem su predstavljene detaljne upute.Pročitajte još: Kako stvoriti učitavanje flash diska sa Linux distribucijom
Korak 3: Pokrenite računar sa bljeskalicom
Prilikom instaliranja bilo kojeg operativnog sistema potrebno je pokrenuti računar sa pogona na kojem se snima slika slike. Ovaj korak je ponekad najproblematičniji za neiskusni korisnik zbog razlika između različitih verzija BIOS-a. Naša web stranica ima sav potreban materijal, s detaljnim opisom postupka pokretanja računara iz bljeskalice.
Čitaj više:
Kako postaviti različite verzije BIOS-a za preuzimanje sa Flash Drive
Kako saznati verziju BIOS-a
Korak 4: Postavljanje budućeg sistema
Odmah nakon pokretanja računara sa bljeskalice, imat ćete popis iz kojeg želite odabrati jezik instalatora:

U našem primjeru bit će odabrani ruski jezik, možete odrediti za sebe drugu.
Napomena: Prilikom instaliranja OS-a sve se radnje vrše isključivo s tastature, tako da komuniciraju sa elementima sučelja, pomoću sljedećih tastera: strelice, karticu i unesite.
Nakon odabira jezika, pojavit ćete se meni instalatora u kojem želite kliknuti "Instaliranje Ubuntu servera".
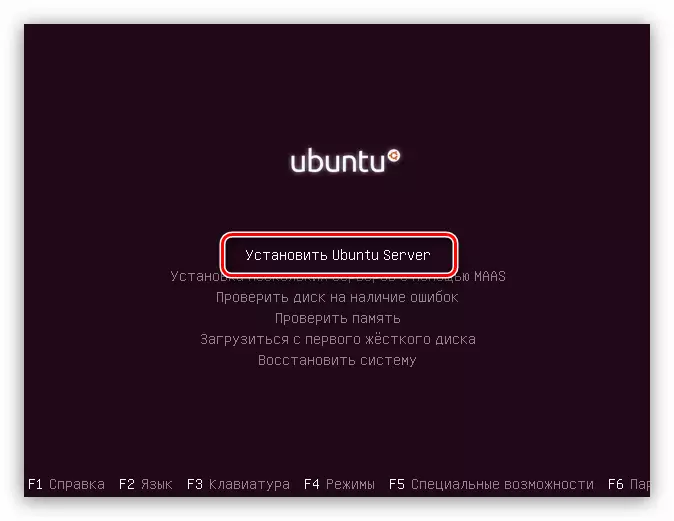
Od ove točke, počet će lijepa konfiguracija budućeg sustava, tokom kojih definirate temeljne parametre i unosite sve potrebne podatke.
- U prvom prozoru od vas će se tražiti da odredite zemlju prebivališta. To će omogućiti sistemu da automatski postavi vrijeme na računaru, kao i odgovarajuću lokalizaciju. Ako u vašoj zemlji nema liste, a zatim kliknite na "Drugi" tipku - pojavit će se popis zemalja svijeta.
- Sljedeći korak bit će izbor rasporeda tipkovnice. Preporučuje se ručno odrediti izgled pritiskom na tipku "Ne" i odabirom željene liste s popisa.
- Dalje, morate odrediti kombinaciju ključeva, nakon pritiska na raspored tastature će se promijeniti. U primjeru će biti odabrana kombinacija "Alt + Shift", možete odabrati drugu.
- Nakon odabira, bit će prilično dugotrajnih preuzimanja, tokom koje će se preuzeti dodatne komponente:
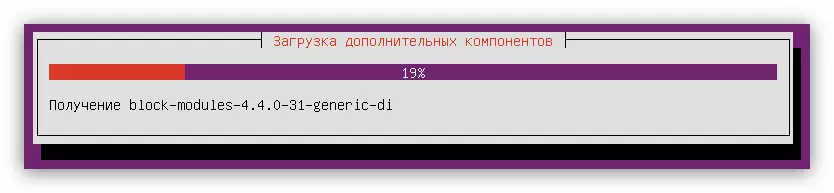
Mrežna oprema će se odrediti:

A povezan je veza s internetom:
- U prozoru Postavke računa unesite ime novog korisnika. Ako planirate koristiti poslužitelj kod kuće, možete unijeti proizvoljno ime ako ste instalirani u neku organizaciju, a zatim se obratite administratoru.
- Sada će biti potrebno unijeti naziv računa i postaviti lozinku. Za ime koristite donji registar, a lozinka je bolja za instaliranje posebnih znakova.
- U sljedećem prozoru kliknite Da, ako se server planira da se koristi u komercijalne svrhe, ako nema zabrinutosti zbog sigurnosti svih podataka, pritisnite tipku "Ne".
- Posljednji korak prethodne konfiguracije bit će definicija vremenske zone (opet). Tačnije, sustav će pokušati automatski odrediti vaše vrijeme, ali često se ispostavilo da se on loše isključuje, tako u prvom prozoru, kliknite "Ne", a u drugom će se u drugoj lokalitetirati.
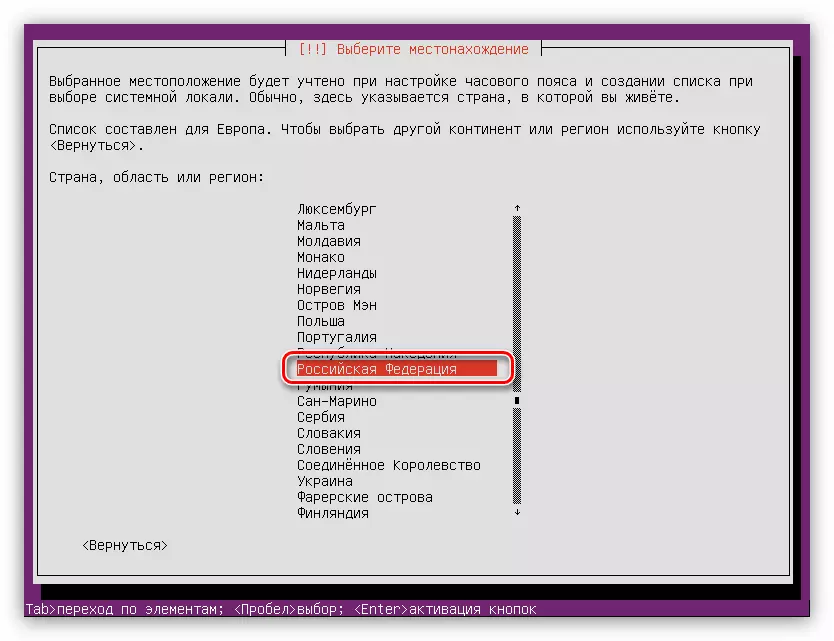
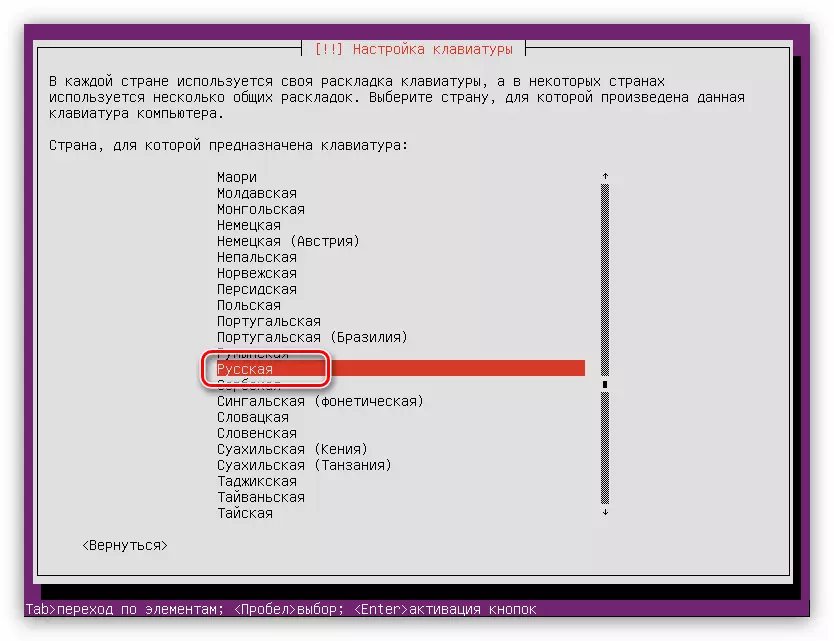
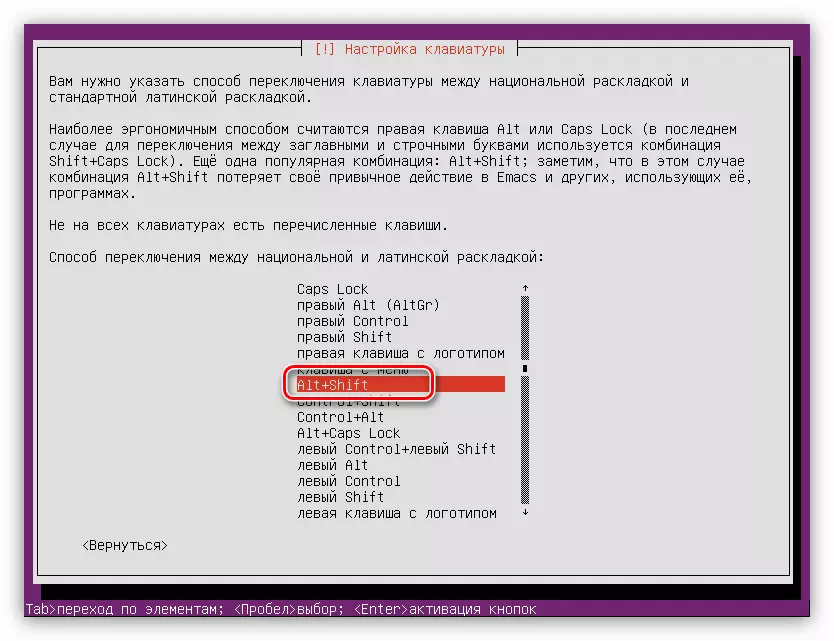

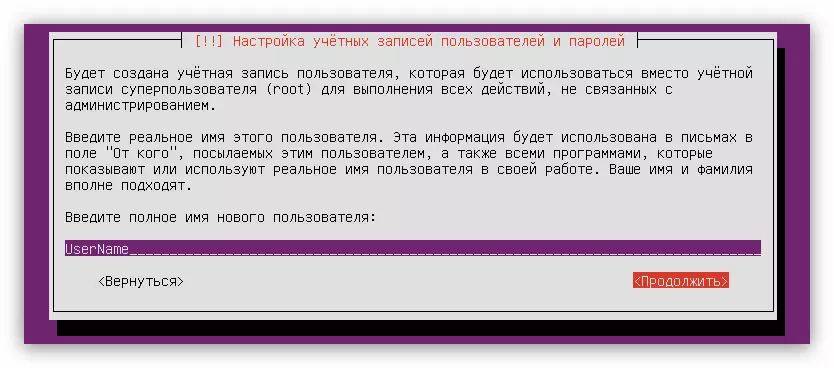
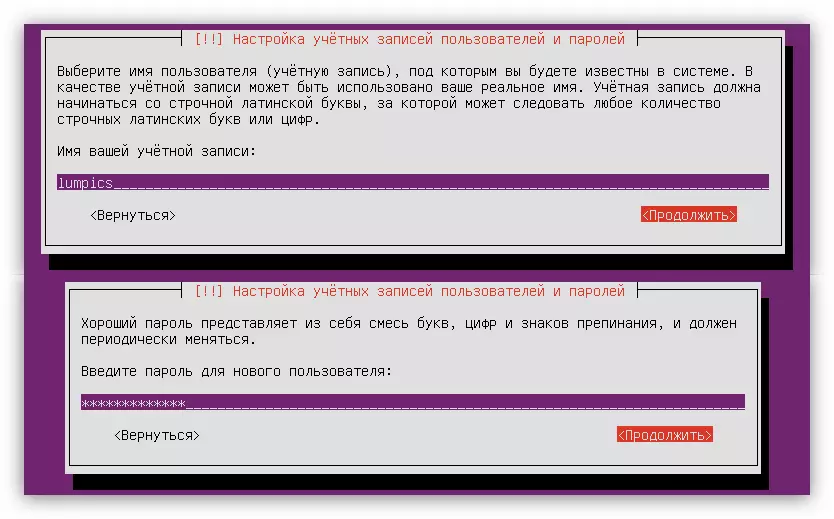
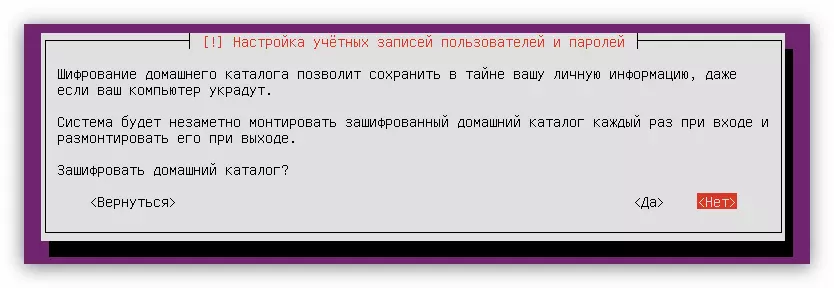
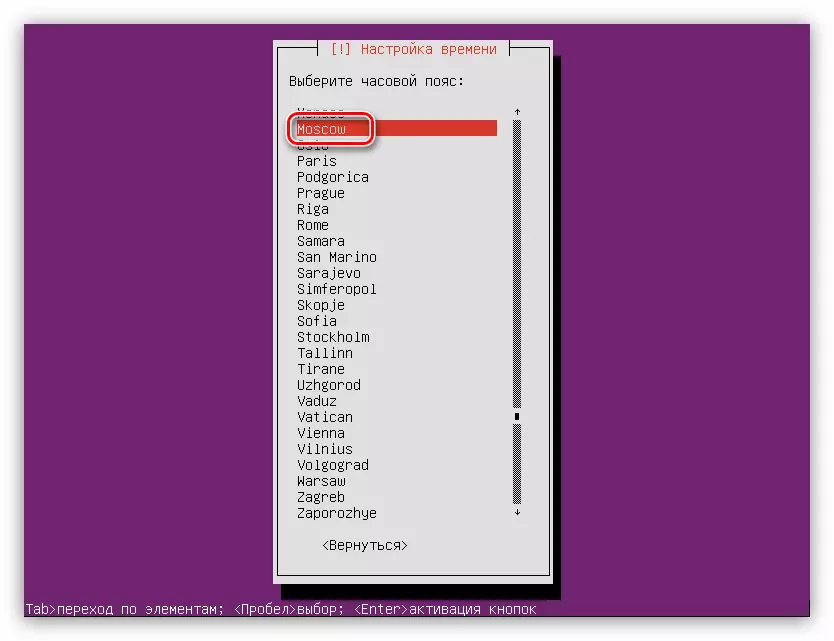
Nakon svih radnih akcija, sustav skenira vaš računar za opremu i, ako je potrebno, preuzme željene komponente za njega, nakon čega će se učitati uslužni program za markiranje diska.
Korak 5: Oznaka diska
U ovoj fazi možete ići na dva načina: da automatski označite diskove ili radite sve ručno. Dakle, ako instalirate Ubuntu server na čist disk ili vas ne zanima, možete sigurno odabrati stavku "Auto - Koristi cijeli disk". Kada postoje važne informacije na disku ili je drugi operativni sistem instaliran, na primjer, Windows, onda je bolje odabrati "ručni" predmet.
Automatska oznaka diska
Da biste automatski označili disk, trebate:
- Odaberite metodu marke "auto - koristite cijeli disk."
- Odredite disk na koji će biti instaliran operativni sistem.

U ovom slučaju disk je samo jedan.
- Pričekajte završetak procesa i potvrdite opciju predloženog markiranja diska klikom na "Završi marku i pisanje promjena na disk."
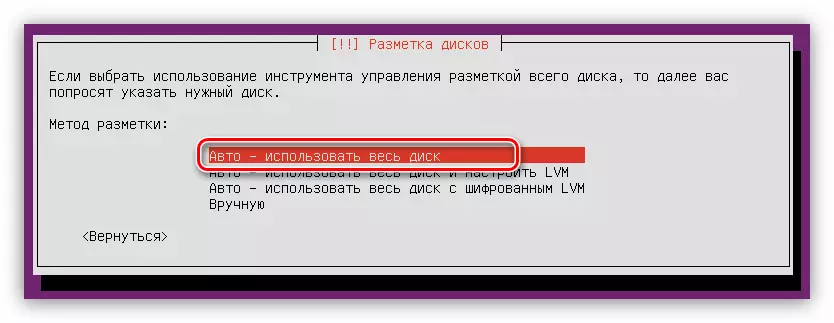
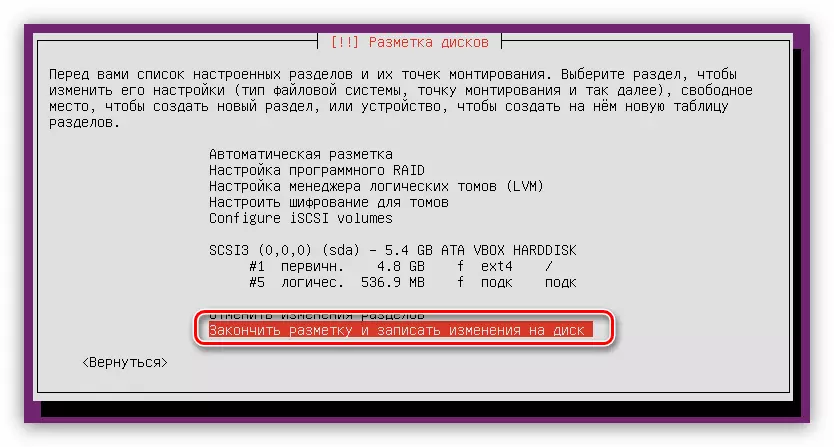
Imajte na umu da automatsko označavanje nudi da stvori samo dva odjeljka: korijen i odjeljak. Ako ove postavke nisu zadovoljne, kliknite "Otkaži promjene odjeljaka" i koristite sljedeću metodu.
Ručni disk marku
Ručno postavljanje prostora na disku, možete stvoriti različite particije koje će izvesti određene funkcije. Ovaj članak stvara optimalnu marku za Ubuntu server, što podrazumijeva prosječni nivo sigurnosti sistema.
U načinu odabira metode morate pritisnuti "ručno". Zatim će se pojaviti prozor s popisom svih diskova instaliranih na računaru i njihovim odjeljcima. U ovom primjeru disk je jedan i nema particija u njemu, jer je potpuno prazno. Stoga odaberite ga i pritisnite Enter.
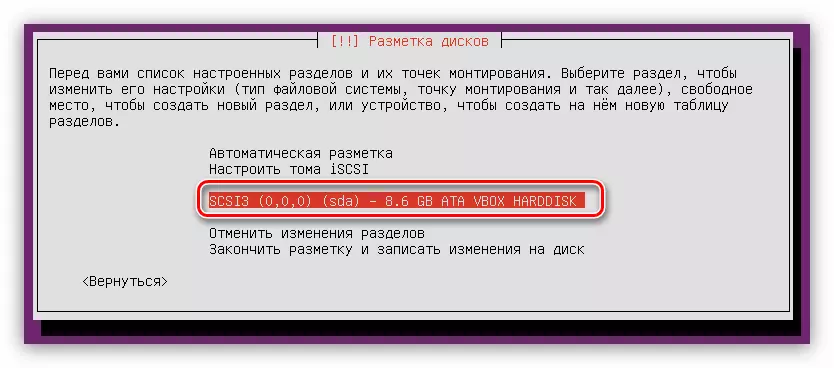
Nakon toga, na pitanje, želite li stvoriti novi odgovor tablice particije "Da".

Napomena: Ako postavljate disk s odjeljcima koji su već dostupni na njemu, ovaj prozor neće.
Sada se pojavio pod nazivom tvrdog diska, žica "slobodni prostor". S njim ćemo raditi. Prvo trebate stvoriti korijenski direktorij:
- Pritisnite Enter na slobodnom odlomku prostora.
- Odaberite "Kreiraj novi odjeljak".
- Navedite zapreminu dodijeljenog prostora ispod korijenskog dijela. Podsjetimo da minimalni dopušteni - 500 MB. Nakon ulaska kliknite "Nastavi".
- Sada morate odabrati vrstu novog odjeljka. Sve zavisi od toga koliko planirate stvoriti ih. Činjenica je da je maksimalni broj jednak četiri, ali ovo ograničenje može biti obilaznica stvaranjem logičkih presjeka, a ne primarno. Stoga, ako planirate instalirati samo jedan Ubuntu server na tvrdom disku, odaberite "Primarni" stavku (4 odjeljka je dovoljna), ako je drugi operativni sistem instaliran u blizini - "logički".
- Prilikom odabira lokacije slijedite svoje postavke, ne utječe na ništa.
- U posljednjoj fazi morate odrediti najvažniji parametri: datotečni sustav, montažni točki, parametre montiranja i druge opcije. Prilikom stvaranja korijenskog odjeljka preporučuje se upotreba postavki prikazanih u nastavku na slici.
- Nakon ulaska u sve varijable, kliknite "Podešavanje odjeljka je završeno."

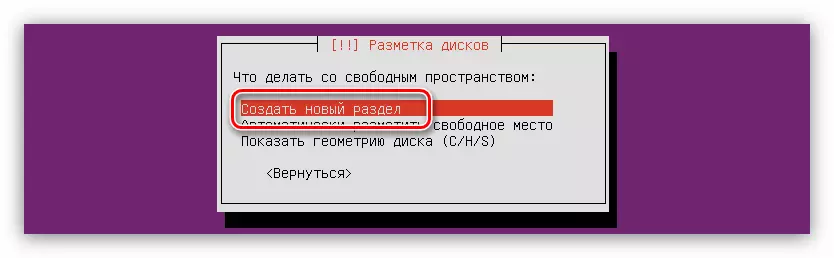
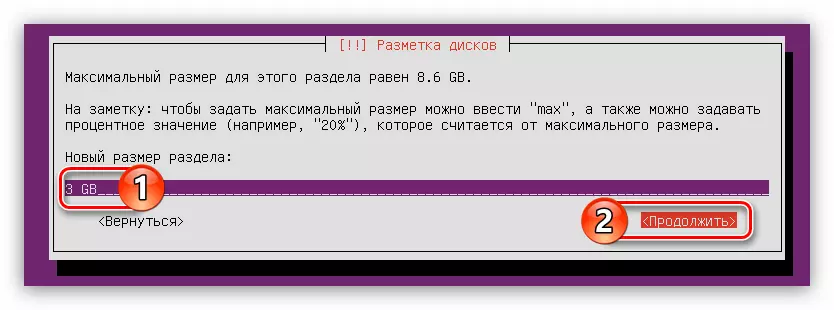



Sada bi vaš prostor na disku trebao izgledati ovako:
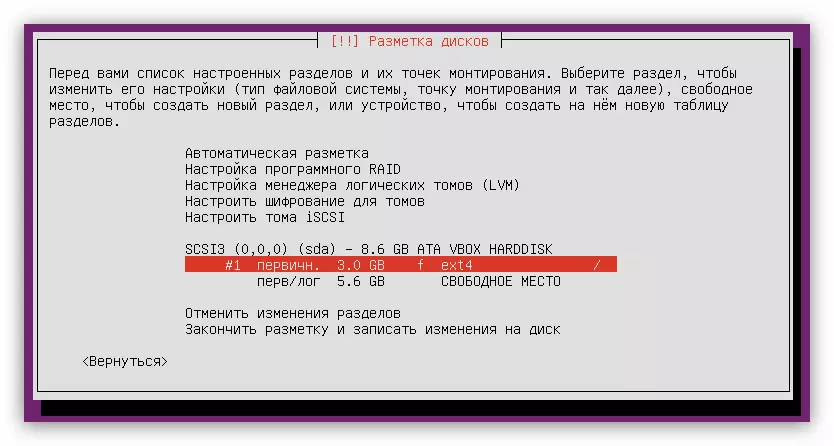
Ali to nije dovoljno da sistem funkcionira normalno, morate stvoriti dio straniče. To je samo učinjeno:
- Počnite kreirati novu particiju popunjavanjem dvije prve tačke prethodne liste.
- Odredite količinu diskovnog prostora dodijeljenog jednakoj jačini vašeg RAM-a i kliknite "Nastavi".
- Odaberite vrstu novog odjeljka.
- Navedite njegovu lokaciju.
- Dalje, kliknite na stavku "Koristi kako" ...
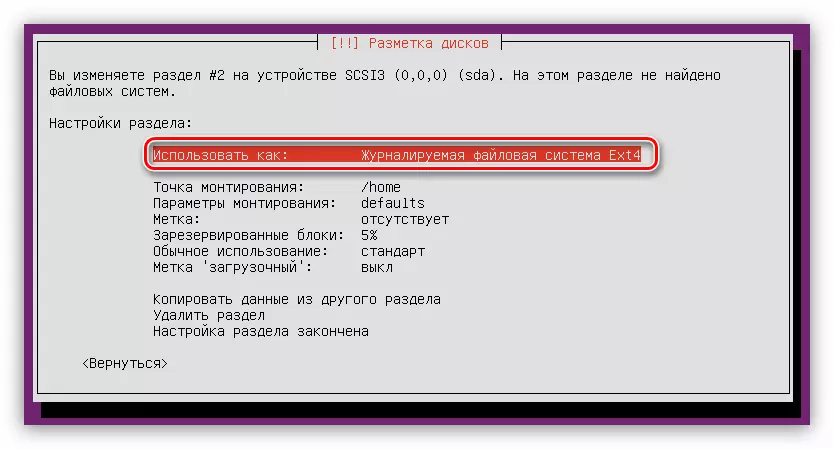
... i odaberite "Prekidač".
- Kliknite "Postavljanje odjeljka je završeno".
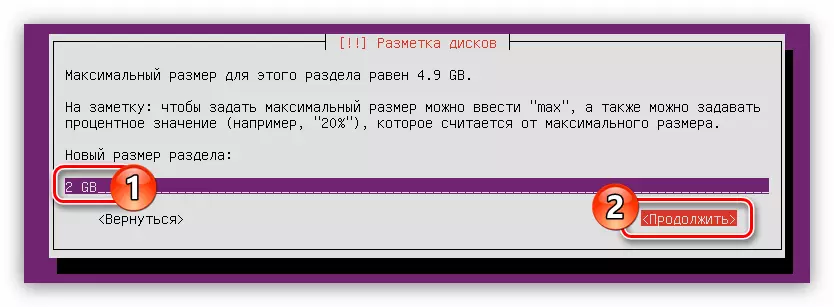
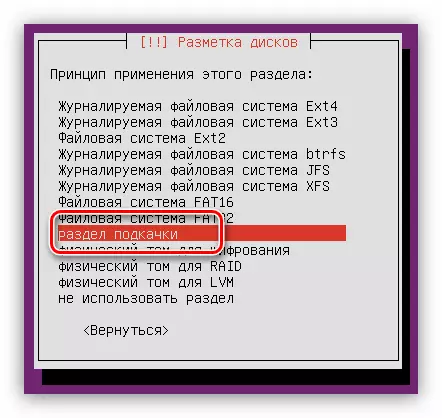
Opći pogled na diskovnicu imat će ovu vrstu:

Ostaje samo da se svima ističu sav slobodni prostor ispod početnog odjeljka:
- Slijedite prve dvije točke uputstava za kreiranje korijenskog dijela.
- U prozoru Definicije veličine presjeka odredite maksimum mogući i kliknite "Nastavi".
Napomena: Preostali prostor na disku možete pronaći u prvom nizu istog prozora.
- Odrediti vrstu odjeljka.
- Postavite sve preostale parametre u skladu s donjem likom.
- Kliknite "Postavljanje odjeljka je završeno".
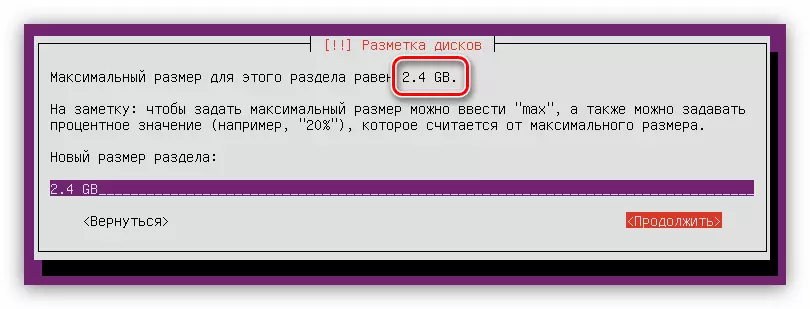

Sada se ovako nalikuje puni diskovni disk:

Kao što vidite, na disku nema slobodnog prostora, možete koristiti ne svu prostor tako da možete instalirati drugi operativni sistem pored Ubuntu Server-a.
Ako su sve akcije vas ispravno završene i da ste zadovoljni rezultatom, a zatim pritisnite "Završi označavanje i pišite promjene na disku".
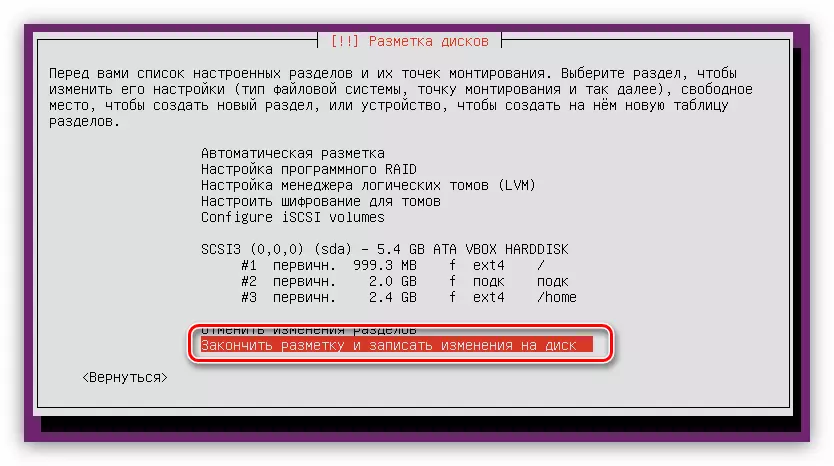
Prije pokretanja procesa, bit će naveden izvještaj u kojem su navedene sve promjene koje će biti zabilježene na disku. Ponovo, ako je sve što ste zadovoljni, pritisnite "Da".

U ovoj fazi markera diska može se razmotriti.
Korak 6: Dovršavanje instalacije
Nakon oznake diska, morate izvršiti još nekoliko postavki da biste napravili potpunu ugradnju operativnog sistema Ubuntu Server.
- U prozoru "Setup Manager Setup" navedite proxy server i kliknite "Nastavi". Ako nemate poslužitelje, kliknite "Nastavi", napuštajući polje prazno.
- Pričekajte dok OS installer ne učita i ne instalira potrebne pakete iz mreže.
- Odaberite Ubuntu Ažuriranje servera.
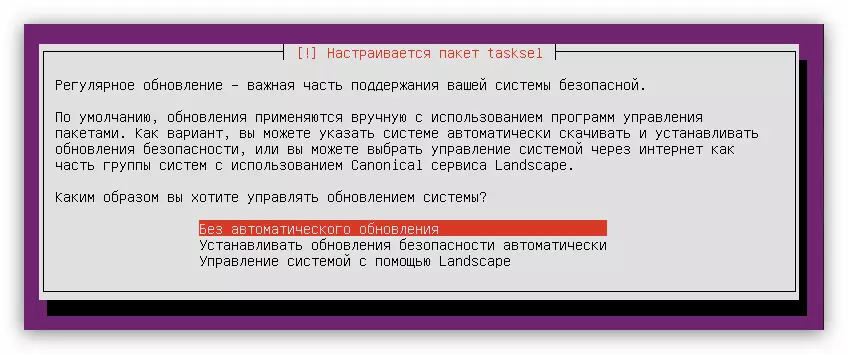
NAPOMENA: Da biste poboljšali sigurnost sistema, potrebno je odbiti automatski ažuriranje i ručno izvesti ovu operaciju.
- Sa liste odaberite programe koji će biti unaprijed postavljeni u sustavu i kliknite "Nastavi".
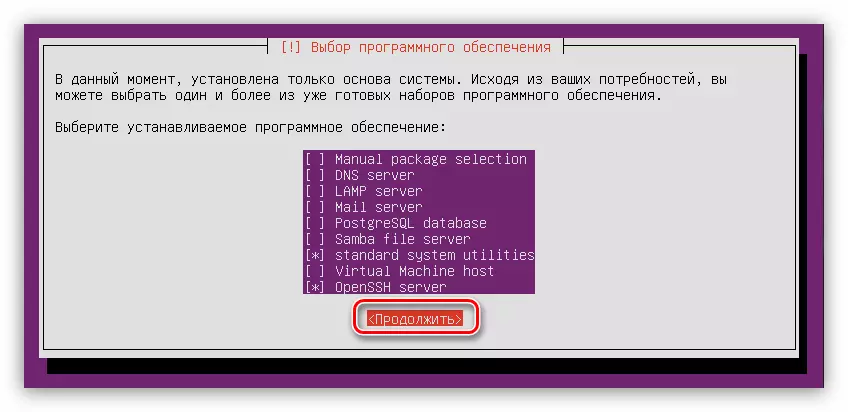
Sa cijele liste preporučuje se označavanje "Standardne sisteme komunalije" i "Openssh server", ali u svakom slučaju mogu se instalirati nakon završetka instalacije.
- Pričekajte kraj procesa preuzimanja i instalirajte prethodno odabrani softver.
- Ugradite utovarivač grube sistem. Imajte na umu da prilikom instaliranja Ubuntu servera na čistom disku, ponudit će vam se da ga instalirate u glavnom zapisu za pokretanje. U ovom slučaju odaberite "Da".
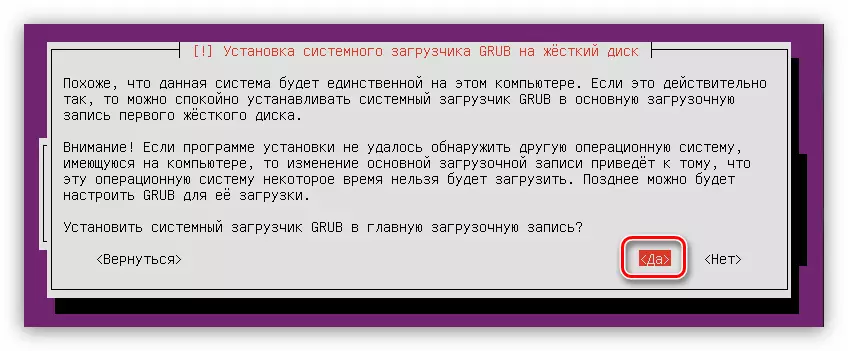
Ako je drugi operativni sistem na tvrdom disku, a ovaj prozor se pojavljuje, a zatim odaberite "Ne" i odredite zapis za pokretanje.
- U posljednjoj fazi prozora "Završetak instalacije" morate izvući bljeskalicu s kojim je instalacija instalirana i kliknite gumb "Nastavi".
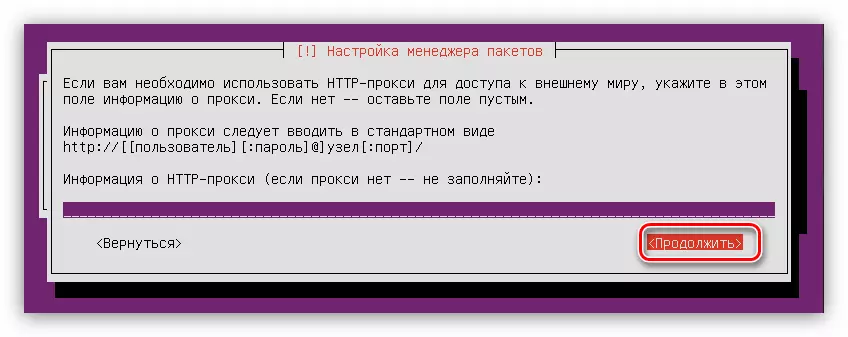
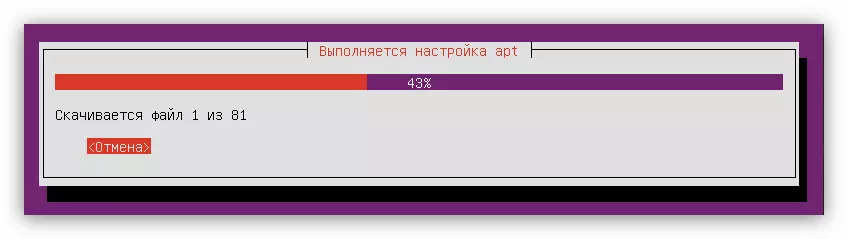
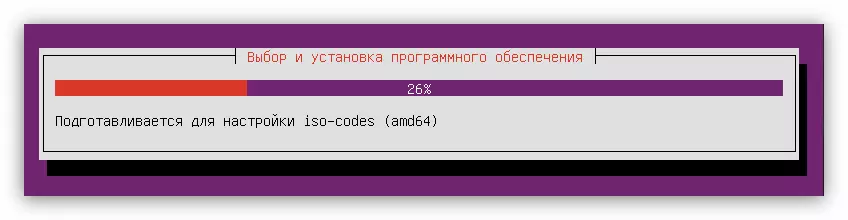

Zaključak
Prema rezultatima upute, računar će se ponovo pokrenuti i na ekranu će se pojaviti glavni izbor operativnog sistema Ubuntu Server, u kojem želite unijeti korisničko ime i lozinku navedenu tokom instalacije. Imajte na umu da se lozinka ne pojavljuje prilikom ulaska.
