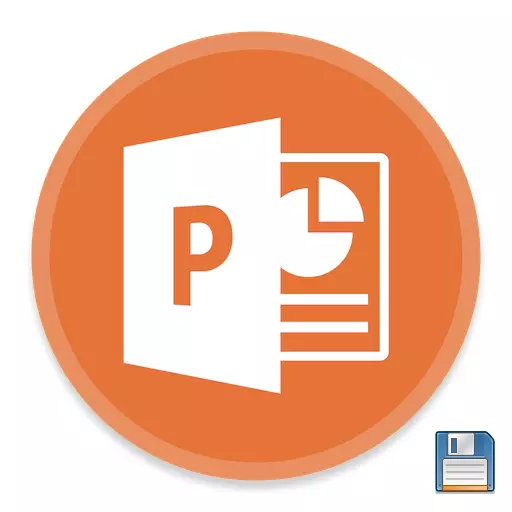
Nakon rada na pripremi bilo kojeg dokumenta, sve dolazi u posljednju akciju - za održavanje rezultata. Isto se odnosi i na prezentaciju PowerPointa. Uz svu jednostavnost ove funkcije, tu je i o čemu razgovarati.
Postupak očuvanja
Postoji mnogo načina da nastavite napredak u prezentaciji. Razmotrite glavnu od njih.1. metoda: pri zatvaranju
Najtragađicionalniji i najpopularniji je jednostavno uštedjeti prilikom zatvaranja dokumenta. Ako su napravljene promjene, kada pokušavate zatvoriti prezentaciju, aplikacija će se postaviti ako je potrebno spremiti rezultat. Ako odaberete "Save", tada će se postići željeni rezultat.

Ako prezentacija ne postoji materijalno i stvorena je u samom programu PowerPoint bez prethodne kreiranja datoteka (to jest program ušao u program putem Start-a), tada će sistem predložiti da odaberete gdje i pod kojim imenom za spremanje prezentacije .
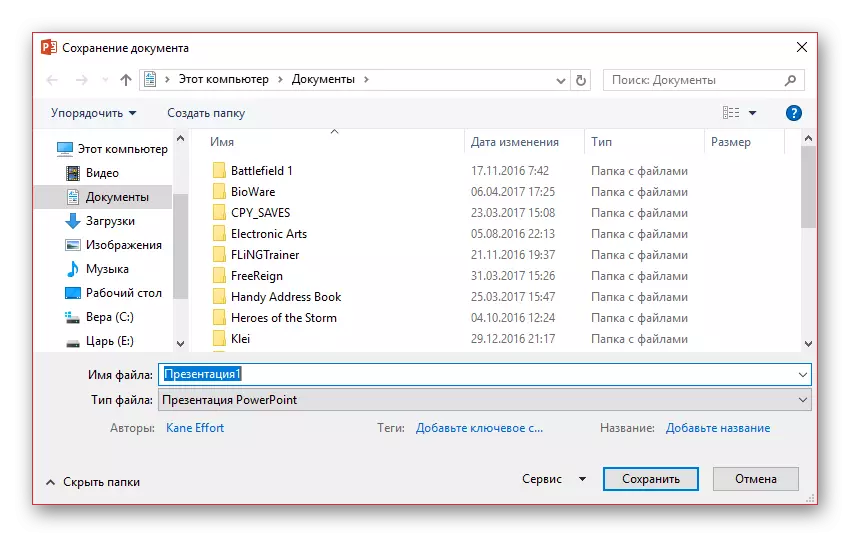
Ova metoda je najlakša, međutim, mogu postojati problemi različitih smisla - iz "programa" prije "upozorenja je onemogućeno, program se automatski isključuje." Dakle, ako je učinjen važan rad, bolje je ne biti lijen i isprobajte druge mogućnosti.
Metoda 2: Brzi tim
Takođe prilično brza verzija spasenja informacija koje je univerzalna u bilo kojoj situaciji.
Prvo, postoji posebno dugme u obliku diskete koji se nalazi u gornjem levom uglu programa. Kad se pritisne, pritisne se, nakon čega možete nastaviti sa radom.
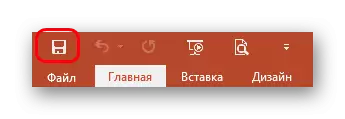
Drugo, postoji brza naredba koju izvode vrući tasteri za spremanje informacija - "Ctrl" + "s". Učinak je potpuno isti. Ako se prilagodite, ova metoda će još pogodnije od pritiska na tipku.
Naravno, ako prezentacija ne postoji materijalno, otvorit će se prozor, nudeći datoteku Create File za projekt.
Ova metoda je idealna za bilo koju situaciju - čak i prije nego što napustite program, barem prije testiranja novih funkcija, čak jednostavno sustavno održava da se u slučaju (svjetlost gotovo uvijek neočekivano isključivo) ne izgubi važan posao.
3. metoda: putem izbornika "File"
Tradicionalni ručni način za spremanje podataka.
- Datoteku morate kliknuti na karticu datoteke u prezentacijskoj kapici.
- Otvorit će se poseban meni rada sa ovom datotekom. Zanimaju nas dvije mogućnosti - ili "sačuvaj" ili "Spremi kao ...".
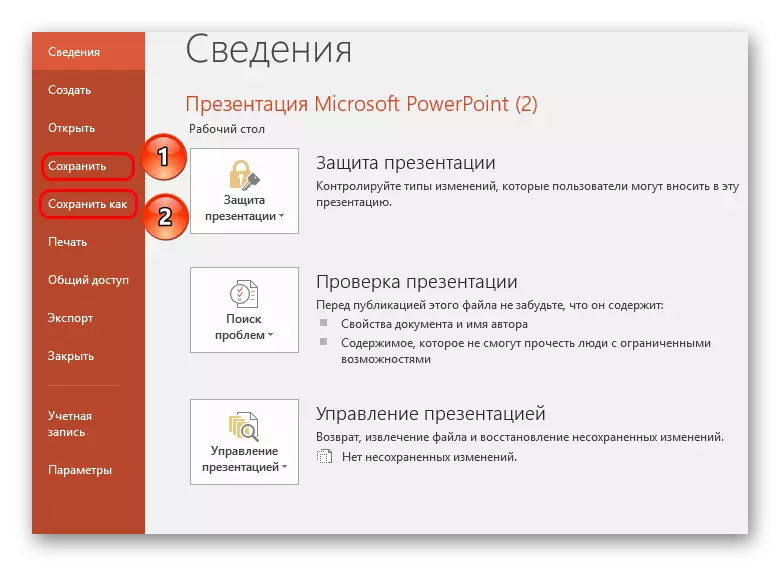
Prva opcija automatski će uštedjeti, kao u "metodi 2"
Drugi će otvoriti izbornik u kojem možete odabrati format datoteke, kao i na kraju direktorij i ime datoteke.
Zadnja opcija je najbolje odgovara za kreiranje sigurnosnih kopija, kao i da se spasi u alternativnim formatima. Ponekad se to dogodi vrlo važno kada se radi sa ozbiljnim projektima.
Na primjer, ako je prezentacija su na računalu na kojem programu Microsoft PowerPoint nedostaje, to je racionalno čuvaju u češća format, koji se čita ogromna većina kompjuterskih programa, kao što su PDF-u.
- Da biste to učinili, kliknite na gumb izbornika "File", a zatim odaberite "Save As". Odaberite gumb "Pregled".
- Windows Explorer će se pojaviti na ekranu u kojem trebate navesti konačnu folder za pohranjene datoteke. Osim toga, otvaranjem stavka "File Type", lista prikazuje popis dostupnih za očuvanje formata, među kojima možete birati, na primjer, PDF-u.
- Završite očuvanje prezentacije.
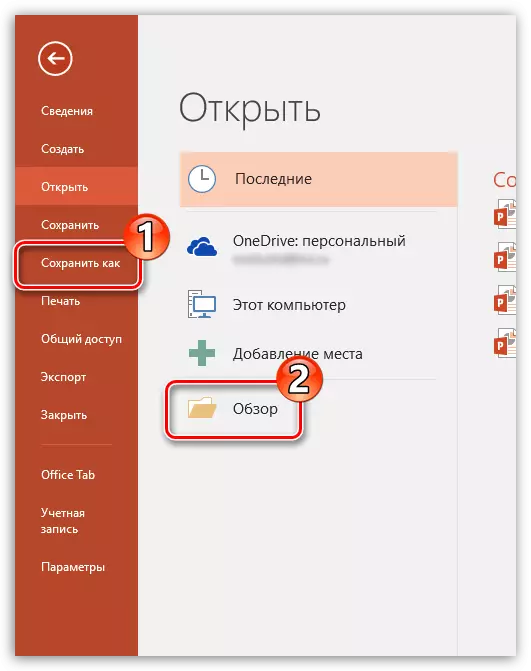
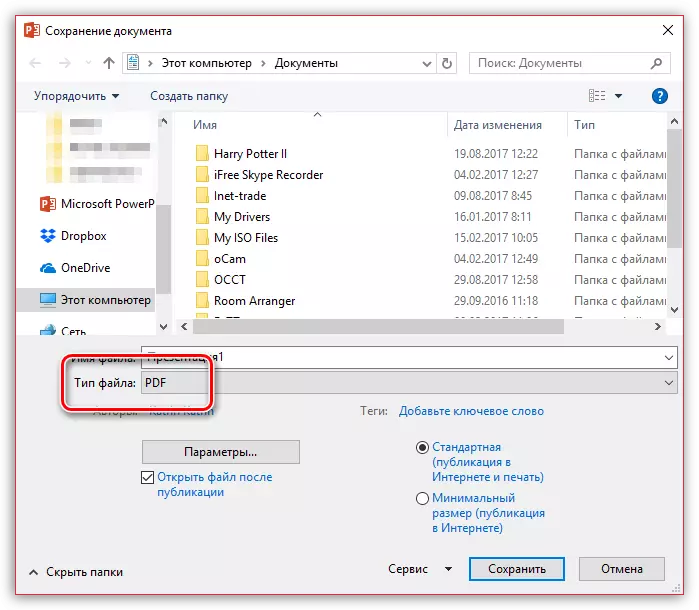
4 metoda: Štednja u "Cloud"
S obzirom da je Microsoft usluga uključuje poznate pohranu oblak ODRIVE, nije teško pretpostaviti da integraciju sa novim verzijama Microsoft Office pojavio. Na taj način, pokretanjem u PowerPoint ulaz na Microsoft nalog, možete lako i brzo intervencija prezentacije u vašem profilu oblaku, što će omogućiti pristup bilo gdje datoteku i iz bilo kojeg uređaja.
- Za početak, morate pokrenuti na ulazu PowerPoint Microsoft račun. Da biste to učinili, u gornjem desnom uglu programa, kliknite na dugme "Prijava".
- Prozor će se pojaviti na ekranu u kojoj trebate potpunu autorizaciju, navodeći e-mail adresu (broj mobitela) i lozinku iz MCRisoft računa.
- Kada je prijava završena, moguće je brzo zaštititi dokument u OneDrive kako slijedi: Kliknite na gumb "File", idite na "Save" ili "Save As" odjeljak i odaberite "OneDrive: Personal".
- Kao rezultat toga, Windows Explorer će se pojaviti na računalu u kojem ćete morati odrediti konačnu folder za bića datoteku sačuvanu - u isto vrijeme, kopija će biti sigurno čuvaju i OneDrive.
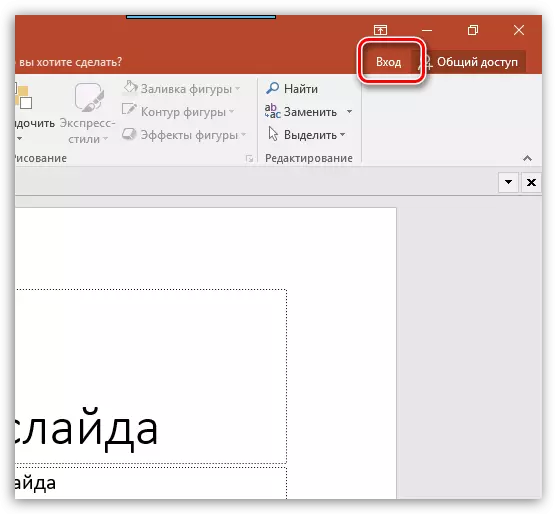
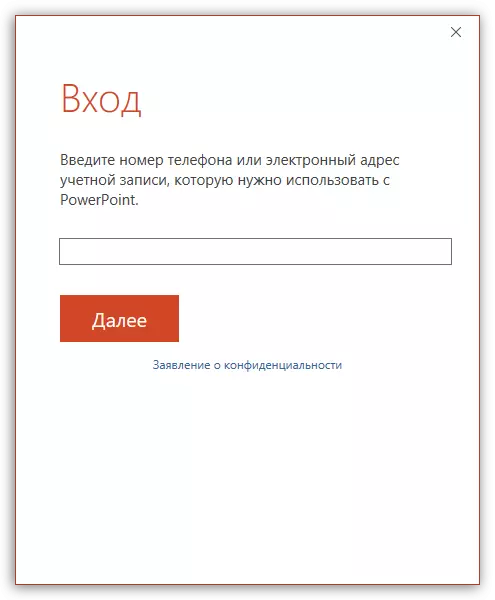
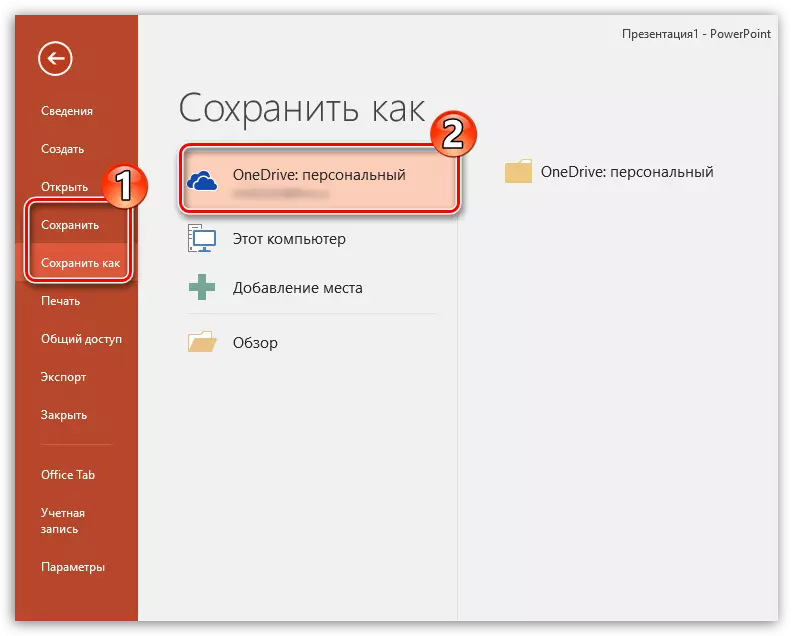
očuvanje Postavke
Također, korisnik može proizvesti različite postavke za aspekte procesa uštede informacija.
- Trebate ići na "File" tab u Prezentacija Hat.
- Ovdje ćete morati odabrati opciju "Parametri" u lijevom listu funkcija.
- U prozoru koji se otvori, mi smo zainteresirani za "Saving".
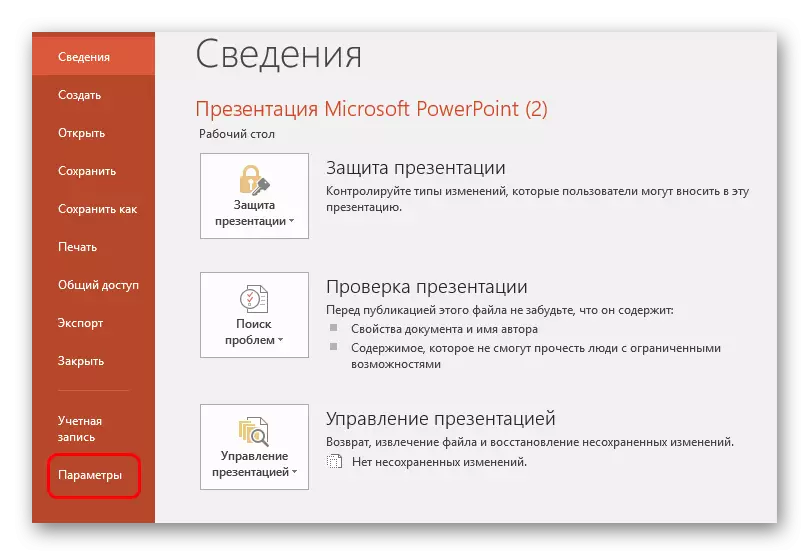
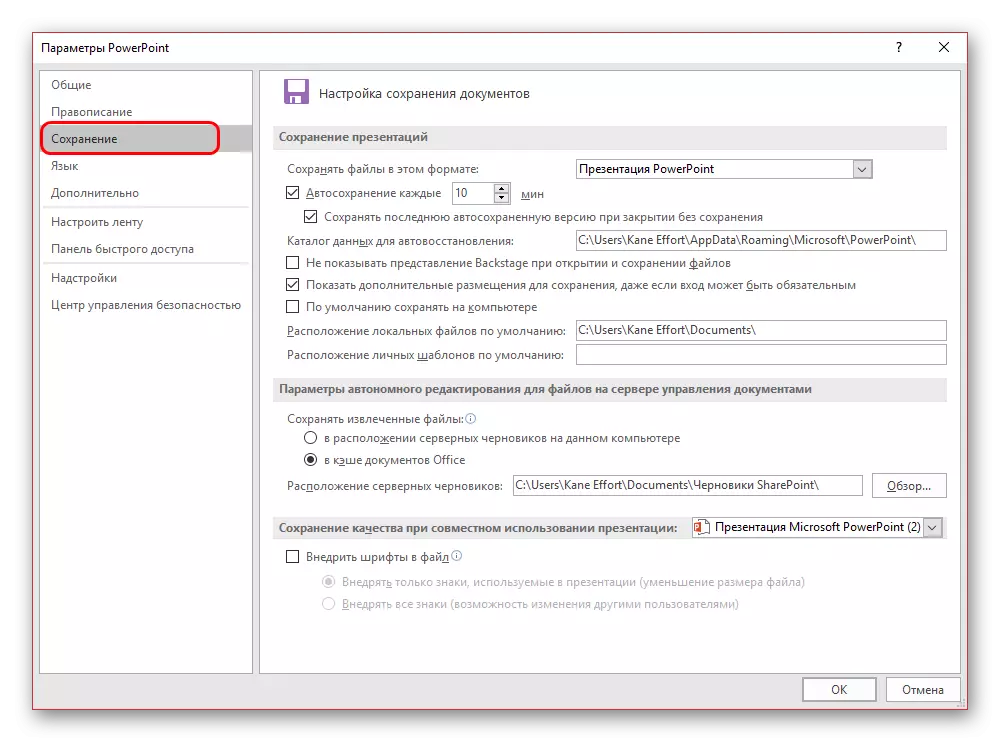
Korisnik može vidjeti najširi izbor postavki, uključujući i parametre samog postupka i pojedine aspekte - na primjer, staze za čuvanje podataka, lokaciju tipske i tako dalje.
Auto skladištenje i verzije oporavak
Ovde, u save parametara, možete vidjeti postavke za funkciju automatskog čuvanje rezultata. O tu funkciju, najvjerovatnije zna svakog korisnika. Bez obzira na to, ukratko podsjetiti isplati.
Auto za pohranu sistematski proizvodi automatsko ažuriranje gotove verzije prezentacije materijala datoteke. I bilo koji Microsoft Office datoteke u principu, funkcija ne samo u programu PowerPoint radi. U parametrima, možete podesiti frekvenciju okidač. Po defaultu, interval je 10 minuta.
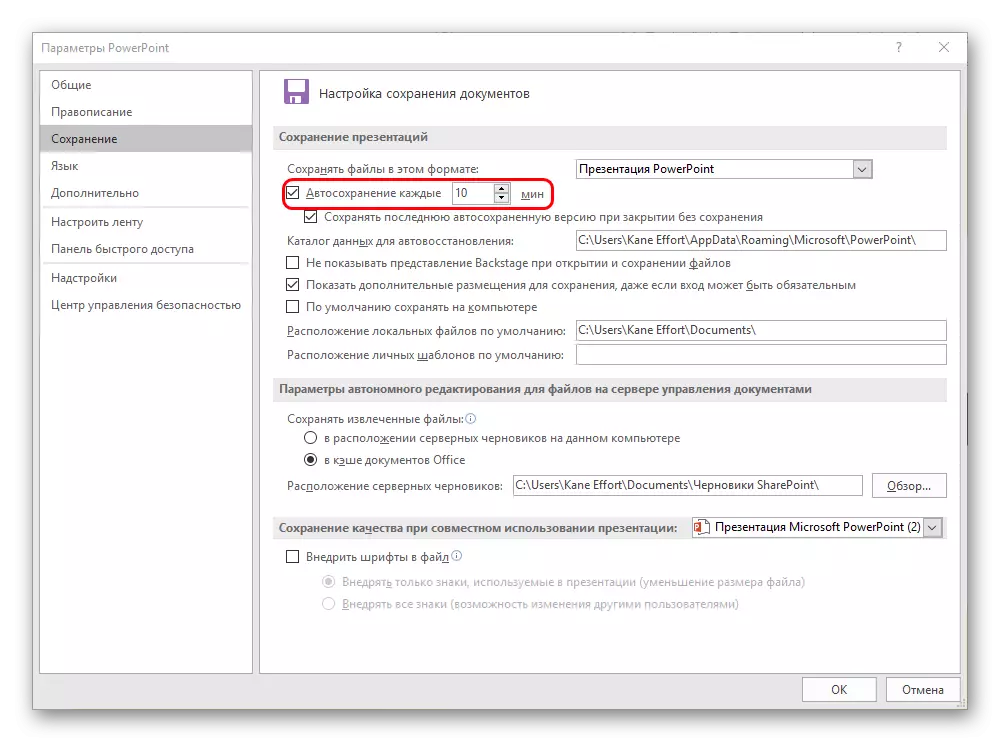
Kada se radi o dobrom žlijezde, ne treba posebno naglašavati, preporučuje se da se odredi manji vremenski period između očuvanja, tako da u slučaju koji napretku i ne gubi ništa važno. Za 1 minutu, naravno, to ne vrijedi - to će jako puno za preuzimanje memorije i smanjuju produktivnost, a prije greška program s odlaskom nije daleko. I svaki 5 minuta je sasvim dovoljno.
U slučaju, ako i dalje postoji neuspjeh, a za jednog ili drugog razloga, program zatvoren bez komande i pred-kopija, zatim aplikacija će ponuditi vratiti verzije. Po pravilu, dvije opcije su najčešće u našoj ponudi.
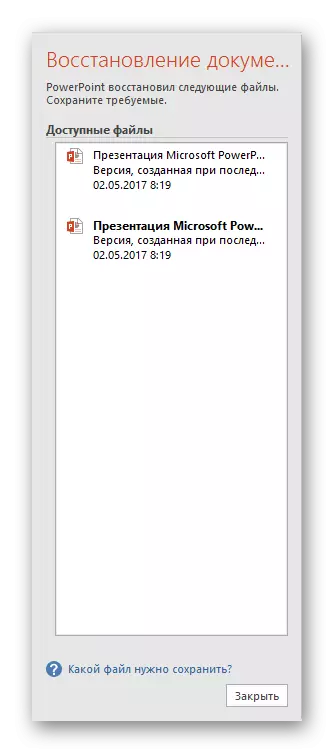
- Jedna je opcija od poslednjeg auto skladištenje rada.
- Drugi je ručno izrađen očuvanje.
Izborom opcije najbliži rezultat, koji je odmah postignut prije zatvaranja PowerPoint, korisnik može zatvoriti ovaj prozor. Ranije sistem će pitati da li je moguće ukloniti druge opcije, ostavljajući samo trenutni jedan. To je vrijedno gleda na situaciju.
Ako korisnik nije siguran da može spasiti željeni rezultat sebe i pouzdano, to je najbolje da se odbije. Neka to bude bolje visi na strani nego izgubiti čak i više.
To je najbolje da napuste brisanje prošlih opcija, ako je sve propustio u radu samog programa, koji je hronična. Predmet na nedostatak preciznih uvjerenje da sistem ne ponovo blokira pri pokušaju da ručno potraju, bolje je ne žuriti. Možete napraviti priručnik "spas" podataka (bolje je da se stvori backup), a zatim izbrišite stare verzije.
Pa, ako se kriza prošla, i boli ništa, onda možete obrisati memoriju od sada nepotrebne podatke. Nakon toga, bolje je da ručno nestati, a onda samo početi sa radom.
Kao što možete razumjeti, funkcija automatskog skladištenja sigurno je korisna. Izuzeci su "pacijenti" bilo kojeg sustava u kojima često automatsko prepisivanje datoteka može dovesti do različitih kvarova. U takvoj situaciji bolje je da uopće ne radi sa važnim podacima do popravke svih kvarova, već ako je potreba za tim potencijalima, bolje je istrajati.
