
Malo ljudi zna da su mogućnosti Android operativni sistem se ne ograničavaju na transfer USB podataka na računalo. Sinhronizacija da bi se osiguralo da sve datoteke iz mobilnog uređaja će biti dostupna na PC-u, a prijenos će se odvijati pomoću Wi-Fi ili uslugu na mreži. U ovom članku, mi ćemo razmotriti jednostavne načine kojima Android je povezan s računalom.
Način 1: Usklađivanje korištenjem USB veze
Za implementaciju takva veza, morate koristiti poseban program. Postoji nekoliko od njih, mi ćemo se najpopularniji i besplatna opcija za primjer. Obavljanje jednostavnih koraka, onda možete upravljati datotekama na svom mobilnom uređaju putem kompjutera.Korak 1: Instalacija My Phone Explorer na PC-u
Program se dijeli besplatno, ne zauzima puno prostora na računalu, instalacija će brzo proći. Da biste pokrenuli uslužni program na vašem računalu, morate:
- Idite na zvaničnom sajtu programere i preuzeti najnoviju verziju programa.
- Pokrenite instalaciju datoteku i slijedite upute.
- Uključivanjem u program, dođete do glavnog prozora, ali to sve datoteke se tamo prikazuju, potrebno je da povežete mobilni uređaj.
- Idite na Play Market i tip mog telefona Explorer u potrazi string. Učitati besplatnu aplikaciju i pokrenite ga.
- Ostaje samo za povezivanje putem USB-a na računalo na kojem je instaliran i ovaj alat. Nakon skeniranja, svi mobilni uređaj datoteke se prikazuju na računalu.
- Nakon povezivanja na USB, izaberite postavke veze i potvrdite okvir ispred "SAMO za punjenje" stavku. Sada ponovno pokrenuti program na oba uređaja i ponovo spojite.
- Uključite USB debug modu. Da biste to učinili, idite na režim developer i aktivirali ovu funkciju u odgovarajućem izborniku. Ponovite vezu.
- Kretanje na službenoj web stranici i preuzeti najnoviju verziju datoteke Sync.
- Pratite upute za instalaciju, a zatim pokrenite program i nastaviti sa sličnom postupku na Android uređaju. Ali sada možete odmah instalirati novu lozinku da biste učvrstili vezu.
- Pokrenite igru tržišta i ulazak u potrazi File Sync.
- Instalirajte i pokrenite aplikaciju.
- Stvoriti novu vezu. Odaberite računalo želite da uskladite.
- Dati ime veze i odredite svoj tip odabirom jednog od tri moguća.
- Unesite svoj račun pomoću tih podataka koji su ukazivali prilikom registracije.
- Sada možete ići, na primjer, u kontakte, dodajte sagovornika, stvaraju grupe i počnite komunikaciju.
- Dodajte novi Google profil na svom mobilnom uređaju i omogućiti sinkronizaciju.
Preuzimanje My Phone Explorer

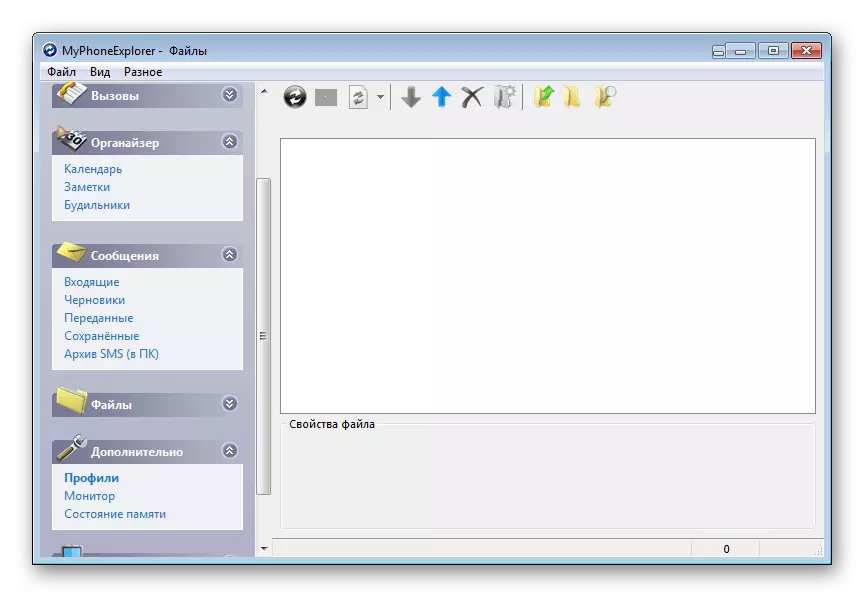
Korak 2: Instaliranje My Phone Explorer na Android
Ne postoji ništa komplicirano u instalacije i konfiguracije, potrebno je samo da sukcesivno izvršiti sljedeće stavke:
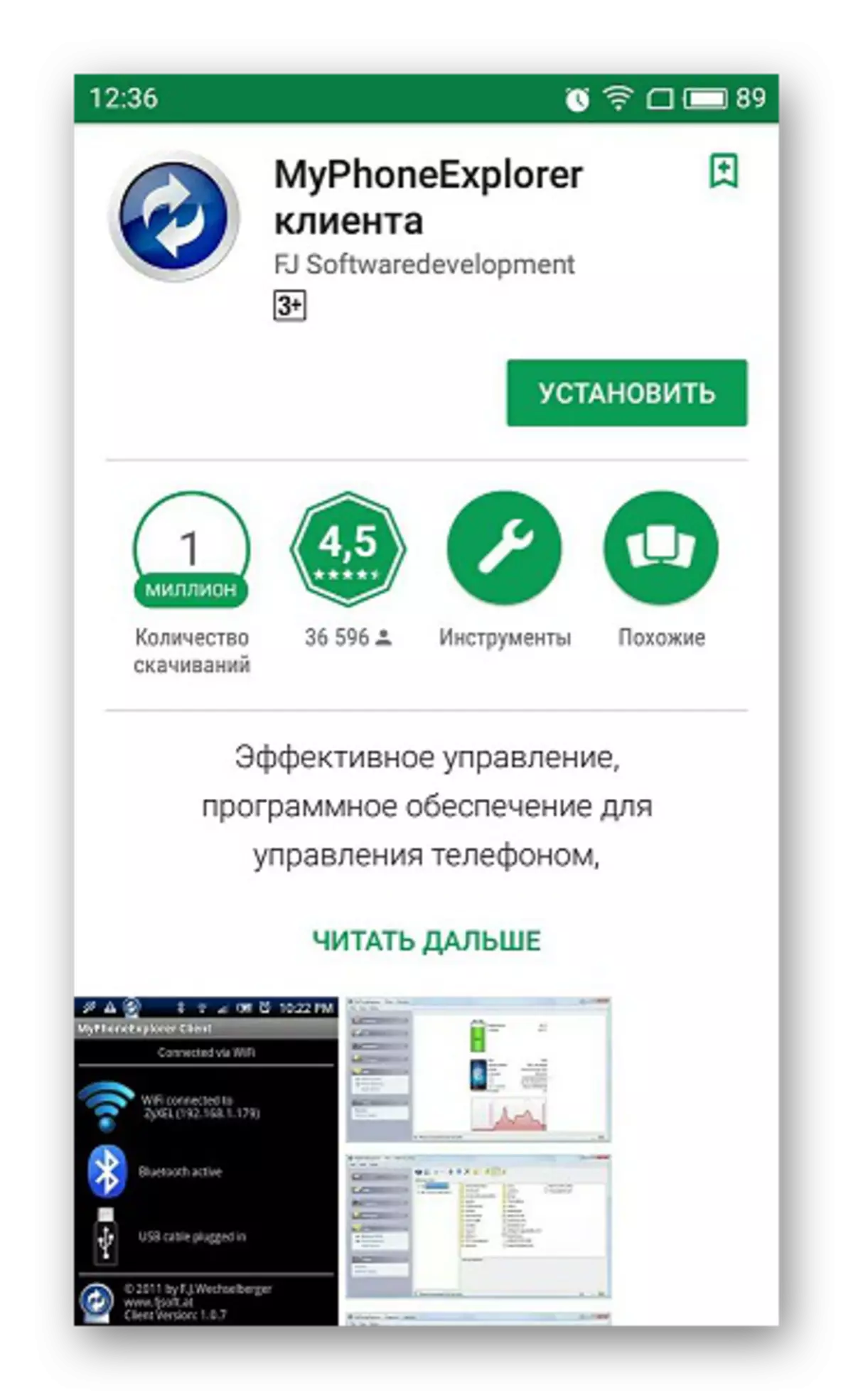
Rješavanje problema sa povezivanjem
Vlasnici nekih uređaja može doći do problema s povezivanjem. Nudimo nekoliko jednostavnih rješenja koja bi trebala pomoći u uspostavi vezu.

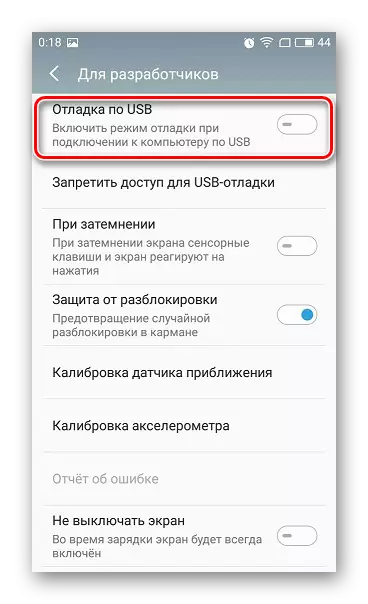
Pročitajte još: Kako omogućiti USB režim uklanjanja pogrešaka na Androidu
Sada kada sinhronizacija je uspješno prošao, korisnik može upravljati sa kompjuter ne samo datoteke, ali i kontakte, neke aplikacije i poruke nalazi se na mobilnom uređaju.
Način 2: Sinkronizacija pomoću Wi-Fi veze
Takvu vezu, također ćete trebati poseban program koji će povezati dva uređaja, ali bez žičanu vezu. Možete biti sigurni o sigurnosti takvih sinhronizacije, jer Datoteka Sync omogućava vam da postavite lozinku i stvoriti sigurne veze. Sinhronizacija se provodi u nekoliko koraka.Korak 1: Instalacija datoteke Sync na PC-u
Kao iu prethodnom način, prvo morate instalirati PC alat za povezivanje na pametni telefon ili tablet, to je vrlo jednostavno, u nekoliko akcija:
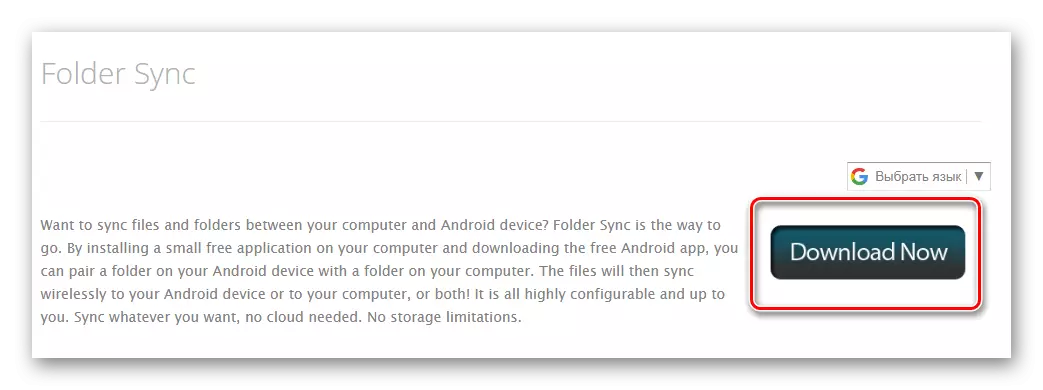
Datoteka Sync Computer
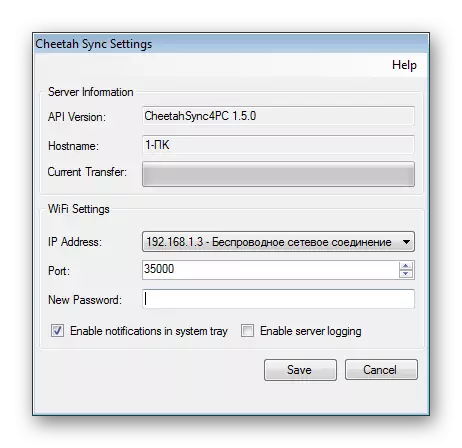
Korak 2: Instaliranje i konfiguriranje File Sync na Android
Ako, u slučaju kompjuter verzije, bilo je potrebno samo za preuzimanje komunalnih, zatim na mobilnom uređaju morat ćete učiniti određene radnje, tako da je sve radilo kako treba. Idemo redom:
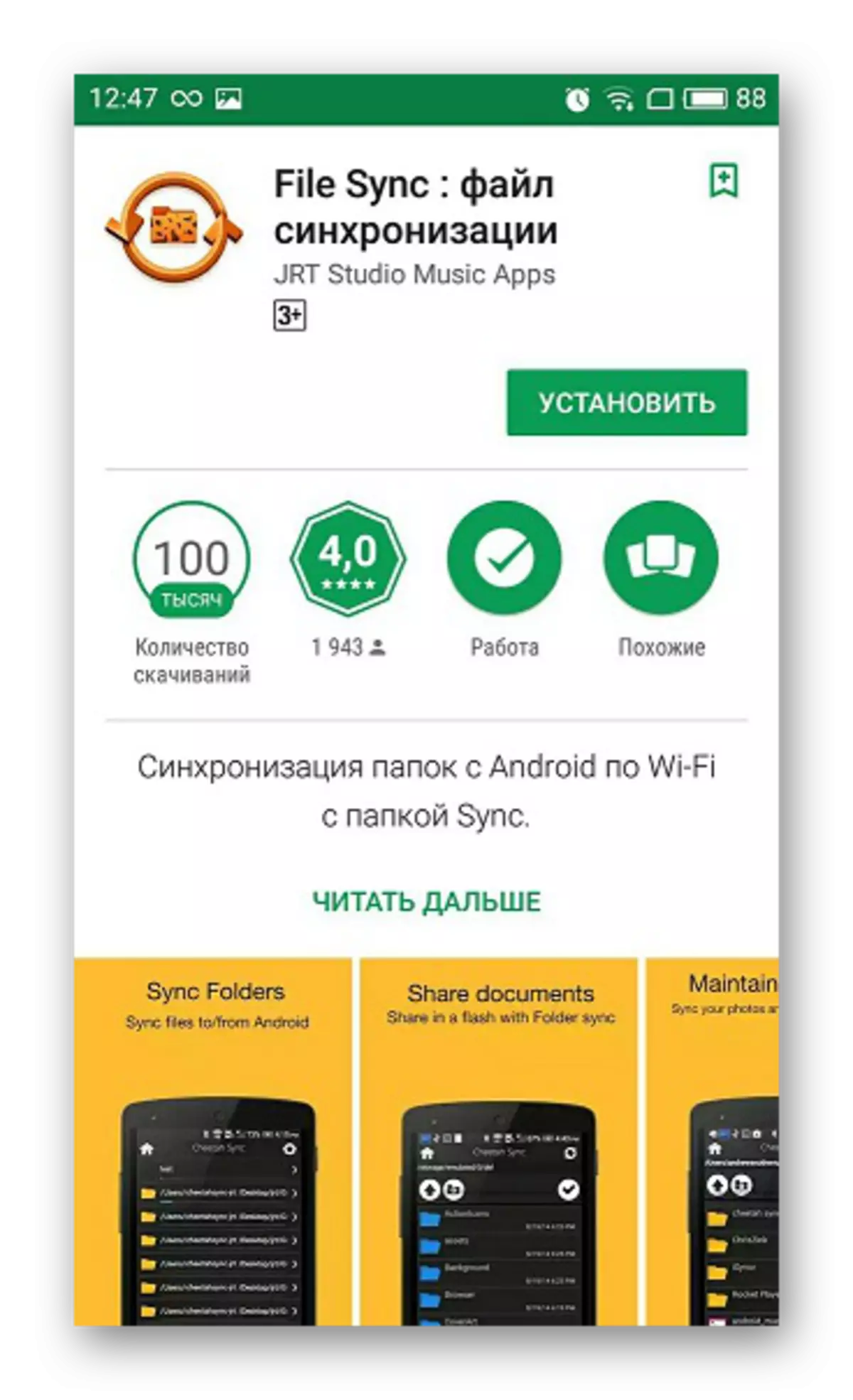

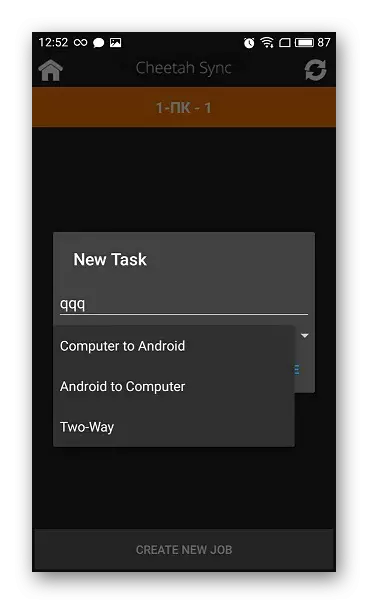
Sada možete vidjeti sve datoteke koje se nalaze na vašem računalu ili, naprotiv, na android, ako je odabran drugi tip veze. Podaci su dostupni za uređivanje i preuzimanja.
3 metode: Google nalog za usklađivanje
Uzmite u obzir posljednji način da se pomogne sinhronizirti jedan profil Google na različitim uređajima, i da će biti podržan neograničen broj uređaja, bez obzira na njihovu operativnih sistema. U ovom članku, mi ćemo analizirati vezivanje Android uređaja s računalom. Potrebno je samo da imaju prijavljeno Google profil.Vezivanje jednog računa na više uređaja
Ako nemate Google račun, onda vam je potreban da ga stvoriti. Olakšavaju, samo slijedite upute na službenoj web stranici.
Opširnije: Stvaranje e-mail Gmail
Nakon kreiranja, morat ćete izvršiti sljedeće korake:

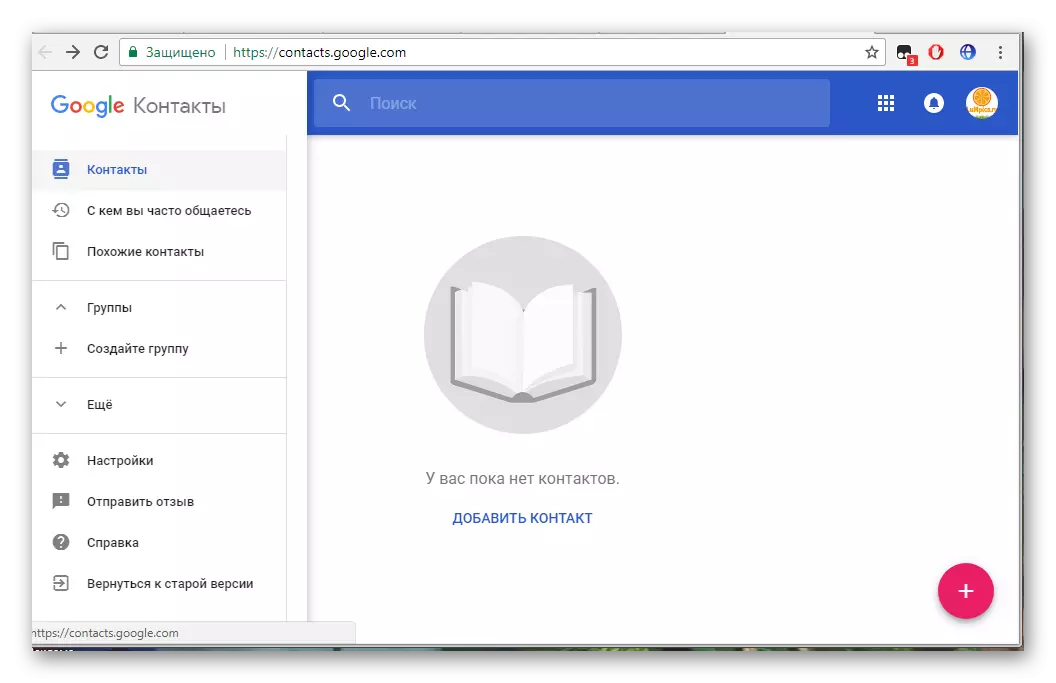
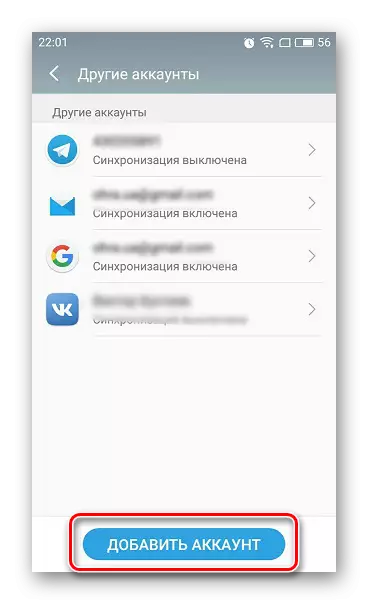
Opširnije: Kako sinhronizaciju Android kontakte sa Google
Na ovome, sve, sada možete istovremeno upravljati profilom sa dva ili više uređaja, raditi s kontaktima, prenesite datoteke na disk, koristite profil na youtube.
U ovom smo članku rastavili tri osnovna načina na koji su Android uređaj i PC povezani. Svaka ima svoje karakteristike, na primjer, USB veza omogućuje vam da brže prenosi datoteke i vezu putem Google računa ne dopušta potpunu kontrolu datoteke. Odaberite jedan od prikladnih načina i koristite ga.
