
Po pravilu, za veliku većinu korisnika, dodajući ćelije prilikom rada u programu Excel ne predstavlja supercomplicable zadatak. Ali, na žalost, nisu svi znaju sve moguće načine da rade. Međutim, u nekim situacijama, korištenje na poseban način će pomoći da se smanji vrijeme troškovi za sprovođenje postupka. Da biste saznali koje opcije za dodavanje novih ćelija u Excelu.

Isto tako, možete dodati cijele grupe ćelija, samo za ovo prije tranzicije u kontekstni izbornik će biti potrebno da odaberete odgovarajući broj stavki na listu.

Nakon toga, elementi će biti dodan na istoj algoritam koji smo gore opisali, ali samo cijele grupe.
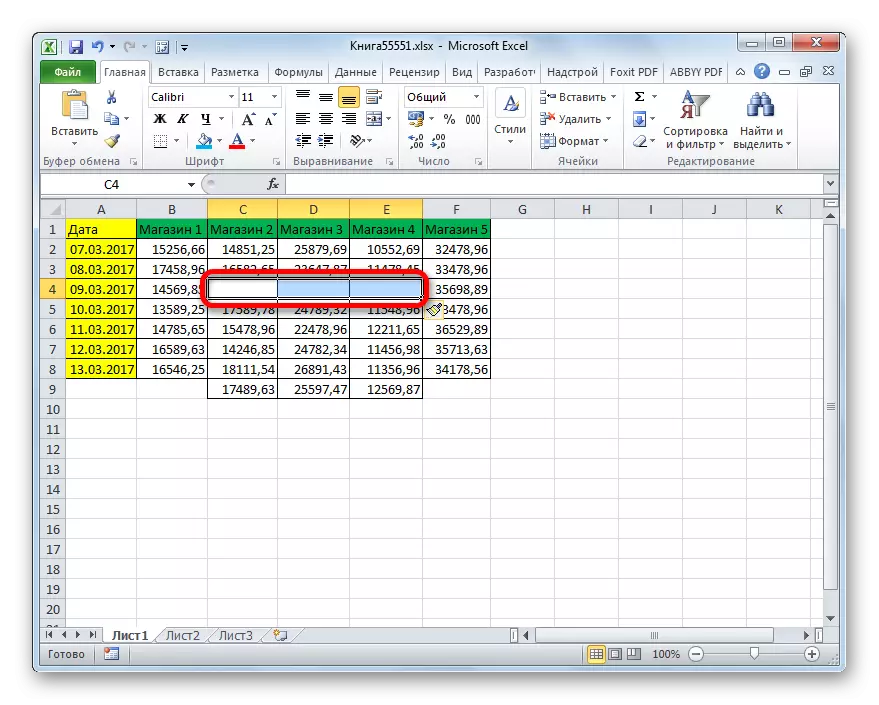
Način 2: Button na traci
Dodavanje stavki na Excel može biti kroz dugme na traci. Da vidimo kako se to radi.
- izdvajamo element na mjestu lima gdje planiramo dodati ćelije. Mi smo prešli na karticu "Home", ako ste trenutno u drugoj. Zatim kliknite na dugme "Paste" u "Cell alat" blok na traci.
- Nakon toga, element će biti dodan u list. Osim toga, u svakom slučaju, to će biti dodan u offset dole. Tako da je ova metoda je još manje fleksibilan od prethodnog.
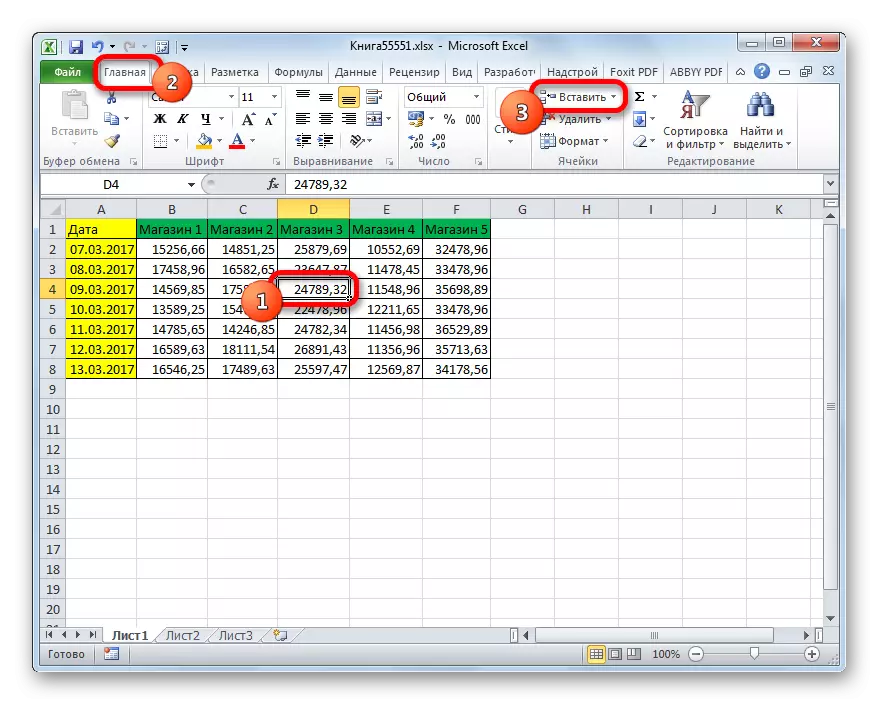

Uz pomoć iste metode, možete dodati grupe ćelija.
- izdvajamo horizontalne grupe stanja elemenata i kliknite na "Insert" ikonu poznato da nas u kartici Početak.
- Nakon toga, grupa list elemenata će se umetnuti, kao u čvrstim toga, uz pomak dole.


Ali kad dodijeliti vertikalne grupa ćelija, mi ćemo dobiti malo drugačiji rezultat.
- Odaberite vertikalni grupu elemenata i kliknite na dugme "Paste".
- Kao što možete vidjeti, za razliku od prethodnih opcija, u ovom slučaju je dodao grupu elemenata sa pomak u desno.


Što će se dogoditi ako dodamo niz elemenata s obje horizontalne i vertikalne orijentacije?
- izdvajamo niz odgovarajuće orijentacije i kliknite na već poznate nam "Paste" gumb.
- Kao što možete vidjeti, ona će biti umetnuta u posvećeni prostor s pomak u desno.
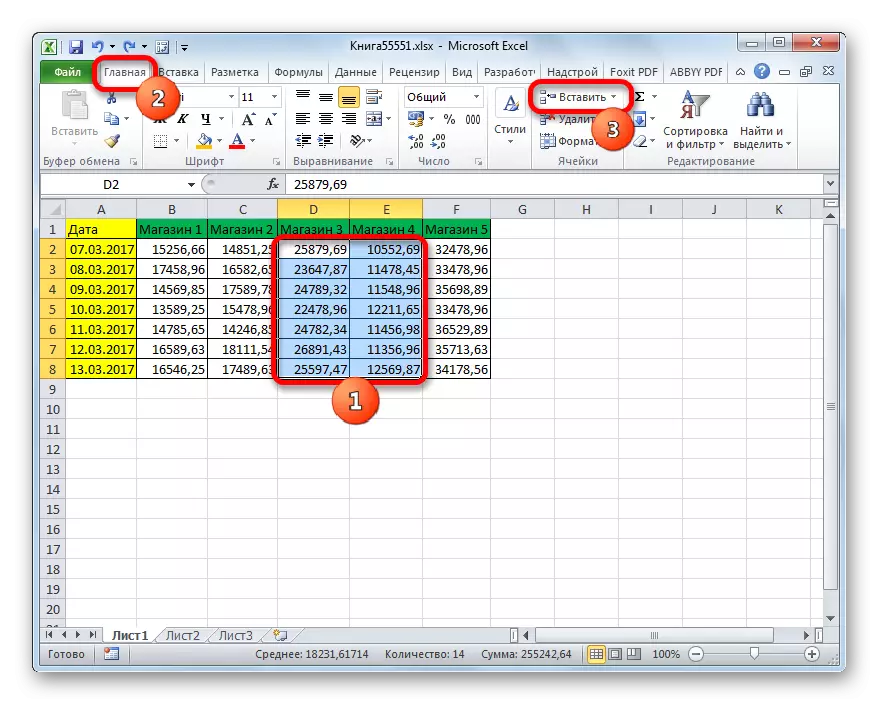

Ako ipak želite da se konkretno odrediti gdje stvari treba prebaciti, i, na primjer, kada se dodaje niz, želite prebaciti dole, pratite sljedeće upute.
- izdvajamo elementa ili grupe elemenata, u kojoj želimo da insert. Ne kliknite na dugme "Paste", ali na trokut, koji je prikazan na desno od njega. Otvara se lista akcija. Odaberite u tome stavku "Ubaci ćelije ...".
- Nakon toga, tu je već poznat da nas po prvi put prozora umetak. Odaberite opciju umetanja. Ako se, kao što je gore spomenuto, želimo napraviti akciju pomak dolje, onda smo stavili prekidač u položaj "ćelije, uz pomak dolje". Nakon toga, kliknite na dugme "OK".
- Kao što možete vidjeti, elementi su dodan u lim pomak dolje, to jest, baš kao što smo pitali u postavkama.



3 metode: Hot Keys
Najbrži način da dodate aktivu u Excele je da se koristi kombinacija vruće tipke.
- izdvajamo elemenata na mjestu koje želimo da ubacite. Nakon toga, unesite smo kombinaciju vruće tipke Ctrl + SHIFT + =.
- Nakon toga, pojavit će se mali prozor umetanje elemenata. Potrebno je da postavite offset postavke na desno ili dolje i kliknite na tipku "OK" na isti način kao što smo uradili više nego jednom u prethodnih načina.
- Nakon toga, elementi na listu će se umetnuti, prema preliminarnim postavke koje su napravljene u prethodnom stavu ovog uputstva.



Lekcija: Hot ključeve u Excel
Kao što možete vidjeti, postoje tri glavna načina da ubacite ćelije u tablici: pomoću kontekstnog izbornika, tipke na traci i vruće tipke. Prema funkcionalnost, ove metode su identične, tako da prilikom izbora, prije svega, pogodnost za samog korisnika se uzima u obzir. Iako definitivno najbrži način je upotreba vruće tipke. Ali, na žalost, nisu svi korisnici su navikli na zadržavanje postojeće kombinacije hot keys Excel u znak sjećanja na njih. Stoga, ne za sve ovo brz način će biti zgodno.
