
Da biste instalirali operativni sistem, trebat će vam fleš disk od 4 GB i više. To će biti snimljen po sliku Kali Linux i računar će biti pokrenuta kao rezultat. Ako imate pogon, možete preći na korak-po-korak upute.
Korak 1: Stavljanje slika slika
Prvo je potrebno da preuzmete sliku operativnog sistema. To je najbolje učiniti sa zvaničnog sajta programera, jer je tu da je distribucija na prethodnu verziju.
Preuzmite Kali Linux sa zvaničnog sajta
Na stranici koja se otvara, možete definirati ne samo način OS boot (Torrent ili HTTP), ali i svoju verziju. Možete odabrati iz oba 32-bitni sistem i 64-bitni. Između ostalog, to je moguće u ovoj fazi izaberite okruženje radne površine.
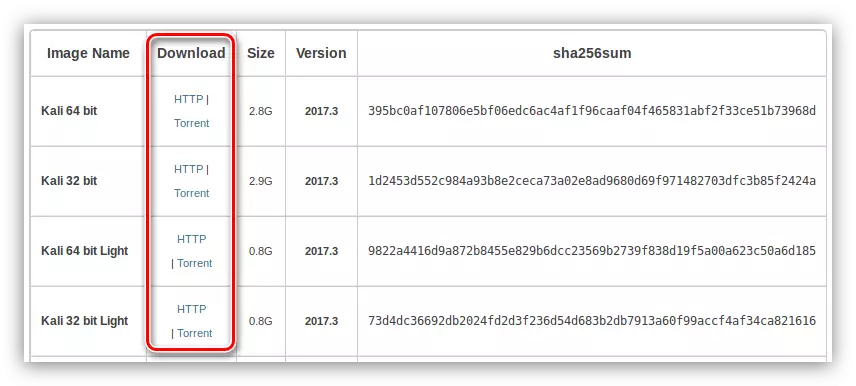
Odlučivanje sa svim varijablama, početi od Kali Linux na računalo.
Korak 2: Snimanje slike na flash disku
Instalacija Kali Linux je najbolje uraditi sa flash disk, tako da je za početak vam je potrebno da biste snimili sliku sistema. Na našim stranicama možete se upoznate sa ručnim korak-po-korak na ovu temu.Korak 3: Pokrenite PC s flash pogona
Nakon što je flash pogon sa slikom sistem je spreman, ne žuri da biste ga uklonili iz USB porta, sljedeći korak će biti za pokretanje računala iz njega. Ovaj proces će izgledati prilično teško za običnog korisnika, pa se preporučuje da se prethodno upoznate sa odgovarajućim materijalom.
Opširnije: Ponuda PC iz flash drive
Korak 4: Počnite instalaciju
Jednom kad se pokrene sa fleš disk, meni će se pojaviti na monitoru. Potrebno je da izaberete način ugradnje Kali Linuxa. Ispod će biti predstavljen uz podršku grafičko sučelje, budući da je metoda za većinu korisnika najviše će biti jasno.
- U "Boot Menu" instalatera, odaberite "Grafički Install" i pritisnite ENTER.
- Sa liste koja se pojavi, odaberite Jezik. Preporučuje se da se izabere Rusija, jer će utjecati ne samo jezik samog instalatera, ali i na lokalizaciji sistema.
- Odaberite lokaciju tako da vremenskoj zoni automatski određuje.

Napomena: Ako ne možete pronaći željenu zemlju na listi, a zatim odaberite "Ostali" string da se pojavi kompletnu listu zemalja svijeta.
- Izaberite raspored sa liste, koji će biti standard u sistemu.
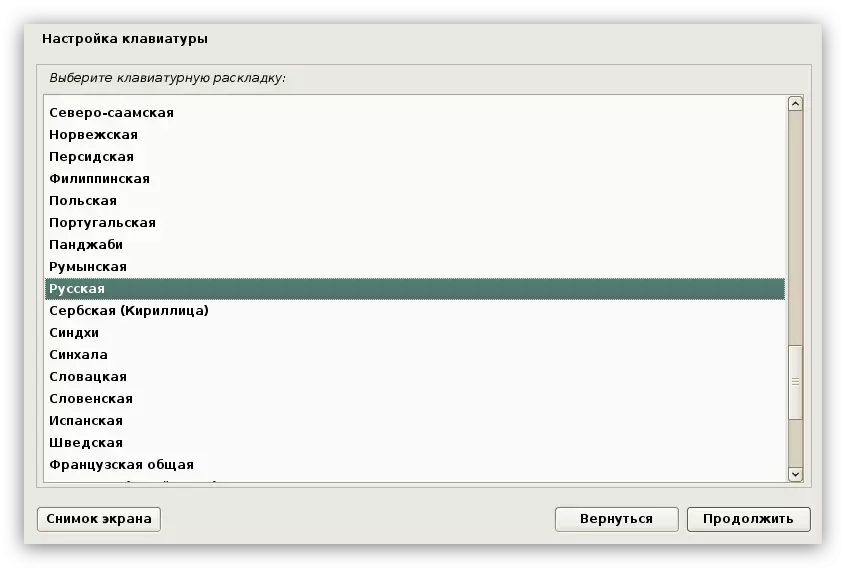
Napomena: Preporučuje se da instalirate engleski raspored, u nekim slučajevima zbog izbora ruskog nemoguće je da popunite obavezna polja za unos. Nakon kompletnu instalaciju sistema, možete dodati novi izgled.
- Odaberite interventnih koji će služiti za prebacivanje između rasporeda tastature.
- Pričekajte dok podešavanje sistema je završen.
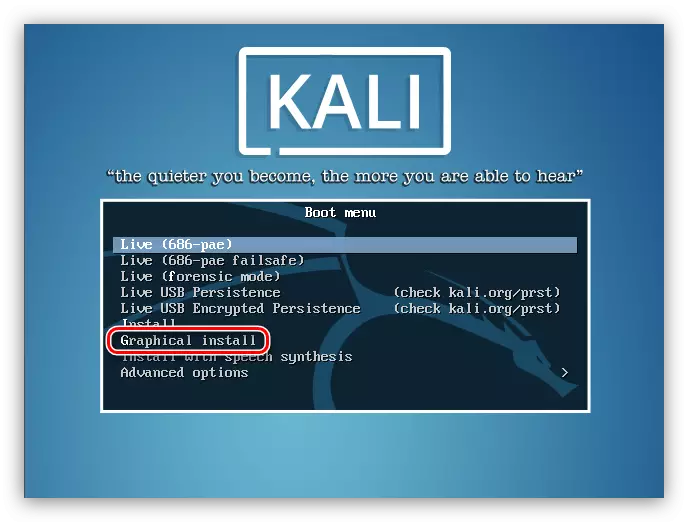



U zavisnosti od snage računara, ovaj proces može odgoditi. Nakon završenog to, morat ćete stvoriti korisnički profil.
Korak 5: Kreiranje korisničkog profila
Kreirajte korisnički profil kako slijedi:
- Unesite ime računara. U početku, default ime će biti predložen, ali ga možete zamijeniti sa bilo kojim drugim, glavni uslov - ona mora biti napisan na latinskom.
- Navedite naziv domene. Ako nemate, onda ovaj korak može biti preskočen ostavljajući polje prazno i pritiskom na dugme "Nastavi".
- Unesite lozinku superuser, nakon čega ga potvrditi umnožavanje u polje za unos drugog.

Napomena: Preporučuje se da odaberete složene lozinke, jer je potrebno da se dobije prava pristupa svim elementima sistema. Ali, ako želite, možete navesti lozinku koja se sastoji od samo jednog simbola.
- Odaberite vremensku zonu iz liste tako da se prikaže vrijeme u operativnom sistemu ispravno. Ako ukazuju na zemlji sa samo jednom zone, ovoj fazi će biti propuštena.
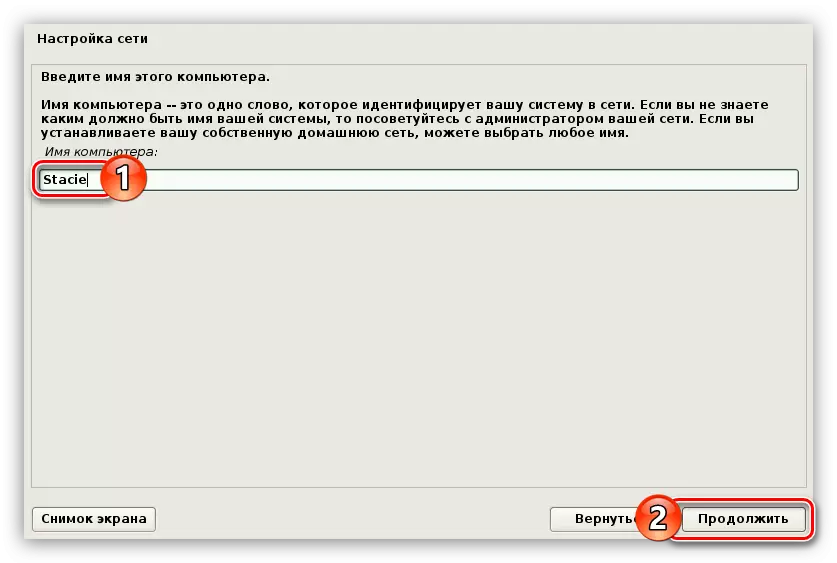
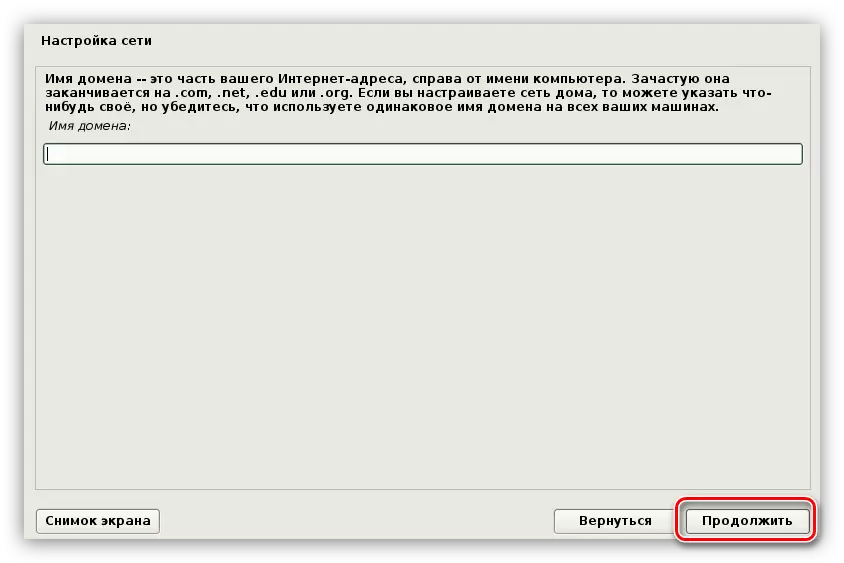

Nakon unosa svih podataka, program za hard diska ili SSD markup će početi.
Korak 6: Disk markup
Obilježavanje se može izvesti na nekoliko načina: automatski i na upotrebu. Sada ove opcije će se razmatrati u detalje.
Automatski način markup
Glavna stvar je da morate znati - stavljanje diska u automatskom modu, izgubit ćete sve podatke na disku. Stoga, ako postoje važne datoteke na njemu, potez ih na drugi disk, na primjer, Flash, ili mjesto ga u skladište u oblaku.
Dakle, za označavanje u automatskom modu, morate učiniti sljedeće:
- Izaberite meni Automatsko Način.
- Nakon toga, odaberite disk koji će pisati. U primjeru, to je samo jedan.
- Zatim, odrediti opciju markup.
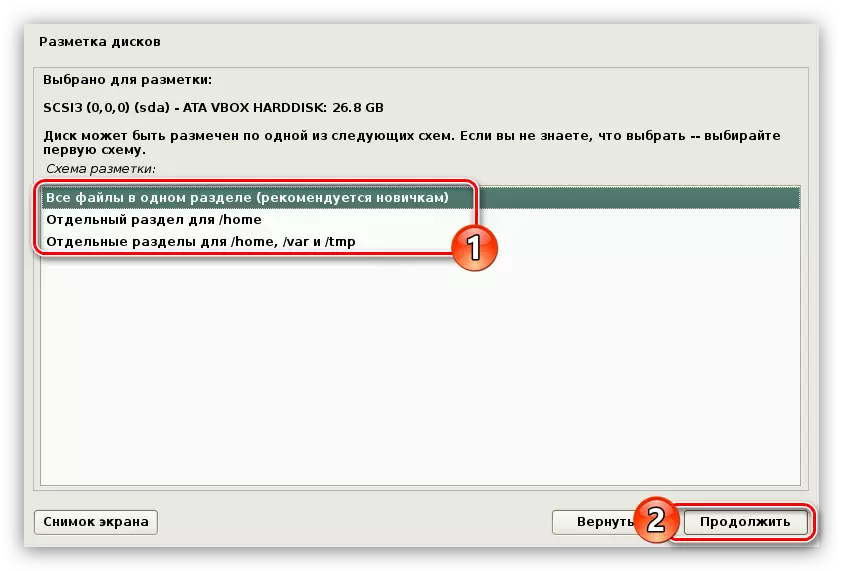
Odabirom "Sve datoteke u jednom odjeljku (preporučuju početnici)", stvorit ćete samo dvije particije: korijen i zamjenski odjeljak. Ova metoda se preporučuje za one korisnike koji uspostavljaju sistem da se upoznaju, jer takav OS ima slab nivo zaštite. Takođe možete odabrati drugu opciju - "Odvojen / dom". U ovom slučaju, pored dvije pregrade gore, stvorit će se odjeljak "/ Home", gdje će se sačuvati sve korisničke datoteke. Nivo zaštite sa takvim markom je veći. Ali još uvijek ne pruža maksimalnu sigurnost. Ako odaberete "Odvojene particije za / home, / var i / tmp", stvorit će se još dva odjeljka za pojedinačne sistemske datoteke. Stoga će struktura marke osigurati maksimalnu zaštitu.
- Nakon što je odabrana opcija markup, instalacijski program će pokazati samu strukturu. U ovoj fazi možete napraviti izmjenu: Promjena veličine odjeljka, dodajte novu, promijenite vrstu i lokaciju. Ali ne biste trebali raditi sve gore navedene operacije ako niste upoznati s procesom njihovog pogubljenja, u protivnom možete učiniti samo gore.
- Nakon što ste se upoznali sa oznakom ili napravili potrebne izmjene, odaberite zadnji niz i kliknite gumb "Nastavi".
- Sada će vam dati upoznavanje izvještaja sa svim promjenama u označavanju. Ako ne primijetite ništa suvišno, kliknite na "Da" i kliknite "Nastavi".


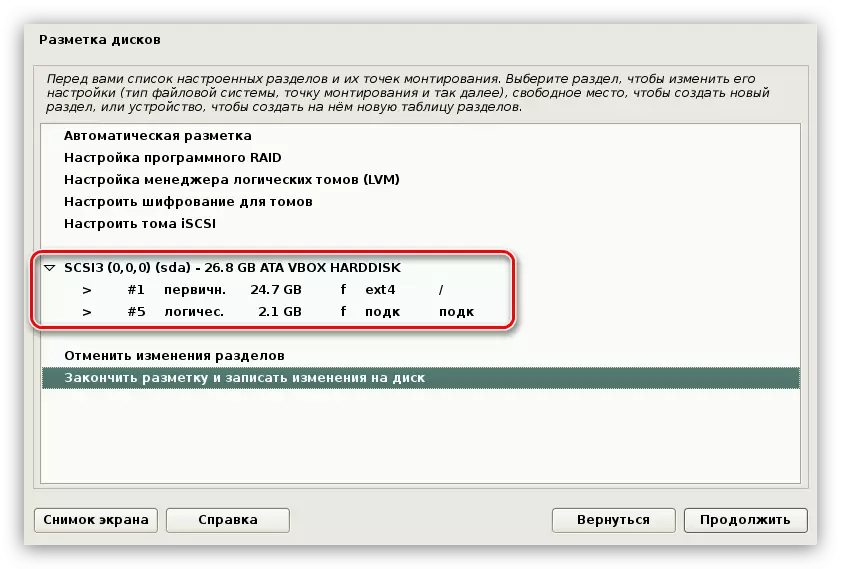

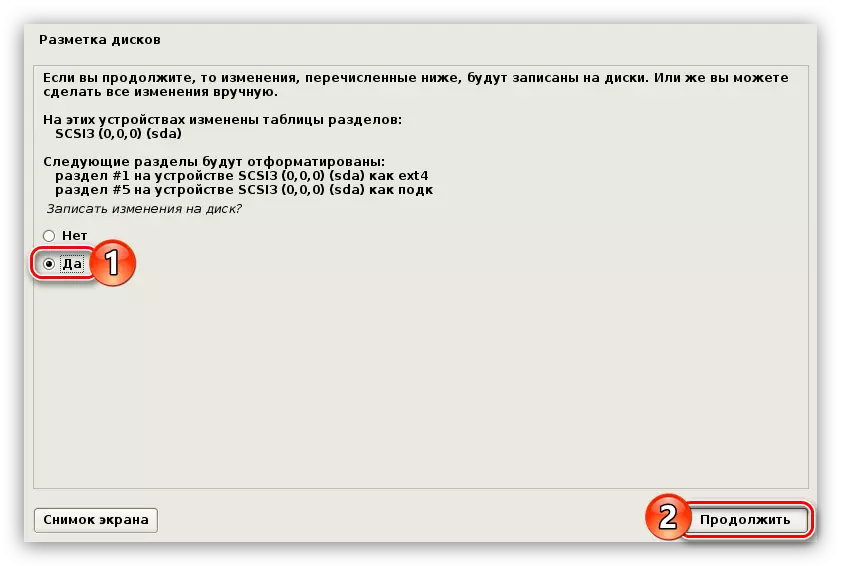
Zatim biste trebali izvesti neke postavke prije konačne instalacije sustava na disk, ali bit će rečeno malo kasnije o njima, sada ćemo preći na upute na ručno rađenom disku.
Metoda ručnog marku
Metoda ručnog markiranja korisna je od automatskog u tome što vam omogućuje stvaranje tolikog dijela kao što želite. Moguće je sačuvati i sve informacije na disku, ostavljajući prethodno kreirane dijelove koji nisu dirnuti. Usput, na ovaj način možete instalirati Kali Linux pored prozora, a kada pokrenete računar, odaberite potreban operativni sistem za preuzimanje.
Prvo morate ići na particioni tablicu.
- Odaberite ručnu metodu.
- Kao i kod automatske marke, odaberite disk za instaliranje OS-a.
- Ako je disk čist, pasti ćete u prozor gdje trebate dati dozvolu za stvaranje nove particijske tablice.
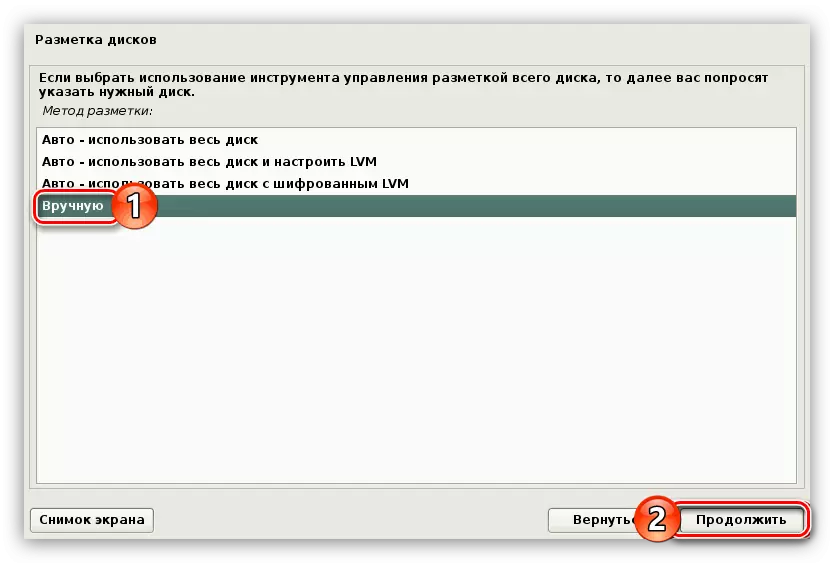
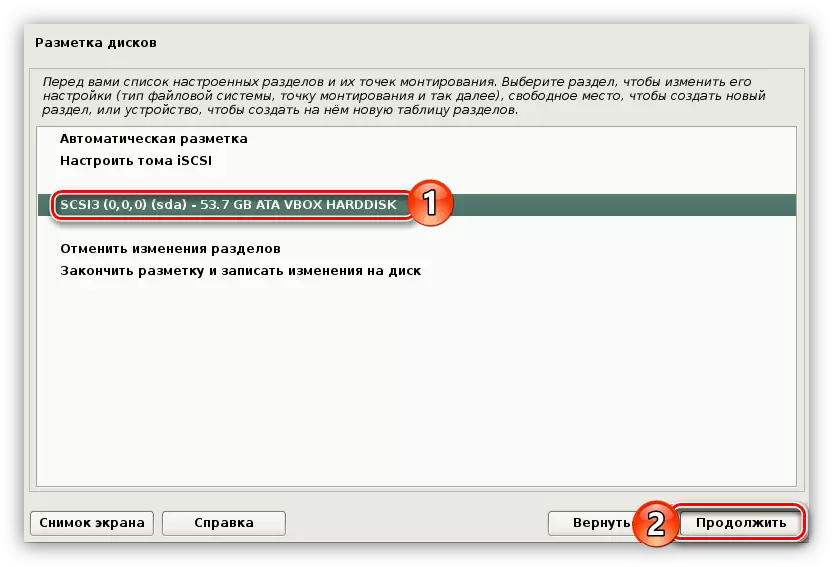
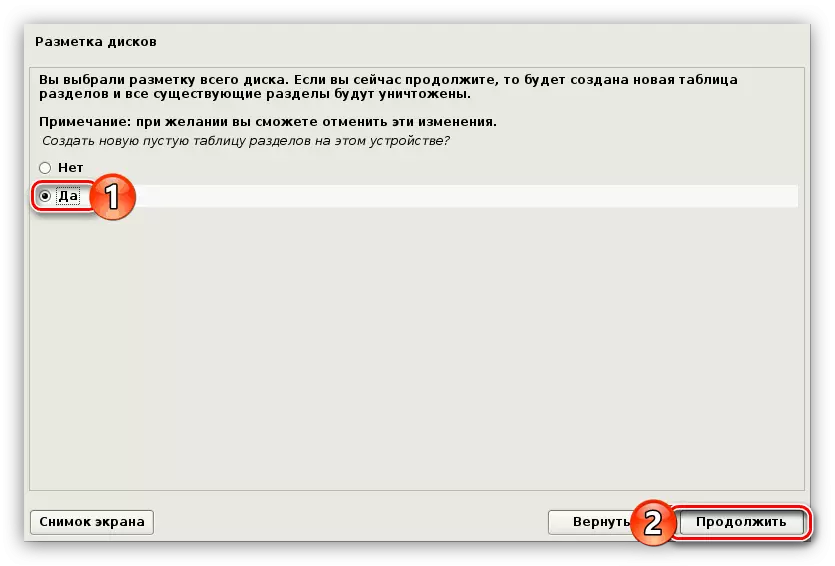
Napomena: Ako pogon već ima odjeljke, ovaj predmet će biti propušten.
Sada možete otići na stvaranje novih odjeljaka, ali prvo treba odlučiti o njihovom broju i vrsti. Sada će biti tri opcije markiranja:
Low Sigurnosna oznaka:
| № | Ugradnja | Zapremina | Vrstu | Lokacija | Parametri | Koristiti kao |
|---|---|---|---|---|---|---|
| Odeljak 1 | / | Od 15 GB. | Primarni | Počnite | Ne | Ext4. |
| Odeljak 2. | — | Količina RAM-a | Primarni | Kraj | Ne | Odjeljak Podkachk |
Označavanje sa prosječnom razinom sigurnosti:
| № | Ugradnja | Zapremina | Vrstu | Lokacija | Parametri | Koristiti kao |
|---|---|---|---|---|---|---|
| Odeljak 1 | / | Od 15 GB. | Primarni | Počnite | Ne | Ext4. |
| Odeljak 2. | — | Količina RAM-a | Primarni | Kraj | Ne | Odjeljak Podkachk |
| Odeljak 3. | / Dom. | Preostao | Primarni | Počnite | Ne | Ext4. |
Označavanje sa maksimalnim nivoom sigurnosti:
| № | Ugradnja | Zapremina | Vrstu | Parametri | Koristiti kao |
|---|---|---|---|---|---|
| Odeljak 1 | / | Od 15 GB. | Logički | Ne | Ext4. |
| Odeljak 2. | — | Količina RAM-a | Logički | Ne | Odjeljak Podkachk |
| Odeljak 3. | / Var / log | 500 MB. | Logički | Noexec, Notime i Nodev | Reiserfs. |
| Odeljak 4. | / čizma. | 20 MB. | Logički | Ro. | Ext2. |
| Odeljak 5. | / TMP. | Od 1 do 2 GB | Logički | Nosuid, Nodev i Noexec | Reiserfs. |
| Odeljak 6. | / Dom. | Preostao | Logički | Ne | Ext4. |
Možete odabrati za sebi optimalno označavanje i nastaviti direktno na njega. Izvodi se na sljedeći način:
- Kliknite dvaput na liniji "Besplatni prostor".
- Odaberite "Kreiraj novi odjeljak".
- Unesite količinu memorije koja će biti istaknuta za kreirani odjeljak. Preporučena glasnoća može se pogledati u jednom od tablica koja su iznad.
- Odaberite vrstu odjeljka koji se kreira.
- Navedite područje prostora u kojem će biti novi odjeljak.
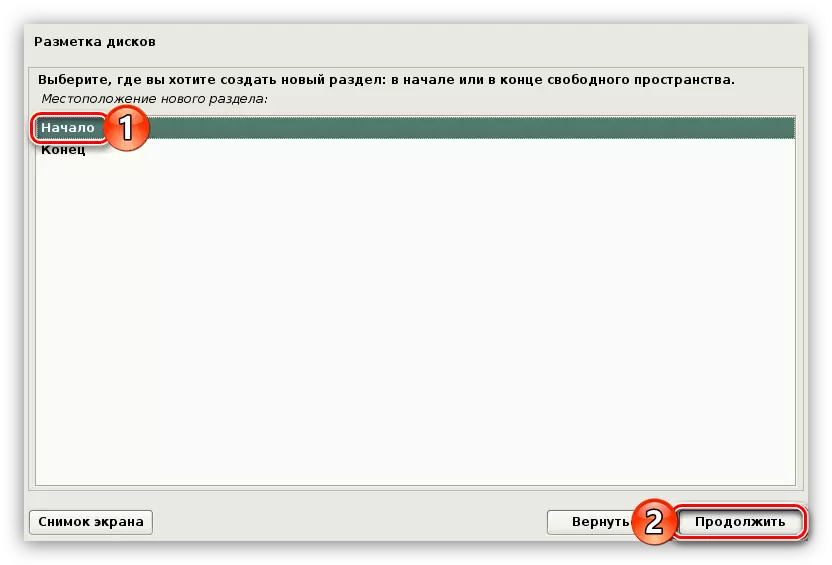
Napomena: Ako ste prethodno odabrali tip logičke particije, ovaj korak će se preskočiti.
- Sada morate odrediti sve potrebne parametre, pozivajući se na gornju tablicu.
- Dvaput kliknite na lijevu tipku miša na "Odjeljak za podešavanje dijela je završen".

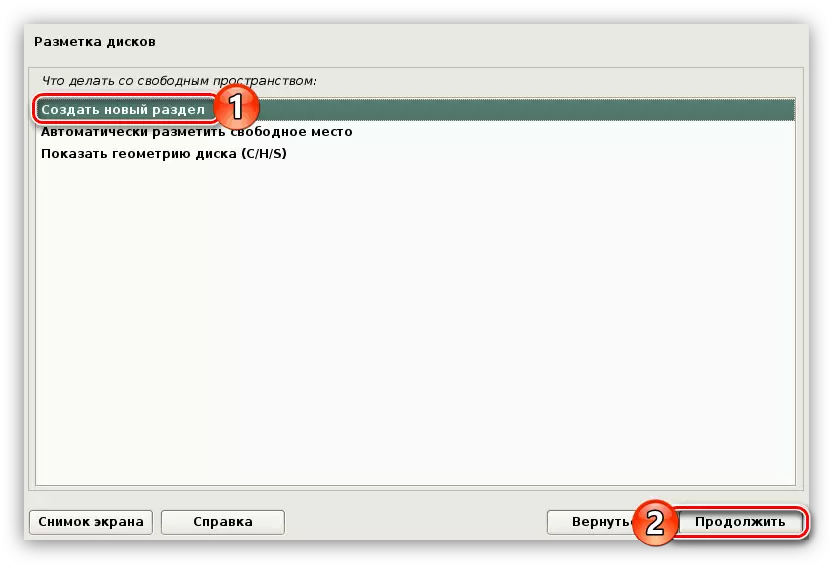
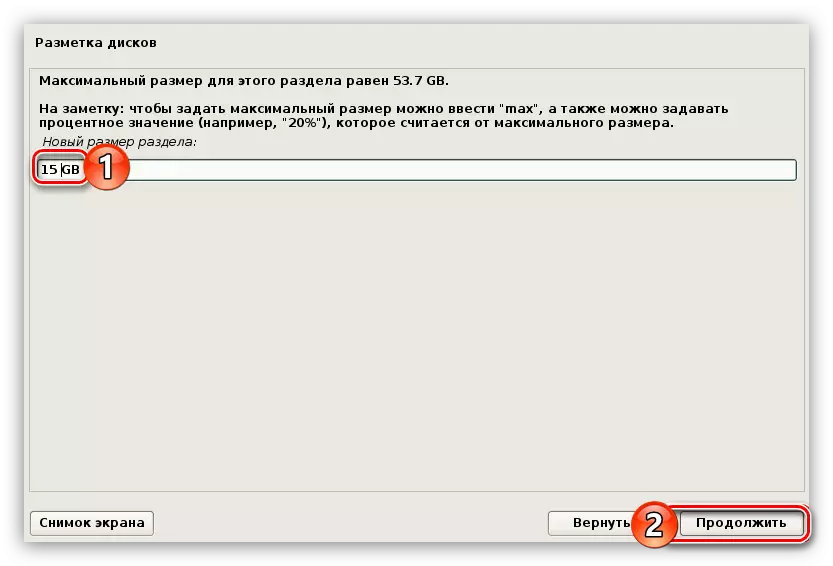
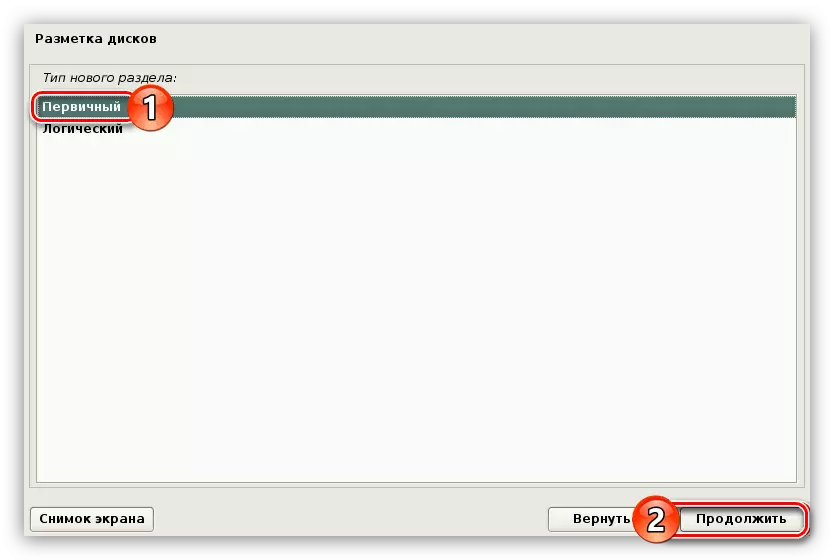

Pomoću ove upute napravite oznaku diska odgovarajuće sigurnosne razine, a zatim kliknite na "Završi marku i pišite promjene na disku".

Kao rezultat toga, dobit ćete izvještaj sa svim promjenama ranije. Ako ne promatrate razlike sa svojim postupcima, odaberite "Da". Zatim će započeti instalacija osnovne komponente budućeg sustava. Ovaj proces je prilično dug.

Usput, bljeskalica se može postaviti na isti način, u ovom slučaju, u ovom slučaju Instalacija Kali Linux bit će instalirana na USB fleš pogonu.
Korak 7: Dovršavanje instalacije
Jednom kada je osnovni sistem instaliran, morate potrošiti još nekoliko postavki:
- Ako je računar povezan na Internet prilikom instaliranja OS-a, odaberite "Da", u suprotnom - "Ne".
- Navedite proxy server ako ga imate. Ako ne, zatim preskočite ovaj korak klikom na "Nastavi".
- Pričekajte dok ne pokrenete i ne instalirate dodatni softver.
- Instalirajte grub odabirom "Da" i klikom na "Nastavi".
- Odaberite disk na koji će se Grub instalirati.
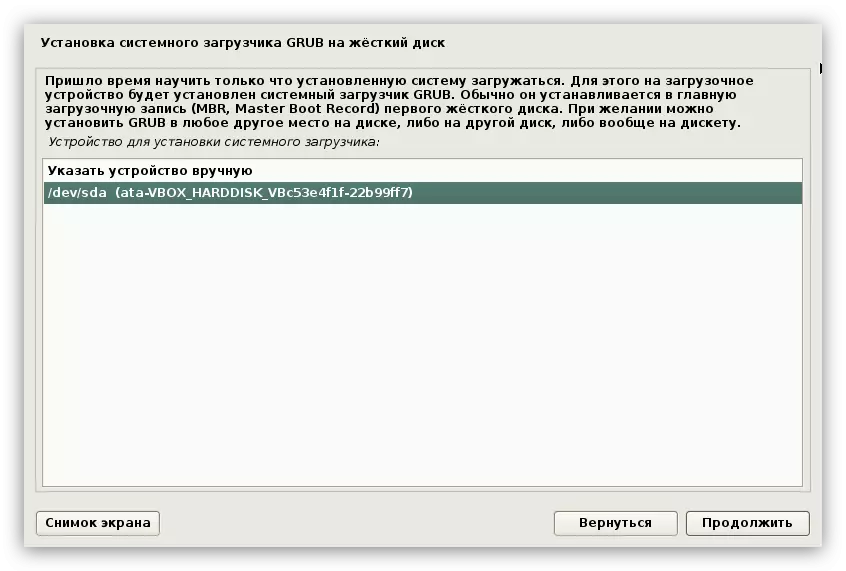
VAŽNO: Sistemski utovarivač mora biti instaliran na tom tvrdom disku na kojem će biti operativni sistem. Ako je disk samo jedan, tada je označen kao "/ dev / sda".
- Pričekajte postavljanje svih preostalih paketa u sustav.
- U posljednjem prozoru obavijestit ćete da je sustav bio uspješan uspostavljen. Izvucite bljeskalicu iz računara i kliknite gumb "Nastavi".

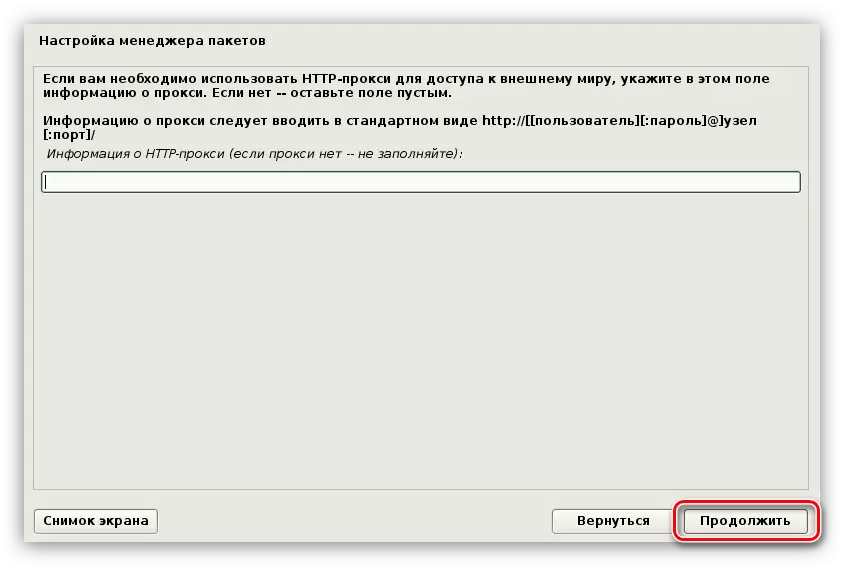

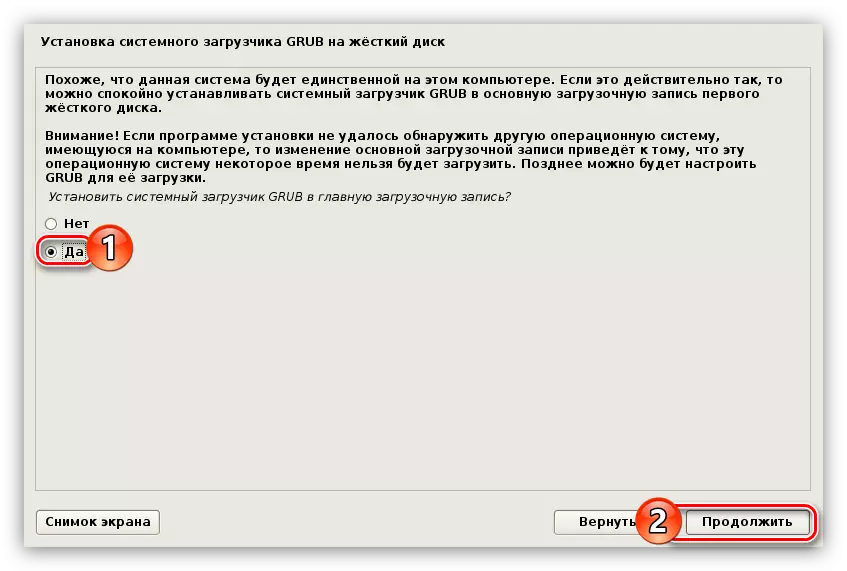


Nakon svih radnih akcija, vaše računalo će se ponovo pokrenuti, tada će se na ekranu pojaviti meni na kojem želite unijeti korisničko ime i lozinku. Imajte na umu da se prijava vrši pod nadzorničkim računom, odnosno trebate koristiti ime "root".
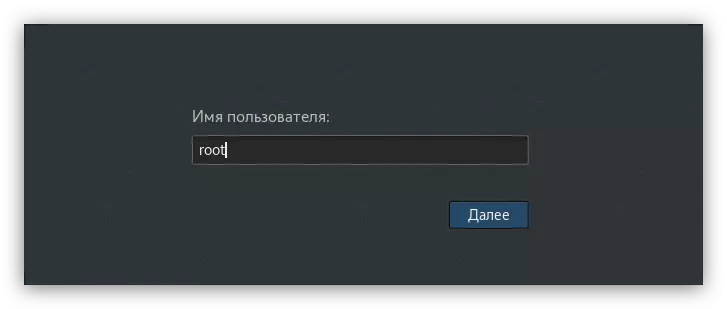
Konačno, unesite lozinku koju ste došli u instalaciju sistema. Ovdje možete definirati okoliš radne površine klikom na brzinu, koji se nalazi pored gumba "Prijava" i odabir željene liste s popisa.
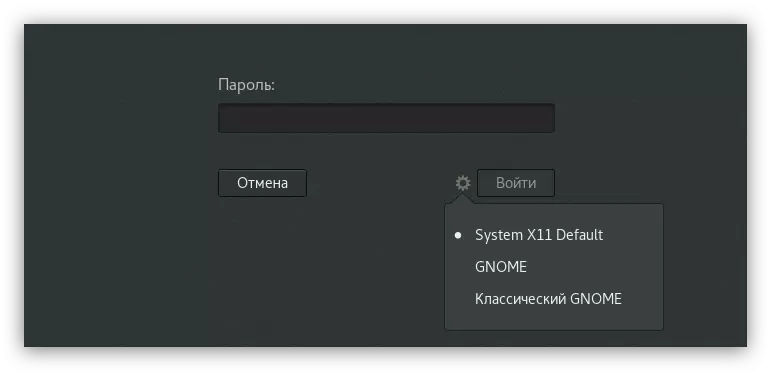
Zaključak
Nakon izvođenja svake registrovane tačke instrukcije, kao rezultat, pasti ćete na desktop Kali Linux operativnog sistema i možete nastaviti sa radom na računaru.
