
Moderni uređaj pokreće Android u nekim poslovima zamjenjuje PC. Jedan od njih je operativni prijenos informacija: fragmenata teksta, veze ili slike. Takvi podaci utječu na clipboard, što je, naravno, je android. Mi ćemo vam pokazati gdje da ga u ovom OS-u.
Gdje je clipboard u Android
Clipboard (Inače Clipboard) je niz RAM-a koji sadrži privremene podatke koji je bio rez ili kopirati. Ova definicija je fer i za desktop i mobilne sisteme, uključujući i Android. Istina, pristup clipboard u "zeleno robot" je nešto drugačiji nego, recimo, u Windows.Postoji nekoliko načina za otkrivanje podataka u razmjeni tampon. Prije svega, to su trećih strana menadžeri, univerzalni za većinu uređaja i firmware. Osim toga, u nekim specifičnim verzije softvera sistema postoji ugrađeni opcionalno mogućnost rada sa ostavu. Razmotrimo prvo opcije treće strane.
1. metoda: Clipper
Jedan od najpopularnijih clipboard menadžeri na Android. Pojavivši se u osvit postojanju ovog OS-a, on je donio potrebnu funkcionalnost, koja je u sam sistem pojavio prilično kasno.
Preuzimanje Clipper
- Otvoren Clipper. Odaberite sebe, da li želite da se upoznaju sa ručnim.
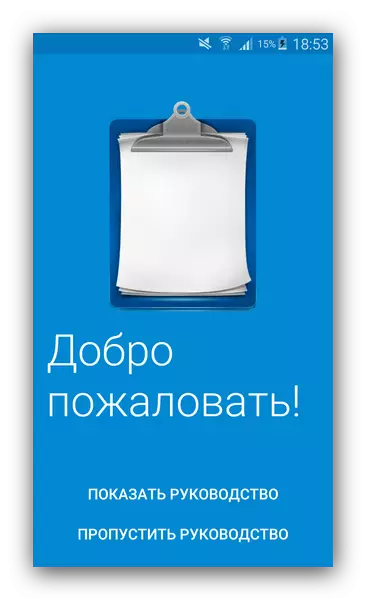
Za korisnike koji nisu sigurni u svoje sposobnosti, mi i dalje preporučujemo čita.
- Kada je dostupan u glavnom prozoru aplikacije, prebacite se na karticu "Exchange Buffer".
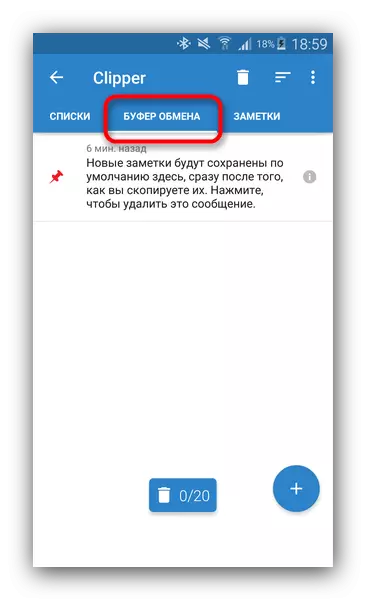
Ovdje će se kopirati fragmente tekstove ili linkove, slike i drugi podaci koji su trenutno u Clipboard.
- Bilo koji predmet može kopirati ponovo, brisanje, naprijed i još mnogo toga.

Važna prednost Clipper je stalna čuvanje sadržaja unutar samog programa: clipboard zbog svoje vrijeme prirodi se čisti kada se restarta. Nedostaci ove odluke uključuju oglašavanje u besplatnoj verziji.
Metoda 2: Sistemi
Sposobnost za kontrolu razmjene tampon pojavio na Android 2.3 Gingerbread verziju, i poboljšava sa svakim globalnim ažuriranje sistema. Međutim, alati za rad sa sadržaja ostave nisu prisutni u svim varijantama firmware, tako da je algoritam ispod mogu se razlikovati od, recimo, "čisto" Android u Google Nexus / Pixel.
- Idite na bilo koju aplikaciju na kojoj su prisutni tekst polja - pogodan, na primjer, jednostavno notepad ili ugrađeni u analognom firmware kao što su S-Note.
- Kada je moguće za unos teksta, napravite polje za unos dugo dodirnite i odaberite "Buffer Exchange" u meniju polje-up.
- A na terenu će se pojaviti za izbor i ubacite podataka sadržanih u ostavu.
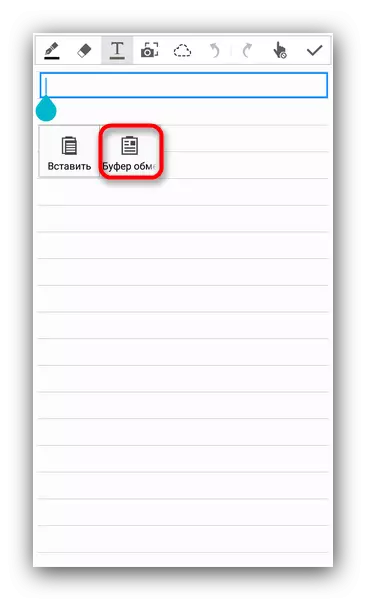

Osim toga, u istom prozoru, možete potpuno očistiti tampon - samo pritisnite odgovarajuću tipku.
Težina mana takvog varijantu akcija će biti njegov učinak samo u drugim aplikacijama sistem (na primjer, izgrađen-in kalendar ili pretraživač).
Postoji nekoliko načina za čišćenje ostavu sa sistemom alata. Prvi i najlakši - uobičajeno reboot uređaja: uz čišćenje RAM će također ukloniti sadržaj području predviđenom u ostavu. Bez restarta, to možete učiniti ako imate pristup root, a upravitelj datoteka sa instaliran pristup sistemu pregrada - na primjer, ES dirigent.
- Pokrenite eS datoteku Explorer. Za početak, idite na glavni meni i proverite da li je aplikacija uključuje koren.
- Uspostaviti aplikacija root privilegija, ako je potrebno, i pratite u root dijelu, pod nazivom, po pravilu, "uređaj".
- Iz korijena sekcija, idite stazom "Data / Clipboard".
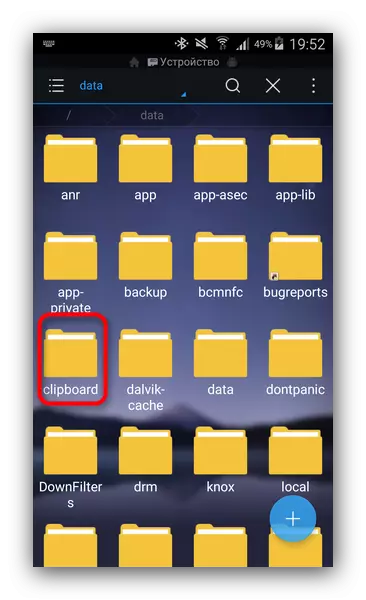
Vidjeti puno foldera sa imenom koja se sastoji od brojeva.
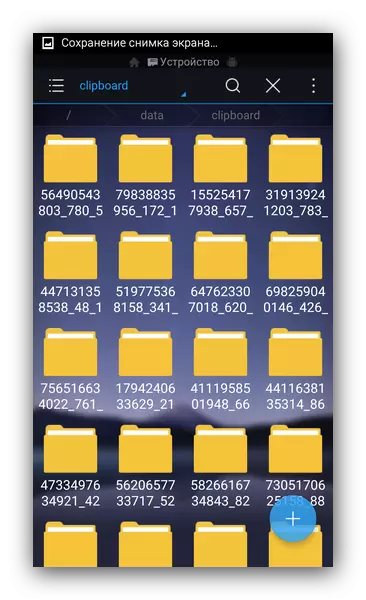
Vrhunac jedan folder dugo dotaknite, a zatim idite na meni i odaberite "Select All".
- Pritisnite tipku sa slikom smeće korpe za uklanjanje odabrane.
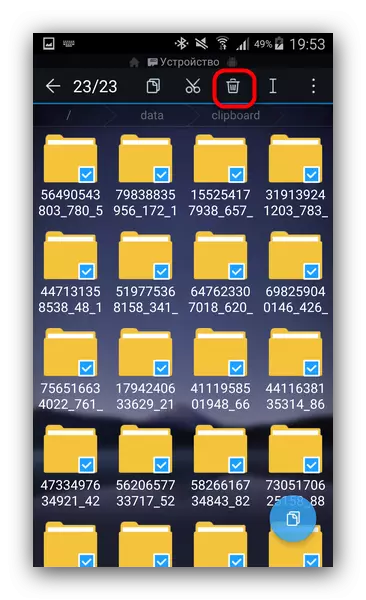
Potvrdite brisanje klikom na "OK".
- Ready - Clipboard se čisti.
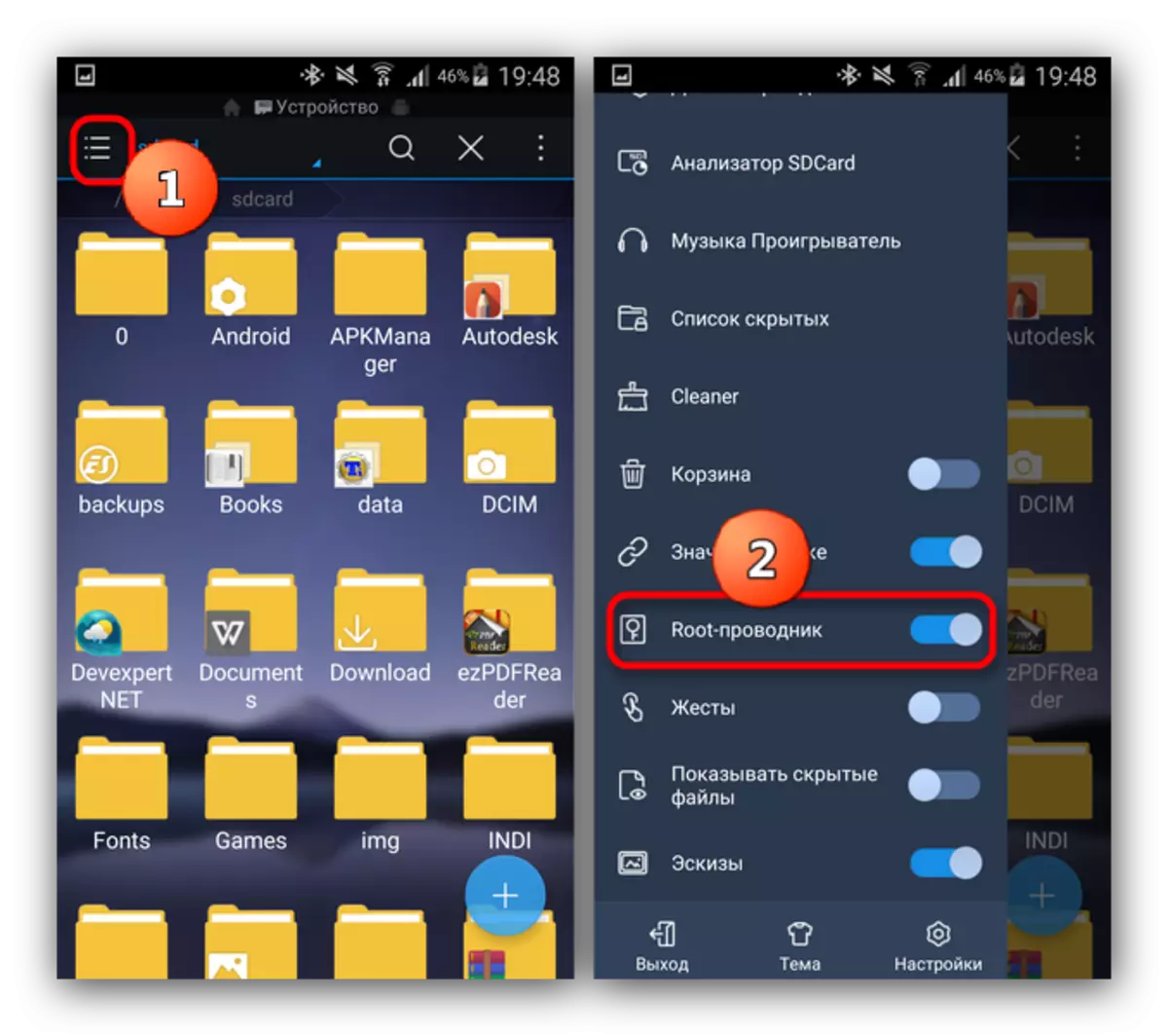
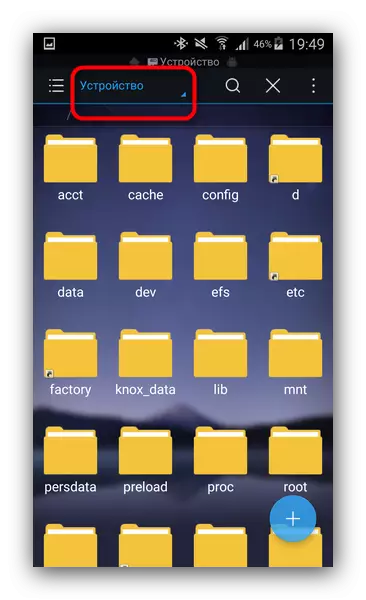

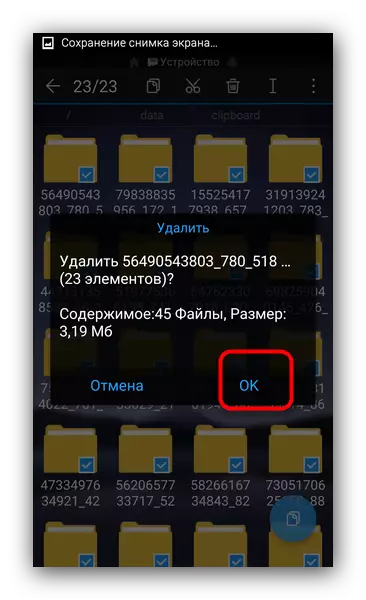
Opisani način je prilično jednostavan, međutim, česte intervencije u sistemskim datotekama je opterećen sa pojavom greške, tako da ti ne savjetujem da zloupotrebljavaju ove metode.
Zapravo, sve raspoložive metode za rad sa clipboard i čišćenja. Ako imate nešto za dopunu članka - Dobrodošli na komentare!
